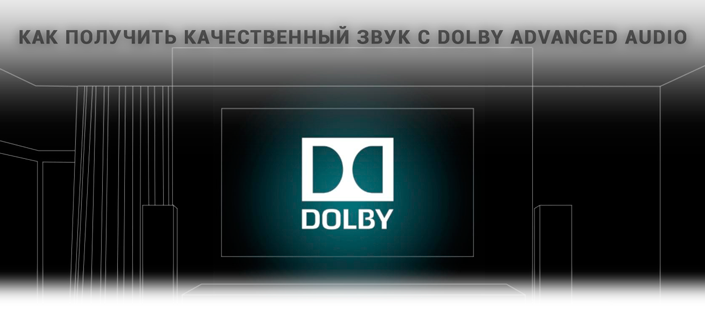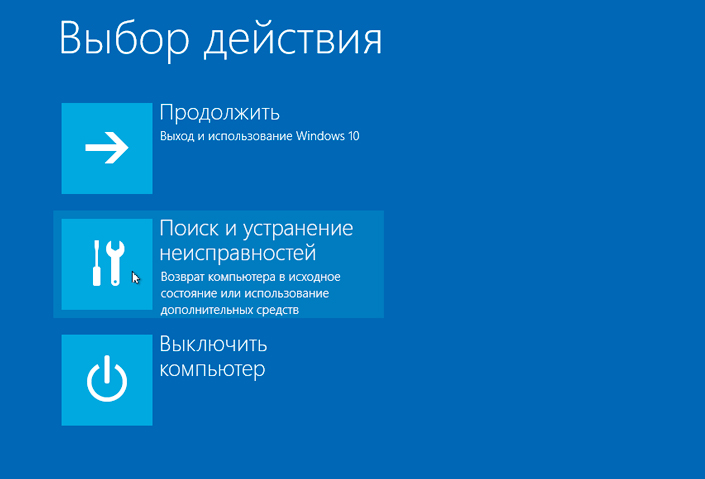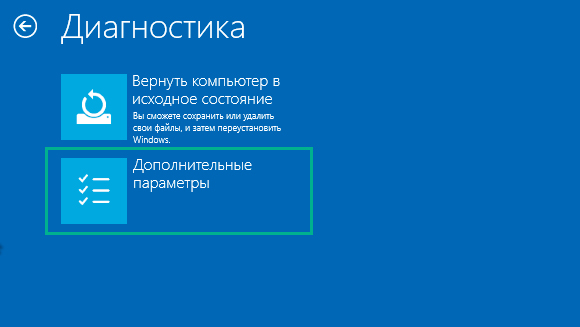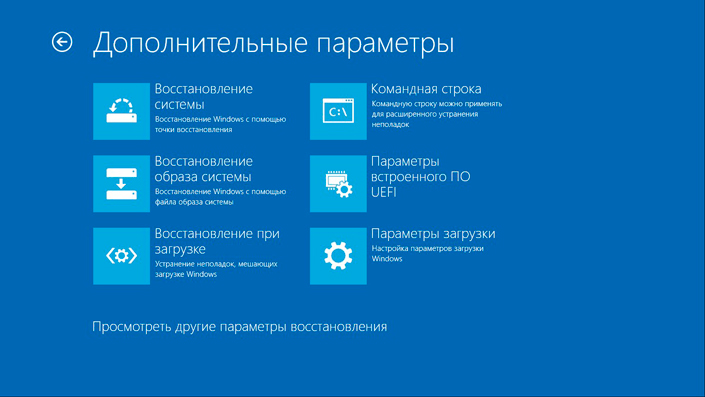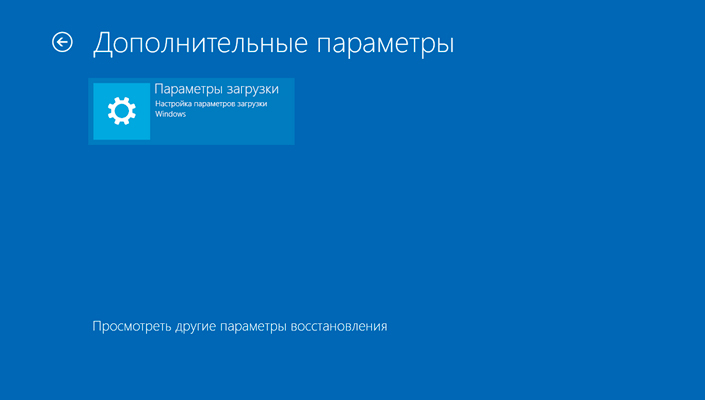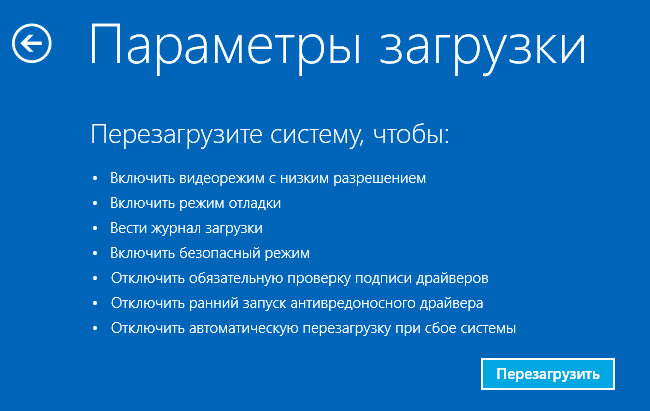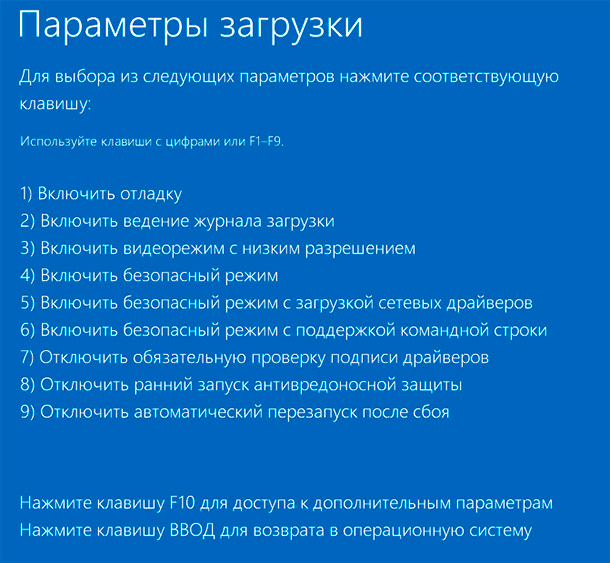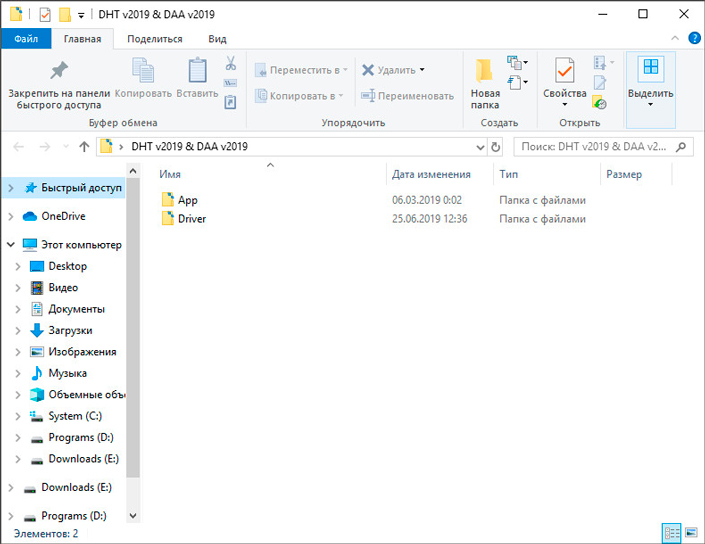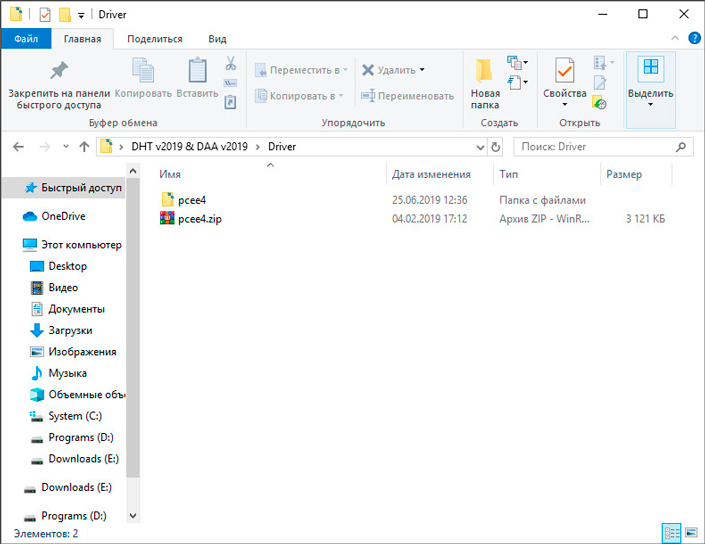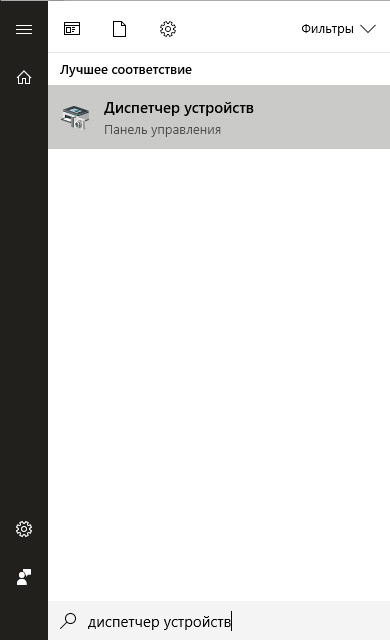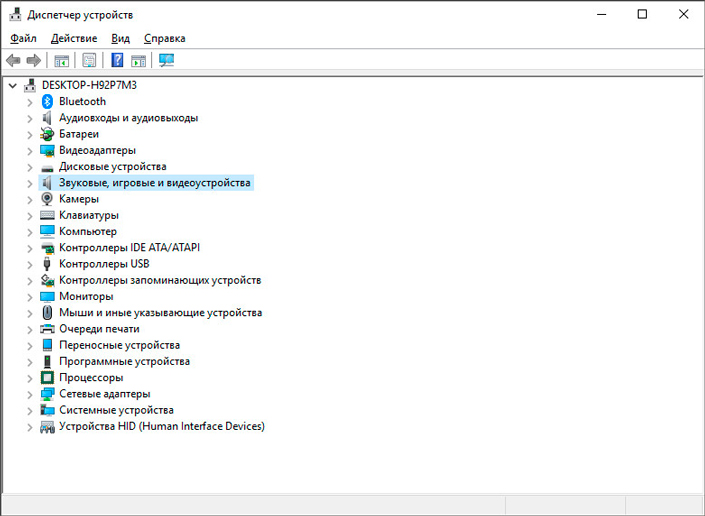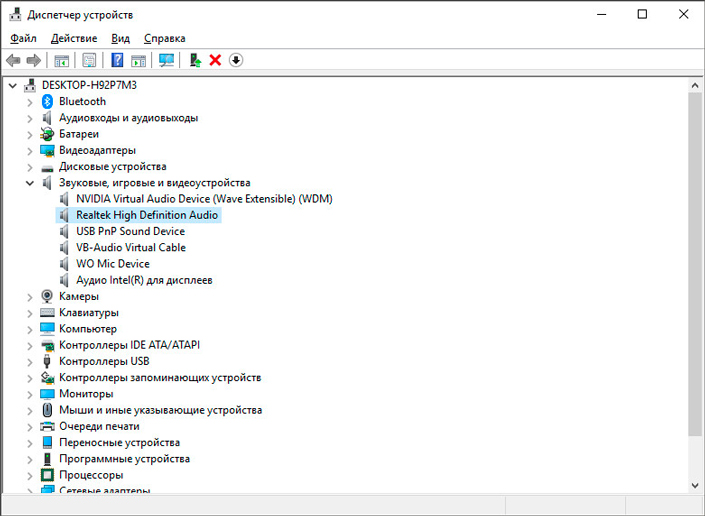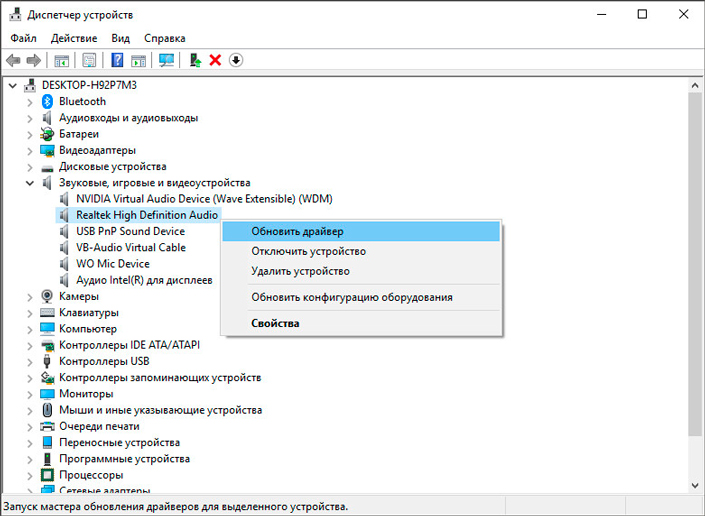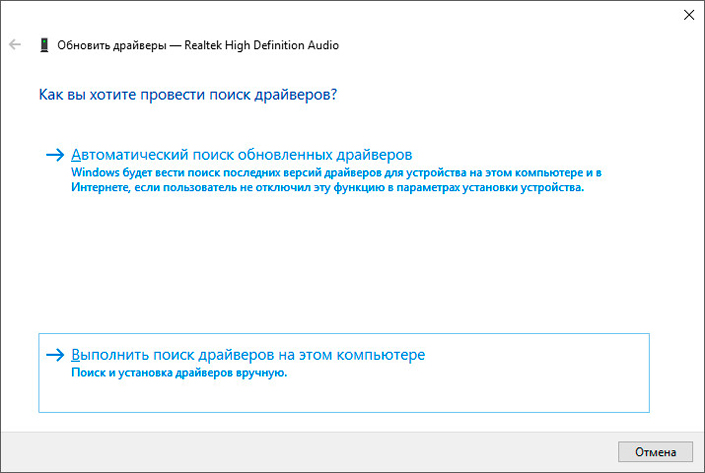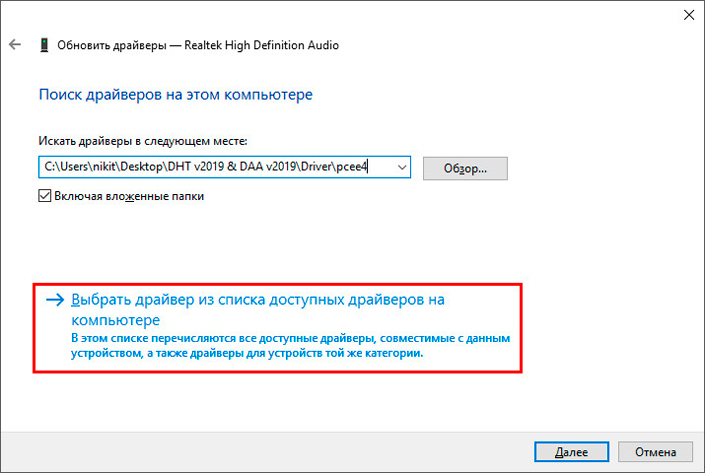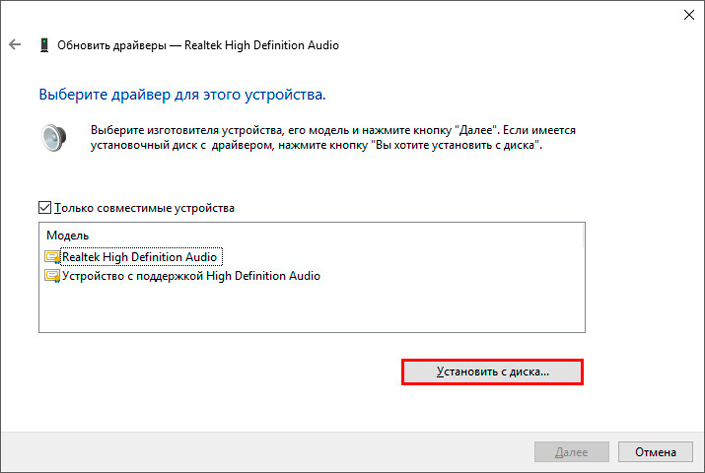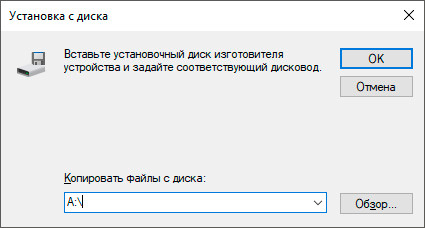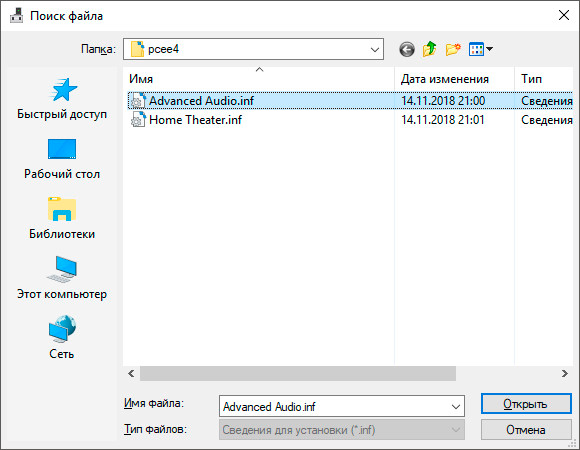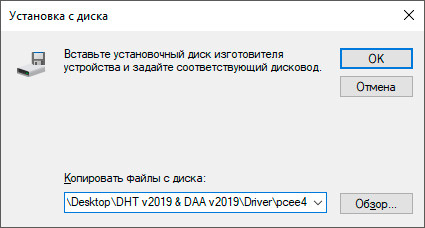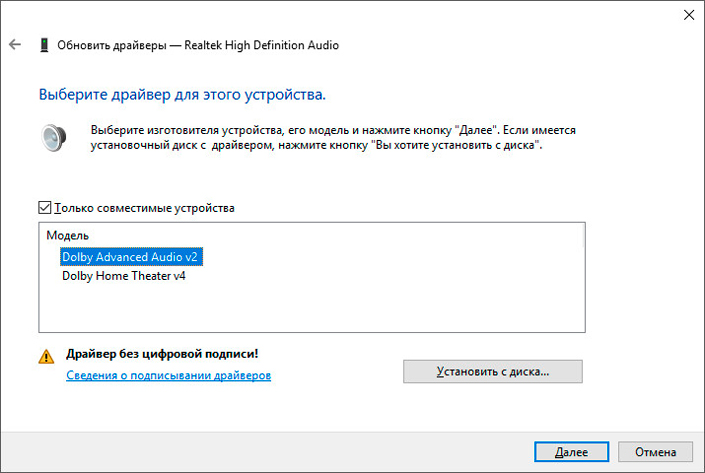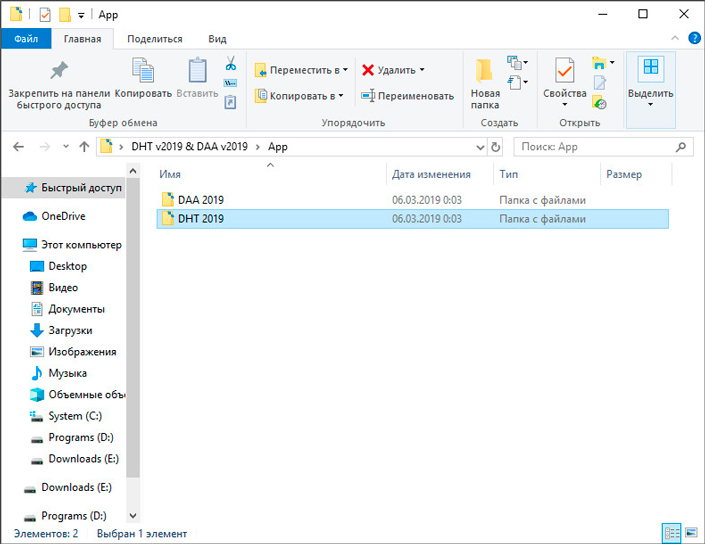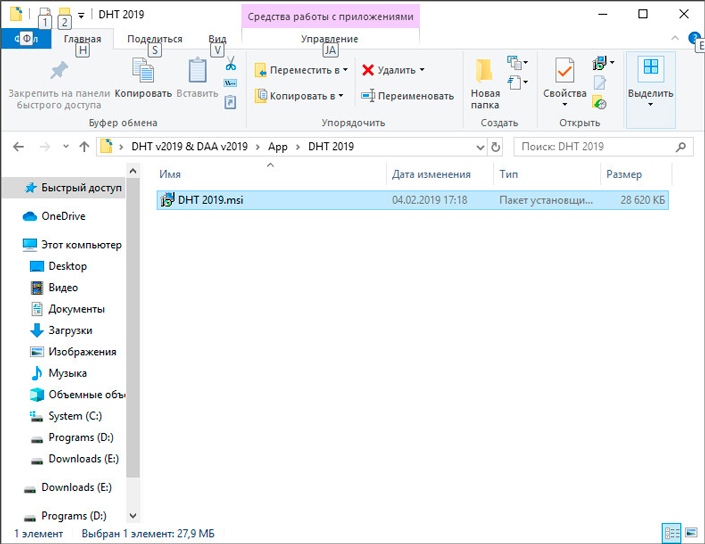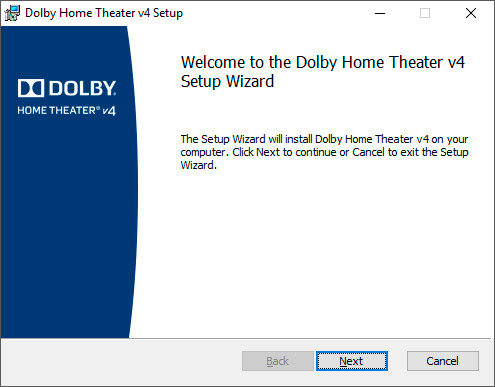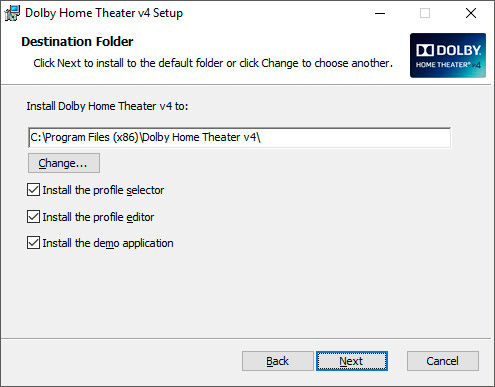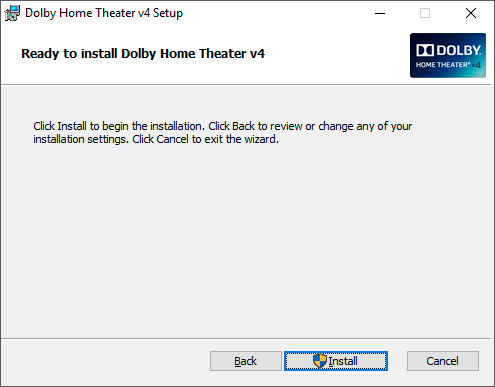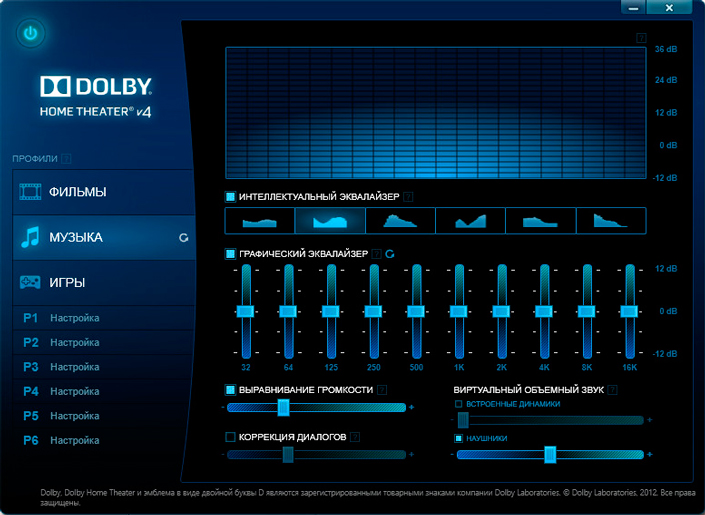- Как получить качественный звук в Windows 10 с Dolby Advanced Audio
- Установка программного обеспечения Dolby
- Этап подготовки: Отключение проверки подписи драйверов
- Этап установки: Установка драйвера Dolby Advanced Audio
- Заключительный этап: Установка Dolby Home Theater V4
- Похожие статьи про восстановление данных:
- Как апгрейдить Acer Aspire ноутбук, если он тормозит — установить SSD и i7 процессор
- Эффективный апгрейд — как обновить компьютер или ноутбук самостоятельно
- Значение компьютерных характеристик
- Как включить и использовать Dolby Atmos в Windows 10
- Что такое Dolby Atmos
- Включить Dolby Atmos в Windows 10
- Советы по Windows 10: улучшите звук в играх и фильмах с помощью Windows Sonic или Dolby Atmos
- Что такое пространственный звук (Spatial Sound)?
- Какие форматы пространственного звука поддерживает Windows?
- Как включить Windows Sonic для наушников или Dolby Atmos?
- Как включить на моем компьютере Windows Sonic для наушников или Dolby Atmos?
Как получить качественный звук в Windows 10 с Dolby Advanced Audio
В этой статье мы рассмотрим три этапа, которые по шагам проведут нас через подготовку и установку программного обеспечения от Dolby, чтобы получить качественный звук в Windows 10 .
Если вы ищете способ улучшить качество звука при прослушивании музыки или просмотре любимых фильмов, вам следует обратить внимание на Dolby Advanced Audio. Это программное обеспечение, в комплекте с Dolby Home Theater V4, подарит вашей звуковой системе целый ряд преимуществ:
- Authentic Dolby Surround Sound — преобразует стерео звук в 5.1 канальный объемный звук, а 5.1 в 7.1 канальный звук.
- Simplified Home Theater Connections — позволяет легко подключить компьютер к системе домашнего кинотеатра.
- Consistent Volume Levels — функция выравнивания громкости фиксирует желаемый уровень громкости.
- Increased Dialogue Clarity — улучшает четкость речи в диалогах.
- Distortion-Free Performance — оптимизирует качество звука для конкретной модели ПК.
- Total Audio Control — удобный графический эквалайзер.
Содержание статьи:
Установка программного обеспечения Dolby
Перед тем как приступить к установке драйвера и домашнего кинотеатра, нам потребуется отключить обязательную проверку подписи драйверов (Driver Signature Enforcement). Самый простой способ решить проблему — нажать клавишу F8 на начальном этапе установки операционной системы и отключить эту защитную систему. Если вы этого не сделали, то есть и другой метод, который отнимет у вас не более пяти минут.
Этап подготовки: Отключение проверки подписи драйверов
1. Откройте меню Пуск и щелкните по клавише Перезагрузка с зажатой кнопкой Shift.
2. Щелкните по клавише Поиск и устранение неисправностей.
3. Перейдите в Дополнительные параметры.
4. Нажмите внизу клавишу Посмотреть другие параметры восстановления.
5. Откройте Параметры загрузки
6. Нажмите клавишу Перезагрузить.
7. Теперь нажмите клавишу F7 и вы отключите обязательную проверку подписи драйверов.
8. Перезагрузите компьютер, чтобы применить настройки.
Этап установки: Установка драйвера Dolby Advanced Audio
1. Скачайте архив с драйвером и приложением для Windows.
2. Разархивируйте файлы в удобную вам папку.
3. Откройте папку Driver и разархивируйте архив pcee4.
4. Откройте меню Пуск, введите команду Диспетчер устройств и откройте найденную утилиту.
5. Найдите раздел Звуковые, игровые и видеоустройства.
6. Найдите нужное аудиоустройство. В моем случае это Realtek High Definition Audio.
7. Щелкните по устройству правой кнопкой мыши и нажмите клавишу Обновить драйвер.
8. В открывшемся окне выберите параметр Выполнить поиск драйверов на этом компьютере.
9. Нажмите клавишу Выбрать драйвер из списка доступных драйверов на компьютере.
10. В открывшемся окне щелкните по клавише Установить с диска.
11. Нажмите Обзор.
12. Откройте директорию с драйвером и выберите файл Advanced Audio.
13. Теперь нажмите клавишу ОК.
14. Нажмите клавишу Далее и установите драйвер.
15. Готово. Перезапустите компьютер, чтобы внесенные изменения вступили в силу.
Заключительный этап: Установка Dolby Home Theater V4
1. Откройте папку App в директории с продукцией Dolby и перейдите в следующую папку DHT 2019.
2. Запустите файл DHT 2019.msi.
3. Нажмите клавишу Next.
4. Укажите нужную директорию и нажмите клавишу Next.
5. Начните процесс установки.
6. Настройте Dolby Home Theater V4 как вам удобно.
Теперь в ваших руках лучший инструмент от Dolby, который поможет настроить аудиосистему на высококлассном уровне во всех аспектах: от выравнивания громкости до виртуального объемного звука.
Если вы ставите ПО на ноутбук и хотите улучшить свой мультимедийный центр, вам будет полезно узнать про апгрейд старого ноутбука с возможностью замены процессора на i7:
Надеемся, статья оказалась для вас полезной и помогла разобраться с установкой звукового программного обеспечения.
Похожие статьи про восстановление данных:
Как апгрейдить Acer Aspire ноутбук, если он тормозит — установить SSD и i7 процессор
Читайте как проапгрейдить старый ноутбук если он тормозит, как установить SSD, оперативную память, з.
Эффективный апгрейд — как обновить компьютер или ноутбук самостоятельно
Время неумолимо движется вперед и перед нами неизбежно возникает вопрос обновления компьютера или но.
Значение компьютерных характеристик
Для многих пользователей задача разобраться с компьютерными характеристиками может показаться сложно.
Как включить и использовать Dolby Atmos в Windows 10
Dolby Atmos – интересная звуковая технология, разработанная для некоторых акустических систем, и Microsoft не стесняется поддерживать ее. Заинтересованные лица могут воспользоваться Dolby Atmos, только установив Windows 10 v1703 , и оттуда им понадобятся поддерживаемые наушники.
Что касается наушников, то официальные наушники Xbox от Microsoft являются одними из немногих наушников, поддерживающих эту функцию. Если у вас нет одного из этих наушников, у Microsoft есть альтернатива, но об этом мы поговорим позже в этой статье.
Что такое Dolby Atmos
Платформа представляет собой улучшенную версию объемного звука, который не микшируется в несколько разных каналов. Видимо, звуки отображаются в трехмерном пространстве в виртуальных местах, и оттуда данные передаются на ваши динамики. Теперь ресивер Dolby Atmos затем направляет звук на нужные динамики.
Устройства, поддерживающие эту новую платформу, включают не только наушники, но и динамики, предназначенные для потолка и пола. Колонки на крыше будут отражать звук от пола, а колонки на земле – от потолка.
Как указывалось выше, пользователям потребуется приемник Dolby Atmos, поскольку Microsoft может предоставлять только программное обеспечение. Если вы используете продукт Surface, приемник Dolby не будет присутствовать, но у сторонних партнеров всегда есть возможность выпустить компьютеры с получатель.
Обратите внимание, что программный гигант поддерживает новую звуковую платформу для игровых консолей семейства Xbox One. Мы ожидаем, что Xbox One X также поддержит это, когда консоль запустится в ноябре этого года.
Пользователи наушников радуются
Microsoft добавила поддержку « Dolby Atmos для наушников » в обновлении для создателей Windows 10. Это означает, что даже если у вас нет ресивера Atmos, но вы владелец каких-либо наушников, улучшенное позиционное аудио по-прежнему остается вашим удовольствием. Пользователи не получат такой же опыт, если сравнивать их с использованием ресивера, поскольку Dolby Atmos для наушников – скорее программное, чем аппаратное обеспечение.
Включить Dolby Atmos в Windows 10
Для этого сначала загрузите приложение Dolby Access из Магазина Windows. Приложение проведет пользователей через процесс установки, который довольно прост. Если у вас есть ресивер и система домашнего кинотеатра, выберите «С моим домашним кинотеатром». Однако, если вы являетесь владельцем наушников, выберите «С моими наушниками».
Имейте в виду, что приложение Dolby Access не является бесплатным, но Microsoft хочет, чтобы пользователь воспользовался пробным периодом, прежде чем платить полностью за опыт.
После активации пробной версии приложение попросит включить Dolby Atmos для наушников. Для этого нажмите «Настроить параметры ПК», затем выберите параметр « Dolby Atmos для наушников » и все.
Альтернатива Microsoft для Dolby Atmos для наушников
В Windows 10 Creators Update есть бесплатная функция, известная как «Windows Sonic для наушников». Возможно включить эту функцию вместо Dolby Atmos для наушников, но на данный момент никто не может сказать, есть ли какая-то огромная разница между две услуги. Это имеет смысл, поскольку они являются программной базой.
Надеюсь, это поможет!
См. Этот пост, если вы получили сообщение Что-то пошло не так при попытке включить пространственный звук.
Советы по Windows 10: улучшите звук в играх и фильмах с помощью Windows Sonic или Dolby Atmos
16 November 2017 | Пресс-центр
Знаете ли вы, что в Windows 10 можно легко и быстро включить пространственный звук, чтобы наслаждаться эффектным иммерсивным звучанием?
Что такое пространственный звук (Spatial Sound)?
Представьте, что вы смотрите фильм или играете в компьютерную игру и слышите звук пролетающего вертолета не только вокруг, но и прямо над головой. Система пространственного звука дает такую возможность! Это современная иммерсивная технология, создающая эффект объемного звучания в виртуальном трехмерном пространстве, вокруг вас и над вами. Пространственный звук создает более реалистичную атмосферу, превосходя старые форматы объемного звучания типа «звук вокруг».
С пространственным звуком все фильмы и игры звучат круче. Самый высокий уровень погружения и точности дают игры, фильмы и телешоу со встроенной поддержкой этой новой технологии. Но даже если такой поддержки нет, все равно любой контент, подходящий для традиционных систем объемного звучания, автоматически звучит гораздо эффектнее.
Какие форматы пространственного звука поддерживает Windows?
В Windows 10 доступны три варианта пространственного звука: Windows Sonic для наушников (Windows Sonic for Headphones), Dolby Atmos для наушников (Dolby Atmos for Headphones) и Dolby Atmos для домашних кинотеатров (Dolby Atmos for home theater)*.
Windows Sonic для наушников можно использовать с любыми наушниками, микронаушниками и гарнитурами. Этот вариант делает звук во всех фильмах и играх более иммерсивным и обеспечивает очень высокую точность звукового окружения в играх.
С Dolby Atmos домашние и портативные устройства обретают звук Dolby премиум-качества, как в кинотеатрах. Этот вариант можно использовать с наушниками или с домашними кинотеатрами, телевизорами и акустическими системами, поддерживающими Dolby Atmos. Формат Dolby Atmos позволяет получить иммерсивный, крайне эмоциональный звук при просмотре большинства современных кассовых фильмов. Игры, поддерживающие Dolby Atmos, позволяют игрокам испытать совершенно новый уровень потрясающей детализации, точности и реалистичности пространственной звуковой картины.
Как включить Windows Sonic для наушников или Dolby Atmos?
Windows Sonic для наушников поддерживается в Windows 10 по умолчанию. Чтобы включить этот вариант, следуйте приведенной ниже инструкции.
Чтобы включить поддержку Dolby Atmos, загрузите бесплатное приложение Dolby Access из Магазина Microsoft. После этого вы сможете наслаждаться улучшенным звуком домашних кинотеатров, телевизоров и акустических систем с поддержкой Dolby Atmos без какой-либо платы. А чтобы включить поддержку Dolby Atmos еще и для наушников, вы можете приобрести через приложение Dolby Access подписку, распространяющуюся на 10 устройств (включая Xbox One).
Как включить на моем компьютере Windows Sonic для наушников или Dolby Atmos?
Чтобы включить пространственный звук на ПК под управлением Windows 10:
- Подключите наушники или AV-ресивер с поддержкой Dolby Atmos к ПК через порт HDMI.
- Кликните правой кнопкой мыши значок звука в области уведомлений на панели задач и выберите вариант пространственного звука, который хотите использовать. (Примечание: при выборе Dolby Atmos для наушников или Dolby Atmos для домашних кинотеатров будет выполнен переход в магазин для загрузки бесплатного приложения Dolby Access. Там будут предоставлены инструкции, следуя которым, вы сможете приобрести или включить в пробном режиме Dolby Atmos для наушников или включить Dolby Atmos для домашних кинотеатров.)
- Запустите свою любимую игру или фильм. Наслаждайтесь!
* Доступно на ПК под управлением Windows 10 Creators Update и более поздних версий.