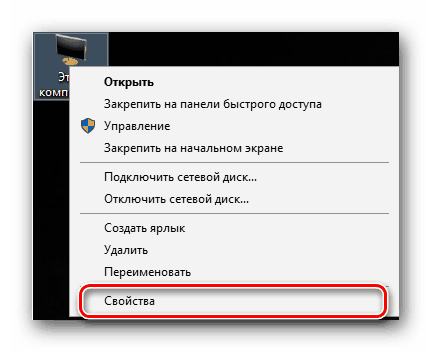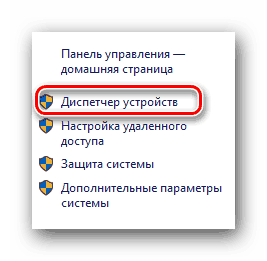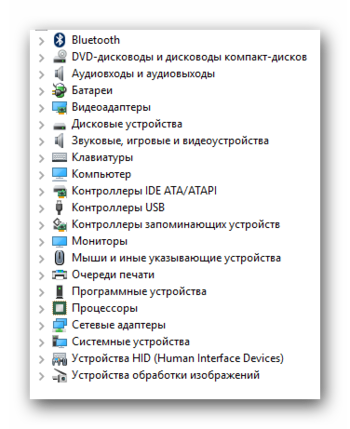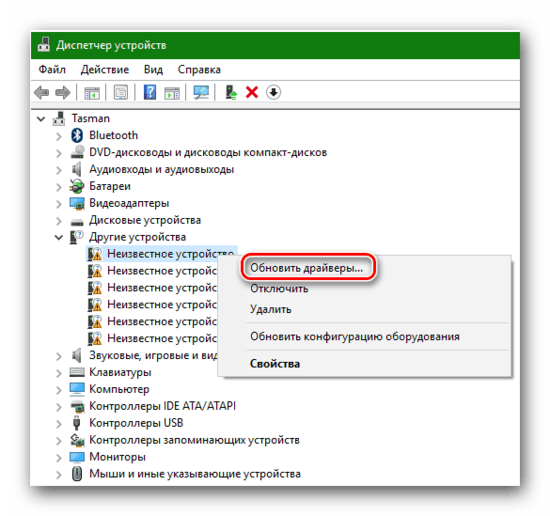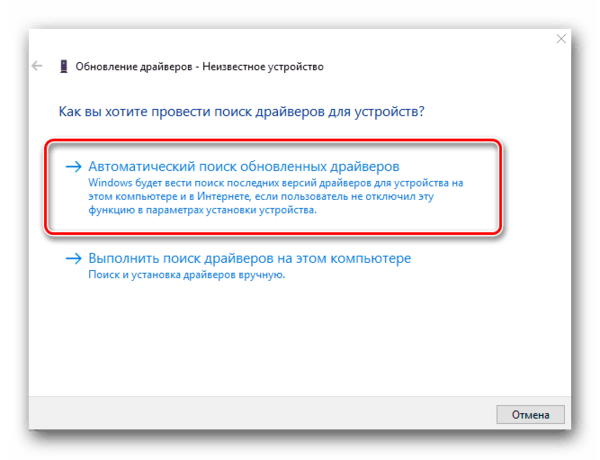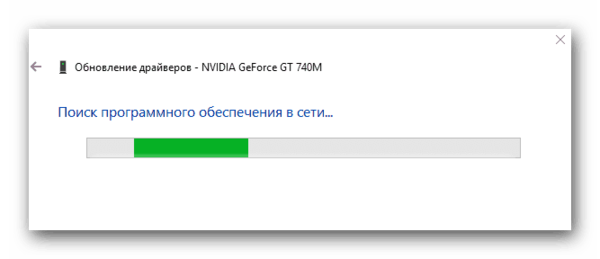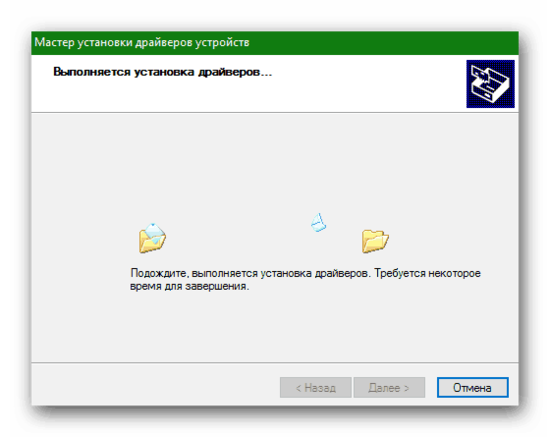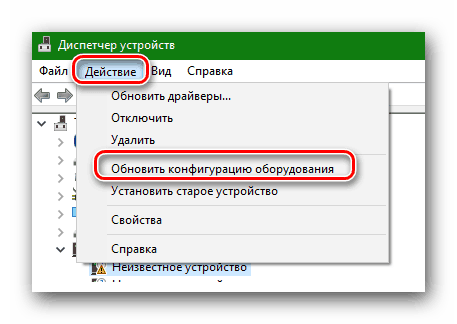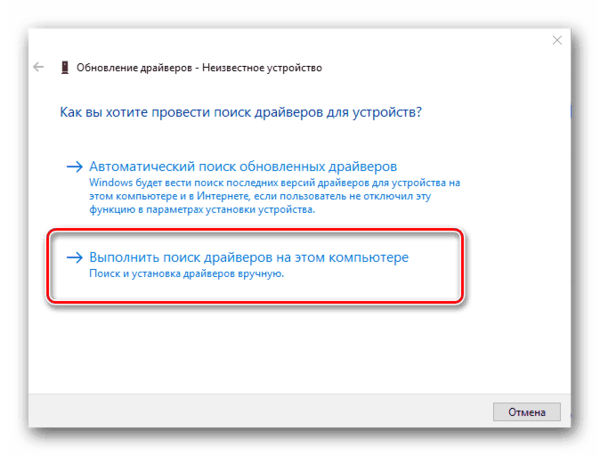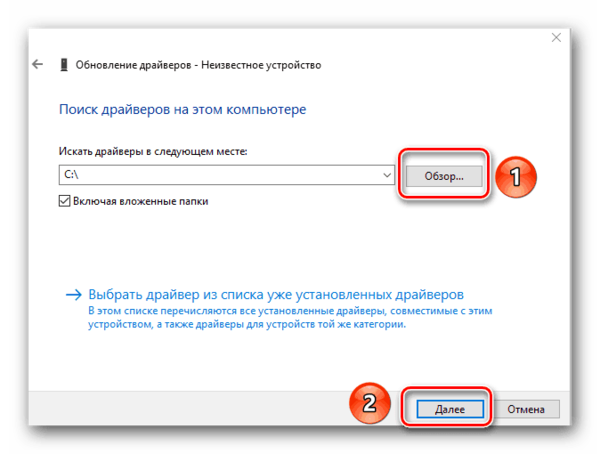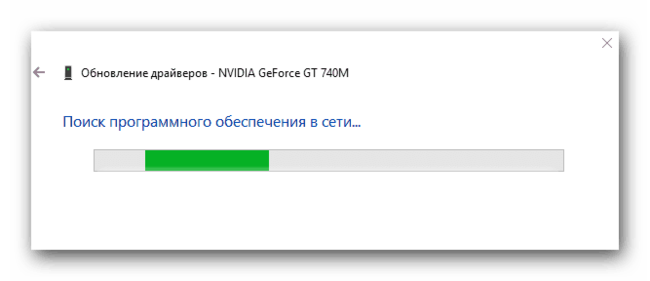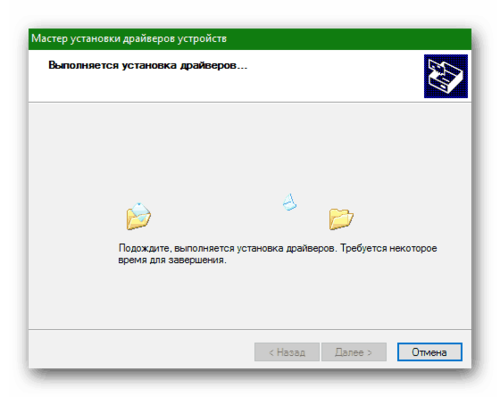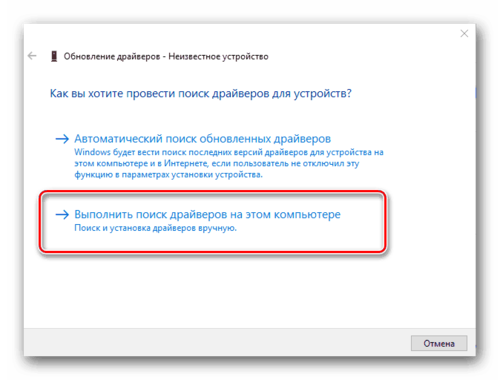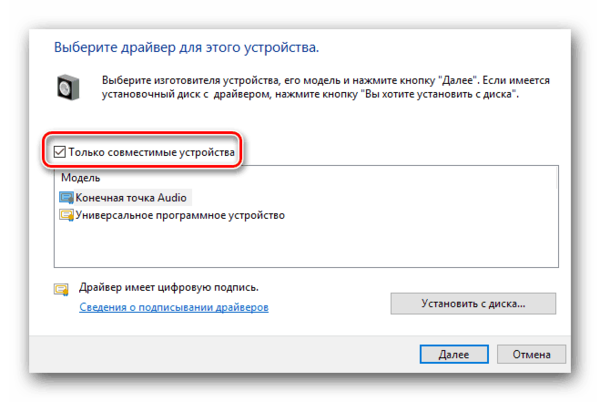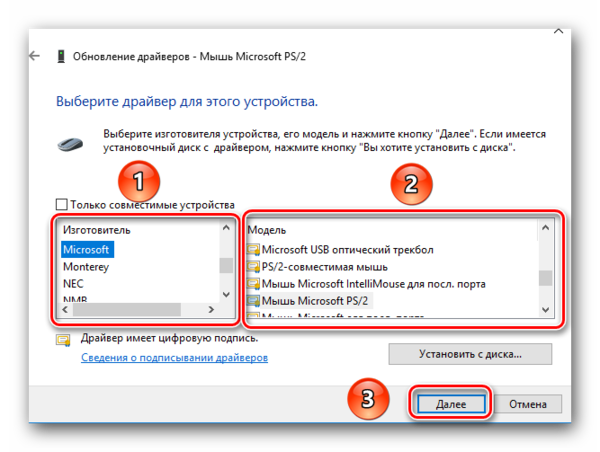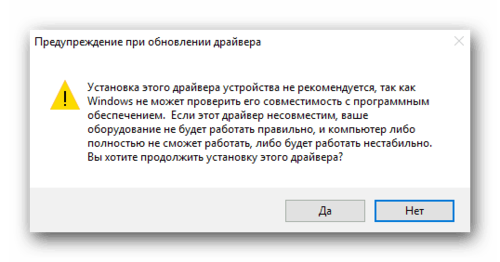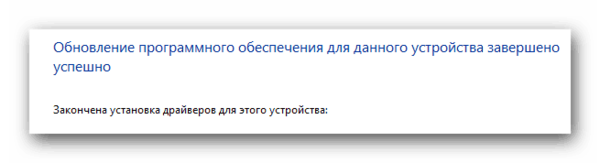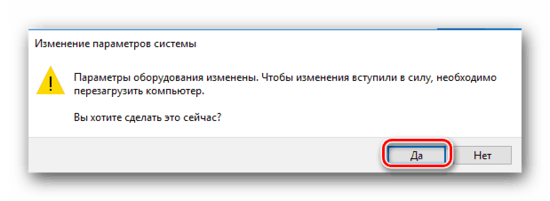- Как настроить автоматическую установку драйверов из Центра обновления Windows
- Настройка автоматической установки драйверов
- Установка драйверов из Центра обновления Windows вручную
- Как установить драйвера стандартными средствами Windows
- Как установить драйвера стандартными средствами Windows
- Способы инсталляции драйверов
- Автоматический поиск
- Ручная инсталляция
- Принудительная установка ПО
- Как установить драйвер устройства
- Как узнать устройство, для которого отсутствует драйвер
- Где взять драйвер устройства
- Как установить драйвер устройства с оптического диска
- Как установить драйвер устройства из исполняемого файла
- Как установить драйвер через Диспетчер устройств
- Автоматический поиск и установка драйвера
 Как настроить автоматическую установку драйверов из Центра обновления Windows
Как настроить автоматическую установку драйверов из Центра обновления Windows
Начиная с Windows Vista, у пользователь появилась возможность установки драйверов для устройств через Центр обновления Windows. Некоторые производители даже предоставляют свои драйвера для новых операционных систем исключительно через центр обновления (актуально для некоторых старых моделям принтеров Canon или HP).
Настройка автоматической установки драйверов
Для того, чтобы включить (или отключить) автоматическую установку драйверов с Центра обновления Windows, необходимо проделать следующие манипуляции:
- Открыть свойства системы (сделать это можно нажав правой кнопкой по значку «Мой компьютер» и выбрав пункт «Свойства», или же нажав клавиши Win + Pause Break );
- Открыть «Дополнительные параметры системы»;
- Выбрать вкладку «Оборудование»;
- Открыть «Параметры установки устройств»;
- Теперь можно настроить параметры установки драйверов на устройства по своему желанию.
Для того, чтобы драйвера устанавливались с Центра обновления автоматически, необходимо выбрать самый первый пункт — «Да, делать это автоматически».
Если есть желание получить возможность выбора — устанавливать свои драйвера (с диска, флешки и т. д.), или скачать их из Интернета, то необходимо выбрать второй пункт — «Нет, предоставить мне возможность выбора», и его подпункт «Всегда устанавливать наиболее подходящие драйвера из Центра обновления Windows».
Для сохранения настоек достаточно просто нажать кнопку «Сохранить».
Установка драйверов из Центра обновления Windows вручную
Помимо использования Центра обновления Windows, эти драйвера можно скачивать без использования ранее названной программы. Это может быть полезно в том случае, если вы планируете скачать какой-то либо драйвер для другого компьютера, у которого, к примеру нет подключения к сети Интернет. Прочитать про это подробнее можно в этой статье.
Как установить драйвера стандартными средствами Windows
Если вам необходимо установить драйвера для любого устройства, не обязательно искать их на официальных сайтах или устанавливать специальное программное обеспечение. Для инсталляции ПО достаточно воспользоваться встроенной утилитой Windows. Именно о том, как правильно устанавливать софт с помощью данной утилиты, мы и расскажем вам сегодня.
Ниже мы подробно распишем, как запустить упомянутую утилиту, а также расскажем о ее достоинствах и недостатках. Кроме того, рассмотрим детальнее все ее функции и возможность их применения. Давайте приступим непосредственно к описанию действий.
Как установить драйвера стандартными средствами Windows
Содержание — Как установить драйвера стандартными средствами Windows:
Способы инсталляции драйверов
Одним из достоинств подобного метода установки драйверов является тот факт, что никакие дополнительные утилиты или программы устанавливать не нужно. Для обновления софта достаточно проделать следующее:
1. Первым делом необходимо запустить «Диспетчер устройств». Добиться этого можно несколькими способами. К примеру, можно нажать на значке «Мой компьютер» (для Windows XP, Vista, 7) или «Этот компьютер» (для Windows 8, 8.1 и 10) правой кнопкой мыши, после чего в контекстном меню выбрать пункт «Свойства».
2. Откроется окно основных сведений о вашей операционной системе и конфигурации компьютера. В левой части такого окна вы увидите перечень дополнительных параметров. Вам необходимо будет нажать левой кнопкой мыши на строке «Диспетчер устройств».
3. В результате откроется окно «Диспетчера устройств». Тут в виде списка находятся все устройства, которые подключены к вашему компьютеру.
О том, какими способами можно еще запустить «Диспетчер устройств», вы можете узнать из нашей специальной статьи.
4. Следующим шагом будет выбор того оборудования, для которого необходимо установить или обновить драйвера. Тут все интуитивно просто. Вам нужно открыть ту группу устройств, к которой относится искомое оборудование. Обратите внимание, что те устройства, которые не идентифицировались системой корректно, будут сразу выведены на экране. Обычно подобные проблемные устройства помечены восклицательным или вопросительным знаком с левой стороны от названия.
5. На названии нужного устройства вам необходимо нажать правой кнопкой мыши. В контекстном меню следует кликнуть на строке «Обновить драйверы».
6. После всех проделанных действий откроется окно нужной нам утилиты обновления. Далее можно запустить один из двух вариантов поиска. О каждом из них мы хотели бы поговорить отдельно.
Автоматический поиск
Указанный тип поиска позволит утилите проделать все действия самостоятельно, без вашего вмешательства. Причем, поиск будет производиться как на вашем компьютере, так и в сети интернет.
1. Для запуска данной операции вам необходимо просто нажать на соответствующую кнопку в окне выбора типа поиска.
2. После этого откроется дополнительное окно. В нем будет написано о том, что выполняется необходимая операция.
3. Если утилита найдет подходящее программное обеспечение, она сразу же автоматически начнет его инсталляцию. От вас потребуется лишь терпение. В подобном случае вы увидите следующее окно.
4. Спустя некоторое время (зависит от объема устанавливаемого драйвера) появится завершающее окно утилиты. Оно будет содержать сообщение с результатами проделанной операции поиска и установки. Если все пройдет успешно, вам останется лишь закрыть подобное окно.
5. По завершению мы советуем обновить конфигурацию оборудования. Для этого в окне «Диспетчера устройств» нужно нажать вверху на строку с названием «Действие», после чего в появившемся окошке щелкнуть на строчке с соответствующим названием.
6. Напоследок мы советуем перезагрузить компьютер или ноутбук. Это позволит системе окончательно применить все настройки ПО.
Ручная инсталляция
С помощью этого типа поиска вы также сможете установить драйвера для необходимого устройства. Разница между данным методом и предыдущим заключается в том, что при ручном поиске вам понадобится предварительно загруженный драйвер на компьютер. Иными словами, искать необходимые файлы вам придется вручную в интернете или на других носителях информации. Чаще всего подобным образом инсталлируется ПО для мониторов, последовательных шин и других устройств, которые по-другому драйвера не воспринимают. Для использования такого поиска вам нужно сделать следующее:
1. В окне выбора нажимаем на вторую кнопку с соответствующим названием.
2. После этого откроется окно, показанное на изображении ниже. Первым делом нужно указать место, в котором утилита будет искать софт. Для этого нажимаем на кнопку «Обзор…» и выбираем правильную папку из корневого каталога операционной системы. Кроме того, вы всегда можете прописать путь самостоятельно в соответствующей строке, если умеете. Когда путь указан, нажимаем кнопку «Далее» в нижней части окна.
3. После этого появится окно поиска софта. Вам нужно лишь немного подождать.
4. Обнаружив нужное программное обеспечение, утилита обновления ПО сразу же примется за его установку. Процесс инсталляции будет отображаться в отдельном появившемся окне.
5. Завершится процесс поиска и установки точно так же, как описано выше. Вам нужно будет закрыть финальное окно, в котором будет текст с результатом операции. После этого обновить конфигурацию оборудования и перезагрузить систему.
Принудительная установка ПО
Иногда возникают ситуации, когда оборудование наотрез отказывается принимать устанавливаемые драйвера. Это может быть вызвано абсолютно любыми причинами. В таком случае можно попробовать следующие действия:
1. В окне выбора типа поиска драйверов для нужного оборудования жмем на «Ручной поиск».
2. В следующем окне вы увидите в самом низу строку «Выбрать драйвер из списка уже установленных драйверов». Нажимаем на нее.
3. Далее появится окно с выбором драйвера. Выше области выбора находится строка «Только совместимые устройства» и галочка рядом с ней. Убираем эту отметку.
4. После этого рабочая область поделится на две части. В левой вам нужно указать изготовителя устройства, а в правой — модель. Для продолжения жмем кнопку «Далее».
5. Обратите внимание, что выбирать нужно из списка то устройство, которое у вас имеется на самом деле. В противном случае вы увидите сообщение о возможных рисках.
6. Отметим, что на практике встречаются ситуации, когда для оживления устройства приходится идти на подобные шаги и риски. Но тем не менее, вы должны быть осторожными. Если выбранная аппаратная часть и оборудование будут совместимы, то подобное сообщение у вас не появится.
7. Далее начнется процесс инсталляции ПО и применения настроек. В завершении вы увидите на экране окно со следующим текстом.
8. Вам нужно лишь закрыть данное окно. После этого появится сообщение о том, что систему необходимо перезагрузить. Сохраняем всю информацию на компьютере или ноутбуке, после чего в таком окне нажимаем кнопку «Да».
9. После перезагрузки системы ваше устройство будет готово к использованию.
Это все нюансы, о которых вам стоит знать, если решите использовать встроенную утилиту Windows для обновления драйверов. Мы неоднократно повторяли в наших уроках, что драйвера для любых устройств лучше искать в первую очередь на официальных сайтах. А к подобным методам следует обращаться в самую последнюю очередь, когда другие методы бессильны. Тем более, что помочь данные способы могут не всегда.
Как установить драйвер устройства
В статье изложена информация о способах решения проблем, возникающих при отсутствии на компьютере драйвера определенного устройства (видеокарты, звуковой карты, модема, сетевого адаптера и др.).
Что такое драйвер и зачем он нужен читайте в статье «Что такое драйвер устройства».
Как узнать устройство, для которого отсутствует драйвер
С определением названия устройства нет никаких проблем, когда речь идет об установке драйвера новой видеокарты, сетевого адаптера, модема и т.д. На их упаковке или в документах, входящих в комплектацию, есть все необходимые данные.
Если устройство уже подключено к компьютеру, узнать название его модели можно в «Диспетчере устройств Windows» (как открыть диспетчер устройств см. здесь).
Бывает, что вместо конкретной модели в Диспетчере отображается лишь общий тип, к которому устройство принадлежит (например, «Стандартный VGA-адаптер»). Иногда устройство может определяться как «Неизвестное устройство». В таких случаях информацию о нем можно получить по его ID.
Порядок определения модели устройства по ID уже рассматривался в нашей статье о том, как узнать видеокарту компьютера. Действуя аналогичным образом, можно определить модель не только видеокарты, но и любого другого устройства, подключенного к компьютеру (в указанной статье см. способ 3).
Где взять драйвер устройства
Зная название модели устройства, драйвер для него можно скачать на сайте его производителя.
Как правило, драйверы также поставляются на оптических дисках, которые входят в комплектацию при продаже компьютерных устройств (см. в коробке).
Существует много специализированных сайтов, на которых можно скачать драйверы для компьютерного оборудования большинства производителей. Одним из лучших среди них является сайт driver.ru.
Можно найти и другие подобные сайты, воспользовавшись любой поисковой системой.
Важно. Во время поиска драйвера необходимо учитывать не только модель устройства, но также версию и тип Windows компьютера, на котором оно будет использоваться. Для одного и того же устройства в разных версиях Windows понадобятся разные драйверы. Например, для использования одинакового устройства в Windows 7 32-bit и Windows 7 64-bit понадобятся 2 разных драйвера. Они не взаимозаменяемы.
О том, как получить необходимые сведения о Windows компьютера, читайте в статье «Как узнать версию Windows компьютера».
Бывает, что пользователь не может найти подходящий драйвер в Интернете (в том числе и на сайте производителя). В таком случае можно воспользоваться механизмом автоматического поиска драйвера, присутствующим в операционной системе Windows. Подробнее читайте в последнем пункте этой статьи.
Как установить драйвер устройства с оптического диска
Поместите диск в привод компьютера. Через непродолжительное время откроется окно автозапуска диска, в котором необходимо нажать мышкой на кнопку «Установить драйвер», «Установить», «Install», «Setup Driver» или с каким-нибудь похожим названием.
Общепринятых стандартов внешнего вида этого окна и названий кнопок, находящихся в нем, не существует. Производители оборудования могут оформлять их как угодно. Но в большинстве случаев в окне автозапуска все понятно на интуитивном уровне и любой пользователь с легкостью сможет разобраться, как начать установку драйвера.
Драйвер устанавливается автоматически. В процессе установки необходимо ознакомиться с лицензионным соглашением и ответить на несколько дополнительных вопросов (обычно во всех диалоговых окнах достаточно просто нажимать кнопку продолжения). После установки драйвера нужно извлечь диск из дисковода и перезагрузить компьютер.
Как установить драйвер устройства из исполняемого файла
Порядок установки драйвера из исполняемого файла зависит от того, находится он в архиве или нет. Чтобы это узнать, откройте папку с драйвером и переведите отображение находящихся в ней файлов в табличную форму.
Напомню, что для этого необходимо навести указатель мышки на пустое место в папке и щелкнуть правой кнопкой мышки. Откроется контекстное меню, в котором нужно навести указатель мышки на пункт «Вид». Рядом откроется подменю. В нем нужно активировать пункт «Таблица» (щелкнуть по нему левой кнопкой мышки, см. изображение справа).
Затем посмотрите, что отображается в столбце «Тип файла» напротив файла драйвера:
• если это приложение – дважды щелкаем по файлу левой кнопкой мышки. Запустится мастер установки, в котором нужно подтвердить свое согласие с лицензионным соглашением и ответить на несколько вопросов, нажимая в каждом диалоговом окне кнопку продолжения. После установки драйвера перезагрузите компьютер;
• если это архив – распаковываем его.
О том, что такое архив и как его распаковать, читайте в статье «Как архивировать файлы. Распаковка архивов».
После распаковки заходим в папку с извлеченными из архива файлами, переводим отображение находящихся в ней файлов в табличную форму (как это сделать см. выше), ищем среди них файл-приложение. Как правило, нужный файл имеет название setup, driver, install или что-то похожее.
Дальше запускаем процесс установки драйвера двойным щелчком левой кнопки мышки по файлу-приложению и действуем так, как описано в предыдущем абзаце.
Если среди файлов, извлеченных из архива, отсутствуют приложения, драйвер придется устанавливать через «Диспетчер устройств Windows» (см. следующий пункт).
Бывает также, что компьютер по какой-то причине не может завершить установку драйвера и появляется диалоговое окно с сообщением об ошибке. Что делать, если драйвер устройства не устанавливается, читайте здесь.
Как установить драйвер через Диспетчер устройств
Установку драйвера через Диспетчер устройств целесообразно проводить, если среди файлов драйвера отсутствует исполняемый файл (файл-приложение).
Для установки необходимо открыть «Диспетчер устройств». О том, как это сделать, читайте в статье «Диспетчер устройств Windows: как его открыть и зачем он нужен».
В диспетчере нужно щелкнуть правой кнопкой мышки по устройству, для которого устанавливается драйвер, и в открывшемся контекстном меню выбрать пункт «Обновить драйвер» (см. на изображении справа).
Дальше порядок действий зависит от версии Windows:
• в Windows XP – в первом открывшемся окне выбрать пункт «Нет, не в этот раз» и нажать «Далее»; во втором – выбрать «Установка из указанного места» и нажать «Далее»; в третьем — снять галочку с «Поиск на сменных носителях», поставить галочку возле «Включить следующее место поиска», рядом с ним нажать кнопку «Обзор» и указать на папку с файлами драйвера, нажать «Далее», дождаться окончания процесса установки;
• в Windows Vista, Windows 7, Windows 8 — в первом открывшемся окне нажать на «Выполнить поиск драйверов на этом компьютере»; во втором – возле пункта «Искать драйвер в следующем месте» нажать кнопку «Обзор», указать на папку с файлами драйвера, нажать «Далее», дождаться окончания процесса установки.
Автоматический поиск и установка драйвера
В Windows предусмотрена возможность автоматического поиска и установки необходимых драйверов через центр онлайн-обновления Windows Update . Но пользоваться этим способом целесообразно в том случае, если ни один из указанных выше вариантов установки не может быть осуществлен.
Причин этому несколько.
Во-первых, Windows Update нормально работает только с компьютерами, на которых установлена лицензионная версия Windows и все ее обновления, а также если в настройках компьютера не заблокирована такая возможность. Поэтому часто попытки установки драйверов через эту систему заканчиваются неудачей.
Во-вторых — интернет-подключение компьютера должно быть достаточно быстрым.
Порядок установки драйвера через центр обновления Windows следующий.
1. Открыть «Диспетчер устройств Windows» (см. выше).
2. В диспетчере щелкнуть правой кнопкой мышки по устройству, для которого устанавливается драйвер.
3. В появившемся контекстном меню выбрать пункт «Обновить драйвер».
Дальше порядок действий зависит от версии Windows:
• в Windows XP – в первом открывшемся окне выбрать пункт «Только в этот раз» и нажать «Далее»; во втором – выбрать «Автоматически», нажать «Далее» и дождаться окончания процесса установки;
• в Windows Vista, Windows 7, Windows 8 — в открывшемся окне нажать на «Автоматический поиск драйверов» и дождаться окончания процесса установки.
Во многих случаях драйвер устройства не удается установить вообще. Такие ситуации возникают при попытках использования новых операционных систем на старом оборудовании.
Дело в том, что для новых версий Windows часто не существует драйверов старых устройств. Их производители перешли на выпуск более современной продукции, полностью прекратив техническую поддержку своих старых изделий. В таком случае придется либо приобретать новое оборудование, либо использовать старую версию Windows.
Краткая информация для неопытных о том, что такое драйвер устройства, зачем он нужен и как проверить его наличие или отсутствие в операционной системе компьютера.
Одной из частых проблем, с которой сталкиваются пользователи в процессе настройки устройств компьютера, является невозможность установки драйверов для некоторых из них.
Причин, по которым это происходит, может быть очень много. В публикации рассмотрены наиболее распространенные случаи, а также способы их устранения.
После установки на компьютере драйвера устройства его файлы копируются на системный диск. При этом, название и количество упомянутых файлов, а также их расположение на диске, зависят от конкретного драйвера. Обычно операционная система «разбрасывает» их по разным папкам, расположенным в каталогах «Windows» и «Program Files».
В некоторых случаях бывает необходимо узнать, где же хранятся эти файлы и как они называются. Например, когда файлы драйвера нужно удалить или же использовать их для установки устройства на другом компьютере.
Как Вам, наверное, уже известно, драйвер — это специальное программное обеспечение, необходимое для правильного обращения операционной системы компьютера с каким-то устройством (сетевой картой, звуковой картой, веб-камерой, видеокартой или др.).
Производители компьютерных устройств периодически выпускают для своих изделий новые драйверы, предлагая их для свободной загрузки на своих сайтах. Но если драйвер устройства на компьютере уже установлен и проблемы в его работе отсутствуют, менять его на более новый особого смысла нет.
Однако, это не касается видеокарты. Новый драйвер способен значительно повысить ее быстродействие в компьютерных играх и других приложениях (в некоторых случаях до 20 %).
Почти все драйверы, создаваемые для различных устройств, имеют так называемую цифровую подпись. Она является подтверждением того, что драйвер создан благонадежным разработчиком, гарантирующим отсутствие в нем вирусов, шпионских и других вредоносных дополнений.
По умолчанию, компьютер перед установкой драйвера проверяет наличие у него цифровой подписи и только тогда использует его. Это обеспечивает более высокий уровень безопасности.
Но иногда проверку подписи драйверов бывает целесообразно отключить.
Например, если поддержка какого-то устройства разработчиком прекращена и «официальный» драйвер для новых версий Windows для него отсутствует. А тот драйвер, что удалось найти, не имеет подписи и компьютер его устанавливать «отказывается». Риск наступления негативных последствий, конечно же, возрастает, но если другого варианта нет и Вы готовы рискнуть, то почему бы не попробовать? Ну, не выбрасывать же исправное устройство только из-за отсутствия «подписанного» драйвера!
Существует несколько способов отключения проверки.
В процессе настройки компьютера может возникнуть необходимость полного удаления определенного драйвера. Это может понадобиться в случае замены видеокарты или какого-то другого устройства компьютера на новое, установки нового драйвера вместо «проблемного» старого и в других подобных ситуациях.
Например, компания NVidia, являющаяся одним из основных разработчиков видеокарт, перед установкой новых драйверов своих устройств рекомендует полностью удалить с компьютера предыдущие.
В статье рассмотрены способы удаления как драйверов устройств, присутствующих в компьютере, так и устройств, которые когда-то подключались к компьютеру, но в данный момент уже не используются (неиспользуемые драйверы).
ПОКАЗАТЬ ЕЩЕ
 Как настроить автоматическую установку драйверов из Центра обновления Windows
Как настроить автоматическую установку драйверов из Центра обновления Windows