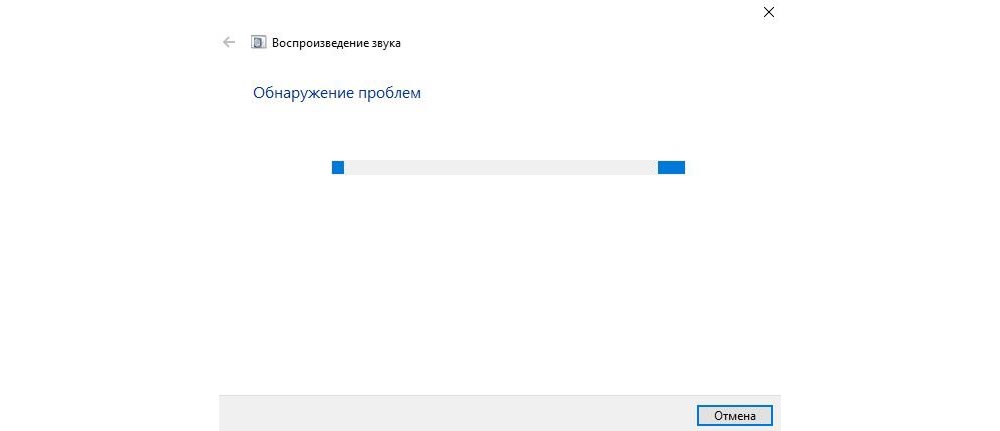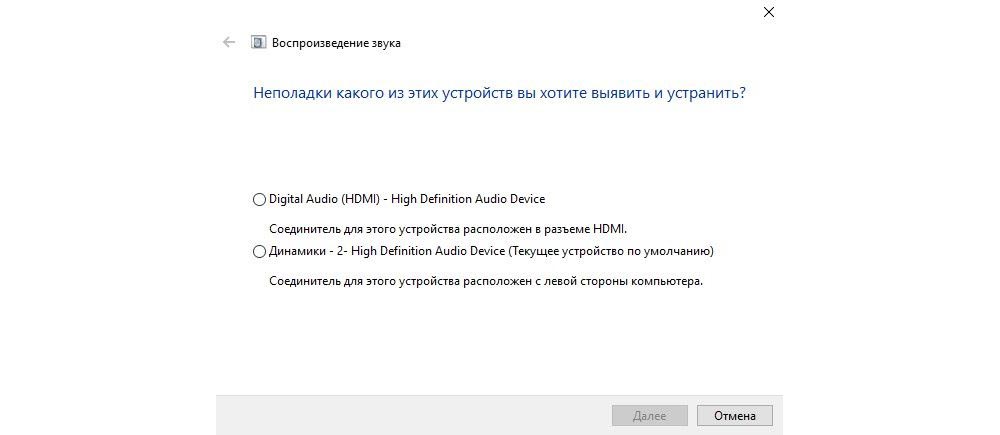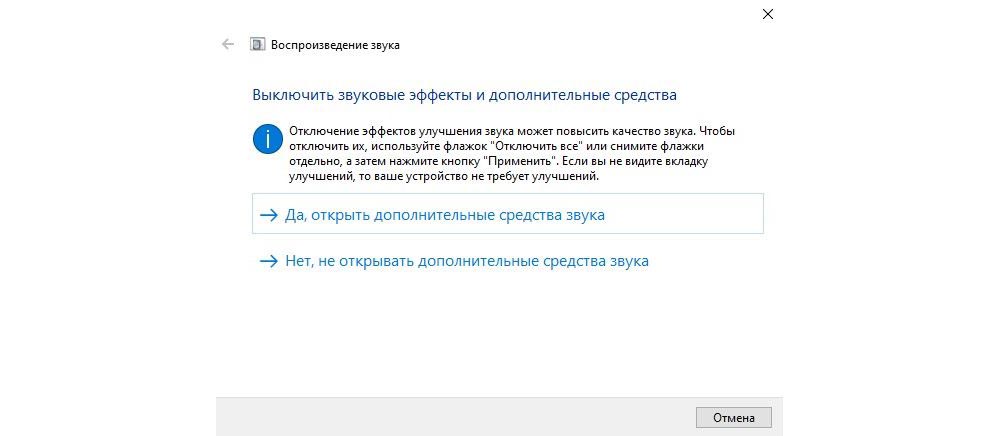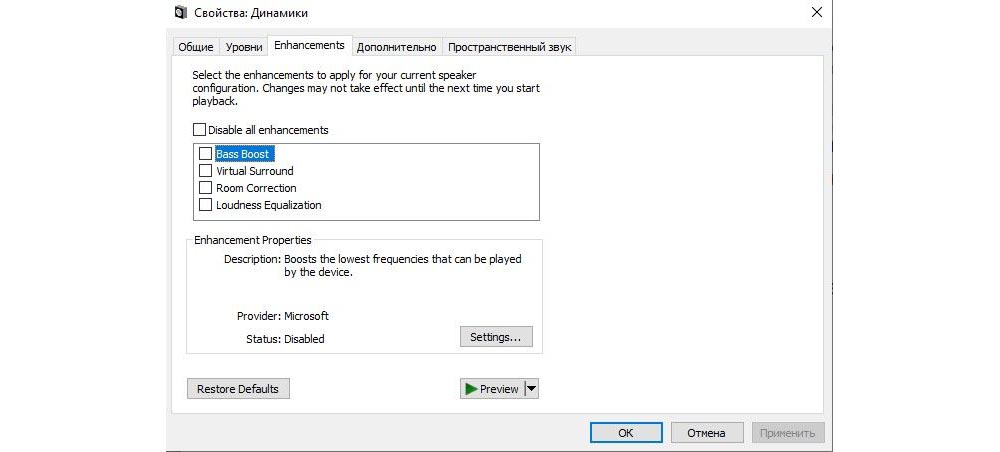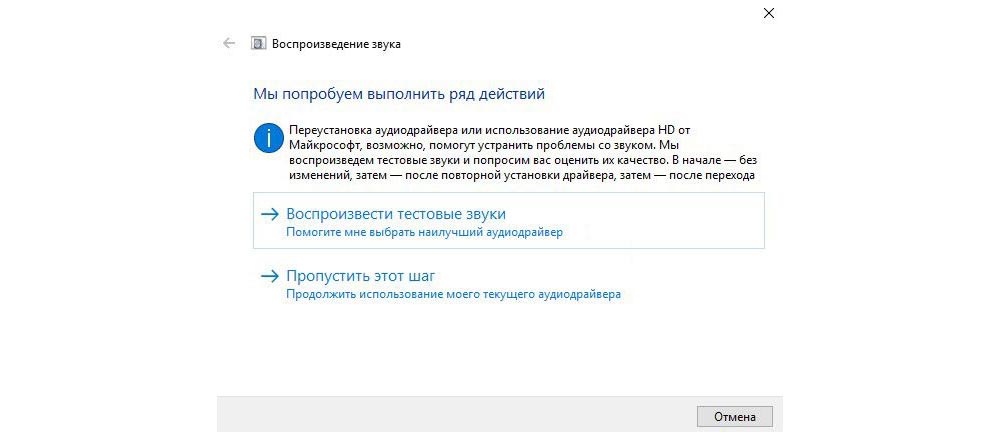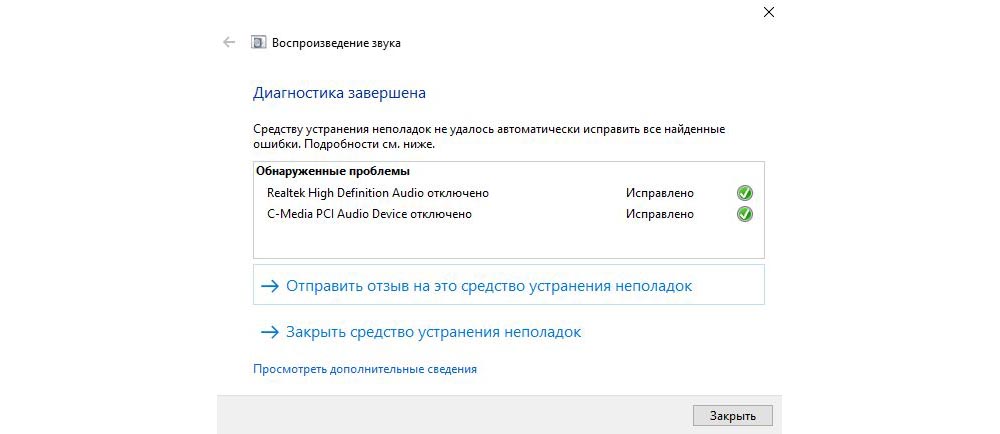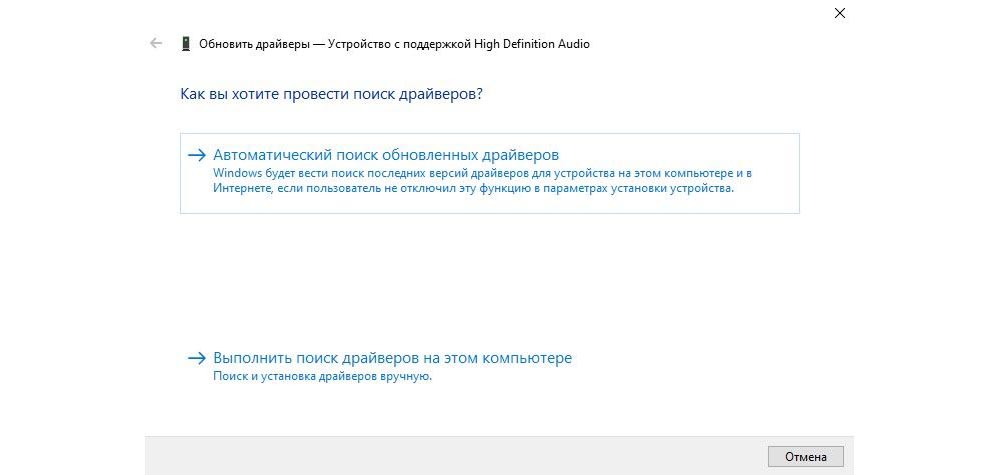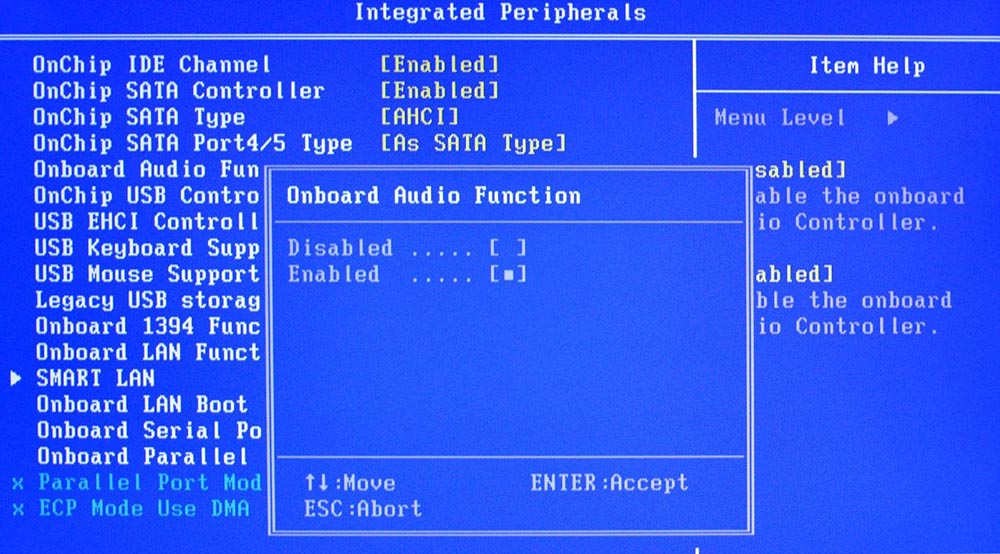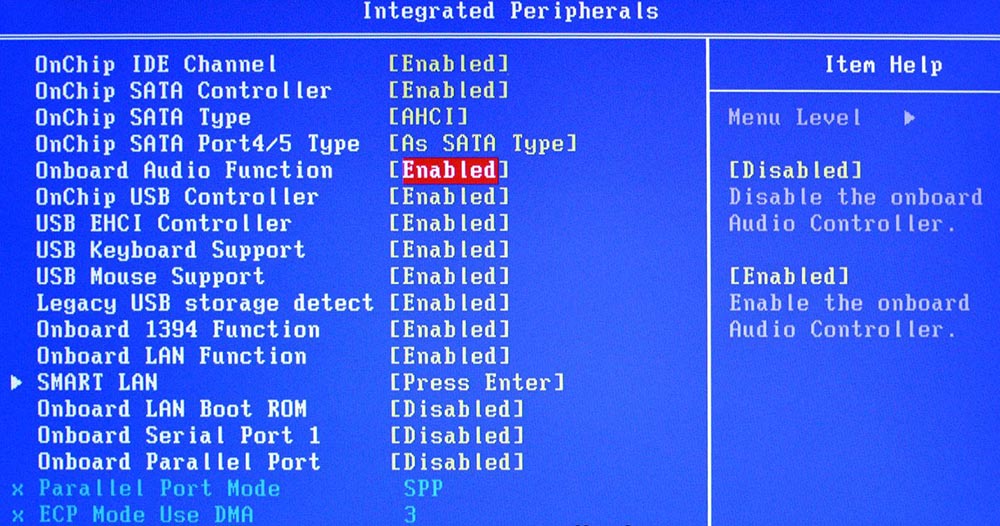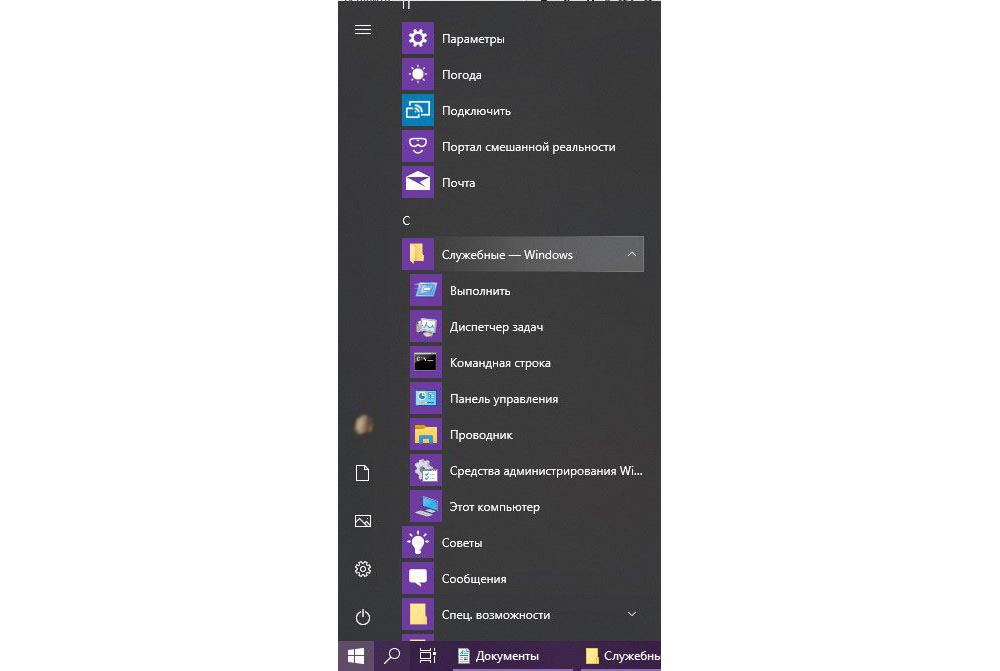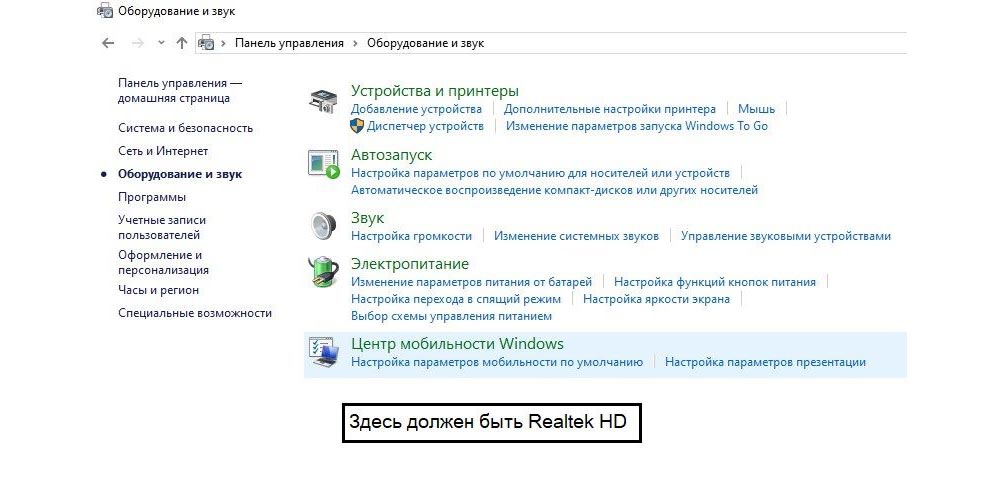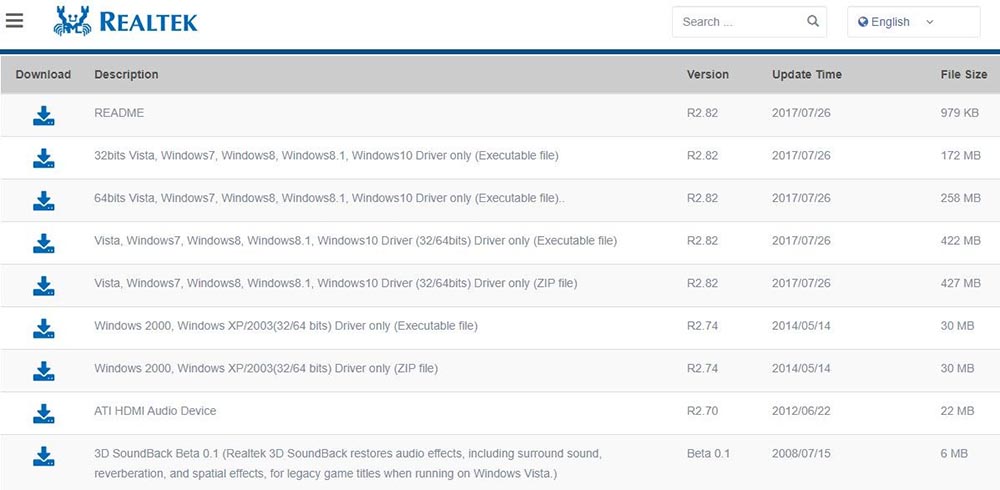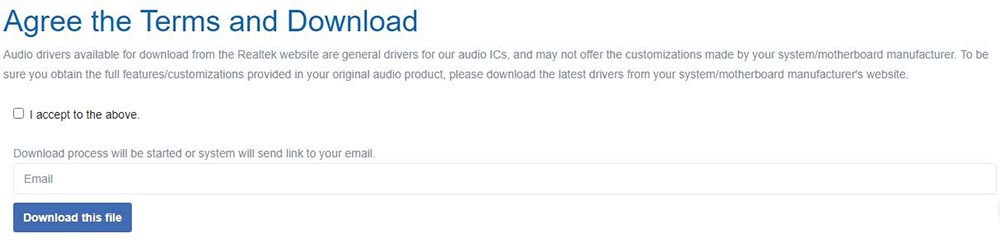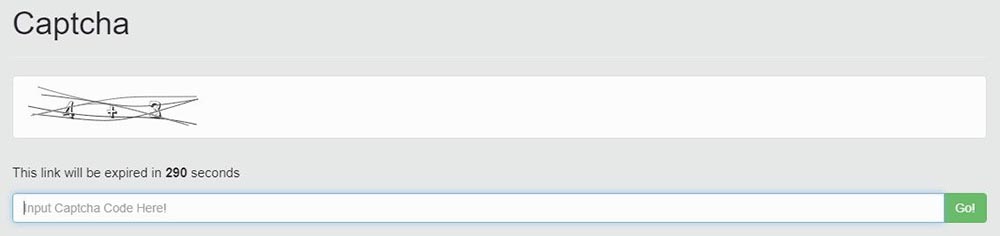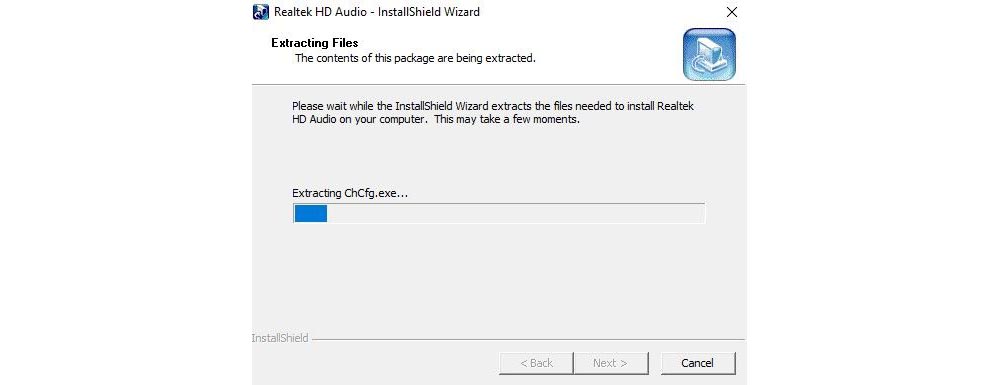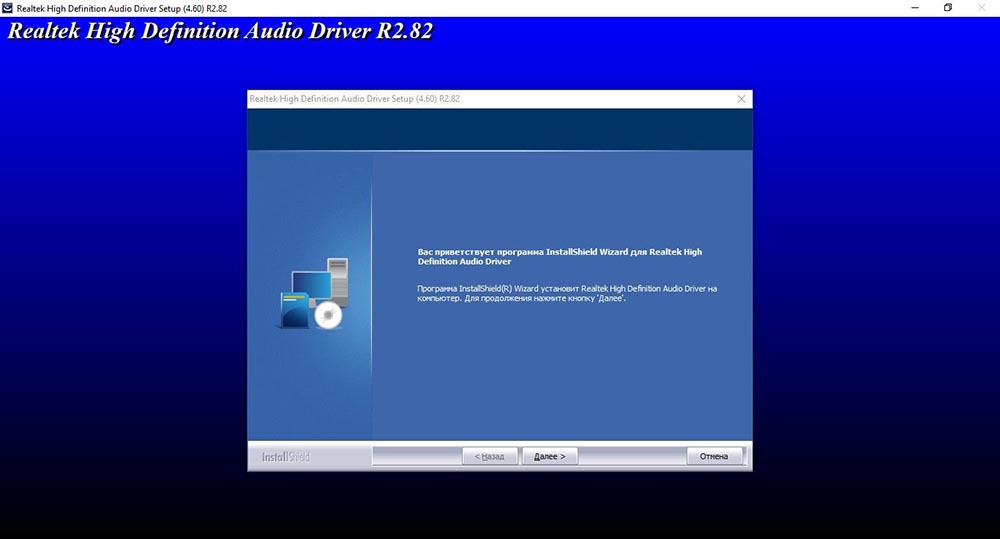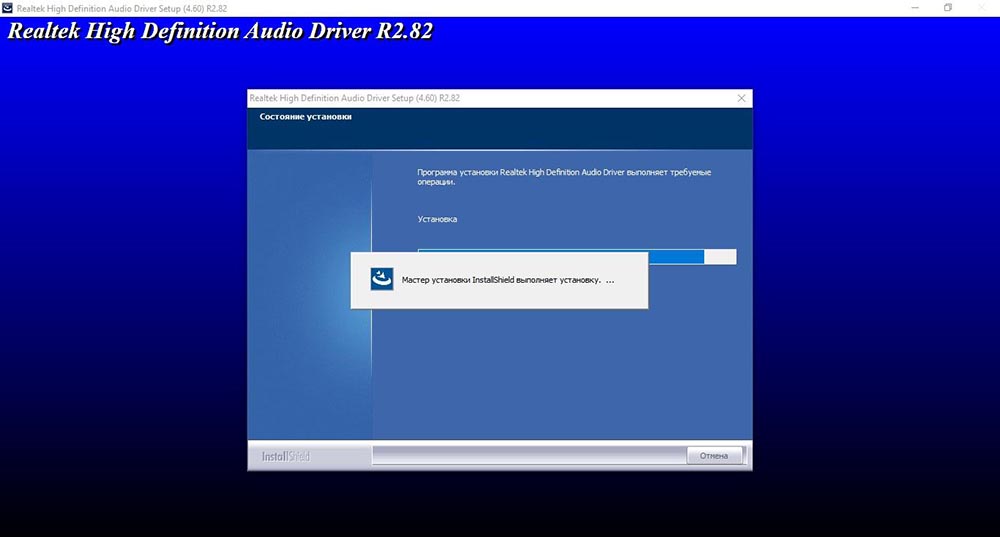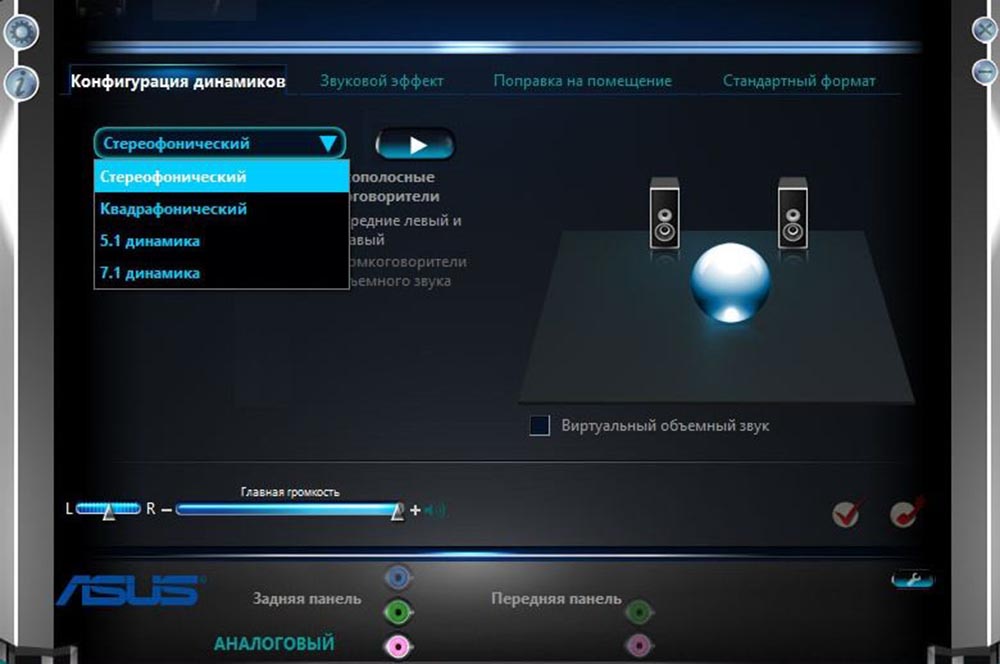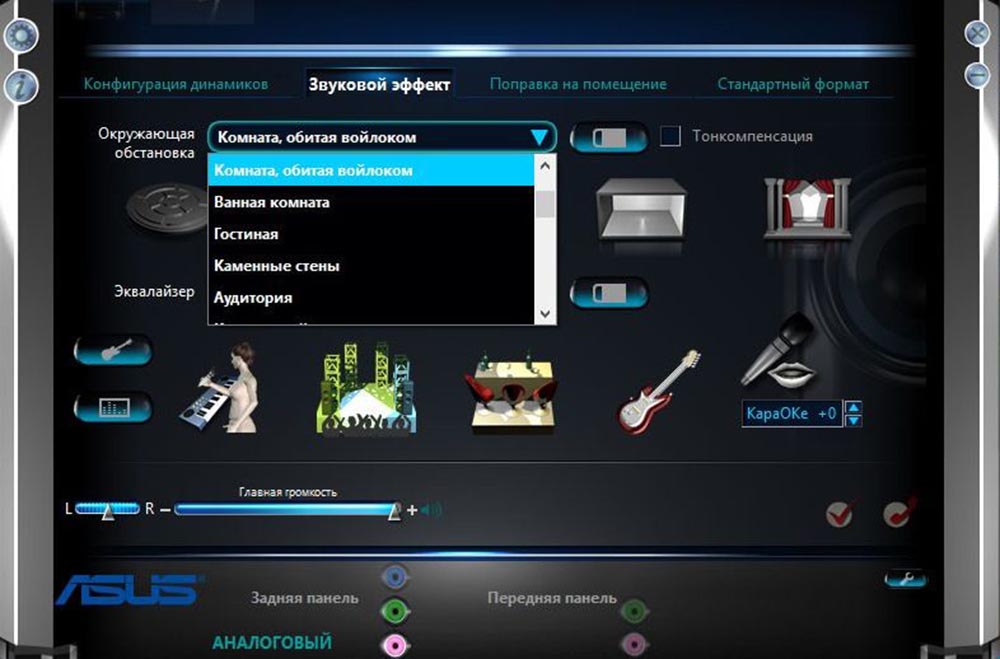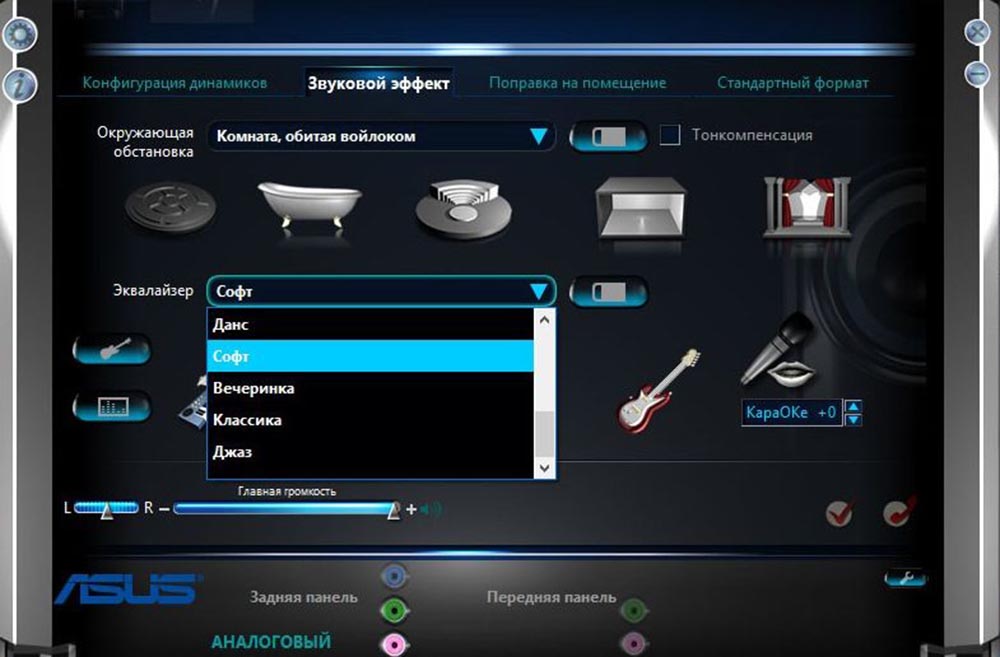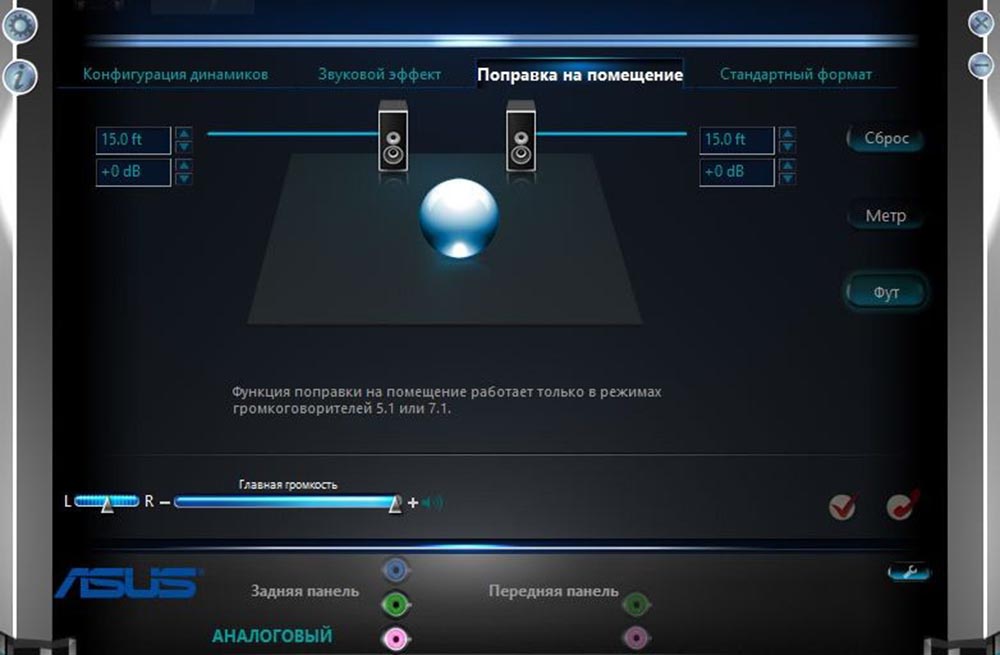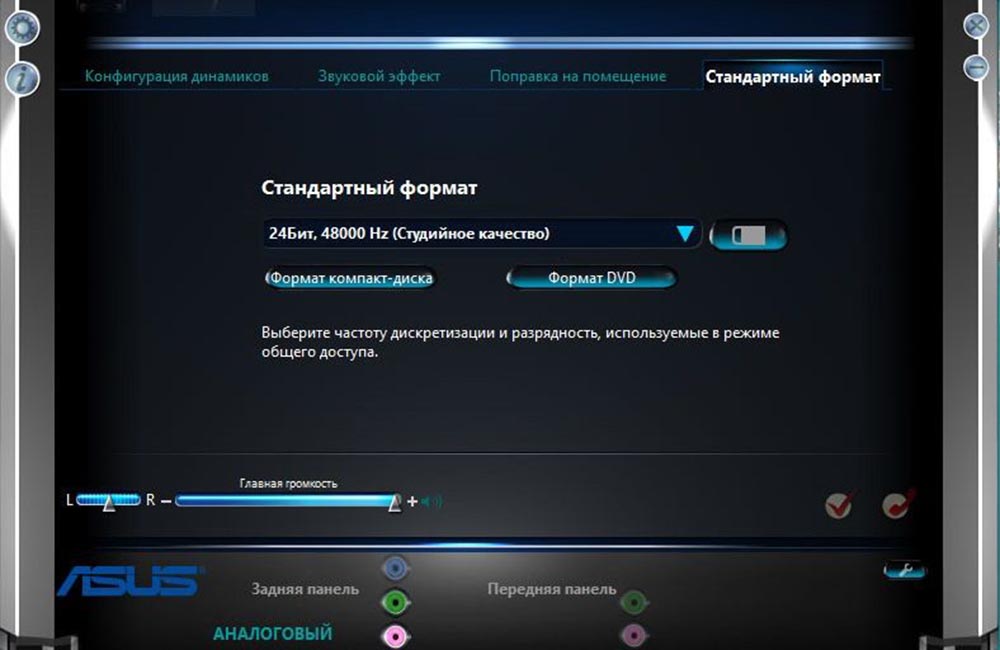- Как настроить звук на компьютере (с ОС Windows 10) ✔
- Настройка звука в Windows 10
- Установка звуковых драйверов на Windows 10
- Получение обновлений с серверов Microsoft
- Загрузка софта с ресурса разработчика звукового контроллера
- Настройка звука в Windows 10
- Почему нет звука и что делать?
- Диагностика проблемы
- Автоматическое обновление аудиокодека
- Восстановление правильной конфигурации в BIOS
- Как вручную установить драйверы?
- Проверка ОС на наличие Realtek HD
- Где и как скачать?
- Запуск диспетчера
- Настройка звука в диспетчере
Как настроить звук на компьютере (с ОС Windows 10) ✔
У меня раньше была Windows 7, а сейчас 10-ка. Я никак не могу настроить звук, он как будто из «бочки» идет (с каким-то эхом). Просто даже нет никакого эквалайзера (а раньше у меня был значок в углу экрана, позволяющий это делать). Подскажите, как в этой Windows 10 можно настроить звук?
Да, кстати, я заметил, что у меня в трее рядом с часами нет даже значка громкоговорителя, который ранее всегда был. Печальная печаль.
Скорее всего после переустановки Windows вы не обновили драйвера ( примечание : Windows 10 при установке системы инсталлирует в систему драйвера автоматически, но, разумеется, они не «родные», идут без центра управления и не обеспечивают всех нужных функций) .
Что касается отсутствия значка громкости в трее — то вероятнее всего он просто скрыт в параметрах Windows (более подробно об этом). Как бы там ни было, ниже покажу как настроить звук, даже в том случае, если у вас в трее нет этого значка. 👇
Шипение, шум, треск и другой посторонний звук в колонках и наушниках — как найти и устранить причину
Настройка звука в Windows 10
❶ Вкладка «Звук»
В самой последней версии Windows 10 панель управления (да и саму вкладку «Звук») надежно «спрятали» (Зачем? Непонятно. ) .
Чтобы открыть её — запустите диспетчер задач (сочетание Ctrl+Alt+Del), нажмите по меню «Файл/Запустить новую задачу» и введите команду mmsys.cpl (как в моем примере ниже).
mmsys.cpl — настройки звука
Далее должна открыться вкладка «Звук/Воспроизведение» . Обратите сразу внимание на то устройство, рядом с которым горит «зеленая» галочка — именно на него подается звук.
Если у вас выбрано не то устройство воспроизведения (например, какое-нибудь «виртуальное») — звука из колонок не будет.
Устройство воспроизведения по умолчанию
Далее рекомендую открыть свойства того устройства, которое у вас выбрано как основное для воспроизведения.
После обратите внимание (как минимум) на три вкладки:
- «Уровни» : здесь можно отрегулировать громкость (в некоторых случаях значок в трее не позволяет изменить «глобальный» уровень громкости);
«Дополнительно» : здесь можно указать разрядность и частоту дискредитации (это влияет на качество звучания);
Разрядность и частота дискредитации
«Пространственный звук» : попробуйте изменить формат пространственного звука, например, выбрать Windows sonic (в некоторых случаях звук существенно меняется (в лучшую сторону), особенно, при использовании наушников. ) .
❷ Параметры в Windows 10
Большая часть настроек звука из стандартной панели управления Windows в 10-ке переносится в «Параметры ОС» . Чтобы открыть их — нажмите сочетание кнопок Win+i и перейдите во вкладку «Система/Звук» .
Параметры звука в Windows 10
Здесь можно отрегулировать как общую громкость, так и изменить параметры конфиденциальности, воспользоваться мастером устранения неполадок (например, если со звуком наблюдаются какие-то проблемы).
❸ Панель управления драйвером на звуковую карту
Если у вас установлен «родной» аудио-драйвер — то в трее (рядом с часами), как правило, должна быть ссылка на его панель управления, например:
- Диспетчер Realtek HD;
- Dell Audio;
- B&O Play Audio Control (см. пример ниже) и прочие варианты.
Если подобного значка нет, попробуйте открыть панель управления Windows и перейти в раздел «Оборудование и звук» . Если и тут нет заветной ссылки на его центр управления, скорее всего — у вас просто не установлен родной драйвер (используется тот, который подобрала Windows 10) .
Оборудование и звук — панель управления звуком B&O play
👉 В помощь!
Если в панели управления и в трее нет ссылки на настройку аудио-драйвера — рекомендую ознакомиться вот с этим материалом
Лучший вариант установить родной драйвер:
- определить модель вашего ноутбука (или аудио-карты ПК);
- зайти на официальный сайт производителя и загрузить наиболее новую версию;
- установить драйвер и перезагрузить ПК. 👌
Драйверы — скриншот с сайта HP
Если с предыдущим вариантом возникли сложности, можно прибегнуть к утилитам для авто-поиска и обновления драйверов.
Пример установки драйвера Realtek High Definition Audio Driver представлен на скриншоте ниже.
Официальный драйвер / установка
Собственно, зайдя в центр управления звуком — перейдите во вкладку «Выход» («Динамики», «Колонки», в зависимости от версии ПО) и произведите «точечную» до-настройку звука. Примеры на скриншотах ниже. 👇
Диспетчер Realtek — дополнительные громкоговорители (убираем галочку) / Настройка звука
❹ Настройки аудио- и видео-плеера
Ну и последний штрих...
В большинстве аудио- и видео-плеерах есть свой встроенный эквалайзер, который может помочь отрегулировать звук. Это, конечно, не панацея от избавления всех помех, но некоторые эффекты (вроде эха, звука из «бочки», и пр.) он может помочь убрать.
Установка звуковых драйверов на Windows 10

- с официального ресурса разработчика;
- посредством инструментария операционной системы.
Под термином «не самые подходящие» подразумевается следующее: при апгрейде драйвера на звук через Центр обновления или Диспетчер задач ОС загружает ПО не с официального ресурса разработчика оборудования, а собственные библиотеки для управления звуком, которые далеко не всегда правильно функционируют, что и становится источником неполадок.
Получение обновлений с серверов Microsoft
2. Разворачиваем раздел с игровыми, звуковыми и видеоустройствами.
3. Через контекстное меню звукового контроллера (в большинстве случаев от Realtek) вызываем инструкцию обновления его драйверов.
4. Указываем автоматический алгоритм поиска.
5. Соглашаемся инсталляцией, если найдена версия поновее и перезагружаемся.
Вдруг Windows 10 посчитает, что инсталлированы актуальные звуковые драйвера, переходим к следующему способу.
Загрузка софта с ресурса разработчика звукового контроллера
Большинство встроенных и фактически все дискретные аудио платы нуждаются в официальном программном обеспечении, потому как стандартное, входящее в дистрибутив «десятки», не раскроет всего потенциала устройства и, скорее всего, вызовет сопутствующие проблемы с записью/воспроизведением звука.
Если установленный драйвер для звука не удовлетворяет (или он не инсталлирован), выполняем следующие шаги.
1. Находим разработчика аудио платы в технической документации, если не знаете его.
2. Переходим на его официальный ресурс (рассмотрим на примере Realtek) по ссылке www.realtek.com.tw/downloads/ .
3. Загружаем нужное ПО.
4. Запускаем инсталлятор и выполняем предложенные инструкции.
5. Ждем, пока будут устанавливаться драйверы, и перезагружаемся.
После запуска Windows 10 она будет использовать свежую версию официального ПО для управления аудио платой.
Настройка звука в Windows 10
В Windows 10 время от времени возникают сбои в работе тех или иных параметров, особенно после обновления операционной системы. Но самая частая проблема связана с воспроизведением аудиофайлов. Ниже – причины, почему так происходит, и возможные способы решения.
Почему нет звука и что делать?
Установив новую версию Windows на старый компьютер, пользователи сталкиваются с тем, что аудиоплата просто не поддерживается новой ОС, поэтому в первую очередь нужно проверить совместимость «десятки» с установленной звуковой картой. Также рекомендуется внимательно осмотреть аудиовыход, провода, разъем колонок и наушников на предмет повреждений.
Если с аппаратными компонентами все в порядке, значит, проблема кроется в программных, а это:
- Загруженность ЦП.
- Неправильные параметры воспроизведения.
- Старые драйверы.
- Использование звуковых эффектов на уровне драйверов.
Диагностика проблемы
Первым делом нужно воспользоваться системным инструментом диагностики:
- Кликнуть правой кнопкой мышки по значку динамиков (расположен на панели задач справа) и выбрать пункт «Устранение неполадок со звуком».
Начнется поиск проблем, и по завершении будет предложено выбрать устройство, которое нужно исследовать
Далее мастер предложит несколько вариантов, один из них – выключение звуковых эффектов для улучшения качества воспроизведения.
Поставить галочку на пункте «Disable all enhancements». Подтвердить действие, нажав «Применить» – «Ок».
Мастер протестирует установленный драйвер с помощью звукового теста.
В зависимости от результата теста выбрать вариант «Плохо» или «Ничего не слышно».
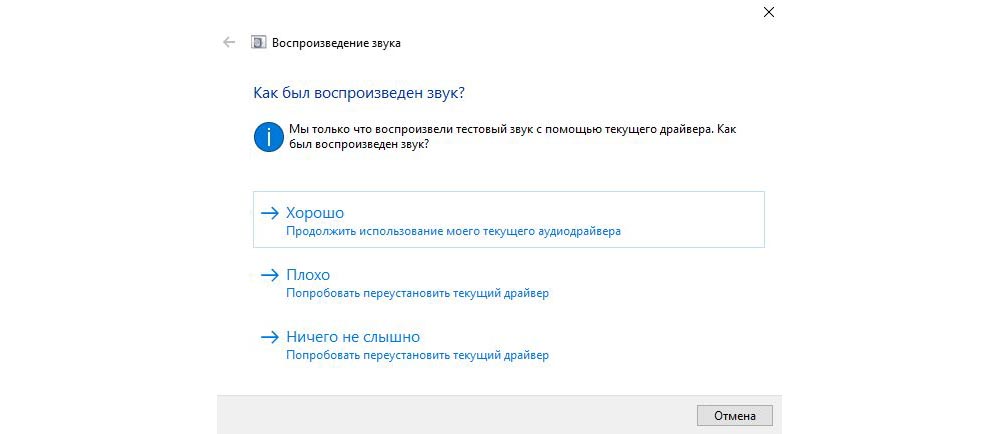
Чаще всего звук на ПК отсутствует или воспроизводится неправильно из-за старых или частично несовместимых драйверов. Их необходимо обновить с помощью мастера вышеописанным способом. Бывают ситуации, когда на последнем этапе возникает ошибка, и мастеру не удается автоматически решить проблему. Тогда следует опробовать еще несколько способов, или придется самостоятельно скачивать и устанавливать драйверы.
Автоматическое обновление аудиокодека
В Windows 10 для удобства пользователей максимально автоматизирована работа операционной системы. Поэтому нужно обновить драйвер в «Диспетчере устройств»:
- Клацнуть правой кнопкой мышки по «Пуску» и выбрать указанный пункт. В «Звуковых, игровых и видеоустройствах» должна присутствовать аудиоплата Realtek.
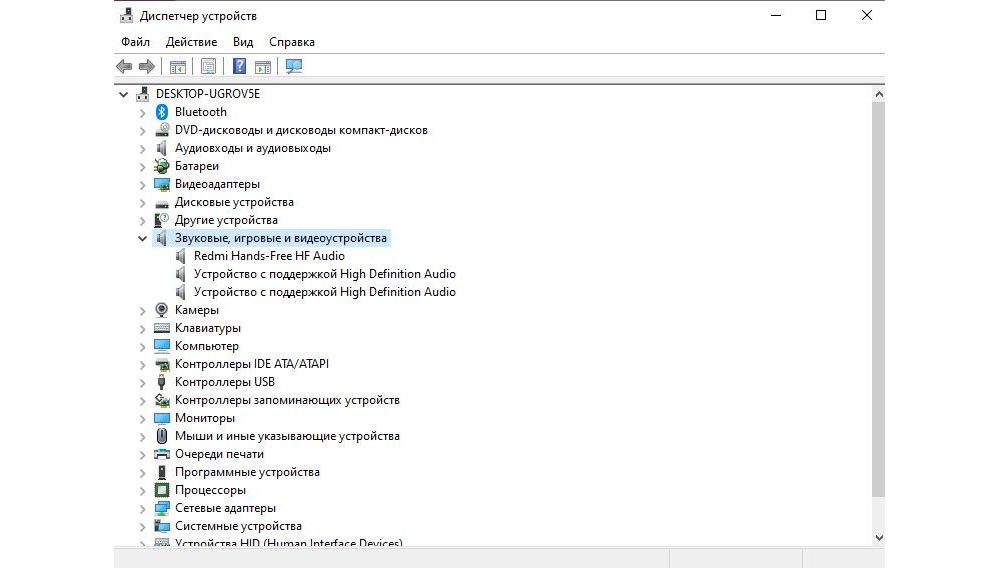
Восстановление правильной конфигурации в BIOS
Через Биос возможно включать и отключать компоненты системы, в частности, стоит проверить состояние звукового устройства. Для этого:
- Выключить компьютер, и в момент включения сразу же нажать на специальную клавишу на клавиатуре (F1, F2, F5, Esc или сочетание клавиш, к примеру, Del+F9 – все зависит от производителя, серии и года выпуска ПК).
- В разделе «Integrated peripherals» (может называться по-другому) найти опцию «Onboard audio function», «High definition audio» или что-то подобное. Если опция выключена («Disabled»), используя стрелки, перевести ее в состояние «Enabled».
Как вручную установить драйверы?
Диспетчер Realtek HD для Windows 10 – это продвинутое ПО, которое предлагает пакет драйверов, отвечающих за стабильность и корректность работы звука. При этом не нужно скачивать дополнительный софт для настройки звуковых форматов – улучшение звучания с помощью эквалайзера, микшера и других предустановленных звуковых профилей, включение функций эхо- и шумоподавления происходит непосредственно в данной программе.
Проверка ОС на наличие Realtek HD
Поскольку Реалтек является управляющим системным обеспечением, найти его можно следующим образом:
- Клацнуть по значку «Пуск», в списке установленных приложений найти «Системные» и открыть «Панель управления».
Перейти на вкладку «Оборудование и звук».
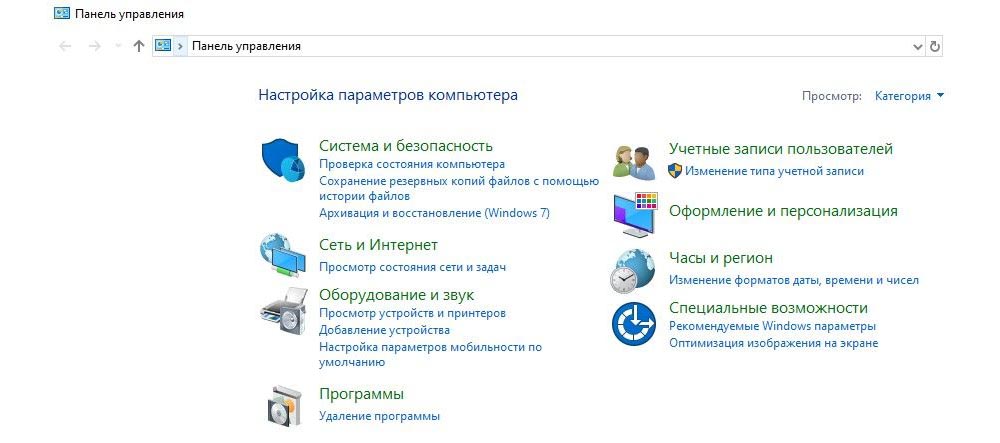
Если Realtek HD Audio для Windows 10 не установлен по умолчанию, придется скачивать программу самостоятельно.
Где и как скачать?
Скачивать диспетчер рекомендуется только с официального сайта www.realtek.com:
- Перейти по ссылке, выбрать последнюю версию инсталлера или zip-архива Realtek High Definition Audio Driver Windows 10 (32 или 64-бит) и нажать на значок загрузки слева.
Согласиться с лицензионным соглашением, поставив галочку в поле «I accept to the above» и вписать свой е-мейл. Нажать на синюю кнопку загрузки.
Ввести капчу (в нашем случае – это 7) и нажать «Go». Начнется процесс загрузки.
После того как программа загрузится, клацнуть по установочному файлу.
Высветится приветственное окно. Нажать «Далее». Установка занимает до 3 минут.
Чтобы завершить установку программы, нужно перезагрузить компьютер.
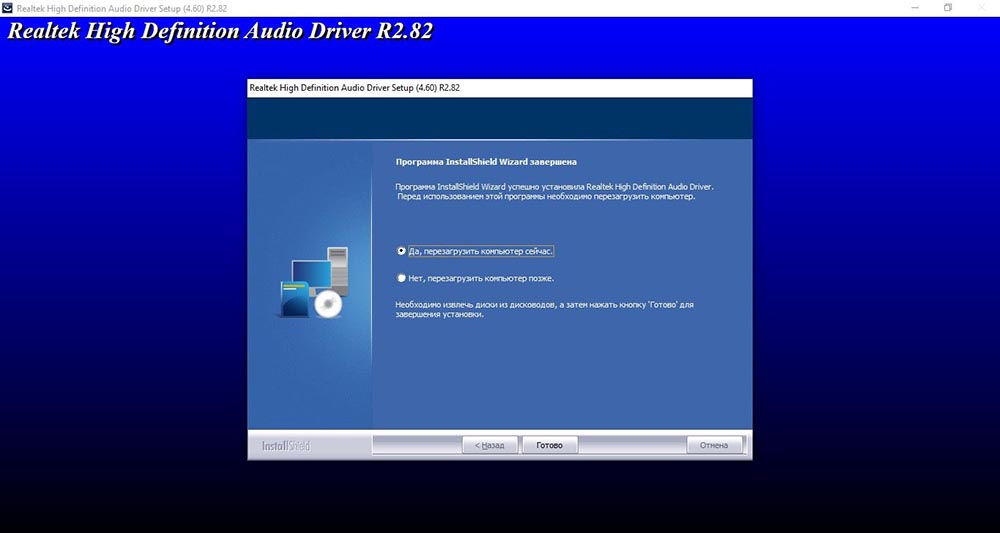
Запуск диспетчера
Если Реалтек отсутствует в системном трее и в разделе «Оборудование и звук», нужно запустить диспетчер вручную:
- Открыть проводник и перейти по пути C:Program FilesRealtekAudioHDA.
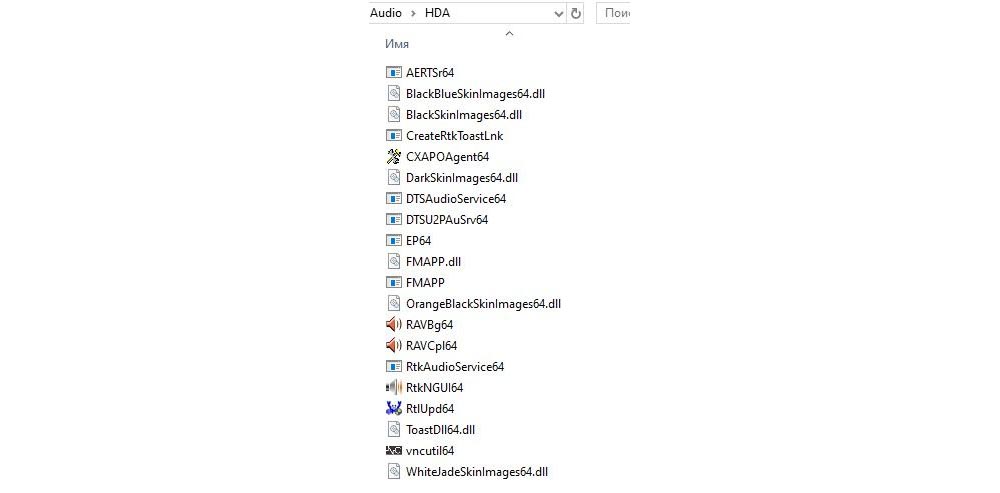
Если не получится запустить таким способом, нужно будет полностью удалить все версии драйверов и повторно установить Realtek High Definition Audio Driver.
Настройка звука в диспетчере
Во вкладке «Конфигурация динамиков» следует сразу проверить звук при помощи кнопки «Play». В раскрывающемся меню выбирается тип настройки динамиков. Здесь же можно выставить желаемую громкость и включить опцию объемного звучания для караоке.
Во вкладке «Звуковой эффект» для пользователя главными являются 2 параметра: эквалайзер и тип окружающей обстановки, где диспетчер предлагает множество вариантов настройки. Рекомендуется выбрать в качестве окружающей обстановки «Комнату, обитую войлоком» – в этом случае звук будет более приятным. Режим эквалайзера стоит менять в зависимости от того, какое устройство используется для воспроизведения аудио. Для акустической системы более подходит «Мощный», для двух динамиков или наушников – «Софт».
Во вкладке «Поправка на помещение» регулируются громкоговорители: мощность, расстояние и углы для восприятия звука. Однако данная опция работает только в режимах 5.1 или 7.1, когда есть много колонок и подключен сабвуфер.
Во вкладке «Стандартный формат» устанавливаются параметры воспроизведения аудио: дискретизация и разрядность, с которой ОС будет обрабатывать звуки, например, 24 Бит, 4800 Hz.
На нижней панели расположены конфигурации работы аудиоустройств вывода. А информацию о версии ПО, звукового контроллера, аудиокодека и DirectX можно посмотреть на панели слева, кликнув по «i».
Важно! Интерфейс диспетчера и название конфигураций могут отличаться в зависимости от модели установленной звуковой карты, а также версии драйвера.