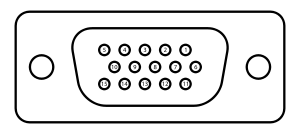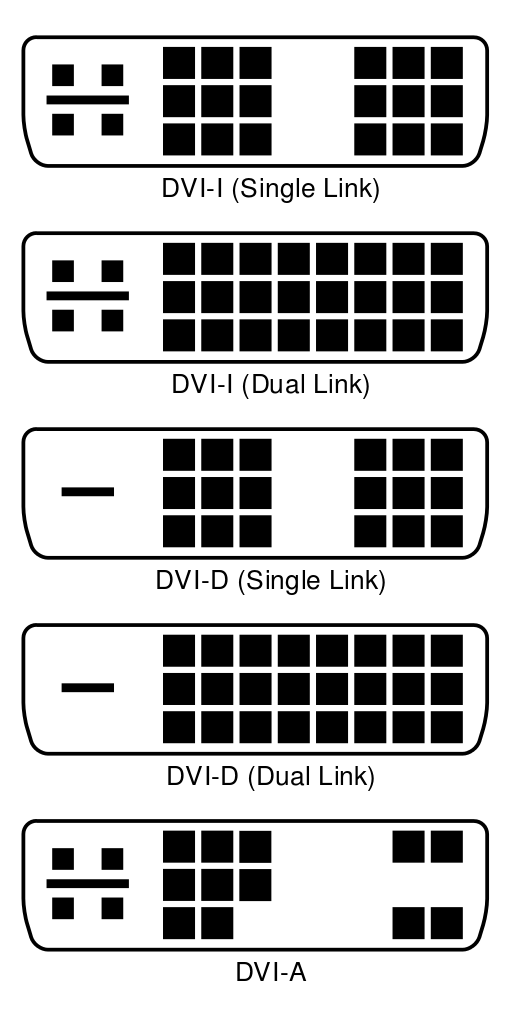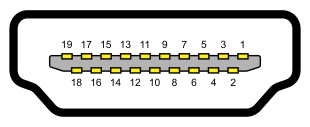- Подключение дисплея к компьютеру Mac
- Проверка информации о количестве подключаемых дисплеев
- Подключение дисплея
- Использование AirPlay
- Подключение монитора, телевизора или проектора к компьютеру Mac
- Подключение внешнего монитора к iMac
- Как использовать второй экран с Mac: подключите запасной дисплей
- Как подключить внешний монитор к Mac
- Какой порт у меня есть?
- Mini DisplayPort
- удар молнии
- Удар молнии 3 или USB-C
- удар молнии
- Mini DisplayPort
- Какой кабель я должен купить?
- Порт мужской или женский?
- Какой адаптер мне нужен?
- Переход с Thunderbolt 3 (USB-C) на Thunderbolt 2
- Цифровой мультипортовый адаптер USB-C
- USB-C VGA многопортовый адаптер
- Мини-адаптер DisplayPort-VGA
- Mini DisplayPort для DVI адаптер
- Mini DisplayPort для двухканального DVI-адаптера
- Адаптеры Mini DisplayPort к HDMI
- Решение проблем
- Внешний дисплей не работает с адаптером Mini DisplayPort
- Mac не обнаружит внешний дисплей
- Адаптер DVI не подходит для подключения
- Как подключить Thunderbolt 3 MacBook Pro
- Как подключить третий монитор к Mac
Подключение дисплея к компьютеру Mac
Узнайте, как подключить к компьютеру Mac другой дисплей.
Проверка информации о количестве подключаемых дисплеев
В зависимости от модели компьютера Mac возможно подключить один или несколько внешних дисплеев. Количество внешних дисплеев, которые поддерживает компьютер Mac, указано на странице технических характеристик. Чтобы узнать эту информацию, выполните следующие действия:
- Выберите меню Apple > «Об этом Mac», дважды щелкните серийный номер, затем нажмите клавиши Command-C, чтобы скопировать его.
- Перейдите на страницу «Технические характеристики», щелкните строку «Поиск технических характеристик», нажмите клавиши Command-V, чтобы вставить серийный номер компьютера, а затем щелкните «Поиск».
- Щелкните страницу характеристик компьютера Mac. Количество дисплеев, поддерживаемых компьютером Mac, отображается в разделе «Поддержка видео» или «Графика».
При использовании компьютера Mac с чипом Apple:
- К компьютеру Mac можно подключить один внешний дисплей, используя любой из портов Thunderbolt/USB 4. На компьютерах iMac и Mac mini подключите дисплей к любому из портов, обозначенных символом Thunderbolt .
- На компьютере Mac mini (M1, 2020 г.) можно подключить второй дисплей к порту HDMI.
- Использование док-станций или устройств для последовательного подключения не увеличивает количество дисплеев, которые можно подключить.
Подключение дисплея
Подключите дисплей к источнику питания, а затем подключите дисплей к компьютеру Mac. Проверьте, какие порты имеет компьютер Mac, чтобы выяснить, нужен ли адаптер.
При использовании с ноутбуком Mac внешней клавиатуры и мыши встроенный дисплей можно закрыть после подключения внешнего дисплея. Для вывода внешнего дисплея из режима сна может потребоваться нажать клавишу или щелкнуть мышью.
Если внешний дисплей не включается после подключения к компьютеру Mac, подключите дисплей, когда компьютер Mac выключен, а затем выведите компьютер Mac из режима сна или включите его.
Использование AirPlay
Если у вас имеется Apple TV или телевизор Smart TV с поддержкой AirPlay 2, телевизор можно использовать как отдельный дисплей для компьютера Mac. Узнайте, как использовать AirPlay для отображения содержимого экрана или расширения дисплея компьютера Mac.
Источник
Подключение монитора, телевизора или проектора к компьютеру Mac
Для подключения Mac к монитору, телевизору или проектору можно использовать следующие варианты.
Подключение монитора к порту USB-C. Используйте кабель Thunderbolt 3 (USB-C) для подключения монитора к порту USB-C на Mac. Если Вам нужно подключить монитор старой модели, подключите его к порту USB-C на компьютере Mac с помощью многопортового цифрового AV-адаптера USB-C или многопортового адаптера USB-C/VGA.
Подключение монитора, телевизора или проектора с разъемом HDMI. Подключите кабель HDMI устройства непосредственно к разъему HDMI на компьютере Mac. Дополнительную информацию о подключении телевизора см. в разделе Использование телевизора в качестве монитора для Mac.
Подключение монитора или проектора с разъемом VGA. Подключите монитор к разъему Thunderbolt 
Подключение монитора к разъему Mini DisplayPort. Подключите кабель монитора непосредственно к разъему Mini DisplayPort 
Подключение монитора Apple Pro Display XDR. Подключите кабель Thunderbolt 3 Pro непосредственно к порту Thunderbolt 3 (USB-C) или Thunderbolt/USB-4 
Подключение монитора Apple Thunderbolt Display. Подключите кабель монитора непосредственно к разъему Thunderbolt 
Подключение монитора Apple LED Cinema Display. Подключите кабель монитора непосредственно к разъему Mini DisplayPort или Thunderbolt 2 
Если у Mac нет видеоразъема, который нужен для подключения монитора, можно использовать один из доступных адаптеров.
Источник
Подключение внешнего монитора к iMac
К любому из двух портов Thunderbolt / USB 4 
Порты Thunderbolt 3 (USB-C) 
Примечание. Если к одному порту подключено несколько устройств и одним из них является внешний монитор, то его следует подключать последним.
Для подключения этого устройства к порту Thunderbolt/USB 4 или Thunderbolt 3 (USB-C)
Используйте следующий кабель или адаптер
Apple Pro Display XDR (только 24‑дюймовый iMac)
Кабель Thunderbolt 3 (USB-C)
Монитор с разъемом Thunderbolt 3 (USB-C)
Кабель Thunderbolt 3 (USB-C)
Монитор, оснащенный разъемом USB-C
Кабель USB-C (USB 3.1)
Монитор с разъемом Thunderbolt 2
Адаптер Thunderbolt 3 (USB-C) — Thunderbolt 2
Монитор HDMI или HD-телевизор
Адаптер USB-C — HDMI или цифровой многопортовый адаптер AV — USB-C
Монитор или проектор с разъемом VGA
Многопортовый адаптер USB-C — VGA
Монитор с разъемом DisplayPort или Mini DisplayPort
Адаптер USB-C — DisplayPort или USB-C — Mini DisplayPort
Монитор или проектор с разъемом DVI
Адаптер USB-C — DVI
Если к Вашему Apple TV подключен HD-телевизор, Вы можете использовать AirPlay для видеоповтора экрана iMac с разрешением до 1080p. Дополнительную информацию см. в разделе Использование AirPlay на Mac.
Адаптеры и другие аксессуары продаются отдельно. Чтобы получить дополнительную информацию или узнать о наличии продуктов в продаже, посетите сайт apple.com, ближайший магазин Apple Store или магазин другого реселлера. Во избежание ошибок при выборе продукта обратитесь к документации или проконсультируйтесь у изготовителя. См. статью Адаптеры для портов на компьютере Mac или устройстве iPad Pro.
Подробнее. Об использовании нескольких мониторов, видеоповторе и других настройках монитора см. в статье службы поддержки Apple Использование внешних мониторов с компьютером Mac. Об устранении неполадок с внешним монитором см. в статье службы поддержки Apple Помощь при проблемах с видео на внешних дисплеях, подключенных к компьютеру Mac.
Источник
Как использовать второй экран с Mac: подключите запасной дисплей

Чем больше места на экране, тем эффективнее вы работаете. Так почему бы не подключить второй дисплей к вашему Mac? В этой статье мы поможем вам определить, какой адаптер вам нужен, чтобы подключить ваш Mac к дополнительному внешнему экрану (или даже более одного), и как все настроить.
Хотя обычно легко настроить второй экран, есть несколько проблем, которые могут привести к тому, что ваш дисплей не будет работать, и мы также предложим решения для них.
Последнее замечание, прежде чем мы начнем. Когда в сентябре 2016 года Apple представила macOS Sierra, оказалось, что некоторые другие сторонние адаптеры могут работать с дополнительными дисплеями. Если у вас возникли проблемы с запуском второго дисплея, сообщите нам об этом в комментариях ниже.
Как подключить внешний монитор к Mac
- Определите, какой адаптер Apple и кабель вам понадобится для подключения Mac и монитора, следуя приведенным ниже инструкциям.
- Подключите его.
- Откройте Системные настройки> Дисплеи.
- Перейдите на вкладку «Расположение».
- Не устанавливайте флажок «Зеркальные отображения» (если только вы не хотите, чтобы на втором экране отображалось то же содержимое, что и на исходном экране).
- Перетащите иллюстрированные дисплеи в нужное вам расположение. Белое меню будет отображаться на главном экране (хотя с момента запуска OS X Mavericks все экраны могут иметь строку меню). Перетащите эту белую полосу на экран, который вы хотите доминировать.
Если вы хотите отразить отображение на обоих (или нескольких) дисплеях, перейдите в «Системные настройки»> «Дисплеи»> «Расположение» и выберите «Зеркальные отображения».
Вы также можете выбрать «Показать параметры зеркалирования в строке меню, когда они доступны», и вы увидите меню состояния в строке меню, облегчающее его отключение и повторное включение.
Если у вас Apple TV, вы можете использовать AirPlay для отправки второго экрана на ваш телевизор. Вот как это сделать: Как посмотреть экран Mac на телевизоре.
Если вы используете Mac с внешним экраном и хотите закрыть крышку на MacBook, ознакомьтесь с инструкциями по использованию MacBook с закрытой крышкой.
Какой порт у меня есть?
Требуемый адаптер зависит от модели Mac и типа монитора. За прошедшие годы Apple реализовала несколько разных типов портов, и ваш iMac или MacBook может содержать любое из следующего:
Mini DisplayPort
Mini DisplayPort был анонсирован Apple в конце 2008 года. С помощью адаптера Mini DisplayPort может управлять дисплеями с интерфейсами VGA, DVI или HDMI. Вот так выглядит Mini DisplayPort.
удар молнии
Порт Thunderbolt, впервые представленный в 2011 году, выглядит так же, как Mini DisplayPort (и обратно совместим). Если вы видите символ Thunderbolt, помимо того, что выглядит как Mini DisplayPort, ваш Mac имеет порт Thunderbolt.
Thunderbolt появился на компьютерах Mac примерно с 2011 года, поэтому, если ваш Mac с этого года, скорее всего, он предлагает Thunderbolt, а не Mini DisplayPort, хотя оба они совместимы.
Вы можете использовать адаптер Mini DisplayPort в порту Thunderbolt, но вы также можете использовать адаптер Apple Thunderbolt для Gigabit Ethernet или адаптер Thunderbolt для FireWire с ним. Mac с Thunderbolt может подключить телевизор 4K Ultra HD через прямое соединение HDMI или через переходник Thunderbolt к высокоскоростному HDMI.
В 2013 году Apple представила Thunderbolt 2, который быстрее, чем Thunderbolt 1, но порт тот же.
Удар молнии 3 или USB-C
Примерно с конца 2016 года Apple начала оснащать свои высокопроизводительные системы Thunderbolt 3, который подключает устройства к вашему компьютеру со скоростью до 40 Гбит / с. Соединение выглядит так же, как USB-C:
К сожалению, если вы надеялись подключить свой новый MacBook Pro ко второму дисплею, вам может не повезти, поскольку компьютеры Mac, использующие Thunderbolt 3 или USB-C, не будут работать ни с одним из следующих адаптеров, даже если вы используете Thunderbolt Переходник с 3 (USB-C) на Thunderbolt 2.
- Apple Mini DisplayPort на двухканальный адаптер DVI
- Адаптер Apple Mini DisplayPort к DVI
- Адаптер Apple Mini DisplayPort к VGA
- Apple LED Cinema Display
Теперь, когда вы определили, какой порт у вашего Mac вам нужен, чтобы проверить порт на вашем дисплее, он может предложить одно из следующих:
Разъем VGA требует трехрядного 15-контактного разъема DE-15. Разъемы VGA передают аналоговые сигналы.
Старые мониторы CRT (Cathode Ray Tube) были VGA, но есть плоские дисплеи, которые используют VGA — они просто преобразовывают аналоговый сигнал VGA-разъема обратно в цифровой. Это преобразование из цифрового в аналоговый и обратно может привести к ухудшению качества видео. VGA будет передавать HD-видео, но только аналоговое аудио.
Apple продает несколько адаптеров VGA.
DVI предлагает сигнал более высокого качества, чем VGA, потому что это цифровой сигнал. Вы увидите заметную разницу при просмотре HD-видео по сравнению с VGA.
Разъем DVI имеет потенциал для 24 контактов, в зависимости от того, DVI-A, DVI-D или DVI-I, есть разные разъемы с разным количеством контактов. Существует также длинный контакт, который может быть окружен четырьмя другими контактами (которые требуются для аудио в старых моделях).
Адаптер Mini DisplayPort-DVI от Apple имеет отверстия для всех 24 контактов, но не для четырех контактов, которые окружают длинный контакт.
Основное различие между DVI и HDMI заключается в том, что HDMI поддерживает до восьми каналов аудио, а DVI поддерживает только видео. HDMI 2.1 обеспечивает поддержку разрешений до 8К и выше. HDMI — это самый распространенный разъем, который вы найдете на задней панели телевизора.
Вот HDMI-адаптеры Apple.
удар молнии
Если вы приобрели дисплей Apple Thunderbolt, который был снят с производства в 2016 году, то ваш монитор имеет порт Thunderbolt, как показано выше.
Mini DisplayPort
Если у вас есть один из светодиодных дисплеев Apple Cinema, выпущенный еще в 1999 году и замененный в 2011 году дисплеем Thunderbolt, ваш дисплей имеет соединение Mini DisplayPort, как показано выше.
(Для получения дополнительной информации о портах, здесь приведены некоторые из различных типов портов Apple.)
Какой кабель я должен купить?
Вам также понадобится кабель для подключения адаптера Apple к монитору. Этот кабель не должен быть от Apple, но он должен иметь правильные соединения.
Порт мужской или женский?
Вам нужно проверить, имеет ли соединение на задней панели вашего дисплея конечные точки для женщин или мужчин. Адаптеры Apple являются женскими, поэтому, если порт на задней панели монитора также является женским (другими словами, в нем есть отверстия, а не шипы), вам понадобится переходник от мужчины к женщине. Наш NEC MyltiSync E243WMI имеет гнездовое соединение.
Какой адаптер мне нужен?
Вы можете купить адаптеры у ряда третьих лиц, и они вполне могут быть дешевле, чем предложения Apple. Тем не менее, похоже, что, поскольку Apple выпустила macOS Sierra, многие из этих сторонних адаптеров больше не работают, поэтому мы рекомендуем вам купить адаптер Apple.
Переход с Thunderbolt 3 (USB-C) на Thunderbolt 2
Адаптер Apple Thunderbolt 3 (USB-C) — Thunderbolt 2 можно использовать для подключения к дисплею Thunderbolt. Это стоит £ 49 / $ 49 и может быть куплено здесь.
Цифровой мультипортовый адаптер USB-C
Помимо прочего, мультипортовый адаптер Apple USB-C Digital AV позволяет подключить Mac с Thunderbolt 3 к дисплею HDMI. Для этого вам понадобится отдельный кабель HDMI-HDMI (например, от Belkin).
Цифровой мультипортовый адаптер USB-C стоит 69 фунтов / 69 долларов, и вы можете купить его здесь.
USB-C VGA многопортовый адаптер
Многопортовый адаптер Apple USB-C VGA позволяет подключаться к VGA-дисплею или проектору. Это аналоговое соединение, поэтому оно не будет поддерживать контент HDCP (защита цифрового контента с высокой пропускной способностью). Это будет включать в себя фильмы HD, найденные в iTunes Store.
Многопортовый адаптер USB-C VGA стоит £ 69 / $ 69 и доступен здесь.
Мини-адаптер DisplayPort-VGA
Адаптер Mini DisplayPort-VGA от Apple можно использовать для подключения Mac с портами Mini DisplayPort или Thunderbolt к внешнему дисплею или проектору, использующему VGA. Это стоит £ 29 / $ 29 и может быть куплено здесь.
Mini DisplayPort для DVI адаптер
Адаптер Mini DisplayPort-DVI от Apple можно использовать для подключения Mac с портами Mini DisplayPort или Thunderbolt к внешнему дисплею или проектору, использующему DVI.
Mini DisplayPort поддерживает большинство компьютеров Mac и используется для подключения к внешнему дисплею. Используя адаптер, вы сможете использовать его для подключения вашего Mac к дисплею DVI или VGA.
Это для дисплеев, которые не поддерживают двухканальные разрешения DVI (дисплеи DVI с разрешением 1920 x 1200 или ниже). DVI будет поддерживать контент HDCP.
Это стоит £ 29 / $ 29 и может быть куплено здесь.
Mini DisplayPort для двухканального DVI-адаптера
Хотите знать, в чем разница между одноканальным DVI и двухканальным DVI? Dual-link предназначен для дисплеев DVI с разрешением выше 1920 x 1200. При использовании адаптера Apple Mini DisplayPort-Dual-Link DVI (99 фунтов / 99 долларов) вашему Mac потребуется свободный порт USB.
Если ваш дисплей работает с разрешением 1920 x 1200 или ниже, вы должны использовать вместо этого адаптер Apple Mini DisplayPort — DVI. Это стоит £ 29 / $ 29 от Apple, и вы можете приобрести его здесь.
Адаптеры Mini DisplayPort к HDMI
Apple не производит адаптер Mini DisplayPort для HDMI.
Решение проблем
При настройке дисплея может возникнуть ряд проблем. Здесь мы рассмотрим некоторые из них. Сообщите нам о любых дальнейших решениях или проблемах в комментариях ниже.
Внешний дисплей не работает с адаптером Mini DisplayPort
Если ваш адаптер не от Apple, это может быть просто проблемой здесь. До MacOS Sierra было возможно использовать сторонний адаптер Mini DisplayPort-DVI с Mac, но с тех пор, как Sierra запустила Mac, пользователи, которые полагались на эту настройку, обнаружили, что их мониторы перестали работать с их Mac.
Единственным решением в этом случае является покупка адаптера Apple.
Если у вас есть адаптер Apple, а внешний дисплей не работает, попробуйте следующее:
- Отключите адаптер на несколько секунд.
- Повторно подключите его и посмотрите, сохраняется ли проблема.
- Снова отсоедините адаптер и выключите монитор.
- Если он все еще не работает, снова подключите кабель и выключите дисплей.
- Если при включении дисплея он все еще не работает, нажмите на логотип Apple и выберите «Режим сна».
- Подождите несколько минут, а затем двигайте мышью или касанием клавиатуры, чтобы разбудить ваш Mac.
- Если это не сработает, перезагрузите компьютер.
- Попробуйте отрегулировать яркость или контрастность дисплея на тот случай, если он выключен.
- Перейдите в «Системные настройки»> «Дисплей» и попробуйте выбрать другое разрешение.
- Если это по-прежнему не работает, попробуйте перезагрузить Mac в безопасном режиме, а затем сбросьте разрешение экрана до значений по умолчанию.
- Другой вариант — сбросить настройки NVRAM и SMC на Mac.
Mac не обнаружит внешний дисплей
Когда вы подключаете свой дисплей и ваш Mac, дисплей должен автоматически распознаваться. Но что делать, если это не так?
Как мы объяснили выше, если ваш адаптер не сделан Apple, это может быть просто проблемой здесь. Если вы используете адаптер Apple, попробуйте следующее:
- Подключите монитор к Mac и откройте «Системные настройки»> «Дисплеи».
- Нажмите клавишу Alt / option. Это должно привести к появлению кнопки «Обнаружение дисплеев».
- Нажмите на Обнаружение дисплеев. Это должно заставить ваш Mac видеть внешний монитор.
Адаптер DVI не подходит для подключения
Существует несколько возможных причин, по которым адаптер Apple Mini DisplayPort-DVI может быть несовместим с вашим монитором.
Существует более одного типа DVI-адаптера, и вероятность того, что он у вас, отличается от используемого вами адаптера. Например, вам может потребоваться место для четырех аналоговых портов вокруг плоского блейда.
Если ваша проблема заключается в том, что у вас есть два разъема типа «мама» или «два штекера», то решение состоит в том, чтобы купить переходник «мужчина-женщина».
Слишком маленький кабель между двумя устройствами? Вы должны иметь возможность подключить адаптер к экрану с помощью кабеля стороннего производителя. Просто убедитесь, что он имеет правильный тип порта.
Как подключить Thunderbolt 3 MacBook Pro
Вы можете использовать адаптер Apple Thunderbolt 3 (USB-C) — Thunderbolt 2 для подключения MacBook Pro 2016 или более поздней версии с портами Thunderbolt 3 (USB-C) к дисплею Thunderbolt, но что, если у вас нет дисплея Thunderbolt?
Чтобы подключиться к дисплею DVI, вам нужен кабель или адаптер USB-C к DVI, а у Apple его нет. Возможно, вам удастся найти такой, но мы не можем гарантировать, что он будет работать, поскольку кажется, что сторонние адаптеры не работают с компьютерами Mac, которые были обновлены до MacOS Sierra и более поздних версий.
Точно так же Apple не производит адаптер USB-C к Mini DisplayPort, поэтому вы не сможете подключить MacBook Pro 2016 или более поздней версии к Apple Cinema Display, который использует порт Mini Display и поэтому не совместим с MacBook. Pro.
Как подключить третий монитор к Mac
Теоретически у вас не должно быть возможности подключить монитор к USB-порту, но несколько компаний считают это технической проблемой. Matrox DualHead2Go и TripleHead2Go позволяют подключать до двух или трех внешних дисплеев соответственно. Они делают это, дополняя стандартный видеовыход DVI / HDMI Mac или ПК данными, предоставляемыми через соединение USB 2.0 / 3.0.
Чтобы узнать, совместим ли ваш Mac, ознакомьтесь со списком совместимости Matrox для Mac, где вы также узнаете о максимально возможных выходных разрешениях — вряд ли вы сможете, например, запустить все три дисплея в формате 1080p.
Линейка Diamond MultiMedia BVU позволяет вам управлять отдельным внешним дисплеем через порт USB 2.0. Например, подключив один к MacBook Pro, вы можете использовать до трех дисплеев: один встроенный, один через существующий порт DVI / HDMI / DisplayPort и еще один через USB.
Кроме того, на eBay и Amazon есть устройства других производителей, которые предлагают те же функции, что и продукт Diamond, и дешевле в загрузке, хотя обязательно проверьте совместимость с Mac. Просто найдите что-то вроде USB на DVI HDMI.
Все вышеперечисленные решения несколько хакерские. Мы ничего не тестировали, но уверены, что производительность не будет такой же хорошей, как при подключенном мониторе. О 3D-играх определенно не может быть и речи, и воспроизведение видео в любом другом формате, кроме стандартного разрешения, вероятно, будет нестабильным. Тем не менее, чтобы разместить свою электронную почту или приложение Twitter на отдельном экране, в качестве одного примера, их должно быть достаточно.
Альтернативой является превращение вашего iPad или iPhone во внешний дисплей.
Приложения для iOS, такие как Air Display или Duet, позволяют превратить ваш iPad и / или iPhone в внешний дисплей для вашего Mac, позволяя добавить третий или даже четвертый экран в дополнение к встроенному дисплею и внешним дисплеям, подключенным через DVI. / HDMI / Mini-DisplayPort / Thunderbolt. Вот как превратить ваш iPad во второй дисплей.
Источник