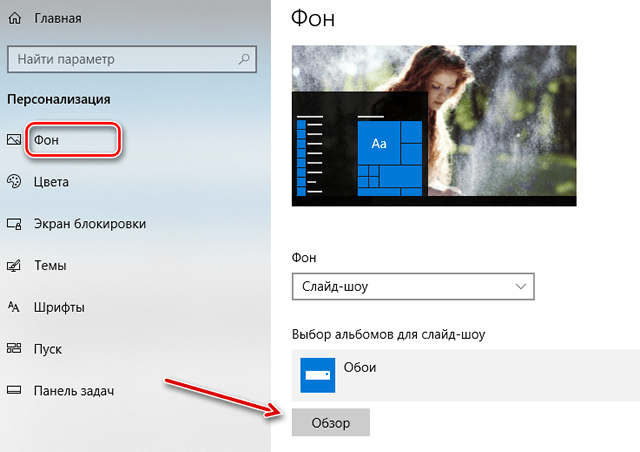- Настройка элементов интерфейса windows
- 1. Настройка вида рабочего стола
- Рабочий стол — рабочая область экрана, на которой отображаются окна (в том числе диалоговые), значки и меню.
- Точек на дюйм ( Dots Per Inch , Dpi ) — единица, используемая для измерения разрешения экрана и принтера; число точек, которые устройство может отобразить или напечатать на отрезке в один дюйм. Чем больше число точек на дюйм, тем выше разрешение.
- 2. Упорядочение (сортировка) значков рабочего стола
- Оптимальная настройка интерфейса Windows 10
- Изменение фона Windows
- Изменить цвета, используемые Windows
- Изменение экрана блокировки
- Использование темы оформления Windows
- Изменение параметров меню «Пуск»
- Изменение параметров панели задач
Настройка элементов интерфейса windows
Практическая работа №8
Тема занятия: Настройка интерфейса ОС
Цель занятия :
Знакомство с настройками интерфейса рабочего стола.
План занятия:
1. Настройка вида рабочего стола.
2. Упорядочение значков рабочего стола.
Интерфейс — средства взаимодействия пользователей с операционной системой компьютера, или пользовательской программой. Различают интерфейс пользователя графический (взаимодействие с компьютером организуется с помощью пиктограмм, меню, диалоговых окон и пр.) и интеллектуальный интерфейс (средства взаимодействия пользователя с компьютером на естественном языке пользователя).
1. Настройка вида рабочего стола
 Рабочий стол — рабочая область экрана, на которой отображаются окна (в том числе диалоговые), значки и меню.
Рабочий стол — рабочая область экрана, на которой отображаются окна (в том числе диалоговые), значки и меню.
Если вызвать контекстное меню для рабочего стола щелчком правой клавиши мыши (или в папке «Панель управления» выбрать элемент «Экран»), то в диалоговом окне Экран можно, щелкая вкладки, изменять соответствующие им группы настроек рабочего стола.
I. Вкладка «Рабочий стол»

Выберите нужный цвет в списке Цвет. Этот цвет будет иметь область экрана, не занятая рисунком.
Выделите нужный рисунок в списке Фоновый рисунок. В списке Расположение выберите вариант По центру, Замостить или Растянуть.
Замечание : Для поиска фонового рисунка в других папках или на других дисках нажмите кнопку Обзор. (Допускается использование файлов со следующими расширениями: .bmp, .gif, .jpg, .dib, .png, .htm). В списке Расположение выберите вариант По центру, Замостить или Растянуть.
Замечание : Кнопка «Настройка рабочего стола» позволяет изменить вид стандартных значков («Мой компьютер», «Сетевое окружение», «Корзина» и т. д.)
Задание: Установите фон для рабочего стола: сначала выберите какой-либо фон из предложенного перечня, а затем в качестве фона установите какой-либо рисунок, используя кнопку Обзор.
II. Вкладка «Заставка»

Изначально поверхность мониторов (в предыдущем поколении компьютеров) в режиме обычной яркости быстро портилась («выгорала»). Если пользователь длительно не пользовался мышью и клавиатурой (например, когда он отлучился), система гасила монитор в целях его сбережения. Но, при этом, другой пользователь, подойдя к компьютеру, мог нажать переключатель питания на системном блоке и отключить его, утратив все несохраненные данные. Чтобы избежать подобных ситуаций были созданы программы-заставки, которые отображали какие-либо графические объекты на экране с темным фоном (чтобы убавить его яркость). Для современного поколения компьютеров они имеют скорее эстетическое значение.
На образце видна текущая используемая экранная заставка. Из списка «Заставка» можно выбрать другую, изменив ряд её настроек, используя кнопку «Параметры», а затем проверить, как она будет отображаться на экране при помощи кнопки «Просмотр».
Для разных типов заставок имеются настройки, присущие только им (например, скорость вращения объекта, вид лабиринта и т. п.)
В поле «Интервал» следует указать время бездействия системы, после которого программа-заставка будет активизирована.
Задание: выберите заставку «Объемный текст». Измените ее параметры, чтобы:
• В качестве текста этой заставки было Ваше имя
• Тип вращения – Волны
• Скорость вращения – Средняя
• В поверхности рисунок текстуры – Зеленый камень
• Шрифт — Monotype Corsiva
Затем нажмите ОК и Промотр.
III. Вкладка «Оформление»

Существует два основных стиля отображения окон и кнопок «Классический» (унаследованный от предыдущих версий ОС Windows) и стиль «Windows XP». Для каждого из стилей можно выбрать какой-либо из стандартных вариантов раскраски, называемый цветовой схемой.
Можно изменять параметры отображения отдельных внешних элементов ОС:
Оформление
Дополнительно
Элемент
- выберите элемент, который требуется изменить, например
Окно
Меню
Полоса прокрутки
- , и затем установите для него необходимые параметры, такие, как цвет, шрифт или размер шрифта.
IV. Вкладка «Параметры»

Разрешение экрана ( Resolution) — величина (измеряется в точках), определяющая количество информации, выводимое на экран монитора.
Низкое разрешение, такое как 640×480, уменьшает область отображения и увеличивает отдельные элементы. Высокое разрешение, такое как 1024×768, увеличивает область отображения и уменьшает отдельные элементы
Точек на дюйм ( Dots Per Inch , Dpi ) — единица, используемая для измерения разрешения экрана и принтера; число точек, которые устройство может отобразить или напечатать на отрезке в один дюйм. Чем больше число точек на дюйм, тем выше разрешение.
Замечание : На экране компьютера можно одновременно отобразить 16 млн. цветов, в то время как средний человеческий глаз распознает примерно 50 тыс. (никто из людей не видит более 2 млн. цветов)
V. Вкладка «Темы»

Тема включает следующие элементы:
Фон, Расположение и Цвет (рабочего стола), Стандартные значки, экранную заставку, оформление окон, указатели мыши, звуковые схемы.
Текущие настройки можно сохранить как отдельную тему.
Задание: создайте собственную тему. Для этого сначала выберите нужный фон, установите заставку, примените нужное оформление. Затем перейдите на закладку «Темы» и нажмите кнопку Сохранить. В появившемся окне введите для нее название и выберите место, где она будут храниться и нажмите Сохранить.
2. Упорядочение (сортировка) значков рабочего стола
Перемещать значки и окна на рабочем столе можно, используя технологию Windows Drag-and-Drop. Также метод перетаскивания позволяет выбрать новое место размещения (у любого края рабочего стола) для панели задач, если она не закреплена.
Чтобы упорядочить содержимое рабочего стола Windows, как, впрочем, и любой другой папки, нужно в его (её) контекстном меню выбрать команду «Упорядочить значки», после чего в открывшемся списке указать критерий (в алфавитном порядке по имени или расширению (типу) файла, по размеру, либо по дате последнего изменения) по которому будет произведена сортировка.
В этом же списке существует возможность установить параметр для автоматического упорядочения значков. После этого попробуйте переместить какой-либо значок на рабочем столе.
Так же можно вообще выбрать настройку, при которой все значки на рабочем столе будут скрыты. При этом все действия по созданию объектов производятся, но заблокирована возможность вызова их контекстного меню.
Команда «Выровнять по сетке» позволит разместить все значки в ячейках невидимой таблицы (примерно такой, какой размечается ученическая тетрадь в клеточку).
Чтобы удалить неиспользуемые значки рабочего стола
На панели управления откройте компонент Экран (или в контекстном меню рабочего стола выберите команду Свойства). На вкладке Рабочий стол нажмите кнопку Настройка рабочего стола. В группе Очистка рабочего стола нажмите кнопку Очистить рабочий стол. Следуйте указаниям мастера очистки рабочего стола.
Мастер очистки рабочего стола отображает список значков Рабочего стола, которые не использовались 60 дней и более, и предоставляет возможность удалить ненужные значки с рабочего стола. Удаленные значки можно восстановить, открыв папку «Неиспользуемые ярлыки» на рабочем столе.
Мастер автоматически производит очистку каждые два месяца, если установлен флажок Выполнять очистку рабочего стола каждые 60 дней.
Чтобы вручную удалить какой-либо значок с рабочего стола, щелкните его правой кнопкой мыши и выберите команду Удалить.
Чтобы добавить или удалить значки «Мои документы», «Мой компьютер», «Мое сетевое окружение» или «Internet Explorer», установите или снимите соответствующие флажки в группе Значки рабочего стола.
Контрольные вопросы:
1. Что такое рабочий стол?
2. Какие основные объекты рабочего стола вы знаете?
3. Что такое screensaver?
4. Что такое тема рабочего стола? Что она в себя включает?
5. Что такое разрешение экрана и в чем оно измеряется?
Выводы: Сегодня на занятии мы с вами познакомились с интерфейсом рабочего стола, научились изменять фон, заставку и оформление рабочего стола, создали собственную тему оформления. Кроме этого научились упорядочивать значки на рабочем столе, добавлять (удалять) стандартные значки (Мой компьютер, мои документы и т. д.), изменять их внешний вид.
Оптимальная настройка интерфейса Windows 10
Поговорим о настройках персонализации. В системе Windows они доступны в Параметрах → Персонализация, так что вы можете пойти вперёд и запустить это сейчас. Конечно, есть и другие способы настроить внешний вид системы на вашем компьютере, например, настроить параметры папки для отображения файлов так, как вы хотите, или настроить Центр уведомлений.
Изменение фона Windows
Первый набор параметров, которые вы можете изменить, управляет фоном вашего рабочего стола, и они должны выглядеть довольно знакомыми вам, если вы некоторое время используете Windows.
Чтобы использовать изображение в качестве фона, выберите «Изображение» в раскрывающемся меню «Фон». Как и в предыдущих версиях, Windows 10 поставляется с несколькими изображениями на выбор или вы можете нажать «Обзор» и найти собственную картинку.
Как только вы выберете картинку, вы можете решить, как ваша картинка будет заполнять рабочий стол – заполнение, по размеру, растянуть, замостить, по центру. Если вы используете несколько мониторов, вы также можете выбрать опцию «Расширение», которая использует один снимок на всех мониторах.
Если вы хотите использовать набор изображений для фона своего рабочего стола Windows, выберите «Слайд-шоу» в раскрывающемся меню «Фон». Чтобы создать слайд-шоу, вам нужно выбрать папку, из которой Windows будет брать изображения. Не стоит использовать стандартную папку для фотоснимков, поэтому прежде чем выбрать эту опцию, выберите папку с любимыми фоновыми изображениями. После выбора вашей папки вы также можете указать, как часто Windows будет менять фоновое изображение.
Если вы предпочитаете простоту, то можете использовать сплошной цвет в качестве фона. Выберите «Сплошной цвет» в раскрывающемся меню «Фон», а затем выберите один из предложенных цветов фона.
Если вы хотите немного больше контроля, вы также можете нажать кнопку Дополнительный цвет на этом экране. Во всплывающем окне используйте элементы управления, чтобы выбрать нужный цвет, а затем нажмите Готово .
К сожалению, на экране «Персонализация» вы можете выбрать один фон, независимо от того, сколько у вас мониторов. Если у вас есть несколько мониторов, вы можете установить другое фоновое изображение для каждого монитора с помощью Проводника. Конечно, существуют сторонние утилиты, такие как John Background Switcher и DisplayFusion, которые могут улучшить управление изображениями при настройке нескольких мониторов. Они также предоставляют более продвинутые инструменты для работы с фонами на одном мониторе.
Изменить цвета, используемые Windows
Следующий набор параметров персонализации управляет тем, как Windows использует цвет для различных элементов на экране. Начните с выбора цвета акцента. Вы можете выбрать цвет акцента из предопределенного набора цветов или нажать «Дополнительный цвет», чтобы получить именно тот цвет, который хотите.
Кроме того, вы можете активировать Автоматически выбор главного цвета фона , чтобы Windows автоматически соответствовала цвету изображения, которое вы используете в качестве фона.
После выбора цвета акцента, следует выбрать, где Вы будете использоваться этот цвет акцента. Доступны два варианта: «Пуск, панель задач и центр уведомлений» и «Заголовки окон». Первый вариант использует цвет акцента в качестве фона для меню «Пуск», панели задач и центра уведомлений, а также выделяет определенные элементы – такие как значки приложений в меню «Пуск». Второй вариант использует цвет акцента для строки заголовка вашего активного окна.
На экране персонализации цветов вы также найдете параметр «Эффект прозрачности», чтобы сделать меню «Пуск», панель задач и центр уведомлений прозрачными. Этот параметр не влияет на цвет акцента, если он используется для этих элементов.
Наконец, с обновлением Windows 10 Anniversary Update можно включить темный режим для настроек и приложений.
Изменение экрана блокировки
Затем переходим к настройкам экрана блокировки Windows. Помните, что экран блокировки – это экран, который сдвигается в сторону, когда Вы пытаетесь попасть на экран входа. По умолчанию фон блокировки экрана установлен на «Windows Spotlight», который загружает и отображает набор фонов от Microsoft.
Вы также можете установить в качестве фона экрана блокировки одно из ваших собственных изображений или слайд-шоу изображений из папки на вашем компьютере. Это работает так же, как настройка фона рабочего стола. Выберите нужный вариант в раскрывающемся меню «Фон». Если вы выберите изображение, просто укажите Windows файл, который хотите использовать.
Если вы решите выбрать вариант слайд-шоу, сначала нужно выбрать один или несколько альбомов (или папок) с картинками для слайд-шоу. Нажмите кнопку «Добавить папку», чтобы добавить новые папки. Вы также можете нажать ссылку «Дополнительные параметры слайд-шоу», чтобы получить доступ к некоторым дополнительным параметрам.
Расширенные настройки позволяют включать папки изображений с камеры и из OneDrive, использовать только те изображения, которые соответствуют вашему экрану, и выбирать, показывать ли экран блокировки вместо выключения экрана, когда ПК неактивен. Если вы выберете последнюю опцию, вы также можете отключить экран по истечении установленного времени или совсем не отключать.
Вернемся к настройкам экрана блокировки, у вас также есть еще несколько доступных опций. Включите или отключите «Отображать забавные факты, шутки, советы и другую информацию на экране блокировки». Вы также можете указать, чтобы фоновое изображение экрана блокировки использовалась в качестве фона экрана входа.
В двух других настройках «Выберите приложение, для которого нужно вывести подробные сведения о состоянии» и «Выбрать приложения, краткие сведения о состоянии которых будут отображаться», вы можете контролировать, какие приложения отобразят информацию на экране блокировки. Вы можете удалить приложения, которые уже добавлены, или изменить их, выбрав любое из предварительно загруженных приложений во всплывающем меню. Добавьте дополнительное приложение, щелкнув один из значков плюс (+) и выбрав приложения из того же меню.
Использование темы оформления Windows
С обновлением Creators Windows, наконец, перенесла управление темами в приложение «Параметры» вместо «Панели управления». Темы позволяют вам координировать и сохранять фон рабочего стола, цвет акцента, звуковую схему и настройки курсора мыши, как набор, который вы можете выгрузить или загрузить.
Вы можете щелкнуть каждую из категорий тем – «Фон», «Цвет» и т.д. – установить то, что вы хотите. Эти ссылки просто переносят вас в другие места приложения «Параметры», где вы можете внести изменения. Когда Вы установите параметры, так как Вам нравится, нажмите кнопку Сохранить тему и укажите название своей темы.
Если вы немного прокрутите список, вы увидите, что Windows также имеет ряд предварительно созданных тем и даёт вам возможность загружать больше из Windows Store. Просто просмотрите список и выберите тему, которую вы хотите использовать, или нажмите ссылку «Другие темы в Store», чтобы узнать, что ещё может предложить Microsoft.
Изменение параметров меню «Пуск»
Затем выберите пункт меню «Пуск». На экране «Персонализации меню Пуск» доступно не так много вариантов. Вы можете использовать их для контроля того, показывать ли дополнительные плитки в каждом столбце плиток, будут ли появляться такие вещи, как ваши наиболее используемые и недавно добавленные приложения, открывать ли меню «Пуск» в полноэкранном режиме.
Однако, мы не собираемся тратить много времени, потому что мы уже говорили обо всех способах настройки вашего меню «Пуск» в Windows 10.
Изменение параметров панели задач
Как и в случае с параметрами меню «Пуск», мы не будем подробно описывать параметры панели задач, потому что мы уже рассмотрели эту тему и многое другое: как настроить панель задач в Windows 10.
Говоря кратко, именно здесь вы можете настроить такие параметры, как блокировка панели задач при перемещении, автоматическое скрытие, когда вы её не используете, использование маленьких или больших значков, параметры панели задач при работе с несколькими мониторами.
Как вы можете видеть, Windows 10 не может обеспечить достаточную глубину настроек, которая у нас была в Windows 7, но она по-прежнему обеспечивает достаточно, чтобы сделать её довольно приятной.
Если Вам не удаётся получить какой результат, и вы готовы проделать немного больше работы, вы всегда можете попробовать инструмент Rainmeter, который обеспечивает почти бесконечную возможность настройки интерфейса.
 Рабочий стол — рабочая область экрана, на которой отображаются окна (в том числе диалоговые), значки и меню.
Рабочий стол — рабочая область экрана, на которой отображаются окна (в том числе диалоговые), значки и меню.