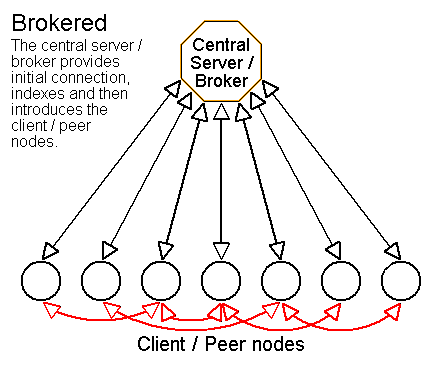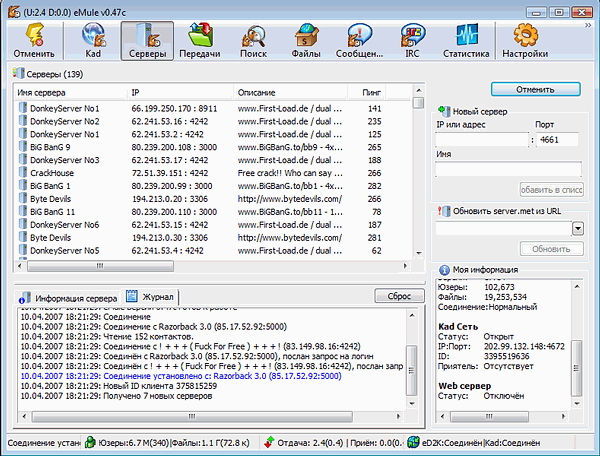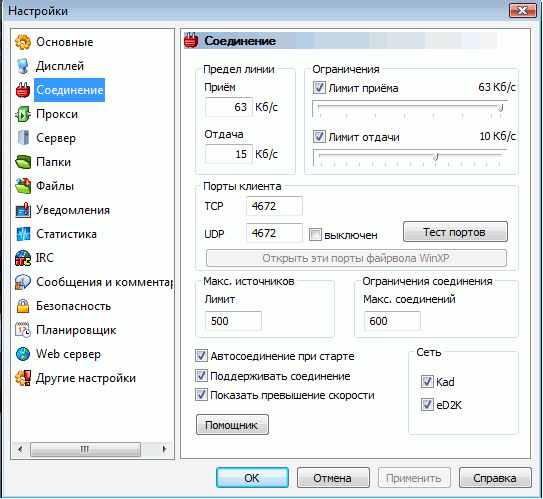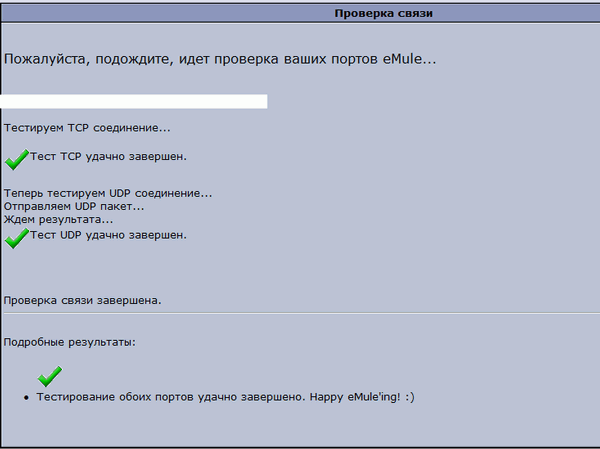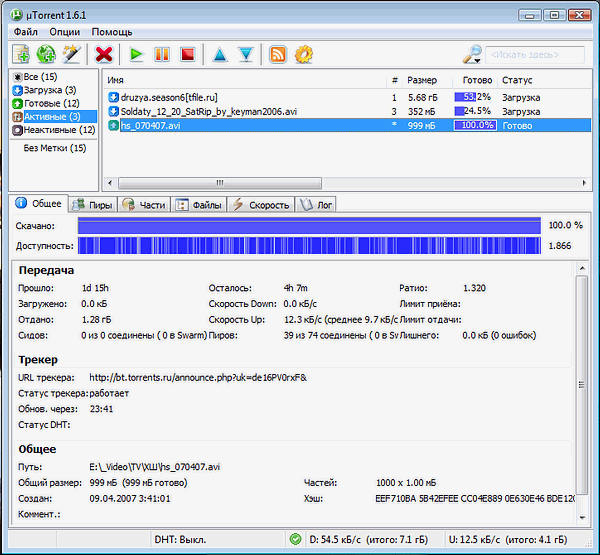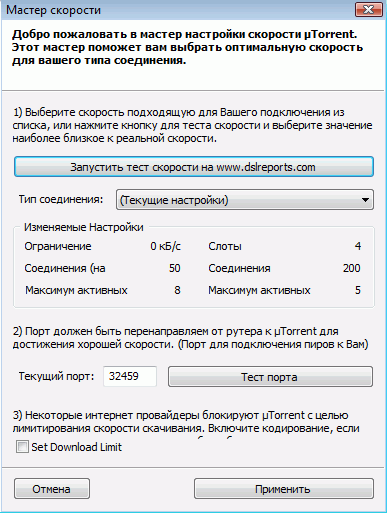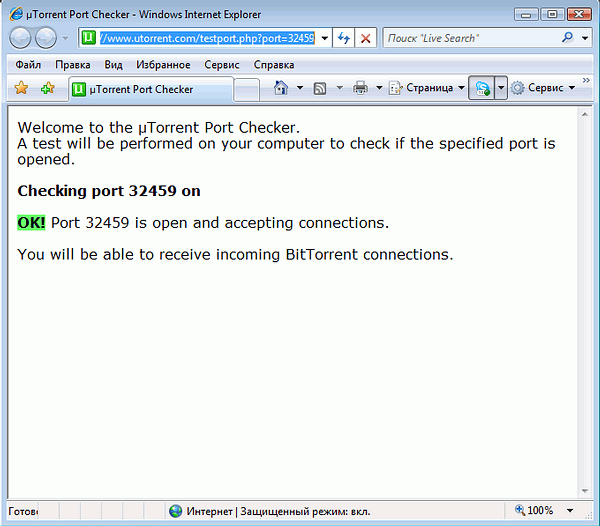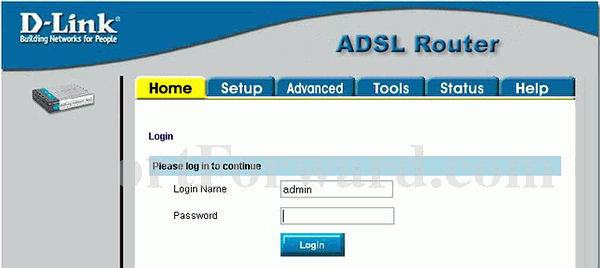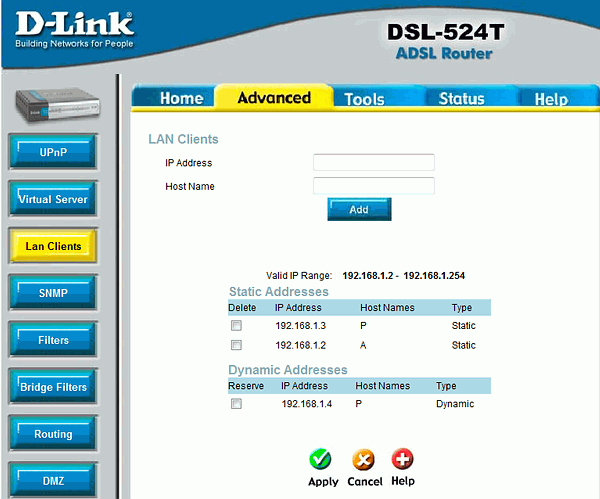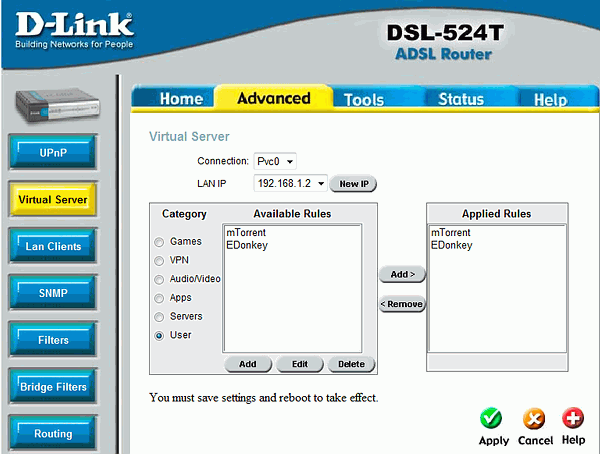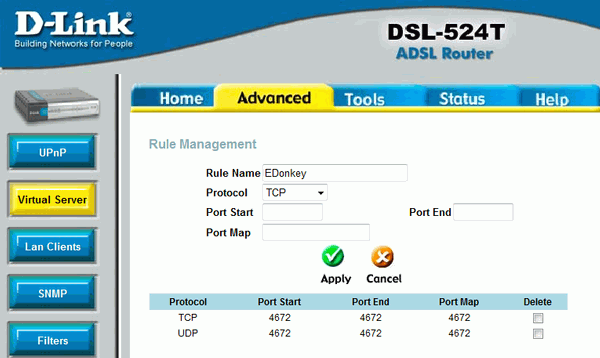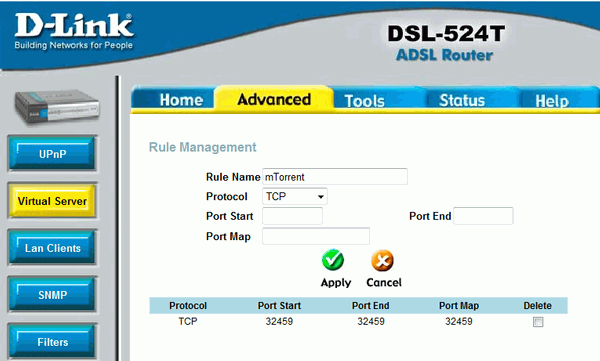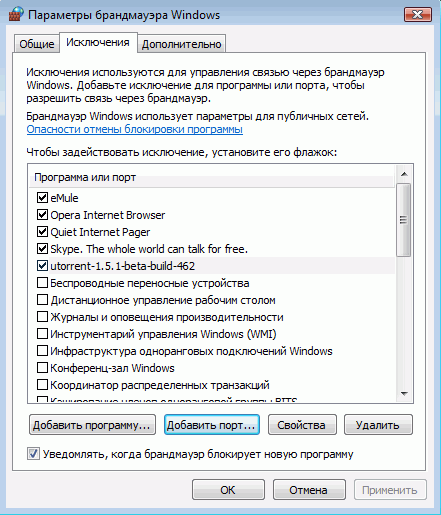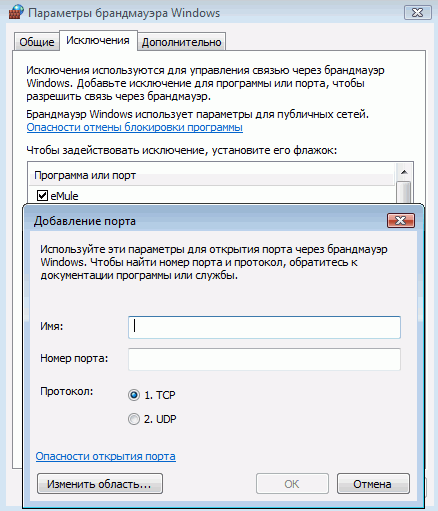Настройка emule для windows 10
Получите eMule в области Скачать. Если Вы новичок в eMule, Вам следует использовать инсталлятор, это самый легкий способ правильно установить eMule. Запустите инсталлятор и следуйте инструкциям. Если Вы не уверены, что выбрать на какой-либо настройке, оставьте значение по умолчанию, которое отлично сработает почти во всех случаях.
Помощник первого запуска
Когда Вы закончите установку eMule, запустите его и увидите «Помощник первого запуска», который поможет сконфигурировать eMule. Большинство настроек объяснены, и, в основном, все выборы, данные по умолчанию, действительно отличны, так что, если Вы чего-то не понимаете, можете оставить их как есть. Однако, одному или двум пунктам необходимо уделить большее внимание:
- Имя пользователя: В действительности оно никак не влияет на работу eMule, но будет лучше, если Вы выберите имя, отличное от данного по умолчанию. Проводить загрузки, выгрузки и, может быть, «чатиться» с пользователями, которые имеют уникальное имя, предпочтительнее, чем видеть всегда одно и то же имя :o)
- Порты и соединения: Эта страница достаточно важна. Вам нельзя указывать выбранные наугад номера портов, но если Вы используете маршрутизатор или файервол, Вам следует нажать кнопку «UPnP настройка портов». Потом (без разницы, используете Вы маршрутизатор или нет) щелкните кнопку «Тест портов». Если тест закончится неудачей, Вам может придется сконфигурировать свои порты вручную, щелкните здесь для более детальной информации. eMule также будет работать и без правильной установки портов, но Вы не сможете получать загрузки из всех источников и поэтому загрузка будет происходить медленнее.
- Сети: Вообще, это хорошая идея — подсоединяться к обоим сетям — ED2K и Kad, что дано в настройках по умолчанию. Однако, существуют маршрутизаторы, которые не в состоянии управлять таким количеством пакетов UDP, которое посылает и отправляет Kad. В этом случае Вам следует отключить Kad и включить позже.
Соединение
Как только закончите с помощником, можете приступать к подсоединению, щелкнув кнопку Соединение 


Если eMule не удается подсоединиться к одной из сетей, это могло случиться из-за старости списков серверов или узлов: Инсталлятор приходит с обоими списками, но, возможно, что с момента выпуска они устарели (мы пытаемся избегать этого, удаляя их время от времени, но, все-таки, такое может случиться). В этом случае Вам придется заменить их, но не волнуйтесь, это не трудно: Вы можете прочитать здесь где достать новый список серверов, а здесь как обновить его. В основном, то же самое применяется к nodes.dat, который необходим для сети Kad. Однако, если Вы соединены с сервером и начали загрузку, eMule самостоятельно добудет контактную информацию для Kad у других клиентов, так что в этом случае Вам не придется обновлять nodes.dat.
Готовы к загрузкам
Подсоединены, по крайней мере, к одной сети? Великолепно, сейчас все, что Вам следует сделать, это перейти к окну Поиск, напечатать ключевое слово того, что Вы ищете, и начать загрузку. Конечно, также Вы можете щелкнуть на ED2K-ссылку на любом веб-сайте.
Есть несколько других настроек, которые можно (но не следует) отрегулировать, чтобы приказать своему eMule вести себя только таким образом, который Вам нравится. Щелкните «Настройки», чтобы перейти в диалоговое окно Настройки и щелкните здесь, чтобы осмотреть все статьи помощи этого раздела.
Другие интересные разделы
Для новых пользователей есть несколько разделов, которые могут помочь на первых шагах и объяснить кое-что из основ eMule:
Настройка eMule. Соединение.
В этой группе выставляем опции, регулирующие соединение программы eMule с сетью Интернет и сервером. К настройке этих опций следует подойти с максимальным вниманием, так как они в первую очередь определяют то, как и с какой скоростью, будет качать ваш ослик.
Предел линии
Получить эти данные можно на сайте вашего провайдера, или проведя тест — например здесь. Для получения скорости загрузки файлов зайдите на этот сайт и нажмите кнопку «Download Test«, размещенную на верхней панели навигации. В новом окне нажмите на надпись «SmarTest«. Подождите окончание теста (страница дважды перезагрузится). Результат будет видно под надписью «Download Speed Test Results«. Чтобы узнать скорость отдачи нажмите кнопку «Upload Test» на панели навигации, и в новом окне опять на «SmarTest«. Этот тест занимает больше времени, потому придется немножко подождать. Для получения корректных результатов теста лучше выключить перед этим ваш файервол.
Скорость передачи измеряется в килобитах за секунду (kb/s), или килобайтах за секунду (kB/s). Провайдеры, как правило указывают скорость в килобитах, а eMule нуждается в данных указаных в килобайтах.
Для того, чтобы перевести килобиты в килобайты нужно просто разделить количество килобит на 8. Например — скорость загрузки составляет 156 kb/s. В килобайтах это будет: 156 / 8 = 19,5 kB/s. Так же вычисляется и скорость отгрузки.
Полученные данные следует ввести в поля «Приём» и «Отдача» подгруппы «Предел линии«:
Приём
Введите максимальное значение скорости входного трафика.
Отдача
Лучше указать значение, равное 75% от максимальной скорости отдачи. Так мул не будет мешать загрузке файлов и передаче служебных команд программы. Устанавливать меньше 75% также не рекомендуется, ведь как известно, eMule работает по принципу — «чем больше ты отдаешь, тем более получаешь». Низкая скорость отгрузки приведет к низкой скоростью загрузки и долгому ожиданию в очереди на загрузку.
Ограничения
В этой подгруппе удобно регулировать скорости загрузки и отдачи файлов, указанные выше.
Лимит приёма
Оставьте максимальным. Вам все равно никогда не достичь максимума. Лучше совсем снять галочку с этой опции.
Лимит отдачи
Если в подгруппе «Предел линии» опция «Отдача» установлена на уровне 75% от реальной скорости исходного траффика (см. выше), то оставьте максимальным. Это целесообразно тогда, когда вы не планируете делать еще что-то в сети (пересматривать сайты, загружать файлы по http или ftp, и тому подобное. ). Если же вам будет нужно уменьшить нагрузку на траффик, всегда можно уменьшить лимит. Для этого щелкните правой кнопкой мышки по иконке мула в трее и переместите показатель «Отдача» левее, установив нужное значение. Конечно, уменьшить лимит отгрузки можно и привычным способом — в меню «Настойки«.
Порты клиента
В следующих опциях устанавливаются порты TCP и UDP.
TCP (Transmission Control Protocol)
Мул использует эту службу для загрузки данных от других клиентов ed2k-сети. По умолчанию здесь выставлен порт 4662.
UDP (Users Datagram Protocol)
Порт UDP является портом связи для сети Kademlia (Kad), и используется при обмене источниками между eMule-совместимыми клиентами. Использование UDP между клиентами уменьшает общее использование ресурсов, а также использование ресурсов серверов. По умолчанию здесь стоит порт 4672. Если этот порт будет закрыт, сеть Kad получит статус «Файрвол» что соответствует «Low ID» в серверном соединении. Если нет возможности использовать этот порт его лучше отключить поставив галочку около надписи «выключен«.
Важно, чтобы оба порта были доступны извне, то есть не заблокированы файерволом или роутером. В ином случае вы получите Low ID. Некоторые провайдеры преднамеренно блокируют или вводят ограничение на использование портов, которые выставлены в муле по умолчанию.
Тест портов
Нажав на эту кнопку можно проверить открытость портов eMule. Если в окне браузера (который должен запуститься после нажатия на кнопку) среди прочего, имеется большой красный крест и надпись «TCP test failed!» – порт заблокирован.
Если порты заблокированы можно попробовать открыть их:
UPnP настройка портов
Если вы имеете Windows XP без Service Pack или Windows XP Service Pack 1 и встроенный файервол Windows включен поставьте здесь отметку. При этом, для защиты компьютера от несанкционированного доступа, лучше включить опцию «Открыть/Закрыть порты файервола WinXP при вкл./выкл. eMule«, расположенную в группе опций «Другие настройки«.
Владельцам Windows XP Service Pack 2 для разблокирования мула, следует войти в настройки брандмауэра (файервола) (Пуск — Панель управления — Сетевые подключения — Удаленный доступ (изберите соединение, которое используется для выхода в Интернет) – Свойства – Дополнительно – Параметры – Исключения – Добавить программу). В открытом окне изберите eMule и нажмите «OK«.
Также можно просто открыть нужные порты. Для этого в окне «Брандмауэр Windows» вместо кнопки «Добавить программу» нажмите «Добавить порт«. В новом окне введите название порта, например «EMule TCP«, и номер порта. Не забудьте поставить отметку напротив надписи «Порт TCP«. Потом повторите подобные манипуляции для порта UDP.
Если вы используете файервол другого производителя (не встроенный), в нем также следует открыть нужные порты, или внести eMule в список программ которым разрешено работать как сервер.
Проведите тест портов опять. Если все в порядке можете пропустить следующие строки (до пункта «Макс. источников«).
Если же тест показывает, что порты все равно заблокированы попробуйте изменить TCP на одно из значений: 80, 1025, 1234. При этом не забудьте изменить значение портов в правилах файерволов. Когда и это не помогает, возможно следует подправить настройки роутера. Также возможно что ваш провайдер соединяет вас с сетью с помощью другого (отличного от вашего) IP-адреса. Вы можете связаться с ним для решения этой проблемы, но надежды на позитивное решение этого вопроса мало 🙁
И на последок — если вы имеете Low ID, и описанные выше операции не помогают- не отчаивайтесь. Low ID — неприятная вещь, но не смертельная. В этом случае просто не происходит соединение с клиентами сети, получившими такой же статус, но все еще можно соединяться с HighID-пользователями. Конечно же скорость загрузки при этом меньшее (так как меньше количество доступных источников), но разве мы куда-то торопимся 🙂
Макс. источников
Определяет количество разрешенных одновременных соединений для закачивания того или иного файла. Чем больше тем лучше! Но не слишком много 🙂 Ведь оперативная память не резиновая. Поставьте что-то в пределах 600-750. Как правило, этого достаточно.
Ограничения соединения
Максимальное количество соединений, которое может установить мул (в начале передачи файла, при поиске, при запросе в очередь на получение файла, при обмене файлами между двумя клиентами). Оптимальное количество для вашего компьютера изберите исходя из операционной системы и размера оперативной памяти. Для более старых версий Windows (Win. 98/ME) оптимальным будет число 100-150. Если поставить большее значение, система может не выдержать нагрузки. Если же у вас установлена Windows XP и вы имеете неограниченные запасы RAM :), можно установить до 1000 но лучше оставить эту опцию так как есть.
Автосоединение при старте
При включении этой опции eMule будет соединяться с сервером и Kad-сетью сразу после запуска программы.
Поддерживать соединение
Программа будет пробовать автоматически востановить связь при ее потере. Включите эту опцию.
Показать служебный трафик
При включении, рядом с показаниями скорости загрузки/отгрузки, в скобках будет показан траффик, который тратится на обслуживание работы в сети: поиск, обмен между источниками, поддержку соединения между клиентами, и тому подобное. Скорость загрузки/отгрузки можно посмотреть на нижней информационной панели eMule.
. или просто наведя мышку на икону мула в трее.
Если для вас это важно — включайте.
eMule использует две сети: серверную — основанную на системе eD2k, и независимую от серверов, известную как Kademlia (Kad). Здесь можно выбрать с которыми из этих сетей мул будет соединяться по умолчанию (неактивную сеть всегда можно включить из главного окна программы). Лучше (особенно в свете последних закрытий некоторых серверов eMule) отметить обе сети — скорость обмена будет выше.
Помощник
Кнопка вызова окна настройки подключения к Интернету. Обычно эти опции настраиваются при первом запуске eMule, но если что-то изменилось — всегда можно поправить здесь.
Emule и µTorrent — открытие портов и другие настройки для нормальной работы клиентов
Как известно, сегодня и с давних пор получили широкое распространение так называемые пиринговые сети (Peer-to-Peer (точка-точка), P2P), которые позволяют вести активный обмен данными между интернет-пользователями. Эти сервисы позволяют найти и скачать нужную информацию, зачастую гораздо проще, быстрее и безопаснее, чем при обычных HTTP/FTP поисках. Благодаря наличию серверов EDonkey/Emule и так называемых torrent-трекеров (применяется в BitTorrent-сетях Р2Р), пользователь может в короткий срок найти нужную информацию и закачать на компьютер.
Обмен файлами в Р2Р происходит по довольно простой и эффективной схеме. В сети, клиентами для которой являются программы EDonkey/Emule все просто — достаточно в программе открыть доступ («расшарить файлы») к файлам, и они станут доступны остальным участникам сети. В более новой версии Р2Р, BitTorrent-cети, пользователь создает специальный файл — торрент, который содержит всю необходимую для подключения и обмена данными информацию. Этот файл отправляется на сайт (торрент-трекер), с которого его могут скачать все зарегистрированные пользователи. В этом файле есть информация о количестве частей, на которые разбивается файл для дальнейшего быстрого распространения среди остальных участников файлообмена и, собственно, первоначальный источник, то есть тот, кто является изначальным распространителем. При этом этот торрент может указывать не только на один файл, который разрешают скачивать пользователи, но и на целую папку. Это весьма удобное и правильное решение, так как, например, если вы хотите скачать сериал, состоящий, скажем, из 24 серий, вам необязательно скачивать все содержимое торрента — можно выбрать отдельные серии, или одну для ознакомления. Через торрент-файл благодаря программе-клиенту каждый участник файлообмена в режиме реального времени отслеживает необходимую информацию: скорость передачи файла, количество подключенных пользователей, время, оставшееся до завершения процесса обмена, установленный лимит отдачи и приема.
Не будем рассматривать в данной статье вопросы лицензирования и прав на видео и интеллектуальную собственность, но, общеизвестно, что именно в пиринговых сетях все желающие могут найти отдушину — скачать любой интересующий их музыкальный трек, видеофильм или какое-то необходимое ПО. Кроме того, в этих сетях очень большой популярностью пользуются так называемые релизы (рипы) телепередач и сериалов, которые не могут по каким-либо причинам приниматься и просматриваться всеми желающими напрямую, то есть с эфира.
Так, например, пользователь пиринговой сети может скачать запись пропущенной им передачи или, например, зарубежный житель, который хотел бы посмотреть ту или иную передачу, физически не может этого сделать, и ему на помощь приходят Р2Р-сети. Сервера, используемые для работы этих сервисов, не хранят ту информацию, обмен которой происходит в столь интенсивном режиме. Они лишь передают пользователям ссылки в своем (специальном) формате, благодаря которым пользователи и производят обмен данными напрямую (точка к точке, Р2Р).
Популярные программы-клиенты, позволяющие работать в BitTorrent-cетях:
- µTorrent;
- ABC;
- Azureus;
- BitSpirit;
- BitComet;
- MLDonkey.
Наибольшее распространение, пожалуй, получил клиент µTorrent, на примере которого и рассмотрим некоторые настройки для работы в сети и настройку на трекер. В качестве второй Р2Р-программы будем рассматривать популярный клиент eMule 47c.
Для нормальной работы клиентов Emule и µTorrent требуется несколько условий. Это правила для firewall-программы и открытые порты, которые необходимы для полноценного обмена информацией между клиентами (пирами) и сервером. На примере конкретного оборудования и украинского интернет ADSL-провайдера ОАО «Укртелеком» и рассмотрим некоторые нюансы настройки этих программ.
Начнем с того, что настроим программу eMule 47c таким образом, чтобы избавиться от нежелательного статуса Low-id, который получает всякий пользователь от сервера, если у него не открыты или некорректно назначены коммуникационные порты. Обычно используются порты TCP 4672 и UDP 4672. Но, так как часто провайдер закрывает именно эти указанные порты, то это может быть и любая другая пара портов. Остановимся на значениях по-умолчанию, и попробуем разобраться с ними.
Итак, при нормальном (правильном) соединении с сервером в программе eMule 47c пользователь должен увидеть примерно такие строки в закладке статуса (в журнале):
Синей строкой в журнале отмечено имя сервера, с которым установлено соединение и при этом отсутствует Low-id. Это достигается путем практически стандартных настроек в программе в этом меню настроек. Конечно, при этом подразумевается, что компьютер настроен соответствующим способом, и связь с ним может быть установлена извне посредством выбранных портов.
Как видим, в полях портов клиента (программы eMule 47c) установлены значения по-умолчанию для портов — 4672. Также должны быть выбраны (отмечены галочками) сети Kad и eD2K.
При нажатии кнопки «тест портов» пользователь будет перенаправлен по этому адресу, и в окне браузера будет отображена информация о том, открыты ли необходимые (указанные в настройках программы) порты. Если настройки сделаны верно, то должно отобразиться следующее.
Остальные настройки, касающиеся скорости приема и отдачи, могут быть настроены по желанию и в привязке к максимальной скорости интернет-канала пользователя. В случае с ADSL-соединениями мы часто имеем дело с несимметричным типом канала, как показано на фото выше, в данном случае такие настройки выбраны для канала 512/128 Кбит/с, где 512 — скорость приема, а 128, соответственно, скорость отдачи.
В сетях eD2K для каждого клиента высчитывается некий рейтинг, который тем выше, чем больше информации отдано другим пользователям, и влияет на скорость скачивания и время ожидания закачиваемой информации. Кроме того, выбирая нижний предел отдачи, пользователь определенным образом ограничивает клиент и по скорости приема, об этом стоит помнить, задавая эти значения. В сетях BitTorrent также имеется рейтинговая система и для каждого пользователя высчитывается рейтинг на основе принятых и отданных данных, но значения скорости приема и отдачи задаются индивидуально для каждого торрента, делая настройку более гибкой и удобной.
Для программы µTorrent версии 1.6.1 ситуация практически идентична настройкам клиента для eD2K. В основном окне программы, внизу, в статусной строке, при верных сетевых настройках, пользователь должен увидеть следующее:
Здесь нужно обратить внимание на зеленый кружок с галочкой внутри. Это состояние свидетельствует о правильной работе программы и сетевых настройках. В случае неправильных настроек он будет красным (c восклицательным знаком).
Как и в случае с предыдущей программой, при нажатии кнопки «Тест порта» проверяется состояние текущего порта, который указан в поле «текущий порт» — он доступен для соединения или нет. В случае, если порт доступен для других клиентов файлообменной сети и, собственно, трекера (управляющего сервера), то пользователь получит такое подтверждение в окне браузера (при переходе по адресу, где производится тестирование).
Итак, мы рассмотрели способы проверки и знаем, каков должен быть результат. Теперь о том, как этого добиться при указанных исходных данных.
Сразу оговоримся, что данная статья не носит характер всеобъемлющего универсального руководства по подключению и настройке, но дает понять на примере конкретного оборудования и условий подключения (весьма типичного и широко распространенного), как нужно действовать.
В качестве устройства для подключения к сети интернет в данном примере используется ADSL-роутер D-Link DSL-524T, который отличается от модели 504Т наличием функций QoS. На примере этого устройства и рассмотрим, как нужно действовать для открытия портов и их настройки.
Чтобы начать производить настройку, необходимо «зайти» на роутер. Делается это путем обращения к роутеру посредством веб-браузера. Для модели роутера D-Link 524T в адресной строке браузера нужно ввести значение 192.168.1.1. Далее следует указать логин и пароль, их значения по-умолчанию указаны в инструкции к устройству, но их, конечно, можно и нужно впоследствии заменить своими.
Далее, после процедуры авторизации пользователя/администратора, нужно открыть закладку расширенных настроек роутера — Advanced. Слева в меню области настроек должно быть, соответственно, Port Forwarding для модели 504Т и Virtual Server для модели 524Т (в Сети чаще можно встретить описание настроек портов для более старых моделей 504Т разных версий, чем для 524Т, но суть настроек та же). Для очень большого количества роутеров других моделей и марок за последовательностью настройки можно обратиться по этому адресу: Port Forwarding.
Но, прежде, чем создавать в памяти роутера необходимые правила перенаправления портов, необходимо, чтобы роутер постоянно подразумевал ваш компьютер, как машину в сети с постоянным IP-адресом. Это обязательное условие для дальнейшей правильной работы и настройки. Однако это не означает, что необходимо обязательно открывать услугу (поддержания постоянного IP-адреса) у провайдера, так как обычно, с целью удешевления стоимости услуг доступа, такая услуга является платной и опциональной, то есть, большинство пользователей ADSL-доступа имеют динамически выделяемые адреса. Достаточно создать в закладке Lan Clients правила, определяющие присвоение внутреннего IP-адреса в локальной сети. Делается это путем добавления вашего текущего адреса в список постоянных адресов, закрепляя этот адрес, таким образом, только за компьютером. Так следует поступить и с остальными компьютерами, которым требуется индивидуальная настройка портов и которые имеют доступ в Сеть через этот роутер.
Теперь ваш компьютер с текущим адресом будет иметь статический (постоянно присваиваемый) IP-адрес и для него будут срабатывать правила, которые мы сформулируем далее.
Возвращаемся к пункту меню Virtual Server и закладке Advanced. Здесь в подменю User (пользовательские правила) нужно создать одно или два правила, описывающие перенаправление портов. Создадим, соответственно, правила с названиями «EDonkey» и «mTorrent», чтобы потом было понятно, какое, и для чего нужно.
Так выглядит правило при его добавлении/редактировании. То есть необходимо вписать номер порта, в данном и общем случае, 4672 протокола TCP (во все три поля для ввода номера порта Port Start/Port End/Port Map) и такой же для протокола UDP.
После каждого такого действия нужно не забывать нажимать кнопку Apply (применить). Те же процедуры нужно повторить для правила «mTorrent», чтобы открыть и назначить порт для BitTorrent-клиента. В нашем случае был выбран свободный порт за номером 32459.
После добавления правил для нужных портов протоколов TCP/UDP в памяти роутера нужно не забыть сохранить все сделанные изменения и произвести его перезагрузку. Кроме того, нужно не забыть создать правила для используемого (если есть таковой) в системе «файрвола». Рассмотрим типичную настройку встроенной программы-файрвола в среде Windows Vista Build 6000 русской 32-бит версии Ultimate.
Как несложно догадаться, в этих правилах для встроенного брандмауэра необходимо повторить назначение портов, то есть разрешить доступ к вашему компьютеру извне со стороны остальных участников файлообменных сетей типа Р2Р и BitTorrent.
После проведения мероприятий, описанных выше, вы получите корректно настроенные программы-клиенты, которые не будут ограничены статусом Low-id в eMule 47c и закрытым портом в µTorrent 1.6.1. Для других версий клиентов, операционной системы, устройства доступа в Сеть эти манипуляции могут (не)значительно отличаться, но рассмотренный случай довольно типичен и будем надеяться, поможет многим пользователям произвести настройку программ и сетевых ресурсов для полноценного (полноскоростного) обмена информацией в сетях eD2K и BitTorrent.