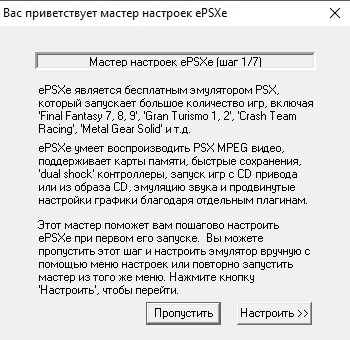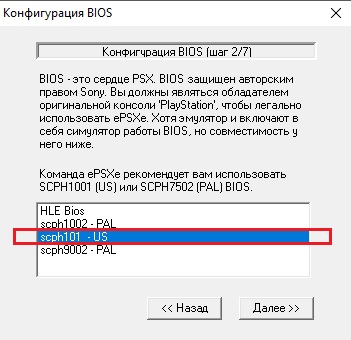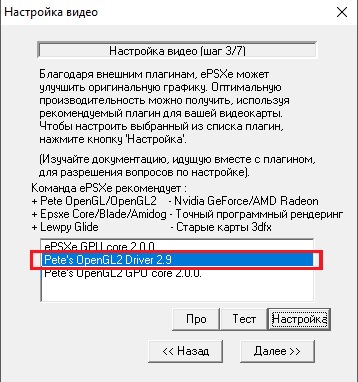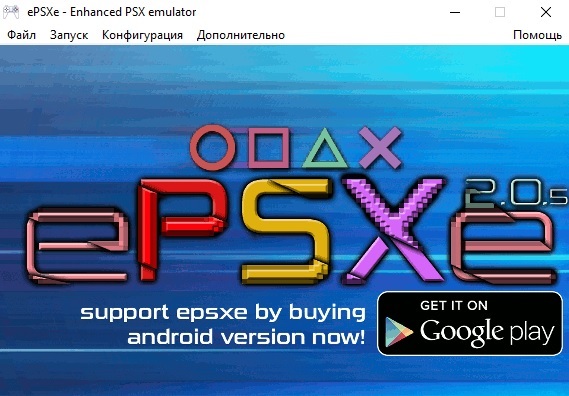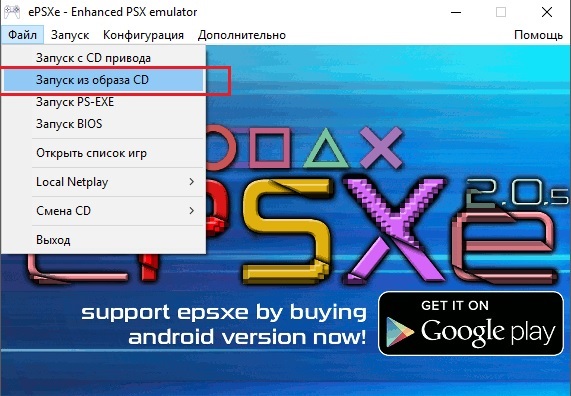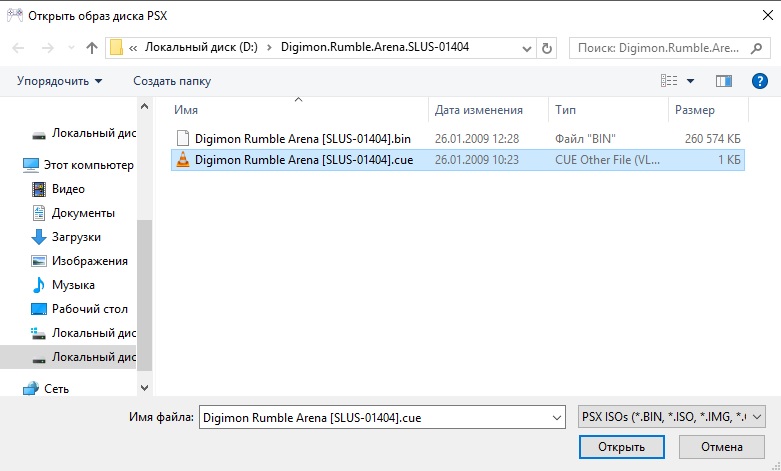- Настройка ePSXe – эмулятора SONY PlayStation 1. Инструкция по установке, настройке и запуску игр с лучшей графикой
- Установка эмулятора ePSXe
- Настройка и первый запуск
- Запуск игры
- Инструкция для ePSXe
- ePSXe 2.0.5 Rus настроенный на ПК для Windows 10
- PlayStation-эмулятор: возможности и особенности
- Скачать
- ePSXe для Windows и Андроид
Настройка ePSXe – эмулятора SONY PlayStation 1. Инструкция по установке, настройке и запуску игр с лучшей графикой
Эмулятор ePSXe позволяет запускать и играть в игры для консоли SONY PlayStation 1 на компьютере.
В отличие от эмулятора PCSX2 для SONY PlayStation 2, ePSXe без проблем эмулирует большинство известных игр и, хотя также обладает разнообразием опций, позволяет подобрать наиболее унифицированный вариант настроек для комфортной игры и запуска львиной доли игр. В этой статье рассмотрим, как настроить эмулятор ePSXe для наиболее комфортной игры и лучшей графики.
Установка эмулятора ePSXe
1. Скачиваем последнюю версию эмулятора ePSXe.
2. Распаковываем архив с эмулятором (потребуется архиватор). Во избежание казусов, убедитесь, что путь к папке с эмулятором не содержит кириллицы. Я распакую эмулятор в папку ps1 в корне диска D (то есть путь к эмулятору D:/ps1 ).
3. Внимание! Для работы эмулятора в системе обязательно должны быть установлены Microsoft Visual C++ 2010 и DirectX.
Примечание. Если у вас плохо работает или вылетает русская версия эмулятора (например, такое возможно на некоторых версиях Windows 10), то скачайте английскую версию — на странице скачивания она содержит пометку v200 (стабильная) . Настройка осуществляется абсолютно аналогично.
Настройка и первый запуск
1. Запускаем файл ePSXe.exe .
2. Запустится мастер настроек. Нажимаем Настроить .
3. Появится окно с предупреждением, что не найден PSX BIOS. Нажимаем ОК .
4. В окне Конфигурация BIOS эмулятор сам предложит нужный BIOS. Нажимаем Далее .
5. В окне Настройка видео для лучшей графики выбираем плагин Pete’s OpenGL2 GPU core 2.0.0 . Теперь его нужно настроить. Нажимаем Настройка .
6. Для запуска в полноэкранном режиме выставляем максимальное разрешение, поддерживаемое вашим монитором. Для запуска в оконном режиме проставляем желаемое разрешение. Я предпочитаю оконный режим с оптимальным разрешением 1024*768. Глубина цвета – 32 Bit.
7. Внутреннее разрешение по X – выставляем 2: Very high .
8. Внутреннее разрешение по Y – 3:Ultra high (у кого слабая видеокарта – выставляем 2: Very high).
9. Масштабирование. Для игр, которые выпускались на PS1, родным соотношением сторон было 3:4. Поэтому выбираем режим масштабирования 2: Keep aspect ratio, stretch on small heights .
10. Режим рендеринга и Threading Mode выставляем на максимум (значения 2 и 3 соответственно).
11. Настройка текстур.
Фильтрация текстур – для лучшей графики выбираем 1: Standart .
Hi-Res текстуры – оставляем 0: None .
Объем видеопамяти – 256 или 512.
Обязательно ставим галочку Использовать шейдеры текстур в окном режиме .
12. Кадры в секунду. Отмечаем галочкой только Лимит кадров/с и ставим точку на Автоматический лимит/пропуск кадров .
13. Совместимость . Все значения устанавливаем на максимум ( Extended и Full ).
14. Полноэкранные фильтры.
Отмечаем галочкой Фильтрация изображения .
Отмечаем галочкой Шейдерные эффекты , оставляем значение 1: Fullscreen smoothing и мощность шейдера устанавливаем значение 4: Maximum .
15. Раздел Прочее. Устанавливаем галочки только напротив Фильтрации MDEC и Исправления для GF4 .
16. Настройка плагина графики завершена. Должно получится как на скриншоте. Нажимаем ОК .
17. Вновь попадаем в окно выбора видео плагина и нажимаем Далее .
18. Настройка звука. Выбираем плагин ePSXe SPU core 2.0.0 . Кликаем на Настройка .
19. Убедитесь, что у вас выбраны значения, как на рисунке ( задержка звука – 0: Стандартная задержка , звуковые эффекты – 2: Полные звуковые эффекты ). Нажимаем ОК .
20. Нажимаем Далее для перехода к следующему разделу настроек.
21. Настройка привода CD. Выбираем плагин ePSXe CDR WNT/W2K core 2.0.0 . Нажимаем Настройка .
В Выбор CD привода выбираем букву вашего CD-привода. Если нет привода, то ничего не меняем. Нажимаем ОК .
22. Нажимаем Далее для перехода к разделу Настройка контроллеров . Нажимаем на Контроллер 1 (Контроллер 2 настраивается аналогично).
23. Вот мой вариант настроек управления с клавиатуры. Вы можете указать удобные для себя значения.
Для задания кнопки управления просто устанавливаем курсор в ячейку и нажимаем желаемую клавишу.
Нажимаем ОК для применения настроек.
24. Нажимаем Далее . Настройка ePSXe завершена. Нажимаем Готово .
Запуск игры
Предпочтительнее играть с образов дисков, а не с реальных CD. Хотя бы потому, что это быстрее и удобнее.
1. В главном окне эмулятора ePSXe нажимаем Файл – Запуск из образа CD .
2. Выбираем свой образ в файловом менеджере.
3. Наслаждаемся игрой!
Спасибо за внимание! Желаю приятной игры!
Оцените статью. Вам не сложно, а автору приятно
Информация была полезной? Поделитесь ссылкой в соцсетях! Спасибо!
Новости по теме:
- Google закроет игровое приложение YouTube Gaming
20.09.2018 - В России из смартфонов уберут предустановленные приложения
18.09.2018 - Google Play Points. В Google Play появится кешбэк и бонусные баллы
11.09.2018 - Need for Speed перезапуск серии
01.05.2016 - Состоялся мировой релиз Angry Birds Action
29.04.2016
Инструкция для ePSXe
Запуск и настройка программы
Если вы скачивали эмулятор с нашего сайта (ссылка на эмулятор), то вам не нужно дополнительно устанавливать BIOS в эмулятор. Все БИОСы есть в нашей сборке.
1. Запустите ePSXe.exe в папке с эмулятором и приступите к пошаговой настройке. Вы увидите мастера настроек ePSXe. Жмем Настроить>>
2. Конфигурация BIOS. Перед нами будет страница с выбором BIOS. Выбираем самый стандартный и стабильный SCPH-101 (US). Жмем Далее.
3. Настройка видео. Выбираем Pete’s OpenGL2 Driver 2.9 для видеокарт Nvidia GeForce/AMD Radeon. Можем так же произвести настройку видео заранее (выбра разрешения и т.д.), желательно делать это знающим людям, остальные проходим мимо и жмем Далее.
4. Настройка звука. На выбор будет один плагин, ePSXe SPU core 2.0.0. Так что выбираем его и жмем Далее.
5. Настройка CD привода. Выбираем ePSXe CDR WNT/W2K core 2.0.0. для нашего привода. Жмем Далее.
6. Настройка контроллеров. Жмем на Контроллер 1/Контроллер 2 по очереди, для того чтобы настроить наше управление. Здесь мы просто задаем кнопки для нашего управления, в зависимости от того на чем будем играть (геймпад/клавиатура). Принимаем наши настройки и жмем Далее.
7. ePSXe настроен!
Все наши настройки мы можем перенастроить или же изменить, нажав на Конфигурация сверху панели программы.
ВНИМАНИЕ! Если при запуске эмулятора у вас не было Мастера настройки (как на скринах), значит вы уже запускали эмулятор на своем компьютере. Все настройки вы так же можете самостоятельно проделать в разделе Конфигурация.
1. Скачайте любую игру с нашего сайта. (ссылка на игры)
2. Каждая игра имеет свой образ (или несколько, .bin, .cue, .iso, .img, .ccd, .mds, .pbp, .ecm). Если игра в архиве, то распаковываем архив с игрой (если там два образа или больше, то образы должны находиться в одной папке), в меню эмулятора нажимаем Файл -> Запуск из образа CD
3. Выбираем и открываем образы. Если в нашей папке игры несколько образов, то пробуем выбирать тот который меньше всего вешает. Или же открываем любой пока игра не заработает.
4. Вуаля! Игра запускается. Для того чтобы свернуть игру мы можем нажать ESC. А для того чтобы продолжить игру, жмем на меню программы Запуск -> Продолжить. Чтобы сменить игру, жмем Файл -> Смена CD -> Образ CD.
ePSXe 2.0.5 Rus настроенный на ПК для Windows 10
Предлагается скачать ePSXe 2.0.5 Rus настроенный на ПК. Ведь ePSXe – эмулятор мегапопулярной игровой консоли PlayStation мультиплатформенного характера. То есть его можно запускать не только на персональном компьютере, но и, например, на мобильном устройстве.
PlayStation-эмулятор: возможности и особенности
В свое время игровая консоль (она же – приставка) PlayStation вызвала самый настоящий фурор на рынке видеоигр. Несмотря на свой более, чем почтенный возраст и наличия многих других игровых девайсов, «старую добрую» PlayStation вспоминают и даже возвращаются к ней, чтобы поиграть в подзабытые, но некогда любимые игрушки.
Что же делать, если настоящей консоли под рукой нет, а «погамать», тем не менее, хочется?
Ответ прост: эмуляторы нам помогут. И в частности, стоит обратить внимание на ePSXe – один из самых качественных и популярных эмуляторов данной консоли.
Функционал приложения на высоте:
- можно запускать громадное количество игр для PlayStation, причем, как напрямую с физического дисковода (если у вас все еще сохранились диски), так и с iso-образа;
- работа с многочисленными плагинами и модулями, которые расширяют возможности ePSXe в плане улучшения звука и изображения;
- возможность менять настройки качества картинки – по своему усмотрению;
- игра при помощи джойстика и клавиатуры;
- игра вместе с друзьями – как будто бы все вместе снова собрались у экрана старенького телевизора;
- и даже сохранение посреди игры также предусмотрено! Роскошь, на которую могли в свою время рассчитывать далеко не все.
Конечно, это только описание базового функционала, но и он дает понимание того, на что способен эмулятор. Покопавшись в более глубоких настройках, можно всегда подстроить ePSXe «под себя» идеально. Тем более, что в природе существует полностью русифицированная версия, что упрощает процесс настройки и использования в целом.
Примечательно, что системные требования ePSXe весьма скромны. Можно будет играть даже на сравнительно маломощных компьютерах. 90 процентов игрушек для «плойки» запускается безо всяких проблем.
Чтобы установить данный эмулятор, уже изначально настроенный на запуск с компьютера, будет достаточно лишь скачать исходный файл, затем поместить папку с ePSXe в любое удобное вам место. На этом все. Останется еще обзавестись парочкой дисков – реальных или виртуальных – с играми.
Скачать
Эмулятор ePSXe – это прекрасная возможность для одних окунуться в волну ностальгии беззаботного детства, а для других – открыть для себя волшебный мир игр, некогда написанных для PlayStation. В любом случае, можно скачать программу в полной русификации и со всеми необходимыми настройками для корректной работы.
ePSXe для Windows и Андроид
ePSXe — бесплатный эмулятор игровой приставки SONY PlayStation помогающий поиграть на компьютере в любимые консольные игры из детства. Поддерживает множество различных геймпадов (в том числе dual shock), быстрые сохранения, карты памяти и возможностью запуска игр из образов, хранящихся на жёстком диске. Специально разработанные плагины обеспечивают высокое качество эмуляции не только графики, но и звукового сопровождения.
Для работы эмулятору ePSXe необходим бинарный файл с дампом BIOS приставки (SCPH1001.bin или SCPH7502.bin), который не распространяется вместе с приставкой ввиду лицензионных ограничений и доступен для скачивания с нашего портала. После скачивания его необходимо поместить в папку /bios каталога с установленным ePSXe. Так же можно воспользоваться встроенной HLE поддержкой BIOS, который имитирует наличие BIOS’а на PlayStation, но при этом не обеспечивается полная совместимость.
Подобно многим современным эмуляторам, ePSXe использует систему плагинов, которые отвечают за рендеринг графики, обработку звуковых эффектов и эмуляцию оптического привода. В процессе установки пользователю даётся возможность тонкой настройки параметров этих плагинов, в некоторых случаях их изменение помогает добиться безупречной работы какой-либо игры, однако если вы не понимаете предназначения тех или иных настроек, лучше оставить значения по умолчанию.
ePSXe поддерживает запуск игр из образов, хранящихся на компьютере и с физических компакт-дисков. Некорректное поведение игр можно устранить с помощью файлов коррекции имеющих расширение .ppf, которые в современных версиях ePSXe по возможности загружаются автоматически. Управление в играх можно осуществлять подключёнными к компьютеру совместимыми геймпадами, или настроив управление на клавиатуре.