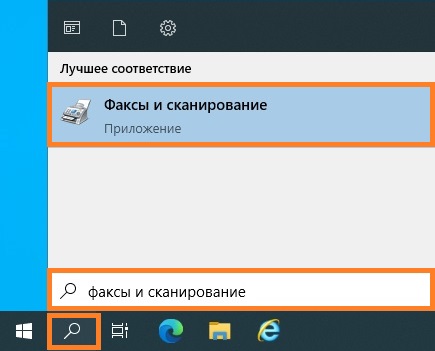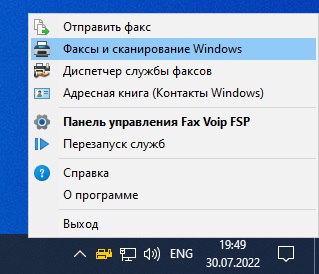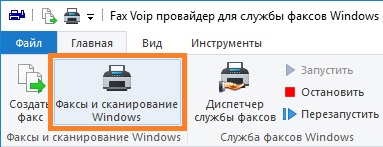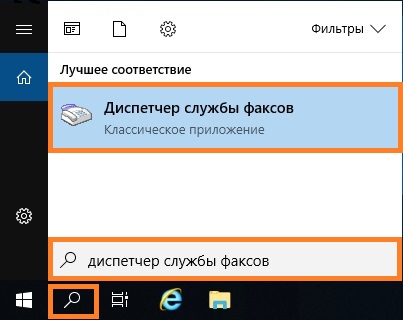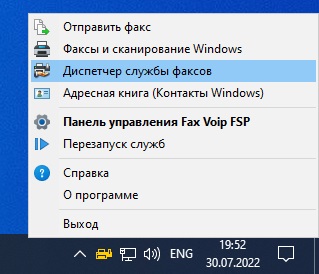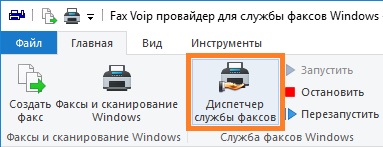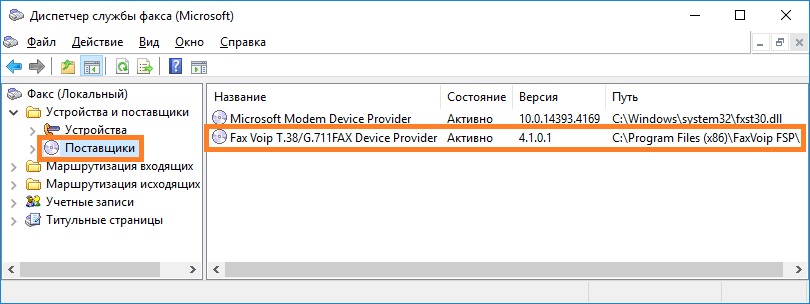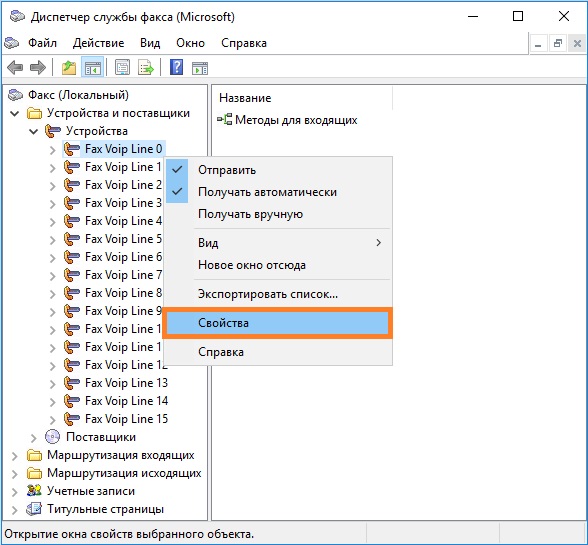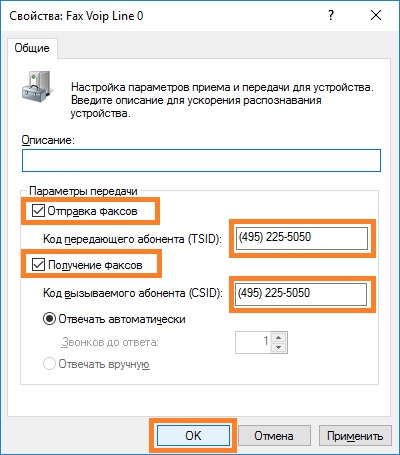- Установка и совместное использование принтера факсов для пользователей сети
- Дополнительная информация
- Установка службы факсов Windows
- Чтобы настроить службу факсов в Windows Server 2019
- Отправка и получение факсов через Microsoft Windows 10 Fax And Scan
- Урок по факсу и сканированию Windows
- FaxBetter | Выделенный бесплатный номер факса
- PamFax | Нет рекламы 30-дневный пробный план
- F @ xBurner Компьютерный факс | Отправить / получить факс на смартфон
- eFax | 30-дневная бесплатная пробная версия (отмена в любое время)
- MyFax | 30-дневная пробная версия (отменить в любое время)
- Номер факса Великобритании [Снято с производства] | Факс на номер электронной почты
Установка и совместное использование принтера факсов для пользователей сети
При установке роли факс-сервера, если факсимильное устройство не подключено к компьютеру, в папке «Принтеры» на панели управления будет автоматически создано локальное подключение факс-принтера «Факс». Если подключение принтера факсов повреждено или удалено, можно создать новое подключение, добавив новую учетную запись факса. Если роль факс-сервера и факс-принтер установлены, то, чтобы организовать совместный доступ к принтеру для пользователей, выполните следующие действия.
В данной процедуре описывается, как создать новый факс-принтер, а затем организовать совместный доступ к нему, чтобы пользователи могли его найти.
 | Чтобы создать новый принтер факсов и организовать совместный доступ к нему, выполните следующие действия. |
Нажмите кнопку Пуск, выберите Все программы, а затем Факсы и сканирование Windows.
Выберите команду Сервис, а затем щелкните Учетные записи факса.
В разделе «Учетные записи факса» выберите Добавить, чтобы открыть программу настройки факса.
На странице Выберите факс-модем или сервер выберите команду Подключиться к факс-модему.
Возможно, появится предложение установить модем. Для этого следуйте инструкциям мастера установки оборудования.
В разделе Выберите страницу имени модема введите имя факс-модема и нажмите кнопку Далее. Имя по умолчанию — Факс-модем.
На странице Выберите способ получения факсов выберите нужный вариант.
Новый факс-модем появится в разделе «Учетные записи факса» в поле Имя учетной записи.
Чтобы организовать общий доступ к созданному принтеру, нажмите кнопку Пуск и выберите Панель управления.
В группе Оборудование выберите Просмотр устройств и принтеров.
В списке принтеров щелкните правой кнопкой мыши Отправка и получение факсов, выберите пункт Свойства принтера, перейдите на вкладку Общий доступ, выберите Общий доступ к данному принтеру, а затем введите имя принтера, который должен отображаться для сетевых пользователей.
Если необходимо разрешить пользователям с компьютерами под управлением других версий Windows использовать данный принтер, щелкните Дополнительные драйверы для установки требуемых драйверов.
В окне Дополнительные драйверы установите флажок для архитектуры, которая должна поддерживаться. Отображается запрос на указание пути к драйверу. Укажите путь к файлу %windir%\System32\DriverStore\FileRepository\prnms002.inf*, расположенному на компьютере требуемой архитектуры.
Чтобы убедиться в правильности копирования файлов, в проводнике Windows перейдите в каталог %windir%\System32\spool\drivers\ и проверьте наличие файлов для выбранных архитектур.
Дополнительная информация
- Чтобы установить компоненты факса или новый модем, пользователь должен быть членом группы «Администраторы» либо ему должны быть делегированы соответствующие права.
Установка службы факсов Windows


Служба факсов Windows (приложение Факсы и сканирование Windows ) обычно уже установлена по умолчанию на компьютерах с Windows 10, Windows 8/8.1, Windows 7 и Windows Vista.
Служба факсов Windows (роль Факс-сервера ) обычно не установлена по умолчанию на компьютерах с Windows Server 2019, Windows Server 2016, Windows Server 2012/2012R2 и Windows Server 2008/2008R2.
В процессе установки, Fax Voip FSP всегда пытается автоматически установить Службу факсов Windows на вашем компьютере, если она не установлена. Обратите внимание, что автоматическая установка службы факсов не поддерживается на операционных системах Windows Vista и Windows Server 2008.
Чтобы вручную установить Службу факсов Windows в Windows 10, Windows 8/8.1, Windows 7 или Windows Vista, следуйте инструкциям главы Чтобы установить Факсы и сканирование Windows на компьютере с Windows 10 настоящего справочного руководства.
Чтобы вручную установить Службу факсов Windows в Windows Server 2019, Windows Server 2016, Windows Server 2012/2012R2 или Windows Server 2008/2008R2, следуйте инструкциям главы Чтобы установить роль Факс-сервера на компьютере с Windows Server 2019 настоящего справочного руководства.
Чтобы вручную установить Службу факсов Windows в Windows XP или Windows Server 2003, вам необходимо включить компонент Службы факсов в компонентах Windows .
После ручной установки Службы факсов Windows , обычно необходимо осуществить регистрацию Fax Voip провайдера для службы факсов Windows (FSP) со службой факсов .
Чтобы настроить службу факсов в Windows Server 2019


Чтобы получить доступ к приложению Факсы и сканирование Windows
Переключитесь на панель Поиск , наберите факсы и сканирование , а затем нажмите Факсы и сканирование .
Кроме того, вы можете воспользоваться командой Факсы и сканирование Windows из меню иконки Fax Voip FSP в системном трее или воспользоваться командой Факсы и сканирование Windows в Панели управления Fax Voip FSP , на вкладке Главная ленты.
Чтобы получить доступ к Диспетчеру службы факсов
1. Нажмите Пуск , а затем нажмите Диспетчер серверов . В Диспетчере серверов , выберите команду Диспетчер службы факсов из меню Средства . Либо переключитесь на панель Поиск , наберите диспетчер службы факсов , а затем выберите команду Диспетчер службы факсов .
Кроме того, вы можете воспользоваться командой Диспетчер службы факсов из меню иконки Fax Voip FSP в системном трее или командой Диспетчер службы факсов в Панели управления Fax Voip FSP , на вкладке Главная ленты.
2. В Диспетчере службы факса (Microsoft) , в левой панели, щелкните дважды Факс , щелкните дважды Устройства и поставщики , щелкните Поставщики . Убедитесь, что поставщик Fax Voip T.38/G.711FAX Device Provider присутствует в списке. Если поставщик отсутствует, воспользуйтесь командой Переустановить компоненты Fax Voip FSP в Панели управления Fax Voip FSP , на вкладке Инструменты ленты, подробности см. в главе Регистрация провайдера службы факсов настоящего справочного руководства .
3. Щелкните дважды Устройства , а затем щелкните правой кнопкой мыши устройство Fax Voip Line 0 . В контекстном меню, нажмите Свойства .
4. В окне свойств, на вкладке Общие , поставьте флажок у параметра Отправка факсов . Чтобы иметь возможность принимать входящие факсы, поставьте флажок у параметра Получение факсов . В полях Код передающего абонента (TSID) и Код вызываемого абонента (CSID) , по желанию введите ваш номер факса. Затем нажмите OK . Заметим, что эти параметры настраиваются индивидуально для каждого факсимильного устройства.
5. В левой панели, щелкните дважды на устройстве Fax Voip Line 0 , нажмите Методы для входящих , а затем в правой панели, в зависимости от ваших интересов, настройте методы для входящих факсов чтобы автоматически осуществлять Печать , Отправку по электронной почте или Сохранение в папке полученных факсов. Заметим, что методы для входящих факсов настраиваются индивидуально для каждого факсимильного устройства.
Добавление учетной записи факса
1. В Факсы и сканирование Windows , в меню Сервис , нажмите Учетные записи факса. . Если ни одной учетной записи еще не создано, нажмите Добавить. .
2. Нажмите Подключиться к факс-модему и следуйте инструкциям.
Отправка и получение факсов через Microsoft Windows 10 Fax And Scan
Прежде чем вы сможете отправить электронный факс, вам понадобится портативный «USB Fax Modem Dial Up Data Modem», подключенный к вашему настольному компьютеру или ноутбуку. Разъем модема RJ11 не поставляется с современным настольным компьютером или ноутбуком, вам придется его приобрести. Этот простой учебник покажет вам, как использовать встроенную функцию факсирования и сканирования в Microsoft Windows 10. Вам понадобится факс / номер факса Fax.Plus [The Best], чтобы иметь возможность использовать Windows Fax And Scan.
Windows Fax and Scan [Википедия] — это интегрированное приложение для отправки факсов и сканирования, включенное в большинство современных ОС Microsoft Windows. Программное обеспечение не совместимо с технологией T.38 и не может использоваться для интернет-факсов. С помощью Windows Fax and Scan пользователи с компьютерами, которые имеют факс-модемы, могут отправлять и получать факсы, а также сканированные документы по факсу. Без факс-модема пользователи могут отправлять по электронной почте отсканированные документы и пересылать факсы в виде вложений электронной почты со своего компьютера.
Немного на заднем плане, Microsoft Fax, также называемый Microsoft at Work Fax (AWF), является компонентом факса, обеспечивающим возможность отправки и получения факсов; отправленные и полученные факсы были сохранены в том же PST-файле, что и другие сообщения, первая попытка единой системы обмена сообщениями Microsoft; также возможность выступать в роли факс-сервера.
- Шаг 1 — Подключите телефонный кабель к порту RJ11 USB-модема (не к порту RJ45 сетевой карты LAN) и к аналоговой телефонной линии (настенная или напольная розетка RJ11).
- Шаг 2 — Запустите программу «Windows Fax and Scan», вы можете найти ее через панель поиска.
- Шаг 3 — Нажмите «Новый факс», на странице настройки факса нажмите «Подключиться к факс-модему».
- Шаг 4 — Введите имя для модема, затем нажмите Далее. Выберите имя модема.
- Шаг 5 — Выберите способ получения факсов или выберите «Я выберу позже»; Я хочу создать факс сейчас. Выберите, как получать факсы.
- Шаг 6 — В окне «Новый факс» введите номер факса получателя или нажмите «Контакты», чтобы добавить контакт. Чтобы отправить факс нескольким получателям, разделите номера факсов или имена контактов точками с запятой.
Когда факс успешно отправляется, в области уведомлений отображается сообщение. Если факс не был успешно отправлен, нажмите кнопку Подробнее. Исправьте все проблемы и попробуйте снова.
Урок по факсу и сканированию Windows
Как настроить и настроить Windows Fax and Scan в Windows 7 и Windows Vista? Приведенное ниже руководство предназначено для Windows 7, но интерфейс такой же, как и для Windows 10. Windows Fax and Scan превращает ваш компьютер в факсимильный аппарат, потенциально экономя ваши деньги и рабочее место.
Когда ваш компьютер оборудован факс-модемом (или подключен к факс-серверу), он может отправлять и получать документы так же, как автономное устройство. Windows Fax and Scan даже включает в себя удобный инструмент для создания пользовательских титульных страниц.
Как получить номер факса без стационарного? Бесплатный номер факса через Google Voice или Gmail невозможен, так как существует множество других хороших альтернатив. Для тех, кто не хочет тратить деньги на USB-ключ RJ11, ниже приведены 6 замечательных сайтов, которые предлагают бесплатные номера факсов и услуги (ограниченные), как обычно, они идут с рекламой или ограниченным использованием, если вы не платите небольшую абонентскую плату.
FaxBetter | Выделенный бесплатный номер факса
FaxBetter — это интернет-служба, которая позволяет отправлять и получать факсы через Интернет без факсимильного аппарата. Для регистрации не требуется кредитная карта! Когда вы регистрируетесь в учетной записи FaxBetter, вы получаете бесплатный номер факса. Когда документы отправляются по факсу на этот номер, они отправляются вам по электронной почте и появляются в вашей учетной записи FaxBetter в течение нескольких минут. Превратите ваш iPhone, iPad или электронную почту в факс.
- Выделенный бесплатный номер факса. Это ваше на всю жизнь, если вы получаете факс каждые 7 дней.
- Для регистрации не требуется кредитная карта.
- Факс уведомления по электронной почте. Каждый раз, когда приходит факс, вам будет немедленно отправлено уведомление по электронной почте.
- Достаточно места для хранения около 1000 страниц. Ваши факсы всегда доступны онлайн на FaxBetter.
- Выделенный бесплатный номер факса, который никогда не истекает. Это ваше, пока у вас есть учетная запись FaxBetter.
- Отправить факсы. Вы можете отправить Pdf, Tif, Word, Excel, Jpg, Html или Text в качестве исходящего факса.
- Неограниченное время хранения. Мы ваша облачная система резервного копирования факсов.
- Включает 20 факсимильных страниц, полученных в месяц.
- Доступ к нашей «мгновенной» системе обслуживания клиентов.
- Нет рекламы на ваших факсов или на нашей веб-странице.
PamFax | Нет рекламы 30-дневный пробный план
Вы можете использовать PamFax с ПК с ОС Microsoft Windows (Windows XP или более поздней версии), Mac OS X (10,6 или более поздней версии) или на многих мобильных устройствах, таких как Android, iPhone или iPad. Centrelink Fax Австралия. Почему PamFax? Поскольку это самый простой способ отправки факсов по всему миру по привлекательным ценам, он обладает инновационной системой обработки документов и многими другими преимуществами. В нашем списке доступности 236 стран, включая спутниковые, сервисные и мобильные номера.
- БЕСПЛАТНЫЙ номер факса (неограниченный прием, 30-дневный пробный план)
- 3 БЕСПЛАТНЫЕ страницы после регистрации
- НЕТ ежемесячной стоимости и без рекламы
- Для регистрации не требуется кредитная карта
- Низкие мировые цены
- Адресная книга для удобной отправки
- Дополнения для Outlook и Zimbra
- Отправить / получить из / в Dropbox, Box, Google Drive, OneDrive
F @ xBurner Компьютерный факс | Отправить / получить факс на смартфон
Получите бесплатное приложение для отправки факсов на iPhone для отправки и получения факсов с вашего iPhone. 100% БЕСПЛАТНО! Просто зарегистрируйтесь, чтобы получить бесплатный номер факса IRS.
- Получите бесплатное приложение для отправки факсов на iPhone, которое позволяет вам получать факсы прямо на ваш iPhone. Превратите свой iPhone в факс.
- Получите номер вашего факса на 24 часа
eFax | 30-дневная бесплатная пробная версия (отмена в любое время)
eFax позволяет отправлять и получать факсы по электронной почте или через Интернет. С eFax любое устройство, подключенное к Интернету, позволит вам отправлять и получать факсы. Ваша бесплатная пробная учетная запись автоматически перейдет на месячный план после окончания пробного периода. Если вы не удовлетворены, просто отмените учетную запись до истечения 30 дней! Номер факса Google.
С eFax получение факса так же просто, как открытие электронной почты. Вы получите электронное письмо с вложением в формате PDF или TIF на указанный вами адрес электронной почты. Вы также можете получить доступ к своим факсам, войдя в свою учетную запись eFax в любое время из любой точки мира.
- Местный или бесплатный номер факса в США
- 250 отправлять / получать страницы в месяц
- Дополнительные страницы всего $ 0,10 каждая
- Бесплатная настройка аккаунта
- Факсы отправлены на вашу электронную почту
- Инструмент цифровых подписей
- Безопасное онлайн-хранение факсов
- Международная факс
MyFax | 30-дневная пробная версия (отменить в любое время)
Нет контракта, никаких скрытых платежей, никаких сборов за установку и отмену в любое время. MyFax — это отмеченная наградами служба интернет-факсов, которая позволяет отправлять и получать факсы через электронную почту, Интернет или смартфон. MyFax обеспечивает исключительную ценность, отличную низкую месячную цену и круглосуточную поддержку клиентов. MyFax позволяет отправлять и получать факсы в цифровом виде — без печати, сканирования или работы с факсимильным аппаратом. Вы можете отправлять факсы по электронной почте, через мобильное приложение или на нашем сайте.
Независимо от того, ведете ли вы малый бизнес, путешествуете по работе и вам нужно отправлять факсы в дороге или просто хотите простое решение для периодической отправки факсов, MyFax поможет вам. Все онлайн-факсы работают в США, Южной Африке, Канаде, Австралии, Великобритании, Англии, Новой Зеландии, Ирландии и Объединенных Арабских Эмиратах.
- Местный или бесплатный номер факса — никаких дополнительных затрат, если вы выберете
- Отправка и получение факсов — включает 200 полученных и 100 отправленных страниц факса в месяц
- Работает с 5 адресами электронной почты — Поделитесь своим номером факса с 5 адресами электронной почты!
- Больше нет факсимильного аппарата, бумаги, чернил, тонера, отдельной телефонной линии для отправки по факсу или дорогостоящего обслуживания.
Номер факса Великобритании [Снято с производства] | Факс на номер электронной почты
На Fax-Number.co.uk мы предлагаем простой и быстрый процесс регистрации для всех ваших требований Великобритании по факсу на электронную почту, Fax2Email, номер факса. Их услуги «Факс на электронную почту» сводят к минимуму расходы, а факс на электронную почту является идеальным решением как для личного, так и для корпоративного использования. Поиск номера факса.
- Мгновенная и бесплатная установка номера факса
- Бесплатный факс на электронную почту
- Экологические решения для факса
- Получать факсы в формате PDF
- Лидеры в Fax2Email Services
- Надежная Факс Сервис Инфраструктура
- Экономьте время и деньги — электронный факс
- Уникальный номер факса для каждого сотрудника
- Факс для электронной почты в Великобритании в защищенном дата-центре
- Британская служба факсимильной связи
- Получать факс на электронную почту по всему миру
- Факс на электронную почту на всех почтовых клиентах
- MAC и ПК совместимый факс