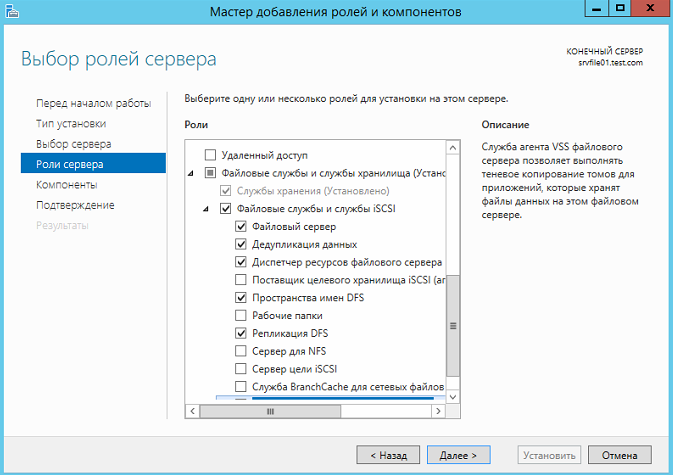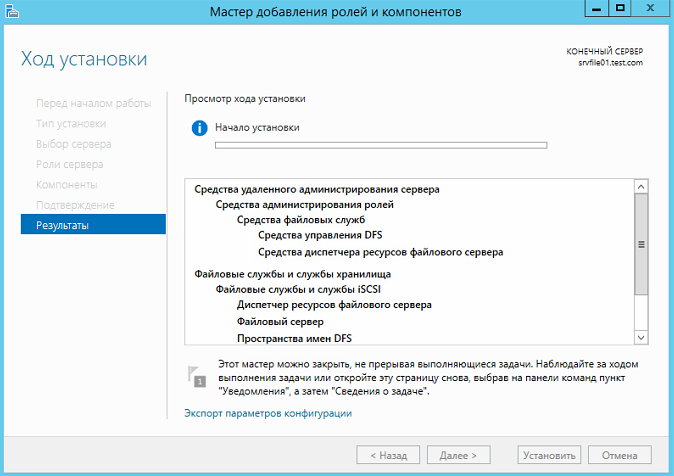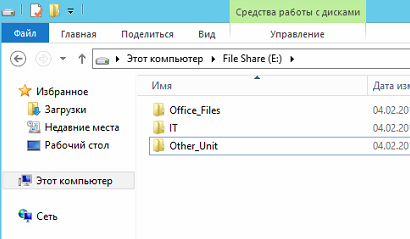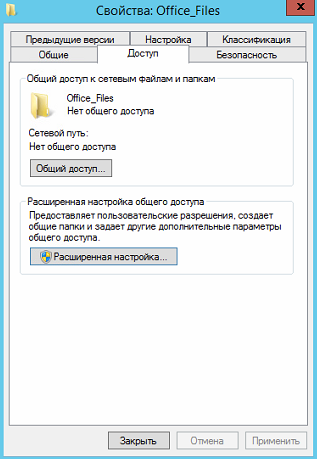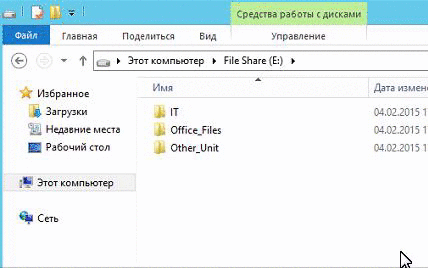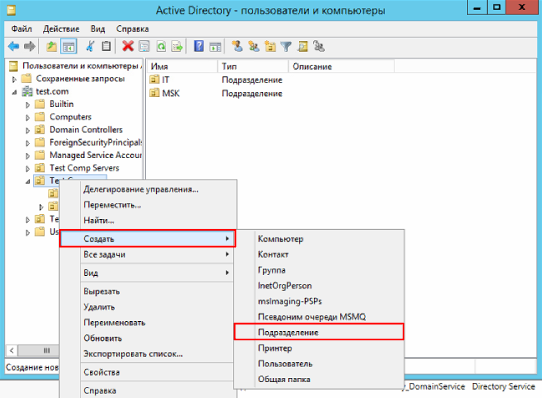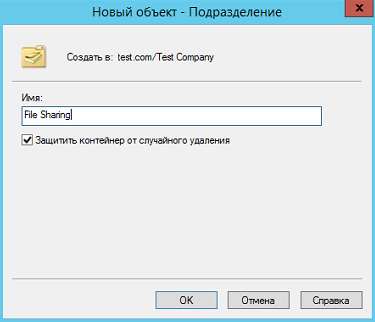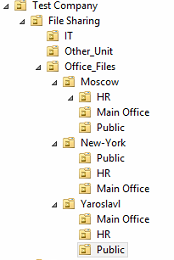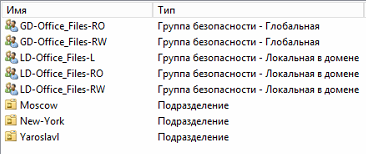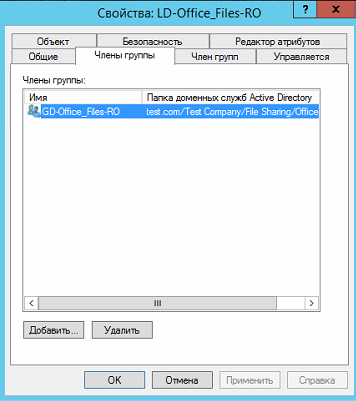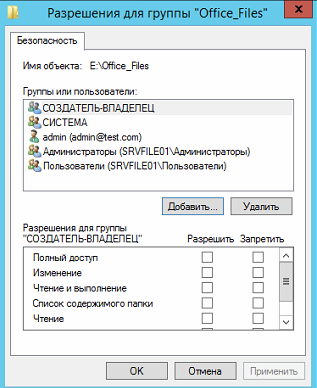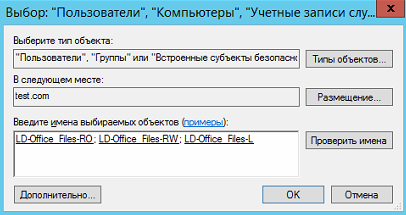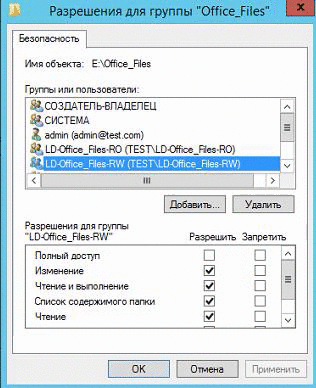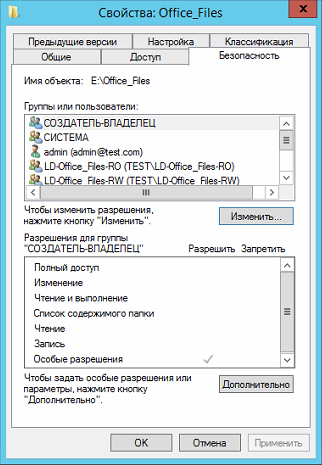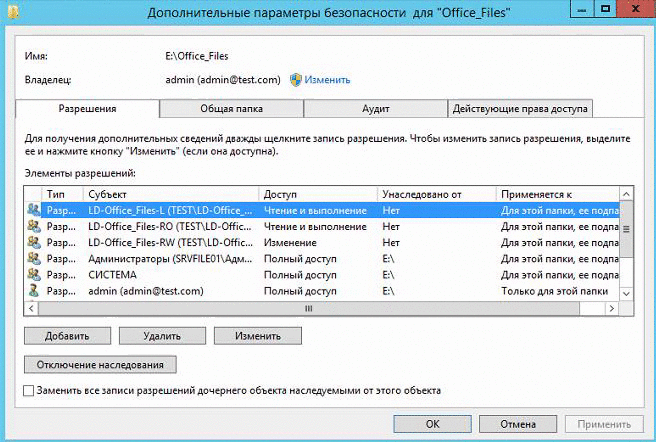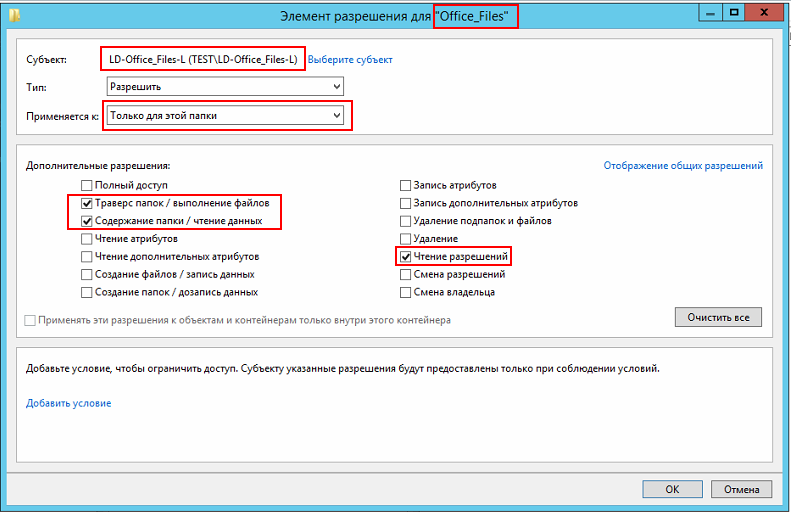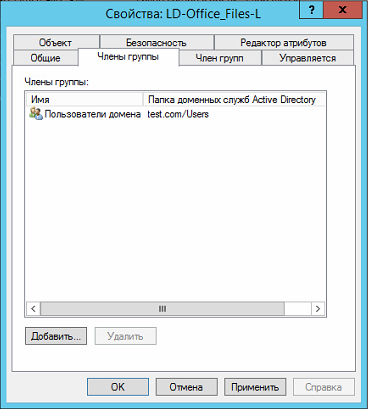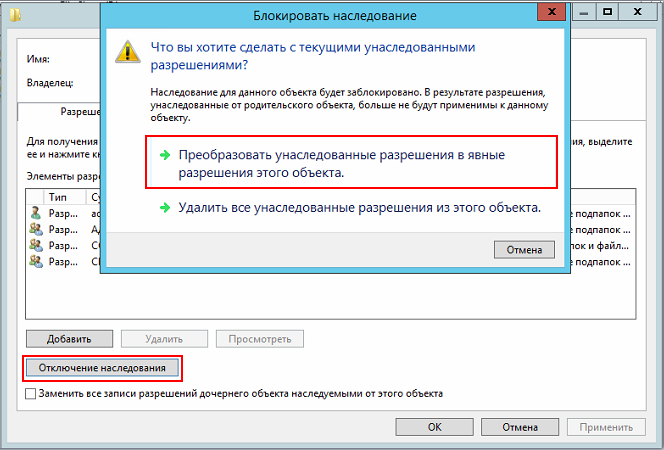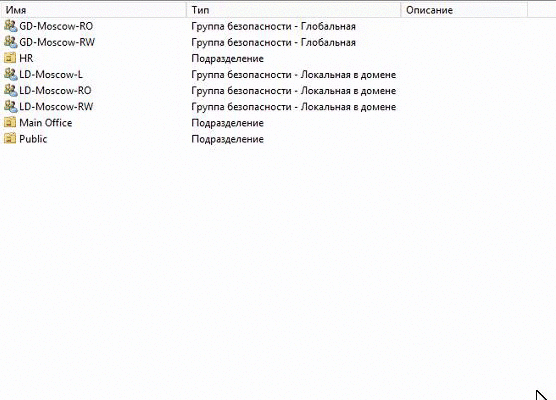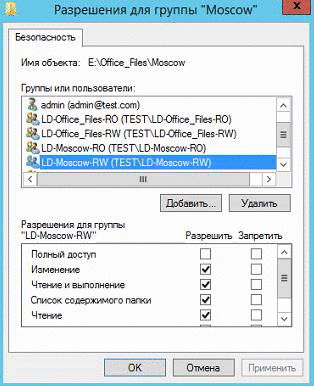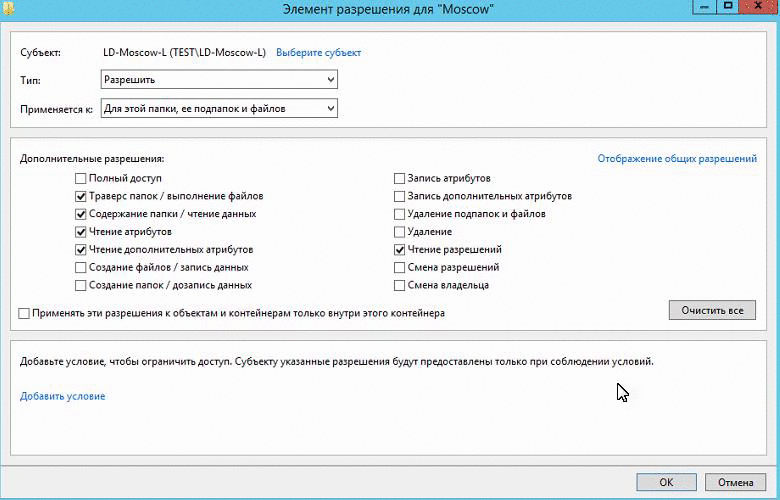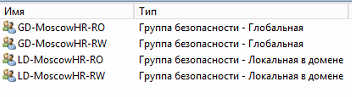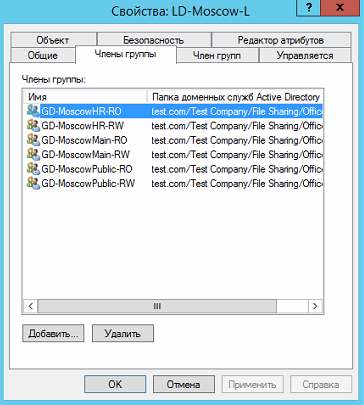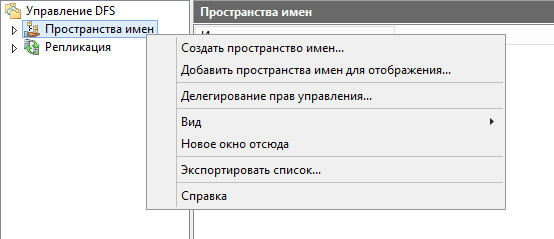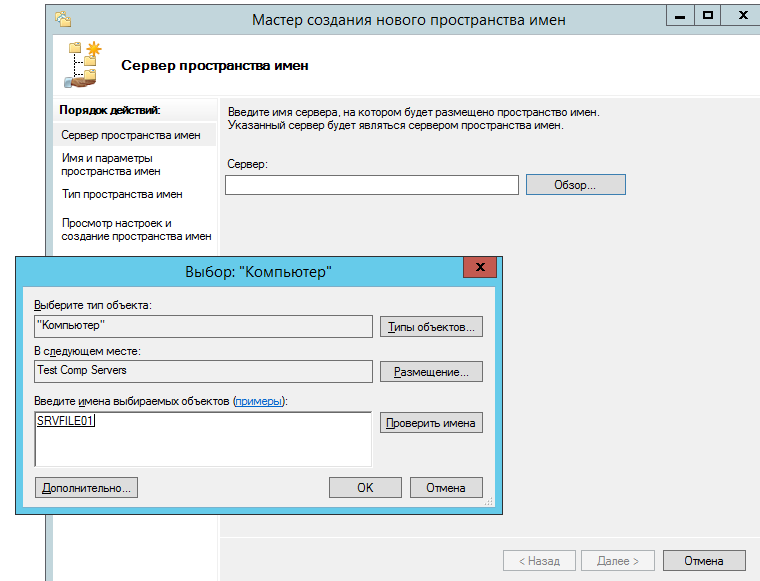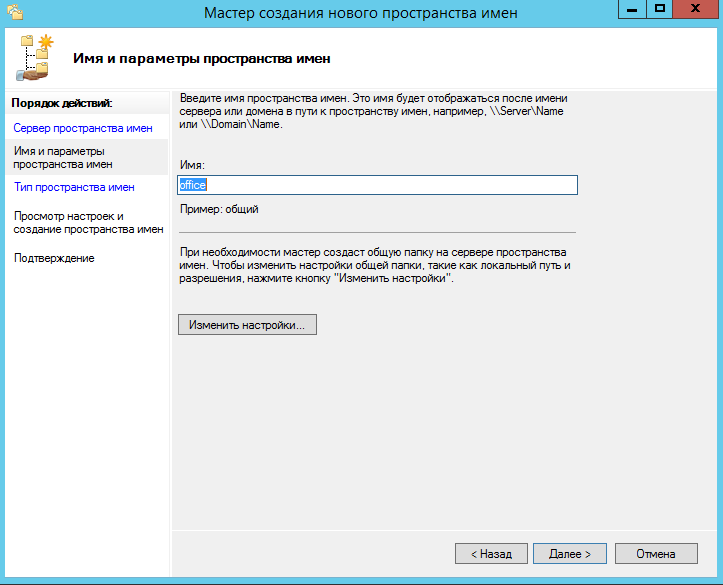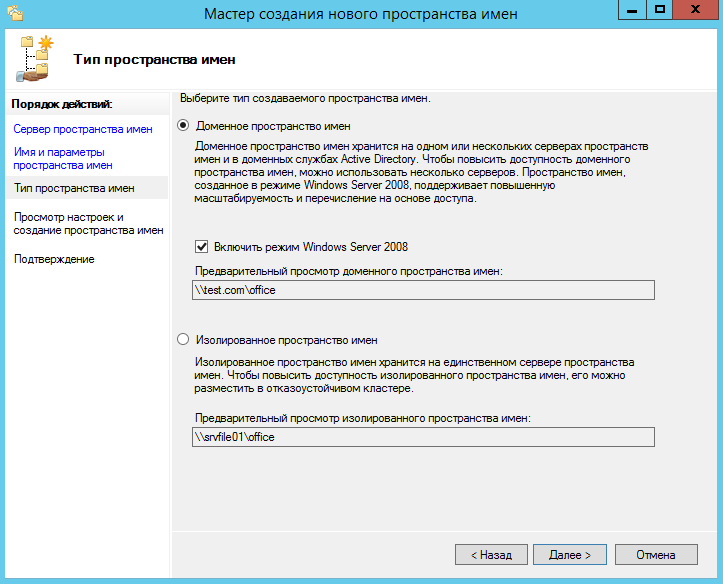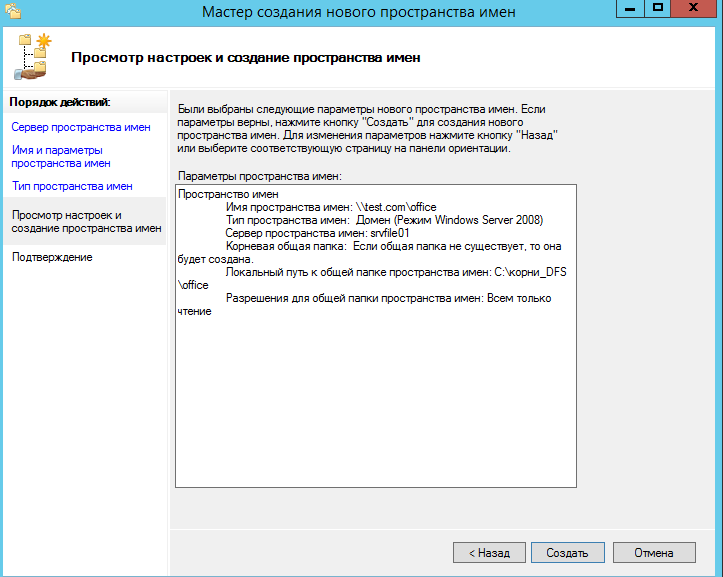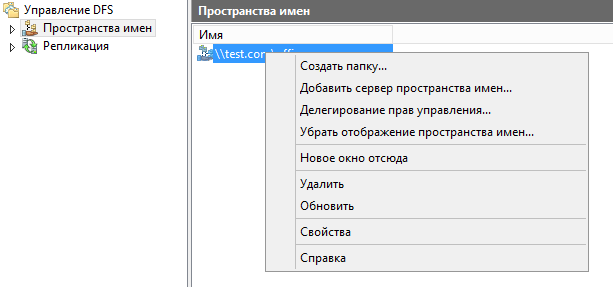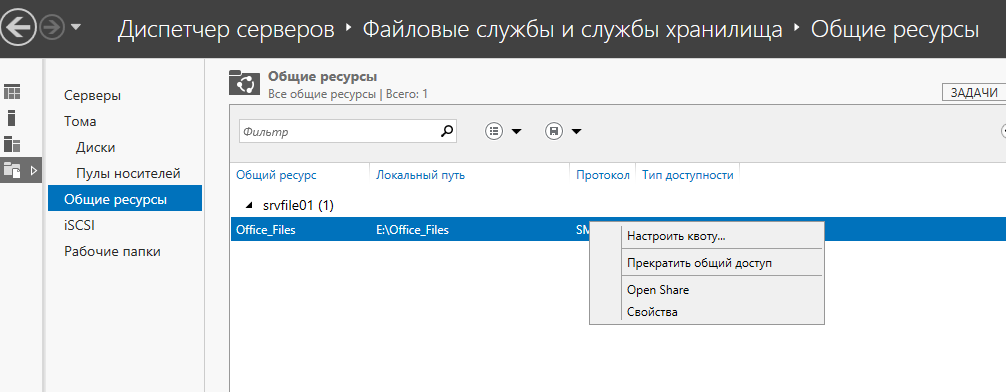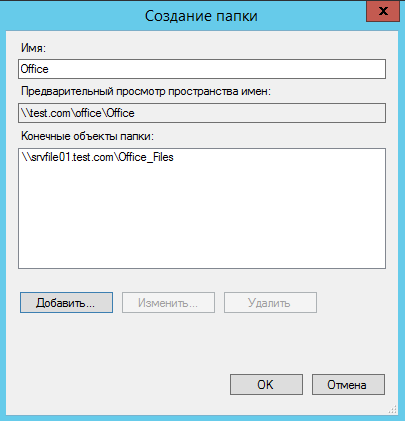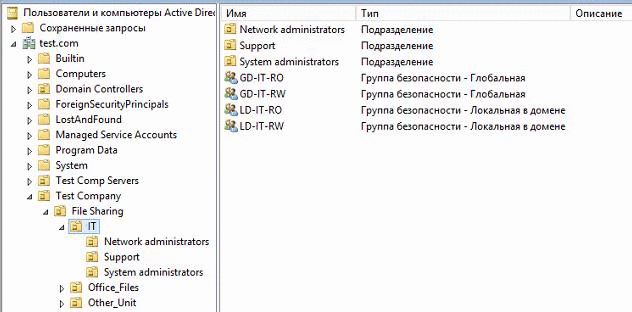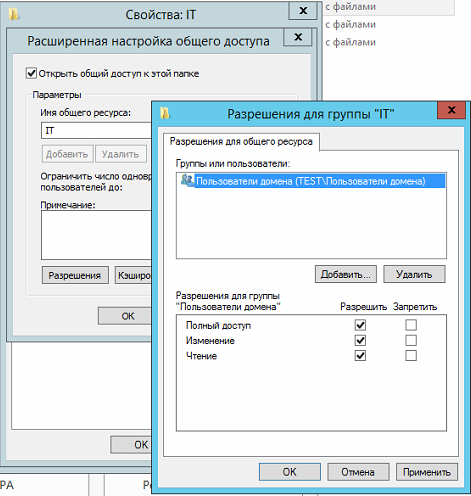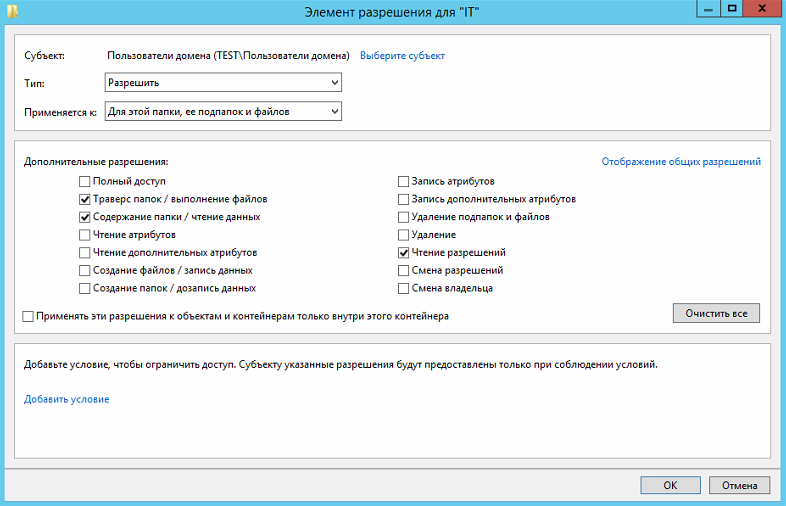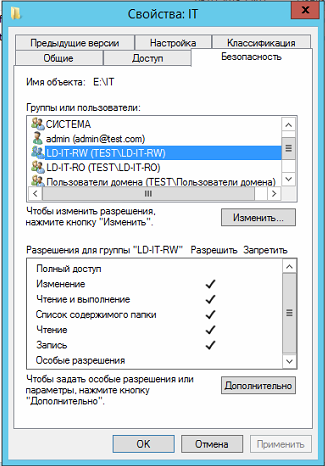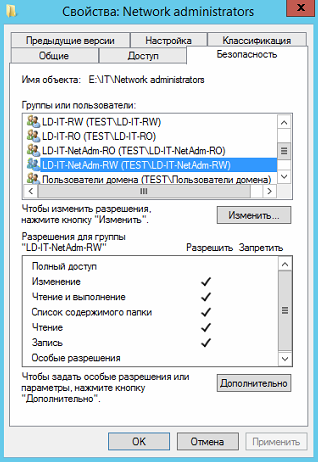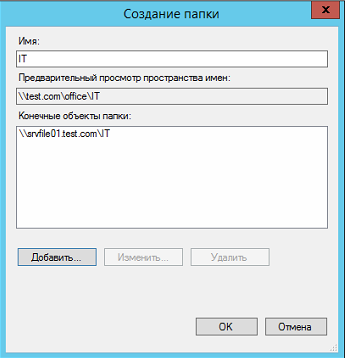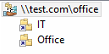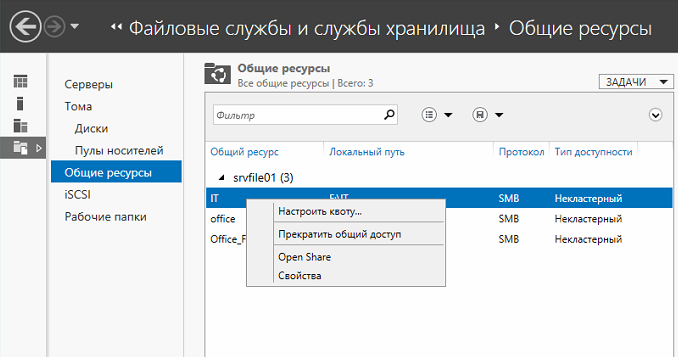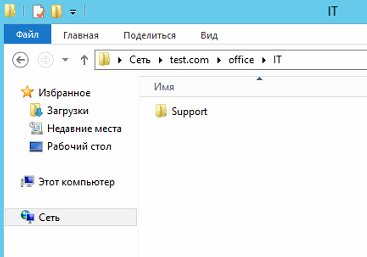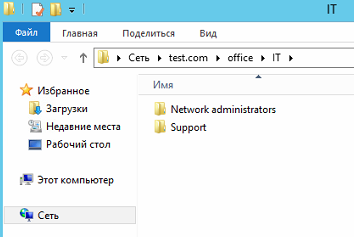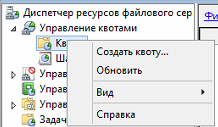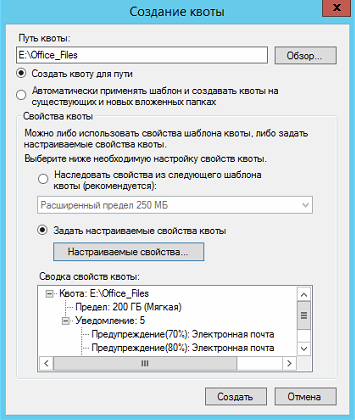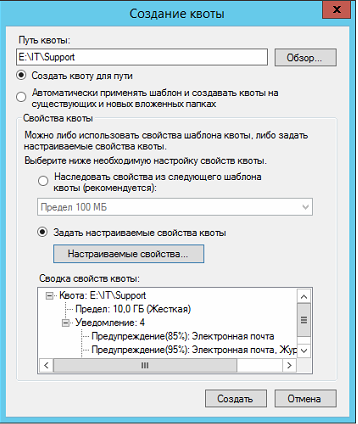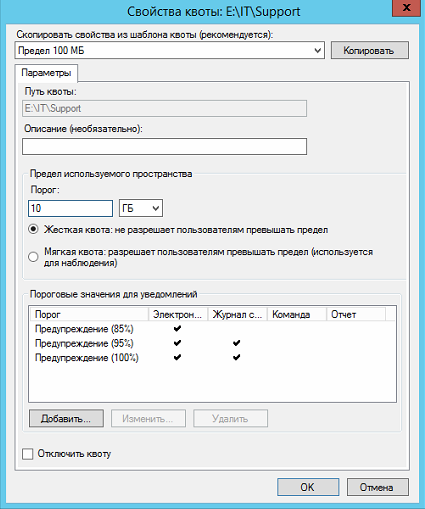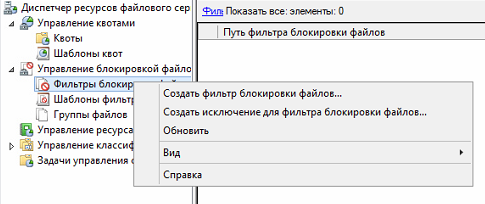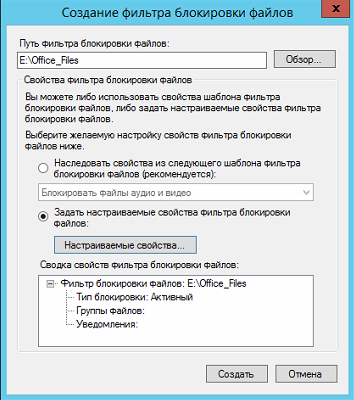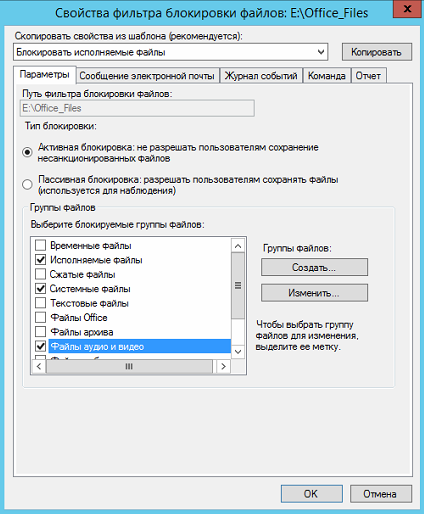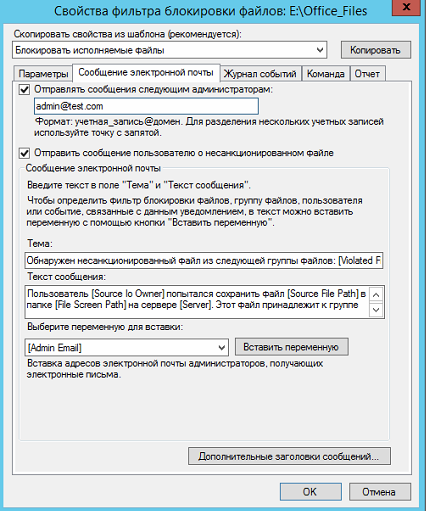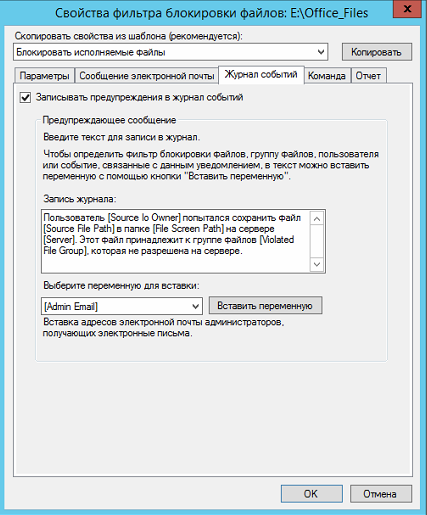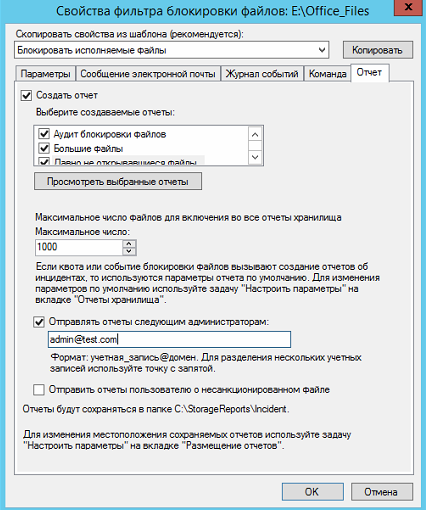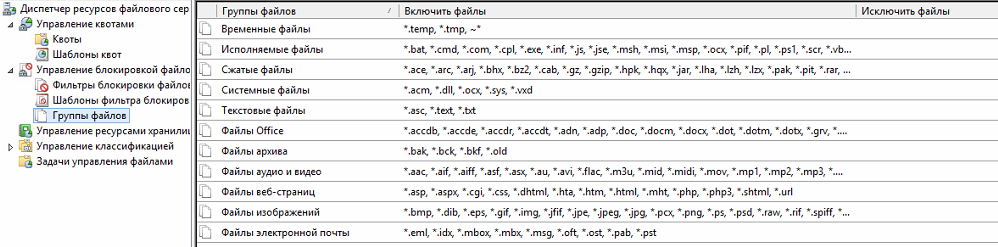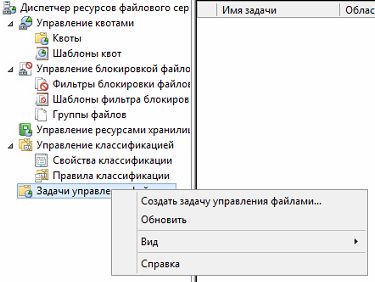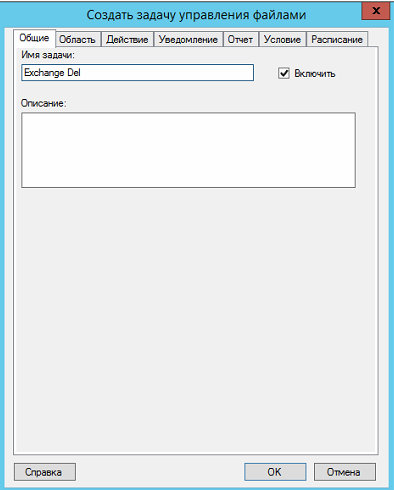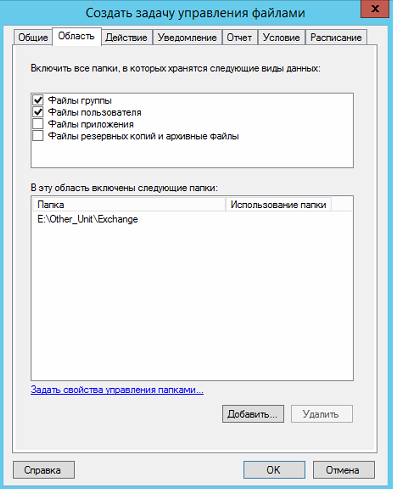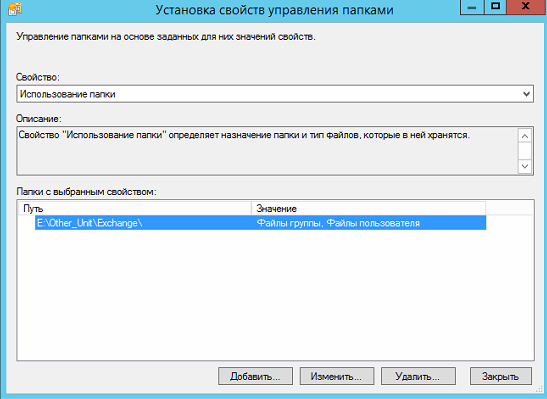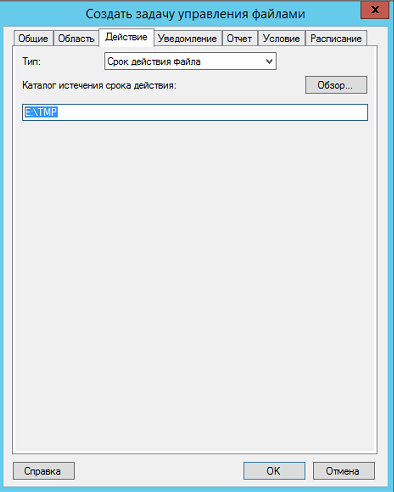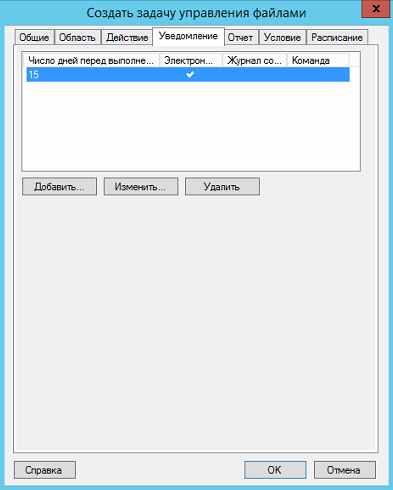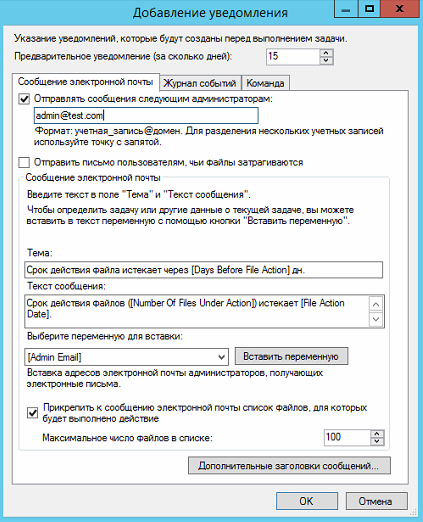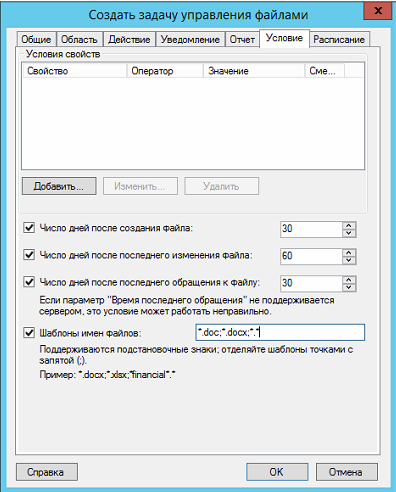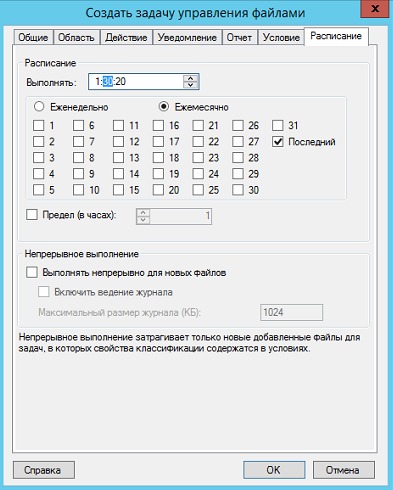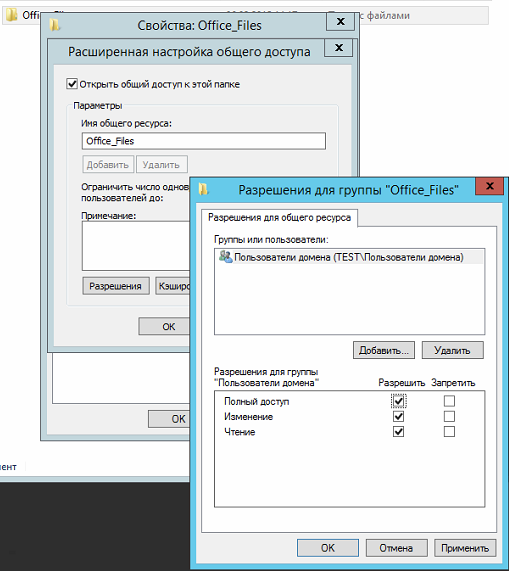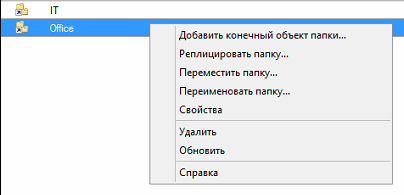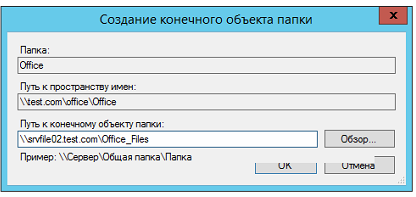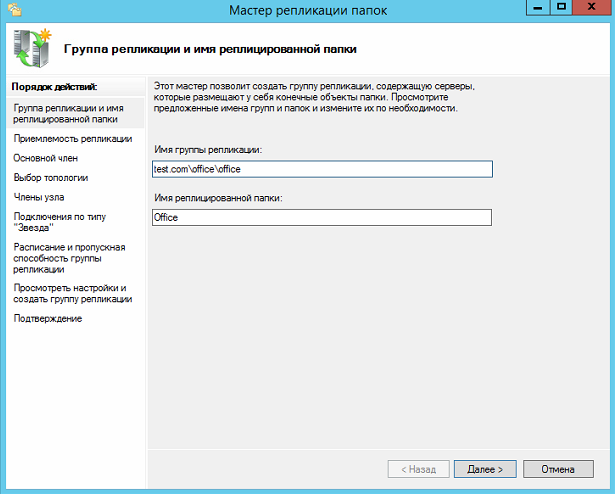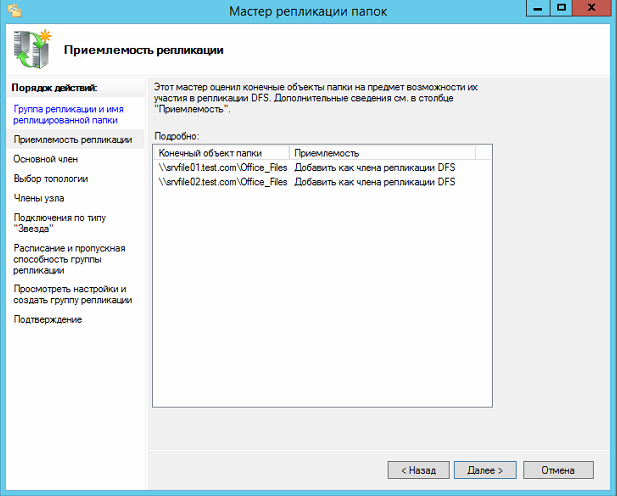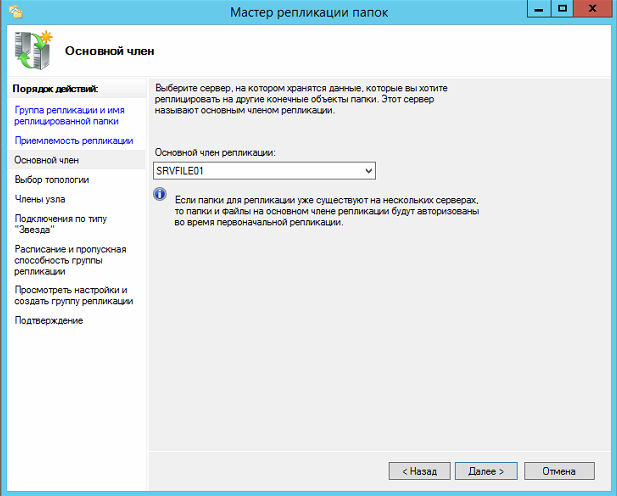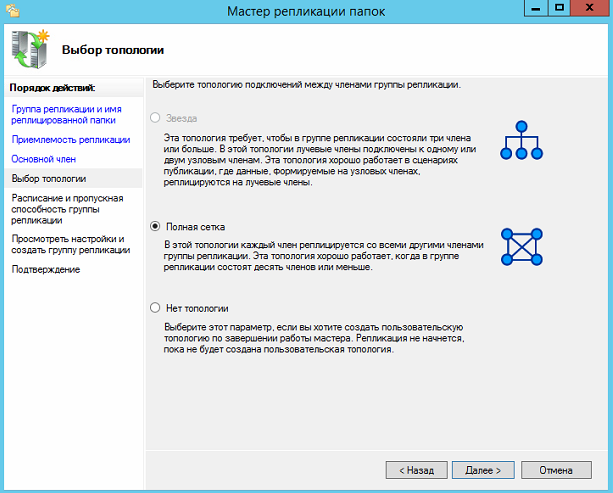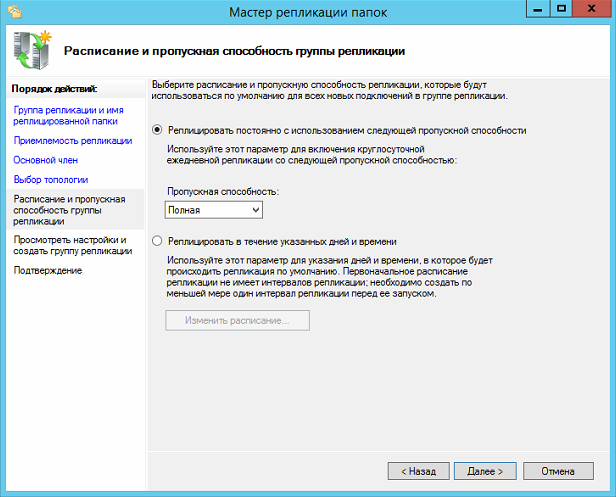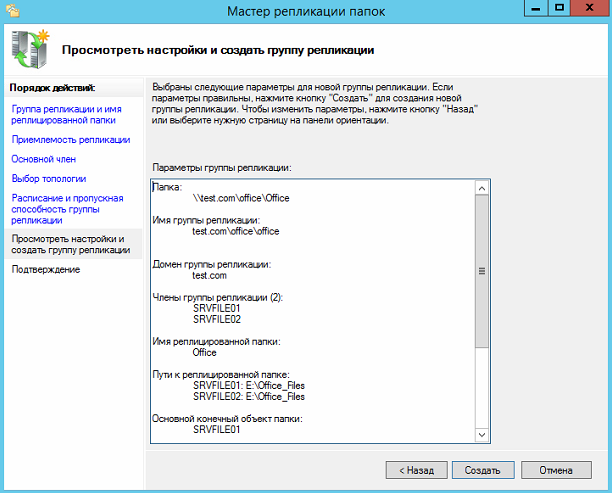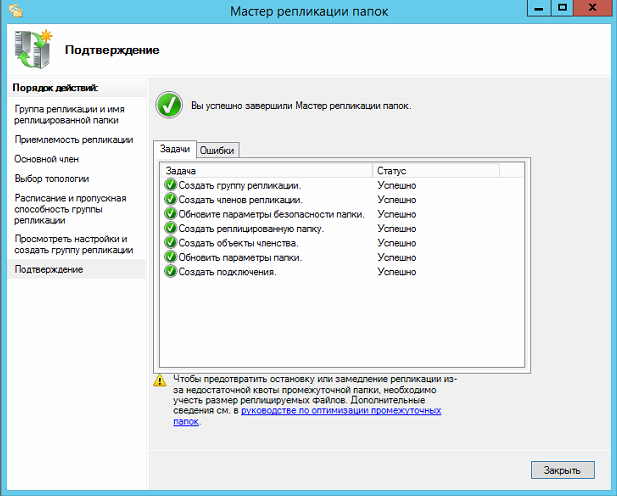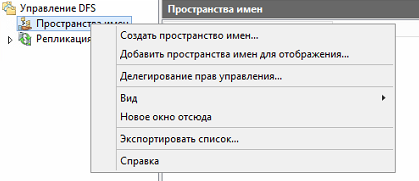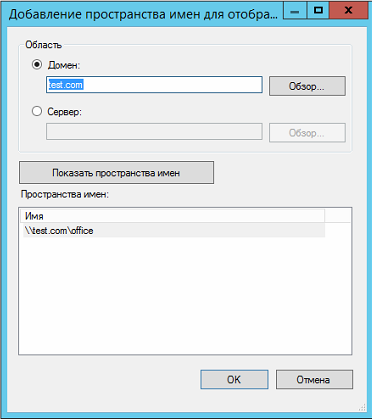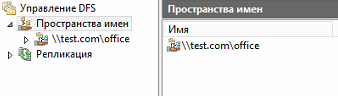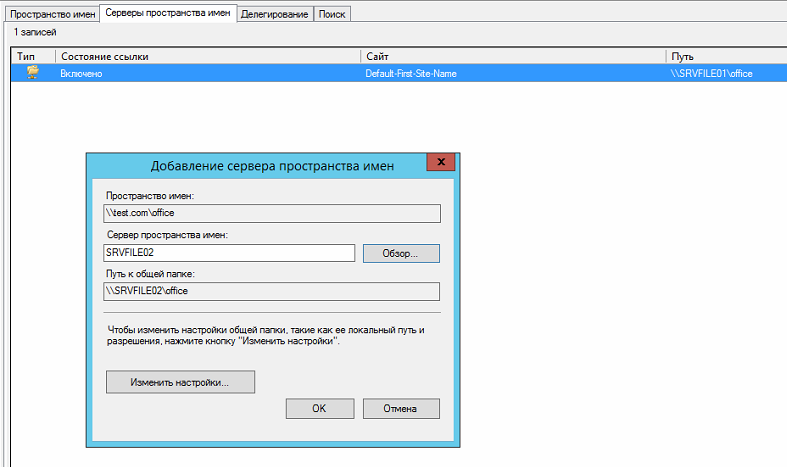- Как правильно установить и настроить файловый сервер на Windows Server
- Шаг 1. Выбор оборудования и подготовка сервера
- Дополнительные требования
- Шаг 2. Установка Windows и настройка системы
- Установка системы
- Настройка системы
- Шаг 3. Базовые настройки файлового сервера
- Установка роли и вспомогательных компонентов
- Настройка шары (общей папки)
- Шаг 4. Тюнинг файлового сервера или профессиональные советы
- Теневые копии
- Аудит
- Анализатор соответствия рекомендациям
- Шаг 5. Настройка средств обслуживания
- Резервное копирование
- Мониторинг
- Шаг 6. Тестирование
- Настройка файлового сервера Windows Server 2012
- Файловый сервер настройка:
- Настройка отказоустойчивого файлового сервера на Windows Server 2012 R2
- Похожие статьи
- Комментарии
Как правильно установить и настроить файловый сервер на Windows Server
В качестве примера используется Windows Server 2012 R2 (2016, 2019). Инструкция разбита на несколько шагов и представляет из себя полный цикл настройки файлового хранилища для использования в малых и средних компаниях.
Шаг 1. Выбор оборудования и подготовка сервера
В качестве сервера, желательно, выбрать профессиональное оборудование. Системные требования для файлового сервера не высокие:
- Процессор может быть самый простой;
- Оперативная память также не сильно используется;
- Дисковая система — самый основной компонент. Ее объем зависит от специфики бизнеса. Примерная формула — не менее 15 Гб на пользователя и не менее 1 Тб на сервер. До 50 пользователей можно рассматривать диски SATA, после — SAS или SSD.
Например, для компании в 300 пользователей подойдет сервер с процессором Xeon E3, 8 Гб ОЗУ и 5 Тб дискового пространства на дисках SAS 10K.
Дополнительные требования
- Для обеспечения сохранности информации при выходе из строя жесткого диска, необходим RAID-контроллер. Настройка последнего выполняется из специального встроенного программного обеспечения, которое запускается при загрузке сервера;
- Сервер должен быть подключен к источнику бесперебойного питания;
- Необходимо предусмотреть резервное копирование. Для этого нужен дисковый накопитель (внешний жесткий диск) или другой сервер.
Подробнее о выборе оборудования читайте статью Как выбрать сервер.
Шаг 2. Установка Windows и настройка системы
Установка системы
На этом шаге все стандартно, за исключением одного нюанса: разбивая во время установки Windows жесткий диск, стараемся выделить небольшую часть (70 — 120 Гб) для системы и все остальное под данные. Если выделить много дискового пространства для системного раздела, увеличится время его обслуживания и фрагментация, что негативно скажется на производительности и надежности системы в целом.
Настройка системы
- Проверяем правильность настройки времени и часового пояса;
- Задаем понятное имя для сервера и, при необходимости, вводим его в домен;
- Если сервер не подключен напрямую к сети Интернет, стоит отключить брандмауэр;
- Для удаленного администрирования, включаем удаленный рабочий стол;
- Устанавливаем все обновления системы.
Шаг 3. Базовые настройки файлового сервера
Это стандартные действия, которые выполняются при настройке обычного файлового сервера.
Установка роли и вспомогательных компонентов
Как правило, данная роль устанавливается вместе с Windows. Остается только это проверить и доустановить компоненты, которые нужны для полноценной эксплуатации сервиса.
Открываем Диспетчер серверов. Он может быть запущен из панели быстрого запуска.
Нажимаем Управление — Добавить роли и компоненты.
В открывшемся окне оставляем Установка ролей и компонентов и нажимаем Далее.
В следующем окне выбираем нужный сервер (выбран по умолчанию, если работаем на сервере, а не через удаленную консоль) и нажимаем Далее.
Среди ролей находим Файловые службы и службы хранилища, раскрываем ее и проверяем, что установлены галочки напротив следующих компонентов:
- Службы хранения;
- Файловый сервер;
Если данные службы не установлены, выбираем их и нажимаем Далее.
В окне Выбор компонентов просто нажимаем Далее.
Откроется окно Подтверждение установки компонентов. Нажимаем Установить и после окончания процесса перезагружаем сервер.
Настройка шары (общей папки)
Создаем первую папку, которую хотим предоставить в общее использование. Затем кликаем по ней правой кнопкой мыши и нажимаем Свойства:
В открывшемся окне переходим на вкладку Доступ и нажимаем Расширенная настройка:
Ставим галочку Открыть общий доступ к этой папке и нажимаем кнопку Разрешения:
Предоставляем полный доступ всем пользователям:
* конечно же, мы не будем давать доступ всем пользователям, но для этого есть вкладка безопасность (см. ниже).
Нажимаем OK и еще раз OK.
Теперь переходим на вкладку Безопасность и нажимаем Дополнительно:
В открывшемся окне нажимаем Отключение наследования и Преобразовать унаследованные разрешения в явные разрешения этого объекта.
Выставляем необходимые права на папку, например:
Совет: старайтесь управлять правами на ресурсы только при помощи групп. Даже если доступ необходимо предоставить только одному человеку!
Теперь нажимаем OK два раза. Папка настроена для общего использования и в нашем примере доступна по сетевому пути \\fs1\Общая папка.
Шаг 4. Тюнинг файлового сервера или профессиональные советы
Данные настройки, по сути, представляют секреты того, как сделать файловый сервер лучше, надежнее и безопаснее. Применяя их, администраторы создают более правильную и профессиональную среду ИТ.
С самого начала стоит создавать общие папки в пространстве имен DFS. На это есть две основные причины:
- При наличии или появлении нескольких файловых серверов пользователям будет удобнее находить общие папки в одном месте.
- Администратор легко сможет создать отказоустойчивую систему при необходимости.
Теневые копии
Позволят вернуться к предыдущим версиям файлов. Это очень полезная функция позволит не только восстановить некорректно отредактированный документ, но и вернуть случайно удаленный файл или папку.
Как настроить и пользоваться данной возможностью, читайте подробнее в инструкции Как включить и настроить теневые копии.
Аудит
Аудит позволит вести протокол доступа к данным — понять, кто и когда удалил важные данные или внес в них изменения.
О том, как настроить данную возможность читайте статью Как включить аудит доступа к файлам Windows.
Анализатор соответствия рекомендациям
В диспетчер управления серверами Windows встроен инструмент для проверки конфигурации сервера — анализатор соответствия рекомендациям. Чтобы им воспользоваться переходим в диспетчере в Локальный сервер:
Находим раздел «Анализатор соответствия рекомендациям» и справа кликаем по ЗАДАЧИ — Начать проверку BPA:
Рассмотрим решения некоторых рекомендаций.
1. Для XXX должно быть задано рекомендованное значение.
Это набор однотипных рекомендаций, для выполнения которых нужно обратить внимание на описание и задать значение параметро, которое в нем указано. Например, для CachedOpenLimit в описании проблемы есть описание решения — «Задайте для CachedOpenLimit рекомендуемое значение 5». Чтобы это сделать, открываем Powershell от администратора и вводим команду:
Set-SmbServerConfiguration -CachedOpenLimit 5
* мы задаем параметру CachedOpenLimit значение 5, как это и рекомендовано анализатором.
На запрос, уверены ли мы, что хотим выполнить команду, отвечаем утвердительно.
Остальные параметры задаем аналогичными действиями.
2. Файл Srv.sys должен быть настроен на запуск по требованию.
В командной строке от имени администратора вводим:
sc config srv start= demand
3. Создание коротких имен файлов должно быть отключено.
В командной строке от имени администратора вводим:
fsutil 8dot3name set 1
Шаг 5. Настройка средств обслуживания
Ни одна инфраструктура не может полноценно существовать без мониторинга и резервного копирования. Предупредить о возможной проблеме, узнать о последней раньше пользователей или иметь возможность восстановить данные — показатели высокой ответственности и профессионализма системного администратора.
Резервное копирование
Для файлового сервера все просто — необходимо резервировать все рабочие папки и файлы. Лучшим решением будет ежедневное копирование новых данных, и с определенной периодичностью (например, раз в месяц), создавать полный архив.
Мониторинг
- Сетевую доступность сервера;
- Свободное дисковое пространство;
- Состояние жестких дисков.
Шаг 6. Тестирование
Тестирование состоит из 3-х основных действий:
- Проверить журналы Windows и убедиться в отсутствие ошибок. В случае их обнаружения, необходимо устранить все проблемы.
- Выполнить действия анализатора соответствий рекомендациям.
- Провести живой тест работы сервиса с компьютера пользователя.
Настройка файлового сервера Windows Server 2012
Системные администраторы часто сталкиваются с проблемой размещения файлов пользователей а именно с созданием файлового сервера Windows Server 2012 в сети и как потом предоставить к ним доступ, причем только нужным пользователям!
Одним из главных понятий в этом вопросе является термин: общий ресурс, под которым подразумевается устройство или часть информации к которой можно предоставить доступ, и получить этот доступ с другого компьютера.
Важно понимать, что общим ресурсом может быть не только папка а еще: принтер, сканер, картинки, еще важно знать, что создатель файла может легко предоставить к нему доступ, без каких-либо специфических настроек.
Но в рамках данной статьи мы будем рассматривать как реализовать настройку файлового сервера Windows Server 2012.
Для этого заходим на наш сервер, после чего нам необходимо предоставить доступ к определенной папке.
Файловый сервер настройка:
Для этого создайте папку например с именем: «Обмен»
Важно: Для всех настроек вы должны обладать правами Администратора
Давайте теперь назначим на эту папку разрешения. Для того что бы это сделать мы кликаем по ней правой кнопкой мыши и выбираем пункт «Свойства»
В появившимся окне переходим на вкладку «Доступ» и назначаем определенные разрешения именно на эту сетевую папку путем перехода в пункт «Расширенная настройка»
Ставим галочку напротив надписи: открыть общий доступ к этой папке, после чего нам необходимо добавить пользователей которые будут иметь доступ к этой папке с определенными правами, для того что бы выбрать конкретных пользователей из Active Directory нажмите вкладку «Разрешения»
Мы попали в настройки разрешения общего доступа, что вы выбрать пользователя который будет иметь доступ, нажмите «Добавить»
В AD мы создавали тестового пользователя с именем «Тест» если вы не знаете, как добавить пользователя в оснастку Active Directory прочитайте эту статью.
Итак назначим учетной записи Тест полный доступ к этой папке, для этого введите имя «Тест» в поле выбираемых объектов после чего кликаем «Проверить имена«
Так же добавляем еще один параметр для общего доступа, для этого нажмите ПКМ по папке и перейдите по пунктам: «Общий доступ» – «Отдельные люди» В появившимся окне в поле для ввода имени вводим «Тест» и кликаем «Добавить» (желательно в данной папке выставить пользователям права на Чтение и запись)
Для того что бы проверить настройку и факт добавления сетевой папки у пользователя, войдем под учетной записью Тест!
Если вы откроете «Мой компьютер» то вы увидите подключенную сетевую папку «Обмен»
И как видим все прошло удачно. Если у вас возникли вопросы по теме, можете смело писать их в комментарии, я по возможности постараюсь ответить и не забываем подписываться на рассылку!
Настройка отказоустойчивого файлового сервера на Windows Server 2012 R2
В данной статье я расскажу как настроить отказоустойчивый файловый сервер на Windows Server 2012 R2 в домене Active Directory Первым делом убедитесь что сервер введен в домен Active Directory, далее установите роли DFS и файлового сервера
Выберите следующие роли и установите их.
Далее создайте структуру папок на отдельном диске.
Теперь включим общий доступ.
Выберите “расширенная настройка”
Далее выберите “Разрешения” и установите права как на скриншоте.
Теперь нам нужно создать структуру прав для наших каталогов в Active Directory.
Для начала рассмотрим из чего состоит наша файловая структура.
Теперь на ее основе создадим в Active Directory OU – File Sharing
Переходим в консоль пользователи и компьютеры, и создаем OU
Аналогичным путем создадим структуру наших папок
Теперь создадим комплекты прав.
Начнем мы с верхних папок.
Создадим 2-е локальные группы с правами RW и RO , и 2-е глобальные группы с правами RW и RO, и одну локальную L группу для листинга.
Разберем почему именно так.
В глобальных группах хранятся пользователи, для правильной работы глобальные группы входят в локальные.
Локальные группы назначаются на папки. Их членами являются глобальные группы.
Локальные группы лучше использовать если у вас 1 домен, если доменов несколько и между ними настроено доверие нужно использовать универсальные группы.
Рассмотрим на практике, создадим комплект прав для папки Office_Files.
Создадим 2-е глобальные группы :
Создадим локальные группы:
Глобальные группы входят в локальные
Теперь настроим права на папке.
Откройте свойство папки и выберите вкладку безопасность
Добавьте созданные локальные группы
Расставьте права на чтение и запись
Теперь нажмите кнопку “Дополнительно”
Теперь нужно установить права на листинг
Выберите L группу и нажмите изменить
Теперь установите параметры как на скриншоте ниже
Обратите внимание что мы даем доступ только на листинг и только для данной папки.
Это нужно для того чтобы пользователь получивший права на папку не смог попасть в каталоги ниже если у него нет соответствующих прав.
Для корректной работы добавим в эту группу пользователей домена, чтобы они могли видеть корень каталога.
Также отключите наследование прав от корневого каталога диска.
По аналогии настроим права на каталог Moscow.
В Active Directory это должно выглядеть так:
Теперь настроим права на папку:
Теперь настроим нижний каталог – HR.
Создаем группы по аналогии.
Должно получится так
Теперь добавим группы GD-MoscowHR-RO и GD-MoscowHR-RW в группу LD-Moscow-L
Это нужно для того чтобы пользователи у которых нет прав на папку Moscow могли попасть во вложенную папку HR.
При этом открывать файлы в папке Moscow они не смогут.
Настроим права на папку.
По аналогии создадим права на остальные папки.
Теперь добавим пространство имен.
Откроем консоль DFS и создадим пространство имен.
Указываем наш сервер.
Указываем название пути DFS.
Включаем режим 2008.
Теперь создадим папку.
Далее указываем путь к папке. Путь можно посмотреть тут, выбрав “open share”.
Теперь по данному пути – \\test.com\office\Office Мы видим нашу общую папку.
Теперь если добавить пользователя в группу GD-MoscowHR-RW, он сможет попасть в папку HR, но не сможет открывать или редактировать файлы в папке Moscow.
В другие папки пользователь тоже попасть не сможет.
Если мы добавим пользователя в группу GD-Moscow-RW, он будет иметь доступ на всю папку Moscow, на чтение и запись.
Если мы добавим пользователя в группу GD-Office_Files-RW, он получит доступ ко всем каталогам.
Теперь рассмотрим настройку ABE.
Создайте следующую структуру в Active Directory.
Откройте общий доступ к папке.
Настройте права на папках.
Теперь создайте папку в DFS.
Должно получится так.
Теперь включим ABE.
В диспетчере сервера откройте “Файловые службы” – “Общие ресурсы”.
Выберите каталог IT, и нажмите свойства.
Далее выбираем параметры, и включаем функцию – “Перечисление на основе доступа”.
Особенность функции ABE в том что она проверяет права пользователя до того как нужно показать папки в проводнике.
Другими словами, пользователь видит только те папки на которые у него есть права.
Для примера дадим пользователю support права на папку Support (добавим его в группу – GD-IT-Support-RW)
Теперь перейдем по пути – \\test.com\office\IT
Как видите пользователь видит только папку Support.
Если мы добавим его в группу GD-IT-NetAdm-RO , то у него появится папка Network administrators с правами на чтение.
На этом настройка ABE закончена.
Учтите, что если в вашей файловой структуре нужно давать права пользователям на под каталоги, минуя корневые папки, то ABE вам не подойдет, т.к. ABE просто скроет от пользователя корневую папку, через которую пользователь попадает в подкаталог.
Перейдем в оснастку – Диспетчер ресурсов файлового сервера.
Настроим мягкую квоту для папки Office_Files.
Настроим жесткую квоту для папки Support.
Теперь настроим блокировку файлов для папки Office_Files.
Выберем типы файлов, которые мы будем блокировать.
Настроим отправку сообщений по электронной почте.
Учтите, без SMTP сервера отправка отчетов работать не будет.
Если вы хотите изменить группы файлов, то это можно сделать тут:
Создадим задачу управления файлами.
Представим что у нас есть папка Exchange. в которой пользователи обмениваются файлами.
Нам нужно сделать так, чтобы раз в период данная папка очищалась, а удаленные данные перемещались в папку Temp
Задаем имя задачи.
Задаем путь и область.
Задаем свойства управления папками.
Задаем срок действия папки.
Теперь перейдем к настройке репликации.
Настройте сервер реплику (роли и доступы), введите его в домен.
Создаем на сервере реплике общую папку и отключаем наследование.
Назовем ее Office_Files, она будет репликой папки – Office_Files с основного файлового сервера.
Переходим на основной файловый сервер, и открываем консоль DFS.
Выбираем пространство имен, которое хотим реплицировать, и выбираем пункт “Добавить конечный объект папки”.
Указываем общую папку со 2-го сервера.
На вопрос о создании группы репликации отвечаем – да.
Оставляем заполненное по-умолчанию.
Проверяем что указаны 2-а наших сервера, основной и резервный.
Указываем основной сервер.
Выбираем топологию – полная сетка.
Выбираем пропускную способность канала между серверами.
Проверяем все, и выбираем – создать.
Если все прошло успешно, то вы увидите это:
Для отказоустойчивости добавим пространство имен для отображения, на 2-м нашем сервере.
И выберем наше пространство имен.
Должно получится так.
Теперь добавьте 2-й в “серверы пространства имен” на основном сервере.
Теперь пространство имен будет доступно на 2-х серверах.
Также обратите внимание, что настройки диспетчера ресурсов файлового сервера, настройки ABE, не реплицируются на 2-й сервер.
Настройку данного сервера нужно будет производить заново.
Также помните, что DFS репликация файлов работает по принципу – кто последний тот и прав.
Например, если 2 пользователя одновременно отредактируют или создадут один и тот же файл, то DFS реплицирует тот файл, который был создан последним.
А предыдущий файл будет сохранен в папке DfsrPrivate\ConflictandDeleted на сервере разрешившем проблему.
На этом все! Удачной настройки!
Похожие статьи
Комментарии
Спасибо за статью. Очень пригодилась. Вот если убрать прокрутку картинок и добавить назначение групп было бы прекрасно. С Уважением Николай К.
Добрый день! Большое спасибо за отзыв!
Что именно в назначении групп вас интересует? Могу добавить интересующую информацию в статью.
Спасибо за статью! Пригодилось! Задача управления файлами так и не получилась… пришлось скриптами
Забавная статья, грамотно и надёжно. Но к примеру если в одной папке 6 отделов, в каждом отделе по 10-15 личных именных папок у сотрудников, в которые только они смогут заходить и для каждого отдела общая. То получается что для каждой папке, нужно создать по 5 групп. 6х10=60, 60х5=300 это три сотни групп создавать что ли?!
Все зависит от структуры вашей компании.
Для именных папок так делать не имеет смысла. Проще через gpo создавать для юзера папку на шаре, и мапить её как диск. В таком случае юзер будет владельцем папки, и другие зайти в неё не смогут.
Если требуются общие папки, то можно создать шару помойку, с доступом для всех, и как вариант чистить её раз в месяц.
Статья классная! Примерно так же сделано. НО, может где то упустил, зачем создавать столько подразделений для групп безопасности? Ведь при раздаче прав манипуляция идет группами безопасности, а не контейнерами, и объектов GPO нет.
В AD создаётся структура для удобства, чтобы понимать какая группа для чего создана и за какой каталог отвечает.Плюс в этой статье создаются парные группы – локальная и глобальная, удобно если в AD они будут лежать рядом.
Спасибо за статью! Но вот незадача, всё сделал точно так, но все пользователи имеют доступ везде 🙁 То есть права безопасности почему-то не выполняются. Добавление/удаление из групп безопасности пользователей. Вот если задать пользователя на конкретную папку явно, а не через группу AD, то работает…
Посмотрите откуда наследуются права, скорее всего где-то раньше идёт наследование от локальной группы users, или группы everyone.
Попробуйте снять наследование с корня каталога с которого начинается шара, и переназначьте права. Но предварительно сделайте себя владельцем этого каталога.
не могу понять. Вроде всё настроил. права раздал, но почему-то первоначально влияет на доступ вот это:
папка Office_Files->общий доступ->пользователи прошедшие проверку (Authenticated users)
Если стоит изменять и читать, то все пользователи могут изменять и читать все папки. Что не так делаю? заранее спасибо.
Похоже что вы не отменили наследование от родительских объектов, это делается в свойствах безопасности – кнопка дополнительно.
Так же помните что запрещающие права будут иметь приоритет выше.
Теперь перейдем к настройке репликации.
Настройте сервер реплику (роли и доступы), введите его в домен.
Создаем на сервере реплике общую папку и отключаем наследование.
Назовем ее Office_Files, она будет репликой папки — Office_Files с основного файлового сервера.
Распишите этот момент по подробнее, а то некоторые не так хорошо просвещены как другие, но все равно спасибо)
Можете мне описать что именно в этом моменте не ясно? Если нужно могу дополнить.
Здравствуйте. Спасибо за отличную статью. Ответьте пожалуйста на несколько возникших вопросов.
1. Что означает аббревиатуры LD и GD в названиях групп? Если мы оперируем понятиями Local Group и Global Group обозначения поидее должны быть LG и GG соответственно.
2. Почему на основном сервере на каталог “Office_Files” в закладке “Доступ” пользователям “Прошедшим проверку” выдаются права RW, а на сервере-реплике “Пользователям домена” выдаются права на “Полный доступ”. В чем разница?
3. На сервере-реплике нужно настраивать права (закладка “Безопасность”) на все реплицируемые папки или система DFS их реплицирует с основного?
1) тут каждый сам для себя их определяет, можно назвать как хотите)
2) Возможно я не досмотрел, можно выставить и там и там на прошедших проверку.
3) права сами реплицируются, руками их на реплике настраивать не нужно.
Отличная статья! Спасибо огромное! Подробно, доступно и понятно. Буду по ней пробовать.)
Интересная и подробная статья. Спасибо.
Был ли у Вас опыт со сменой домена на существующем сервере dfs, что необходимо предусмотреть?
Что вы подразумеваете под сменой домена?
В таком случае вам нужно данные с сервера мигрировать на другой сервер в другом домене, там жу будут другие группы и структура.
Либо как вариант делать доверие между доменами, перенастраивать сервер на новые группы и потом менять ссылки в DFS, но мне кажется мигрировать данные проще.
Добрый день! Подскажите пожалуйста, новичку в этом деле, последовательность установок ролей и компонентов после чистой установки! Мне надо настроить самый простой файл-сервер на 15-20 пользователей, у которых должен быть доступ к материалам на файл-сервере и только у некоторых привилегии добавлять/изменят. Интересует в какой последовательности, какие роли и компоненты надо установить?
для 15-20 пользователей вам скорее всего не нужно AD.
Поэтому скорее всего вам проще создать группы и пользователей локально, на сервере (через диспетчер сервера , оснастка computer management) и установить только одну роль, файлового сервера. В вашем случае усложнять не требуется, если сервер у вас один, то DFS вам тоже не нужен.
Хорошая статья. Спасибо.
Работа с группами самая трудоёмкая и такого костыля от AD я не ожидал в 21веке.
Когда пользователей и папок много (более 1000) это первичная настройка превращается в ад.
Неужели нет никаких толковых решений что бы убрать этот обезьяний труд?
Тут скорее стоит правильно рассчитывать и планировать иерархию ваших каталогов.
Лучше стараться избегать раздачу прав на сильно вложенные папки.
Можно попробовать автоматизировать это через Powershell, но тут есть вероятность допустить ошибку при назначении прав.
На мой взгляд эти вопросы решает правильное планирование.
Рассматриваемые здесь квоты применимы к папкам, а не к пользователям (ограничивают объём папок, а не объём размещённой пользователем на сетевом ресурсе информации)? А если надо ограничивать пользователей? По старому через дисковые квоты?
Вы всегда можете использовать квоты для пользовательских папок.
Если у вас общая папка для нескольких пользователей, то вы не можете выставить ограничения на конкретного пользователя, только на каталог.
Возможно что-то изменилось в Server 2016
Добрый день.
Очень интересная статья, дает понимание о стратегии планирования сетевых ресурсов.
Как по мне – чем меньше вложенность, тем лучше.
На данный момент собрался переделывать сетевые ресурсы в своей компании, в связи с излишне усложнившейся структурой папок и прав.
Но вот вопрос – я всегда использовал глобальные группы безопасности для назначения прав на каталоги.
Почитал статью, почитал еще материалы – везде пишут, что для назначения прав на каталоги нужно использовать локальные группы.
Почему?
Что мешает нам создать только глобальные группы и их использовать для назначения прав?
Если простым языком, то у каждого типа группы своя область применения.
Если интересно более подробно можно почитать тут https://msdn.microsoft.com/ru-ru/library/dn579255(v=ws.11).aspx
Вот простой пример разделения ресурсов:
Я хочу дать доступ к шаре бухгалтеров доступ только бухгалтерам , плюс хочу дать им доступ к общим принтерам в их комнате + доступ на sharepoint портал.
Чтобы сделать это удобно и безопасно я выполню следующее:
1) Создам глобальную группу , куда будут входить только пользователи бухгалтерии
2) Создам локальные группы, которые я применю на предоставляемые ресурсы – шары, принтеры, sharepoint и тд.
Локальные группы я создам с точки зрения безопасности, чтобы за пределами моего домена в них никто не мог вступить.
3) Универсальные группы я буду использовать только если мне нужно предоставить доступ пользователя из другого домена
Грубо говоря: глобальные для пользователей , локальные для разделения ресурсов, универсальные для всего.
Если вам хочется удобства и вам не сильно нужна безопасность, то используйте универсальные.
Идею понял. Согласен.
Только тогда, как мне кажется. нет нужды в структуре AD городить описанную структуру:
1. Да, мы создали OU, аналогичную файловой структуре общих ресурсов
2. Создали в каждом ресурсе локальные группы на чтение, запись и листинг.
3. А далее есть ли смысл тут же класть локальные группы, аналогичного назначения? А если в каждом OU подразделения создавать глобальную группу безопасности (пресловутая Бухгалтерия, например), и уже их включать в локальные группы, назначенные в правах ресурсов?
Так то понятно, что все индивидуально.
И вот еще какой момент.
Структура создана, пользуемся.
Постепенно все равно начинаются проблемы.
Всегда есть обращения по типу: “вот у нас есть папка на сетевом ресурсе, нужно добавить в нее таких то сотрудников из другого отдела”.
В итоге создаешь в АД еще группы для этой подпапки, включаешь этих пользователей, скидываешь им ярлык.
И все это постепенно разрастается ))
Но деваться от этого некуда, в рамках использования общих сетевых ресурсов. Наверное избажеать этого можно только если убрать сетевые диски для работы сотрудников, и всю работу перевести в CRM, настраивая права там. Но это пока не вариант.
Но вот у меня другой вопрос.
Есть сетевой ресурс, в нем папка, в которой куча других папок.
И на одну из них надо выдать права только определенным людям.
Группы создаем, применяем на папку. Но при этом ведь у нас наследуются группы от папок сверху. И если там у кого-то есть доступ, то и искомой папке он тоже получит доступ.
Можно отключить наследование, но очень не хочется. Потом это не отследить, наглядно нигде не отображается. В отличии от наглядной схемы в АД.
Выход – выносить папку куда то наверх сетевого ресурса, чтобы убрать лишнее наследование. Но это не логично выглядит для пользователей. В рамках одного сетевого ресурса для департамента, есть подпапки отделов. И если выносить в корень ресурса, то лишняя папка там выглядит не в тему.
Или делать отдельный ресурс и ярлык на него кидать в нужное место.
В общем, какие-то костыли все ))
Может я чего-то упускаю?