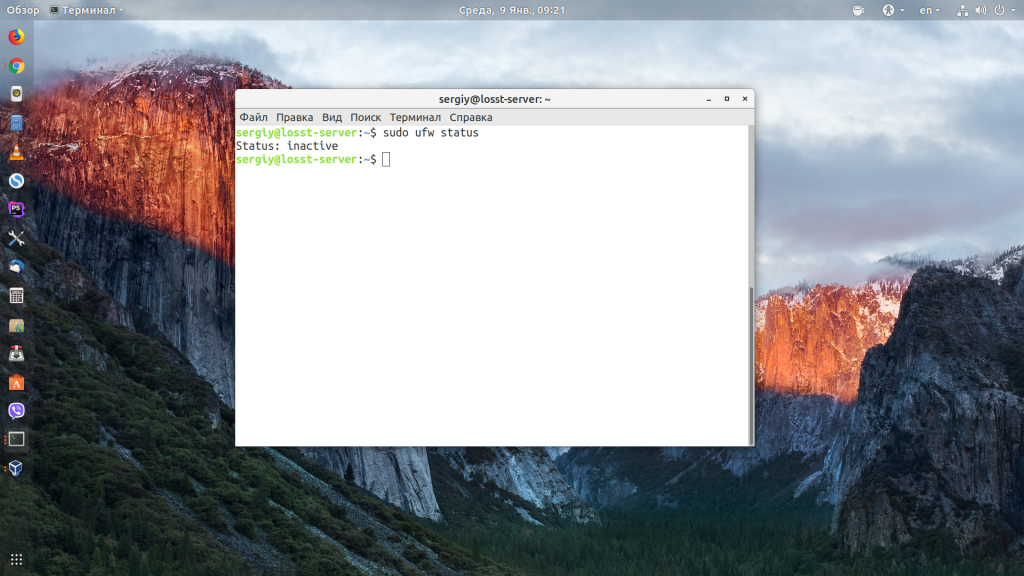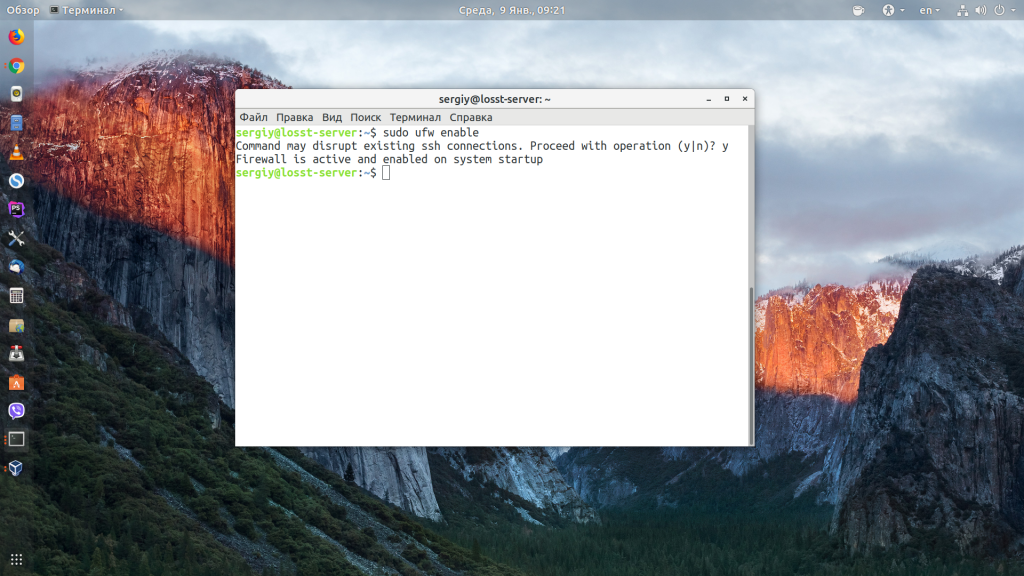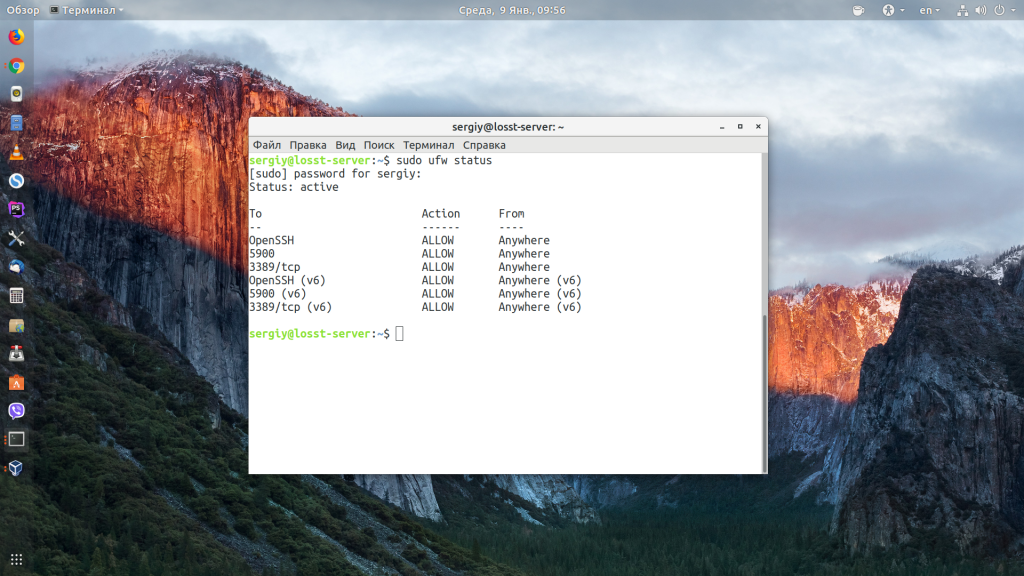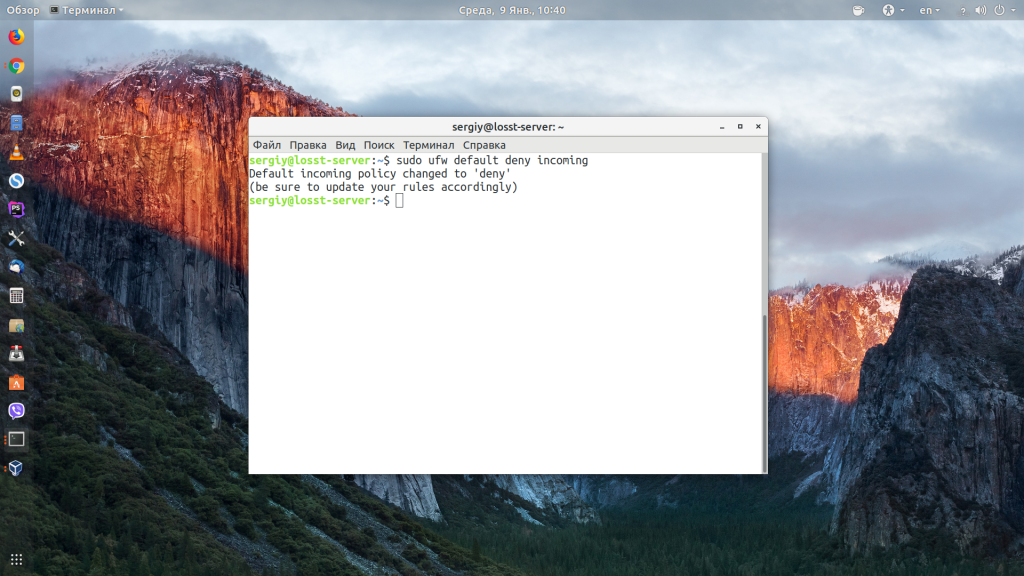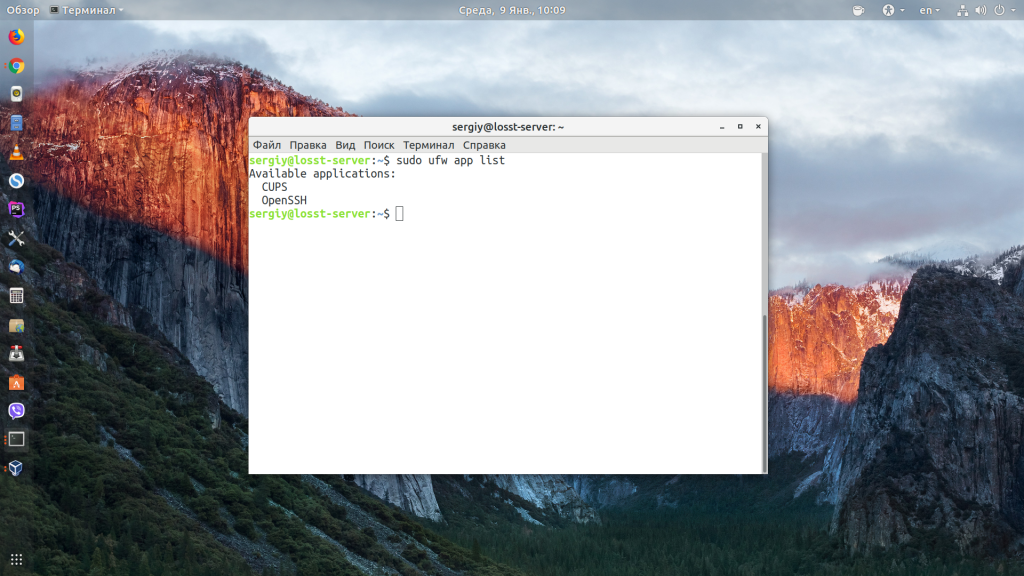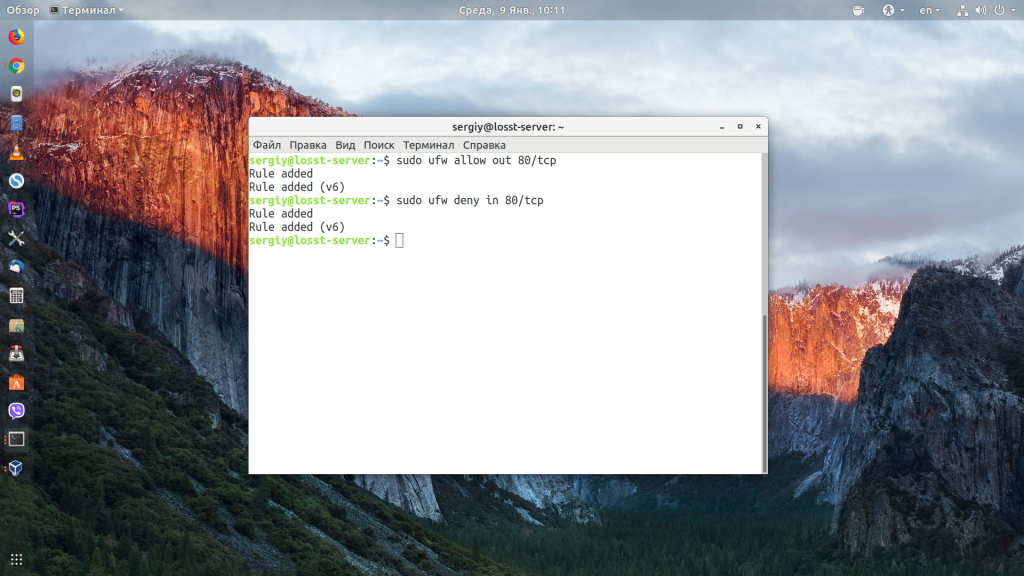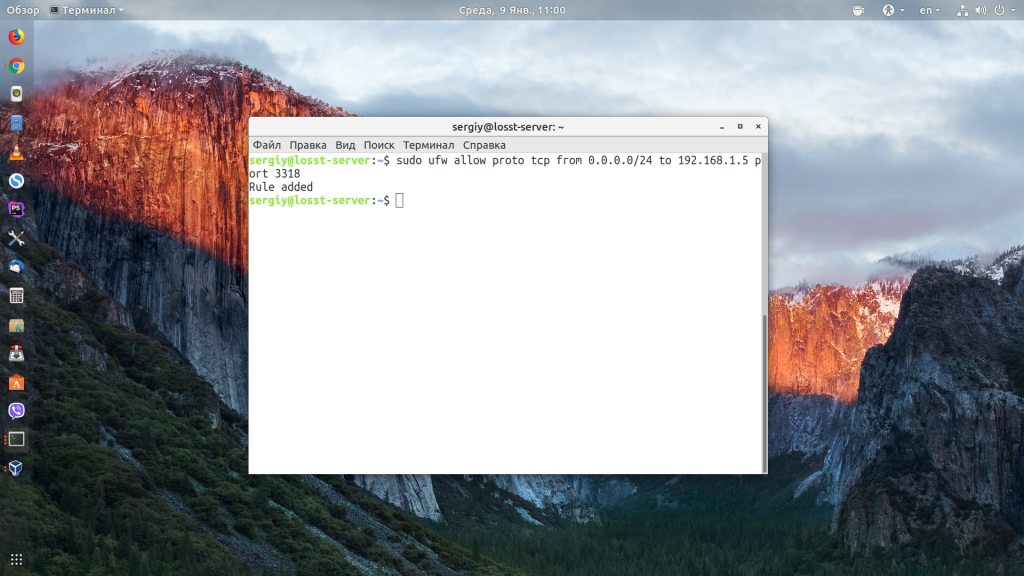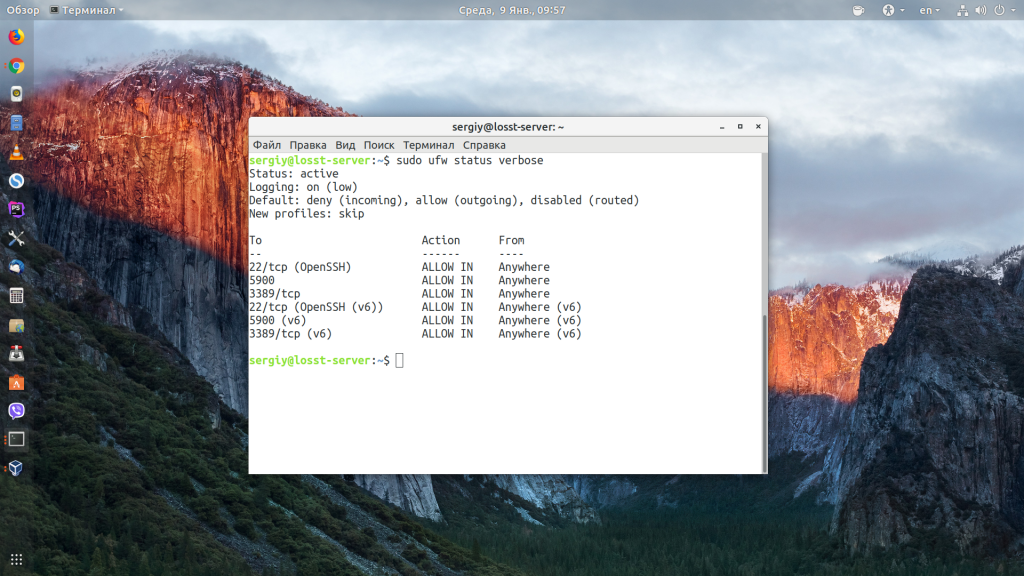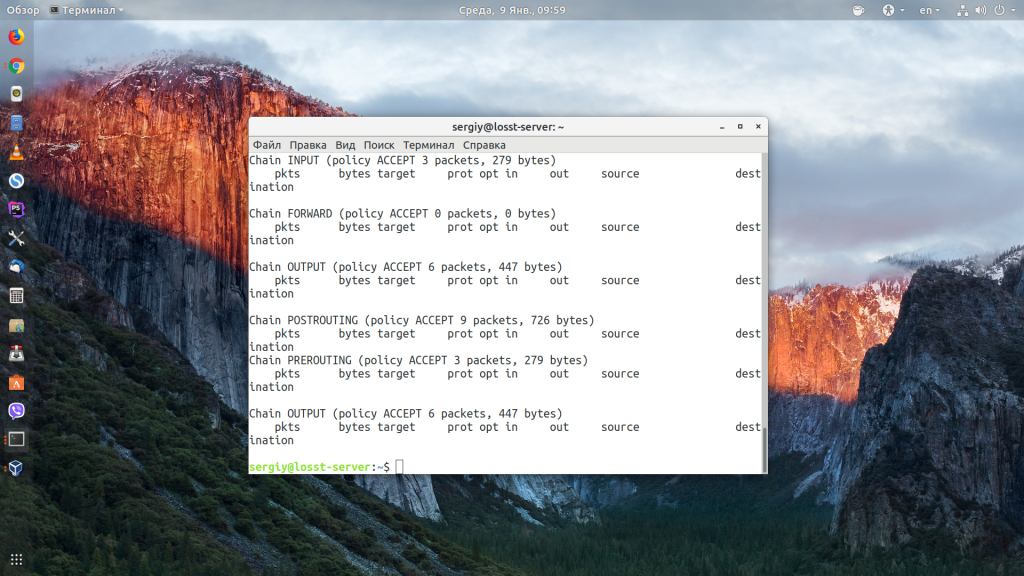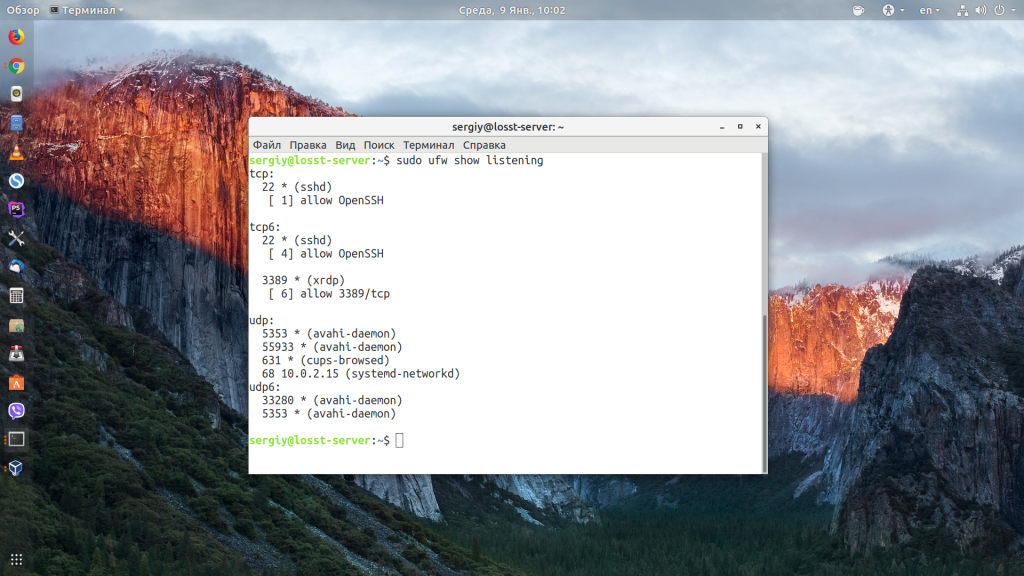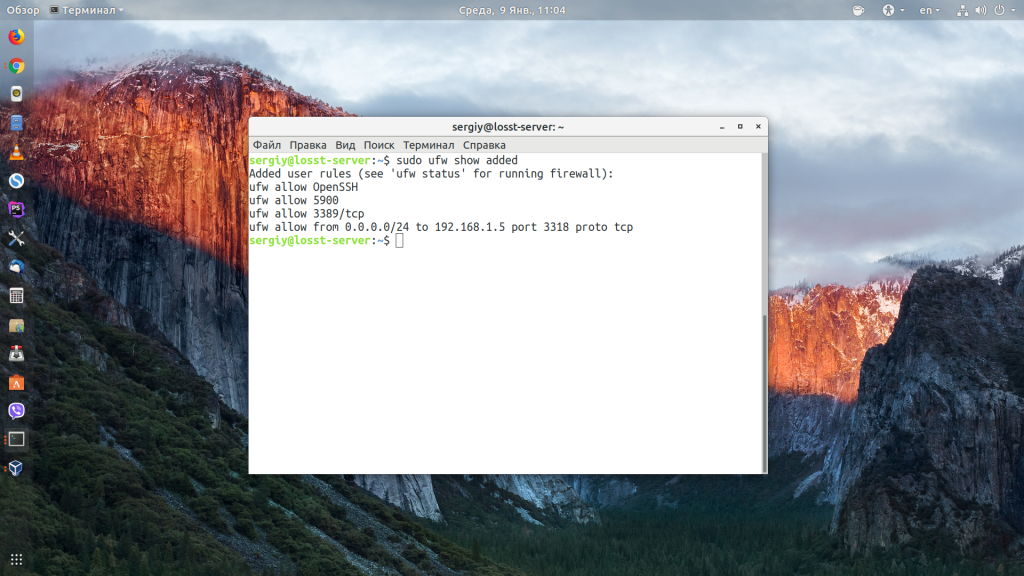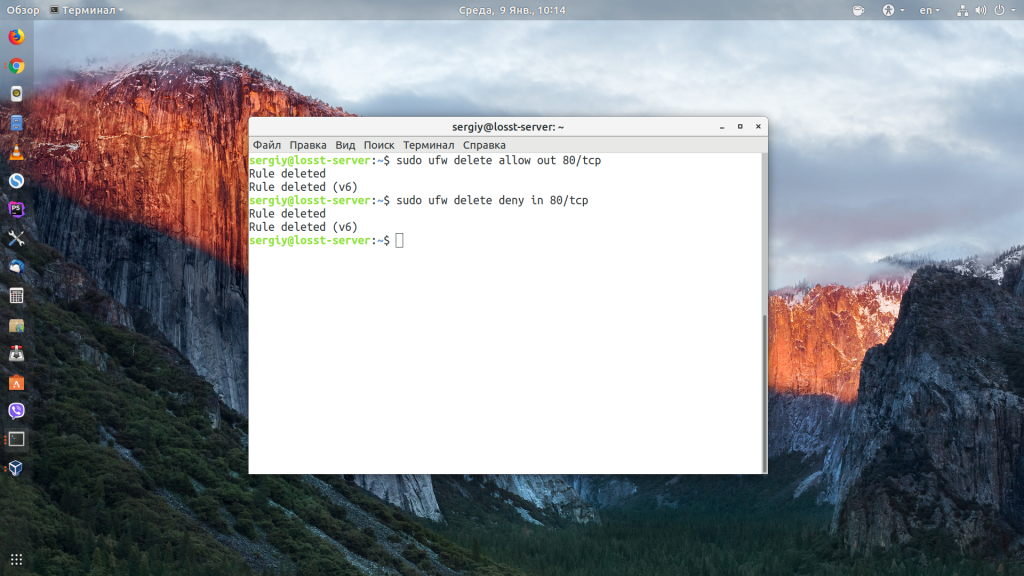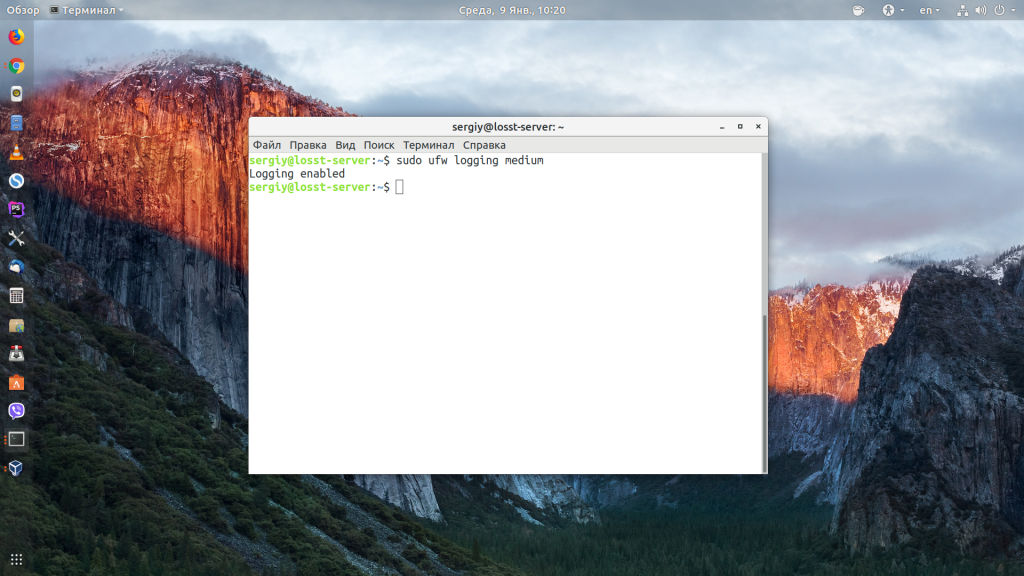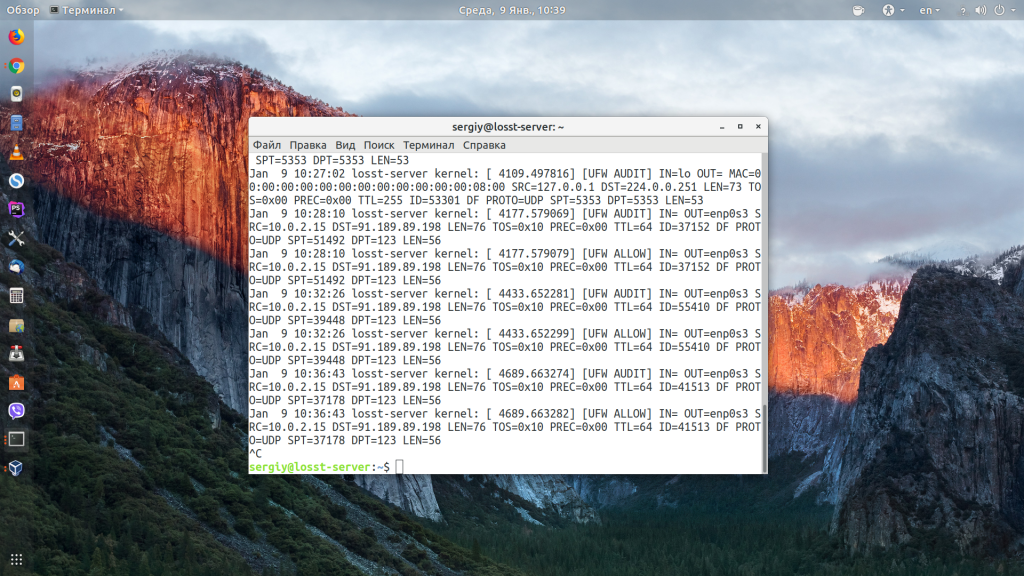- Как настроить Firewall Iptables для ОС Линукс
- Что представляет собой Iptables
- Какие бывают правила
- Как определиться с назначением файрвола
- Что делать с соединением
- Разрешение и блокировка указанных соединений Iptables
- Что делать с соединениями от одного айпи
- Подключения к определенному порту
- О состояниях соединения
- Как сохранить изменения в конфигурации файрвола
- Дополнительно
- Настройка UFW Ubuntu
- Команда UFW Ubuntu
- 1. Синтаксис ufw
- 2. Команды UFW
- Настройка UFW Ubuntu
- 1. Как включить UFW
- 2. Политика по умолчанию
- 3. Добавление правил UFW
- 4. Правила limit ufw
- 5. Просмотр состояния UFW
- 6. Удаление правил ufw
- 7. Логгирование в ufw
- 8. Отключение UFW
- Выводы
Как настроить Firewall Iptables для ОС Линукс
Для новичков и продвинутых пользователей операционный системы Линукс был разработан специальный межсетевой экран (так называемый «файрвол») для защиты от угроз извне, который носит имя Iptables. Ниже в инструкции мы объясним, как его установить и настроить на любых машинах под ОС Linux.
Что представляет собой Iptables
Данная утилита – это надежный межсетевой экран, минимизирующий риск вирусных и хакерских атак. Процесс настройки файрвола происходит через командную строку при помощи установленных команд, которые позволяют юзеру самостоятельно контролировать поступление и отправление трафика. При попытке установки соединений с ПК, утилита обращается к своим правилам и проверяет, пропустить или ограничить соединение. В случае, когда никакого конкретного правила не выставлено, действия проходят по умолчанию.
Файрвол предусмотрен стандартно во всех операционных системах Линукс. Для установки, если его внезапно не оказалось в сборке, или обновления следует применить такую команду:
sudo apt-get install iptables
Альтернативой данной утилите может послужить Firestarter – он имеет графический интерфейс и разработан специально для пользователей, которые испытывают трудности с работой через командную строку.
В случае настроек Iptables по удаленному SSH-соединению, пользователю следует проявлять аккуратность: одно ошибочное правило способно прервать подключение и запретить юзеру доступ к удаленной машине.
Какие бывают правила
Для легкой работы с файрволом разработана тройка основных правил (команд):
1.Input.
Правило применяется, когда необходимо контролировать входящий трафик. Например, когда юзер подключается к удаленному серверу по протоколу Secure Shell, файрвол начнет сравнивать его айпи с другими айпи из своего списка. В зависимости от результата, то есть от наличия в списке запретов, доступ пользователю будет открыт или закрыт.
2.Forward.
Правило применяется в случаях, когда необходимо проверить входящее сообщение, проходящее через данный компьютер. Например, маршрутизатор постоянно пересылает сообщения к адресату от сетевых пользователей или приложений. Зачастую данное правило не используется, если только юзер целенаправленно не настраивает маршрутизацию на своем устройстве.
3.Output.
Правило применяется к исходящим соединениям. Например, юзер хочет проверить пинг к одному из заданных сайтов – утилита вновь сверится со своими правилами из списка и определит, как поступить при пинге веб-сайта: разрешить или запретить.
Делая ping к внешнему хосту, машина не только отправляет пакет, но и дожидается обратного ответа. Поэтому, настраивая Iptables, не нужно забывать о наличии двухсторонних коммуникаций и запрещать подключение к серверам через протокол SSH.
Как определиться с назначением файрвола
Перед тем, как заниматься настройкой утилиты, потребуется разобраться с ее предназначением, а именно – действующими цепочками правил, то есть то, что она будет делать по умолчанию. Как отреагировать, когда запрашиваемые соединения не подходят ни к одному правилу?
Для начала потребуется понять, какие из настроек межсетевого экрана уже установлены. Для этого применяется команда –L:
Для четкого и понятного вывода информации можно воспользоваться дополнительной командой «grep». В итоге мы получаем тройку цепочек, у каждой из которых стоит разрешение приема трафика. Подобные правила предпочитают устанавливать при стандартной настройке.
Если в процессе эксплуатации Iptables конфигурация была кем-то изменена, значения могут стоять другие. Проверить это можно за пару секунд, достаточно ввести команды:
iptables —policy INPUT ACCEPT iptables —policy OUTPUT ACCEPT iptables —policy FORWARD ACCEPT
Правильнее будет заблаговременно разрешить все входящие/исходящие подключения, после чего выставлять запреты под конкретный порт и айпи-адрес.
Можно поступить диаметрально противоположным методом: установить запрет на все соединения, после чего давать разрешения только некоторым из них. Это можно реализовать таким способом:
iptables —policy INPUT DROP iptables —policy OUTPUT DROP iptables —policy FORWARD DROP
Что делать с соединением
Настроив поведение утилиты, которое будет происходить автоматически, следует приступать к правилам, обрабатывающим входящий/исходящий трафик. Основные способы взаимодействия с трафиком:
Accept – разрешение определенного соединения;
Drop – игнорирование запросов (межсетевой экран продолжает свое функционирование, будто никакого запроса не происходило, а запрашивающие ресурсы не узнают об игнорировании);
Reject – блокировка входящего трафика и отправка ответных сообщений с обозначением ошибки (в таком случае запрашивающие ресурсы будут уведомлены о блокировке их трафика).
Пример того, как будет выглядеть ping для
Разрешенного соединения (Accept):

Проигнорированного трафика (Drop):

Отклоненного подключения (Reject):

Разрешение и блокировка указанных соединений Iptables
Как только политика отношения к трафику настроена, пора приступать к определению правил для конкретных соединений. Мы рассмотрим вариант с отклонением указанного подключения. Способы для разрешения и игнорирования будут устанавливаться похожим методом.
Воспользуемся командой –А. Она позволит добавить новое правило к уже имеющейся цепочке. Межсетевой экран начинает проверку с самого верха, проходя по каждому из правил до тех пор, пока не обнаружит совпадения или не закончит список.
В случае, когда необходимо разместить правила в определенное место (перед каким-то определенным), следует воспользоваться командой:
iptables -I [цепочка] [номер позиции по списку для нового правила]
Что делать с соединениями от одного айпи
Для блокировки трафика, поступающего из одного и того же источника (например, айпи 120.120.120.120) подойдет команда:
iptables -A INPUT -s 120.120.120.120 -j DROP
Для блокировки трафика, поступающего с нескольких айпишников в определенном диапазоне, следует воспользоваться стандартной записью масок посредством слэша:
iptables -A INPUT -s 120.120.120.0/24 -j DROP
Либо записью необходимого диапазона:
iptables -A INPUT -s 120.120.120.0/255.255.255.0 -j DROP
Подключения к определенному порту
Следующая команда сделает блокировку соединений типа Secure Shell с хостом 120.120.120.120:
iptables -A INPUT -p tcp —dport ssh -s 120.120.120.120 -j DROP
На месте Secure Shell допустимо применение любого протокола. После команды –р указывается тип подключений, в данном случае – TCP. В случае, когда используется другой тип, следует указывать его.
Любому айпишнику будет запрещено подключаться к машине по Secure Shell соединению, если выполнить:
iptables -A INPUT -p tcp —dport ssh -j DROP
О состояниях соединения
Существует множество протоколов, которым требуется двусторонняя коммуникация. К примеру, пользователю понадобилось поработать с SSH-соединением, ему придется внести правило сразу и в Output, и в Input.
Что делать, если юзер хочет предоставить разрешение исключительно входящему соединению? В этом случае поможет состояние соединения. Оно даст возможность пользователю описать любую двустороннюю коммуникацию, в которой разрешено подключение заданного направления.
Разрешим соединение типа SSH, приходящее через хост 120.120.120.120. Система будет отправлять данные по этому протоколу только, если сессия установлена.
iptables -A INPUT -p tcp —dport ssh -s 120.120.120.120 -m state —state NEW,ESTABLISHED -j ACCEPT iptables -A OUTPUT -p tcp —sport 22 -d 120.120.120.120 -m state —state ESTABLISHED -j ACCEPT
Как сохранить изменения в конфигурации файрвола
После всех изменений, которые мы внесли в цепочку межсетевого экрана, понадобится их сохранение. Иначе перезапуск утилиты удалит проделанные нами настройки. Команда сохранения будет различаться от дистрибутива к дистрибутиву Линукс.
Для Убунту команда выглядит так:
Для Red Hat и CentOS:
=/sbin/service iptables save
Дополнительно
Чтобы вывести сконфигурированное ранее правило:
Чтобы просмотреть данные о входящих/исходящих пакетах и трафике, достаточно добавить ключ –v.
Данные об имени хоста, протоколах, сетях появятся в цифровом виде, если дописать в команду –n.
Разом удалить все имеющиеся установленные правила возможно командой:
Источник
Настройка UFW Ubuntu
Во всех дистрибутивах Linux для обеспечения сетевой безопасности и изоляции внутренних процессов от внешней среды используется брандмауэр iptables. Но его настройка может показаться очень сложной для новых пользователей, поэтому многие дистрибутивы создают собственные оболочки, которые упрощают процесс настройки.
В Ubuntu используется оболочка под названием UFW или Uncomplicated FireWall. В этой статье мы разберём, как выполняется настройка UFW Ubuntu, а также как пользоваться основными возможностями этой программы.
Команда UFW Ubuntu
1. Синтаксис ufw
Для управления возможностями брандмауэра используется одноимённая команда — ufw. Давайте сначала рассмотрим её опции и параметры, а потом перейдём к настройке. Синтаксис команды такой:
$ ufw опции действие параметры
Опции определяют общие настройки поведения утилиты, действие указывает, что нужно сделать, а параметры — дополнительные сведения для действия, например, IP-адрес или номер порта.
Сначала разберём опции утилиты:
- —version — вывести версию брандмауэра;
- —dry-run — тестовый запуск, никакие реальные действия не выполняются.
2. Команды UFW
Для выполнения действий с утилитой доступны такие команды:
- enable — включить фаерволл и добавить его в автозагрузку;
- disable — отключить фаерволл и удалить его из автозагрузки;
- reload — перезагрузить файервол;
- default — задать политику по умолчанию, доступно allow, deny и reject, а также три вида трафика — incoming, outgoing или routed;
- logging — включить журналирование или изменить уровень подробности;
- reset — сбросить все настройки до состояния по умолчанию;
- status — посмотреть состояние фаервола;
- show — посмотреть один из отчётов о работе;
- allow — добавить разрешающее правило;
- deny — добавить запрещающее правило;
- reject — добавить отбрасывающее правило;
- limit — добавить лимитирующее правило;
- delete — удалить правило;
- insert — вставить правило.
Это были все опции и команды, которые вы можете использовать в ufw. Как видите, их намного меньше, чем в iptables и всё выглядит намного проще, а теперь давайте рассмотрим несколько примеров настройки.
Настройка UFW Ubuntu
1. Как включить UFW
Сначала нужно отметить, что в серверной версии Ubuntu UFW по умолчанию включён, а в версии для рабочего стола он отключён. Поэтому сначала смотрим состояние фаервола:
sudo ufw status
Если он не включён, то его необходимо включить:
sudo ufw enable
Затем вы можете снова посмотреть состояние:
sudo ufw status
Обратите внимание, что если вы работаете по SSH, то перед тем, как включать брандмауэр, нужно добавить правило, разрешающее работу по SSH, иначе у вас не будет доступа к серверу. Подождите с включением до пункта 3.
2. Политика по умолчанию
Перед тем, как мы перейдём к добавлению правил, необходимо указать политику по умолчанию. Какие действия будут применяться к пакетам, если они не подпадают под созданные правила ufw. Все входящие пакеты будем отклонять:
sudo ufw default deny incoming
А все исходящие разрешим:
sudo ufw default allow outgoing
3. Добавление правил UFW
Чтобы создать разрешающее правило, используется команда allow. Вместо allow могут использоваться и запрещающие правила ufw — deny и reject. Они отличаются тем, что для deny компьютер отсылает отправителю пакет с уведомлением об ошибке, а для reject просто отбрасывает пакет и ничего не отсылает. Для добавления правил можно использовать простой синтаксис:
$ ufw allow имя_службы
$ ufw allow порт
$ ufw allow порт/протокол
Например, чтобы открыть порт ufw для SSH, можно добавить одно из этих правил:
sudo ufw allow OpenSSH
sudo ufw allow 22
sudo ufw allow 22/tcp
Первое и второе правила разрешают входящие и исходящие подключения к порту 22 для любого протокола, третье правило разрешает входящие и исходящие подключения для порта 22 только по протоколу tcp.
Посмотреть доступные имена приложений можно с помощью команды:
sudo ufw app list
Можно также указать направление следования трафика с помощью слов out для исходящего и in для входящего.
$ ufw allow направление порт
Например, разрешим только исходящий трафик на порт 80, а входящий запретим:
sudo ufw allow out 80/tcp
sudo ufw deny in 80/tcp
Также можно использовать более полный синтаксис добавления правил:
$ ufw allow proto протокол from ip_источника to ip_назначения port порт_назначения
В качестве ip_источника может использоваться также и адрес подсети. Например, разрешим доступ со всех IP-адресов для интерфейса eth0 по протоколу tcp к нашему IP-адресу и порту 3318:
sudo ufw allow proto tcp from 0.0.0.0/24 to 192.168.1.5 port 3318
4. Правила limit ufw
С помощью правил limit можно ограничить количество подключений к определённому порту с одного IP-адреса, это может быть полезно для защиты от атак перебора паролей. По умолчанию подключения блокируются, если пользователь пытается создать шесть и больше подключений за 30 секунд:
sudo ufw limit ssh/tcp
К сожалению, настроить время и количество запросов можно только через iptables.
5. Просмотр состояния UFW
Посмотреть состояние и действующие на данный момент правила можно командой status:
sudo ufw status
Чтобы получить более подробную информацию, используйте параметр verbose:
sudo ufw status verbose
С помощью команды show можно посмотреть разные отчеты:
- raw — все активные правила в формате iptables;
- builtins — правила, добавленные по умолчанию;
- before-rules — правила, которые выполняются перед принятием пакета;
- user-rules — правила, добавленные пользователем;
- after-rules — правила, которые выполняются после принятия пакета;
- logging-rules — правила логгирования пакетов;
- listening — отображает все прослушиваемые порты и правила для них;
- added — недавно добавленные правила;
Например, посмотрим список всех правил iptables:
sudo ufw show raw
Посмотрим все прослушиваемые порты:
sudo ufw show listening
Или недавно добавленные правила:
sudo ufw show added
6. Удаление правил ufw
Чтобы удалить правило ufw, используется команда delete. Например, удалим ранее созданные правила для порта 80:
sudo ufw delete allow out 80/tcp
sudo ufw delete deny in 80/tcp
7. Логгирование в ufw
Чтобы отлаживать работу ufw, могут понадобится журналы работы брандмауэра. Для включения журналирования используется команда logging:
sudo ufw logging on
sudo ufw logging medium
Также этой командой можно изменить уровень логгирования:
- low — минимальный, только заблокированные пакеты;
- medium — средний, заблокированные и разрешённые пакеты;
- high — высокий.
Лог сохраняется в папке /var/log/ufw. Каждая строчка лога имеет такой синтаксис:
[UFW действие] IN=интерфейс OUT=итерфейс SRC=ip_источника DST=ip_назначения LEN=размер_пакета TOS=0x10 PREC=0x00 TTL=64 DF PROTO=протокол SPT=порт_источника DPT=порт назначения LEN=размер_пакета
В качестве действия приводится то, что UFW сделал с пакетом, например ALLOW, BLOCK или AUDIT. Благодаря анализу лога настройка UFW Ubuntu станет гораздо проще.
8. Отключение UFW
Если вы хотите полностью отключить UFW, для этого достаточно использовать команду disable:
sudo ufw disable
Также, если вы что-то испортили в настройках и не знаете как исправить, можно использовать команду reset для сброса настроек до состояния по умолчанию:
Выводы
В этой небольшой статье мы разобрали, как настроить UFW Ubuntu для защиты вашего компьютера от угроз из сети. Это особенно актуально для серверов, потому что они постоянно доступны из интернета.
Источник