- Как установить и настроить FTP сервер vsftpd в Debian 11
- Шаг 1: Установка vsftpd в Debian 11
- Шаг 2. Создание уникального пользователя FTP
- Шаг 3. Добавьте пользователя FTP в список разрешенных пользователей для входа
- Шаг 4: Создание каталога пользователя FTP
- Шаг 5: Настройка vsftpd в Debian
- Шаг 5. Доступ к серверу vsftpd в Debian
- Заключение
- ru vsftpd
- Введение
- Установка
- Настройка
- Анонимный доступ
- Авторизованный доступ
- Содержание пользователей в «песочнице»
- SFTP — SSL
- Известные проблемы и их решения
- Кодировки
- Дополнительная информация
- Ссылки
- Как установить FTP-сервер в Debian 10
- Как установить FTP-сервер в Debian 10
- Установите FTP-сервер в Debian 10 Buster
- Шаг 1. Перед установкой любого программного обеспечения важно убедиться, что ваша система обновлена, выполнив следующие apt команды в терминале:
- Шаг 2. Установка FTP-сервера в системах Debian.
- Шаг 3. Настройте FTP-сервер.
- Шаг 4. Настройте брандмауэр.
- Шаг 5. Создайте пользователя FTP.
- Шаг 6. Протестируйте FTP-сервер в Debian 10.
Как установить и настроить FTP сервер vsftpd в Debian 11
FTP это сокращение от File Transfer Protocol (Протокол Передачи Файлов), является популярным протоколом для передачи файлов на FTP-сервер и с него. Но это чревато рисками для безопасности, так как он отправляет данные и конфиденциальную информацию, такую как имя пользователя и пароль, в обычном тексте. VSFTPD (Очень безопасный демон FTP) — это быстрый, безопасный и стабильный FTP — сервер, который использует шифрование для защиты данных.
В этой инструкции мы покажем как выполняется установка FTP сервера vsftpd в Debian 11.
Так же вам может быть интересно:
Шаг 1: Установка vsftpd в Debian 11
Сначала откройте терминал и обновите списки пакетов на вашем сервере Debian.
Пакет vsftpd размещен в официальных репозиториях Debian. Поэтому используйте диспетчер пакетов APT, как показано ниже.
Эта команда устанавливает vsftpd наряду с другими зависимостями. После установки vsftpd запускается автоматически. Вы можете проверить это выполнив команду:
Из данных вы можете видеть, что vsftpd работает, как и ожидалось.
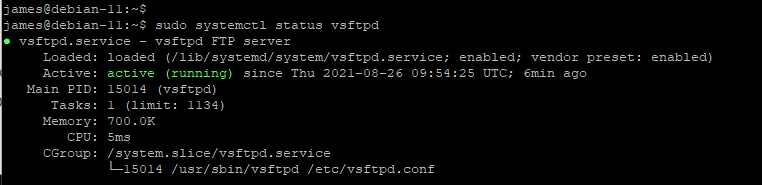
В случае если служба vsftpd не запущена, вы можете запустить ее вручную для этого введите.
Затем включите запуск службы во время загрузки операционной системы.
Шаг 2. Создание уникального пользователя FTP
Теперь мы создадим уникальную учетную запись пользователя FTP. Эту запись мы будем использовать для входа на FTP — сервер. Просто используйте команду adduser , за которой поставьте имя пользователя и отвечайте на вопросы соответствующим образом.
Шаг 3. Добавьте пользователя FTP в список разрешенных пользователей для входа
Далее мы добавим vsftpd.userlist в файл пользователя FTP. Локальным пользователям указанным в этом файле, разрешается доступ к FTP-серверу.
Итак, выполните команду:
$ echo «ftpuser» | sudo tee -a /etc/vsftpd.userlist
Теперь давайте продолжим и настроим vsftpd.
Шаг 4: Создание каталога пользователя FTP
Далее нам потребуется создать каталог FTP для пользователя. И назначить соответствующие права доступа к каталогу и права собственности.
$ sudo mkdir -p /home/ftpuser/ftp_dir
$ sudo chmod -R 750 /home/ftpuser/ftp_dir
$ sudo chown -R ftpuser: /home/ftpuser/ftp_dir
Шаг 5: Настройка vsftpd в Debian
Для настройки vsftpd требуется несколько дополнительных манипуляций. И их надо выполнить, прежде чем мы сможем войти в систему и начать взаимодействовать с сервером. Для этого отредактируйте основной файл конфигурации – /etc/vsftpd.conf .
Есть несколько настроек, которые вам необходимо сделать.
Давайте сначала начнем с FTP-доступа. По умолчанию доступ предоставляется анонимным пользователям. Но это не то, чего мы хотим. Так как от этого страдает безопасность. Поэтому мы отключим вход анонимного пользователя и предоставим доступ только локальному пользователю.
Далее вам необходимо разрешить локальному пользователю загружать файлы и получать доступ к домашнему каталогу, а также вносить изменения в файлы. Сделайте следующую настройку:
write_enable=YES
chroot_local_user=YES
allow_writeable_chroot=YES
Кроме того, вы можете ограничить локальных пользователей, которые могут получать доступ к файлам и загружать их, указав пользователей содержащихся в файле vsftpd.userlist .
userlist_enable=YES
userlist_file=/etc/vsftpd.user_list
userlist_deny=NO
Чтобы обеспечить безопасное FTP-соединение с сервером, нам нужно зашифровать сервер с помощью SSL — сертификата. Мы создадим самозаверяющий сертификат SSL для шифрования сервера. Чтобы сделать это выполните команду.
$ sudo openssl req -x509 -nodes -days 365 -newkey rsa:2048 -keyout /etc/ssl/private/vsftpd.pem -out /etc/ssl/private/vsftpd.pem
Далее вернитесь к файлу конфигурации и вставьте эти строки, чтобы указать путь к сгенерированным сертификатам SSL и включить SSL.
rsa_cert_file=/etc/ssl/private/vsftpd.pem
rsa_private_key_file=/etc/ssl/private/vsftpd.pem
ssl_enable=YES
Файл конфигурации должен содержать следующие строки:
listen=NO
listen_ipv6=YES
anonymous_enable=NO
local_enable=YES
write_enable=YES
dirmessage_enable=YES
use_localtime=YES
xferlog_enable=YES
connect_from_port_20=YES
chroot_local_user=YES
secure_chroot_dir=/var/run/vsftpd/empty
pam_service_name=vsftpd
rsa_cert_file=/etc/ssl/private/vsftpd.pem
rsa_private_key_file=/etc/ssl/private/vsftpd.pem
ssl_enable=YES
user_sub_token=$USER
local_root=/home/$USER/ftp
userlist_enable=YES
userlist_file=/etc/vsftpd.user_list
userlist_deny=NO
Чтобы изменения вступили в силу, перезапустите сервер. Сделать это можно командой:
Чтобы убедиться, что все работает, вы можете проверить состояние следующей командой.
Шаг 5. Доступ к серверу vsftpd в Debian
На этом мы закончили с конфигурациями. Последний шаг — это войти в систему. Если у вас включен брандмауэр, разрешите порты 20 и 21.
$ sudo ufw allow 20/tcp
$ sudo ufw allow 21/tcp
Затем перезагрузите брандмауэр, чтобы изменения вступили в силу.
$ sudo ufw reload
Теперь включите свой FTP-клиент, например FileZilla, и заполните данные следующим образом:
Хост: sftp://сервер-IP
Имя пользователя: пользователь ftpuser
Пароль: Пароль пользователя ftpuser
Теперь как вы заполнили все поля, нажмите кнопку «QuickConnect«.
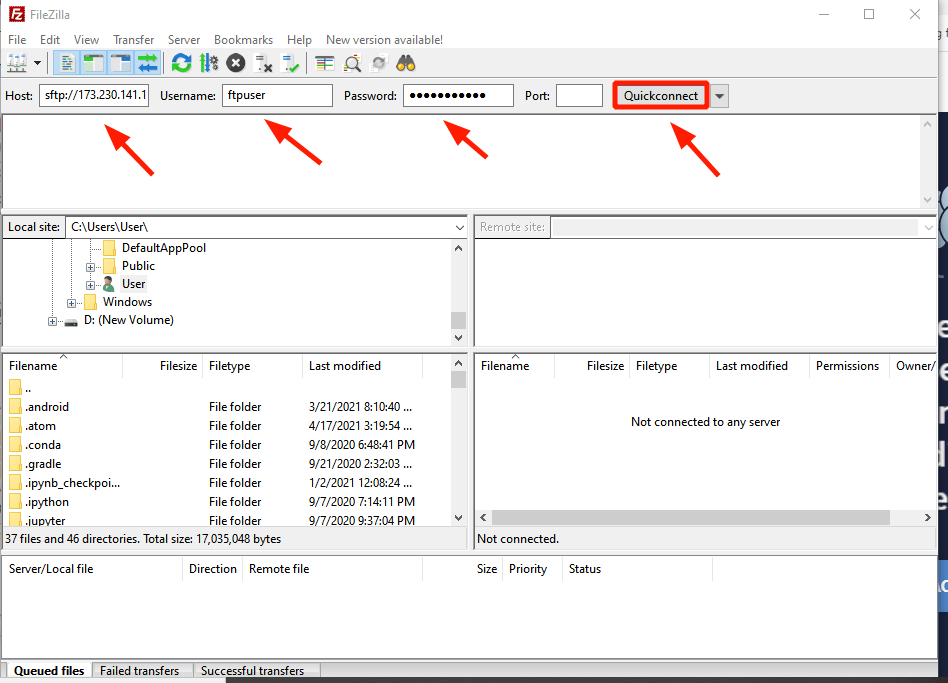
После того как все каталоги загрузились вы можете начать безопасную передачу файлов по протоколу SSL.
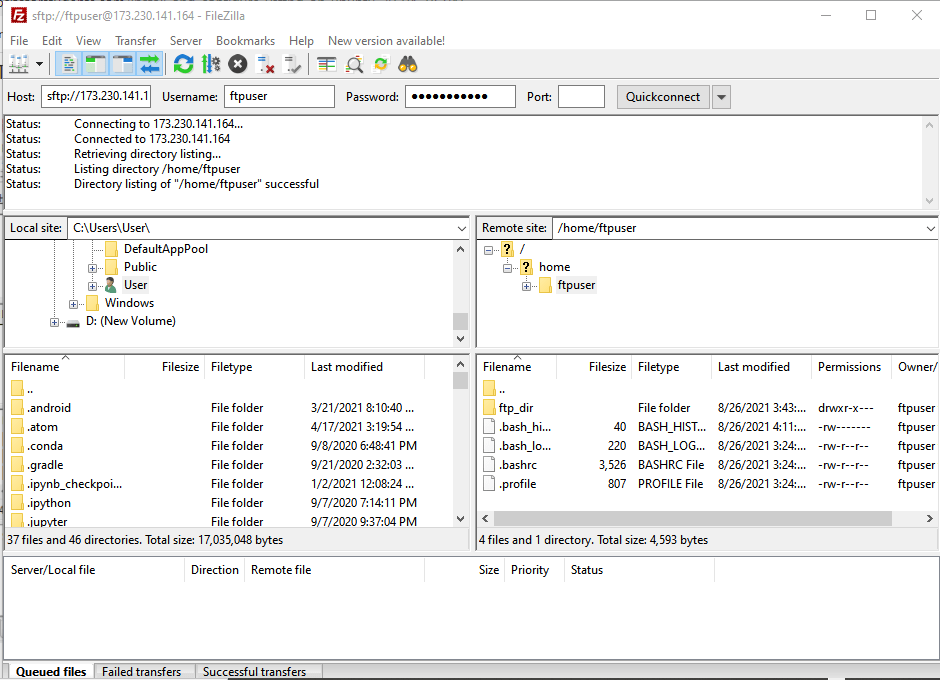
Так же можно сделать при помощи командной строки. Для этого выполните команду:
При появлении запроса для продолжение введите » YES «, далее введите пароль для входа пользователя FTP.
Заключение
В этой инструкции мы показали, как установить FTP сервер vsftpd в Debian 11. А так же показали как создать пользователя, настроить сервер и войти в систему с помощью FTP-клиента и командной строки.
Источник
- ru
- vsftpd

Установка и настройка ftp-сервера vsftpd.
Введение
Цель этой статьи — рассмотреть более подробно этапы внедрения сервера разделения файлов средством FTP, используя vsftpd (Very Secure FTP Daemon).
Установка
Установите vsftpd через Aptitude или ?apt-get :
После завершения установки, сервер будет автоматически запущен, и начнёт слушать TCP порт 21. Проверить что сервер успешно запустился можно с помощью команды netstat:
Если ваш ftp-сервер «vsftpd» находится не за firewall, то перед тем как настроить «vsftpd» для использования, будет разумно временно остановить его:
Настройка
Файл со значениями по умолчанию параметров настройки находится в /etc/vsftpd.conf
В файле с настройками используются три различных типа параметров:
- Логические параметры — основные параметры, которые могут содержать логические значения: либо YES либо NO;
- Числовые параметры — параметры, содержащие различные значения в числах, т.н. время в секундах или номер порта для соединения;
- Строковые параметры — содержат строку, т.н. путь к каталогу в файловой системе на диске: /var/run/vsftpd/;
Отдельно стоит отметить тот факт, что параметры (и их значения) могут отсутствовать в файле с настройками, это означает, что используется значение по умолчанию, обозначаемое как «Default:» в «man vsftpd.conf». Многие, не зная этого, уверены, что параметрам требуется напрямую указывать значения, и поэтому их файл с настройками вырастает до огромных размеров, хотя, на самом деле, обычно необходимо записать в файл настроек «/etc/vsftpd.conf» всего лишь несколько параметров, для установки значений вместо значений по умолчанию, если значения по умолчанию остальных параметров настройки приемлемы, то значит они не нуждаются в повторном добавлении.
Многие параметры настройки зависят от других параметров, например, если те параметры, от которых они зависят, отключены, то интересующие вас параметры настройки просто не будут работать. Некоторые параметры являются взаимоисключающими, то есть, это значит что они не будут работать в паре с определёнными другими установленными параметрами.
Символ решётки «#» — переводит автоматически следующую за ним всю строку, в комментарий, не используемый программой vsftpd.
Анонимный доступ
По умолчанию разрешён только анонимный аккаунт, который имеет доступ к каталогу /srv/ftp/. Если вы хотите его отключить:
Для того, чтобы изменить каталог по умолчанию, используйте параметр anon_root :
Если вы хотите оставить анонимный доступ, то Вам возможно потребуется установить следующие параметры:
anon_upload_enable — разрешает или запрещает запись в каталог анонимного пользователя (значение переменной anon_root) (по умолчанию выключено(NO));
anon_mkdir_write_enable — разрешает в том же самом каталоге создание каталогов (по умолчанию выключено(NO));
Также Вы можете указать владельца загруженных на ftp-сервер «vsftpd» файлов: Полезным может оказаться факт указания точных прав существующего в операционной системе пользователя как владельца загруженных файлов :
Авторизованный доступ
Для того, чтобы разрешить авторизацию существующих в операционной системе пользователей, раскомментируйте:
Для того, чтобы разрешить таким (локальным) пользователям права на запись:
Содержание пользователей в «песочнице»
Пользовательские права могут иметь доступ к файлам всей системы, это всегда очень не желательно, и способствует компроментации машины; редактируя параметры Vsftpd.conf, пользователей можно поместить в «песочницу»:
Их корень FTP будет тогда их личным каталогом.
Пользовательский аккаунт из системы может использоваться не только для ftp, но и для других случаев; для того, чтобы авторизоваться в системе в совершенно другом месте, например: ssh, getty (логин терминала). Пользователь будет иметь в таком случае также доступ к оболочке системы shell. Вы можете настроить, приведённые в примере, службы для того, чтобы блокировать возможность авторизации через аккаунт пользователя на службе или поместить его в «песочницу», но универсальное решение состоит в том, чтобы отключить shell для аккаунта пользователя.
Для этого, shell пользователя назначается в false, простой бинарник, который возвращает сигнал ошибки :
Затем необходимо добавить false в список оболочек shell:
SFTP — SSL
Известные проблемы и их решения
Кодировки
Дополнительная информация
Файл хорошо прокомментирован на английском языке, а также, все параметры хорошо задокументированы и находятся под тем же именем в руководстве на страницах man:
Перевод файла «FAQ», содержащего часто задаваемые вопросы, из последней версии vsftpd доступен ?здесь
Сама программа располагается в каталоге «/usr/sbin/vsftpd», возможно, в разных дистрибутивах файл vsftpd.conf находится в разных местах, узнать его расположение, к примеру, можно командой «whereis vsftpd».
Перевод последней версии странички vsftpd_conf.html доступен здесь
После установки следует обратить внимание на файлы, содержащие документацию в каталоге «/usr/share/doc/vsftpd», каталог «EXAMPLE» уже содержит различные примеры файла настроек «vsftpd.conf».
Перевод различных примеров с документацией из каталога «EXAMPLE» последней версии vsftpd доступен здесь
Ссылки
vsftpd — Официальный сайт «Very Secure FTP Daemon»
Источник
Как установить FTP-сервер в Debian 10
Как установить FTP-сервер в Debian 10
В этом руководстве мы покажем вам, как установить FTP-сервер в Debian 10. Для тех из вас, кто не знал, FTP означает «протокол передачи файлов» и позволяет передавать файлы на удаленный компьютер. Наиболее распространенным программным обеспечением FTP-сервера для Ubuntu является пакет vsftpd, что означает «очень безопасный демон FTP». Это пакет FTP по умолчанию для Ubuntu, а также для большинства других дистрибутивов Linux.
В этой статье предполагается, что у вас есть хотя бы базовые знания Linux, вы знаете, как использовать оболочку, и, что наиболее важно, вы размещаете свой сайт на собственном VPS. Установка довольно проста и предполагает, что вы работаете с учетной записью root, в противном случае вам может потребоваться добавить ‘ sudo ‘ к командам для получения привилегий root. Я покажу вам пошаговую установку FTP-сервера на Debian 10 (Buster).
Установите FTP-сервер в Debian 10 Buster
Шаг 1. Перед установкой любого программного обеспечения важно убедиться, что ваша система обновлена, выполнив следующие apt команды в терминале:
Шаг 2. Установка FTP-сервера в системах Debian.
Пакет vsftpd доступен в репозиториях Debian. Начнем с обновления нашего списка пакетов и установки демона vsftpd:
После завершения установки вы можете проверить версию пакета vsftpd, выполнив следующую команду в Терминале:
Шаг 3. Настройте FTP-сервер.
Теперь мы выполним некоторые настройки, необходимые для настройки FTP-сервера в нашей ОС Debian:
Добавьте / измените следующие параметры с этими значениями:
После сохранения файла конфигурации перезапустите vsftpd, примените новые изменения:
Шаг 4. Настройте брандмауэр.
Чтобы открыть порт 21 (командный порт FTP), порт 20 ( порт данных FTP) и (диапазон пассивных портов), выполните следующие команды: 30000 — 31000
Перезагрузите правила UFW, отключив и снова включив UFW:
Шаг 5. Создайте пользователя FTP.
Теперь мы создадим нового пользователя, которого будем использовать для входа в FTP. В этом примере мы создадим нового пользователя с именем chedelics:
Чтобы убедиться, что все работает правильно, вы должны сохранить хотя бы один файл в домашнем каталоге chedelics. Этот файл должен быть виден, когда мы войдем в FTP на следующих шагах:
Шаг 6. Протестируйте FTP-сервер в Debian 10.
Чтобы проверить FTP-соединение, вам необходимо установить FTP-клиент в той же или в отдельной системе, откуда вы хотите получить доступ к FTP-серверу. В нашем случае мы используем FileZilla в качестве FTP-клиента.
Поздравляю! Вы успешно установили FTP-сервер . Благодарим вас за использование этого руководства для установки FTP-сервера в вашей системе Debian 10 Bustersystem. Для получения дополнительной помощи или полезной информации мы рекомендуем вам посетить официальный сайт vsftpd .
Источник





