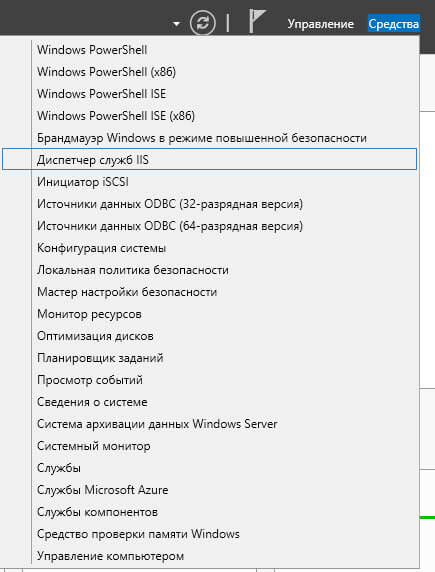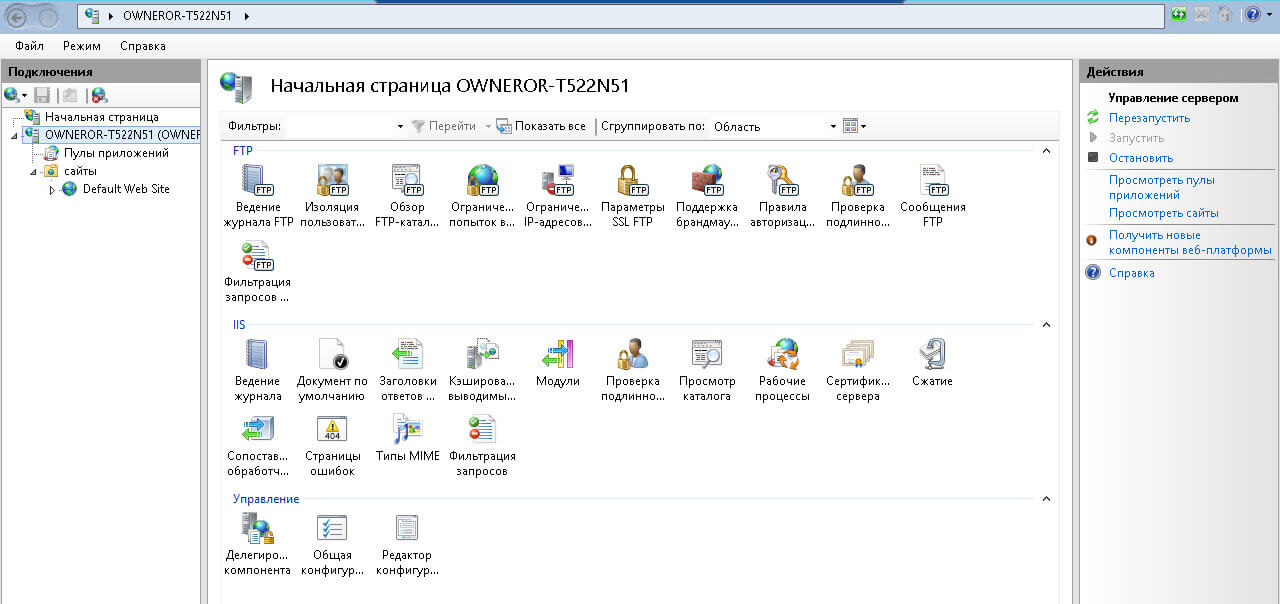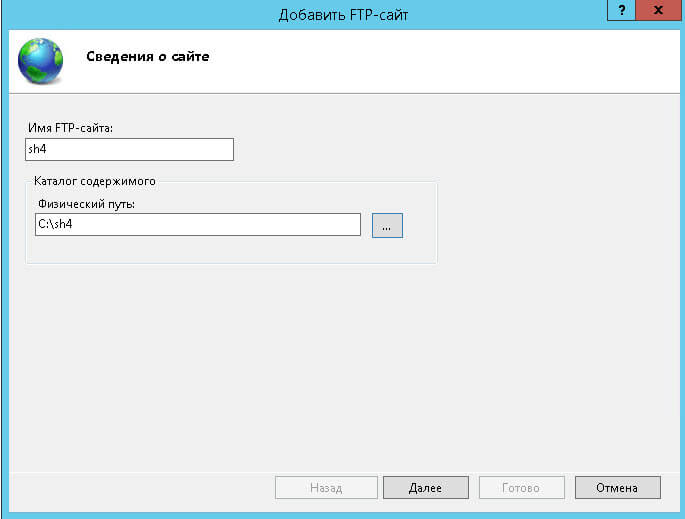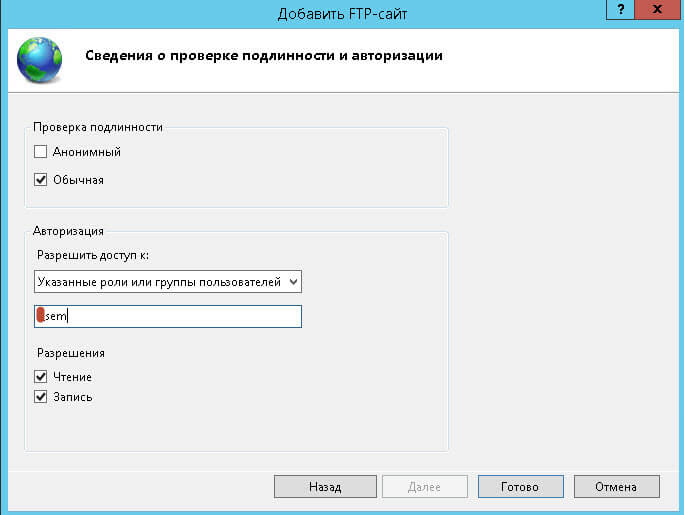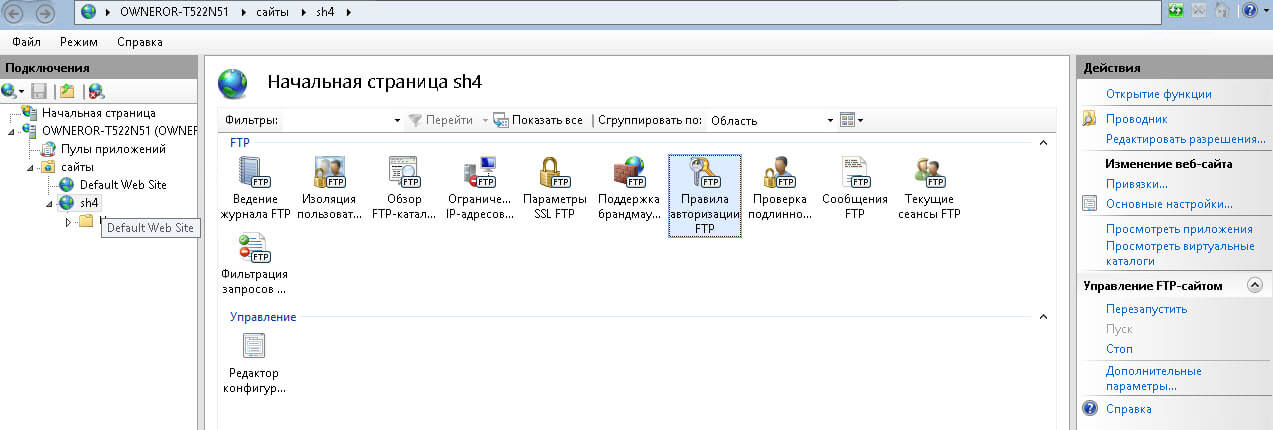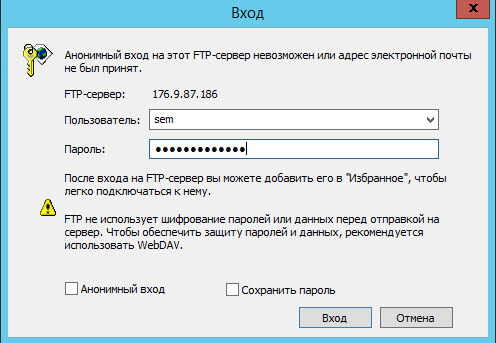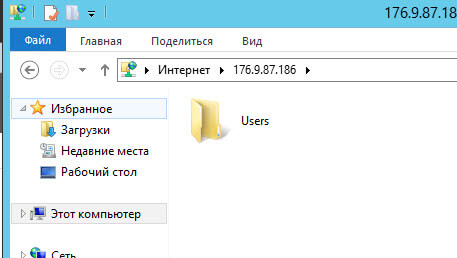- Настройка ftp сервер для windows 2012
- Настройка ftp сервера
- FTP over SSL (FTPS) в Windows Server 2012 R2
- Установка роли FTP сервера
- Генерация и установка на IIS SSL сертификата
- Создаём FTP сайт с поддержкой SSL
- FTPS и межсетевые экраны
- Тестирование подключения FTP over SSL
- Настраиваем FTP-сервер в Windows Server 2012
Настройка ftp сервер для windows 2012
Как настроить ftp в Windows Server 2012 R2
Всем привет в первой части мы с вами установили IIS 8.5 и FTP, давайте теперь посмотрим, как настраивается простейший FTP сервер в Windows Server 2012 R2, я расскажу в каких случаях вам его удобно будет применять. Рассмотрим далее как его обезопасить и решить возникшие ошибки, а они могут быть, особенно у тех системных администраторов, кто это делает в первый раз, но прочитав данную заметку, они избегут этой участи и легко смогут продемонстрировать потом свои навыки и достижения перед коллегами и руководством.
Настройка ftp сервера
Настройка ftp сервера windows server 2012 начинвется вот с таких действий. Открываем меню Средства и выбираем Диспетчер служб IIS
Как настроить ftp в Windows Server 2012 R2-02
Откроется оснастка управления IIS и FTP.
Как настроить ftp в Windows Server 2012 R2-03
Давайте создадим наш ftp сервер, открываем Сайты, щелкаем правым кликом и выбираем Добавить FTP-сайт
Как настроить ftp в Windows Server 2012 R2-04
Вас попросят задать имя FTP-сайта и указать физический путь где будут хранится файлы фтп сервера.
Как настроить ftp в Windows Server 2012 R2-05
Можно задать привязки ip адресов или оставить все свободные, задать порт, по умолчанию это порт 21. При желании можно задать использование SSL и указаьб сертификат, мы пока поставим без SSL. Жмем далее
Как настроить ftp в Windows Server 2012 R2-06
Указываем тип проверки подлинности, либо Анонимный то есть открыты для всех или Обычная, с вводом логина и пароля. Ниже задаем группу или пользователя кому мы даем права на доступ, чтение или чтение с записью. Учтите что у пользователя или группы должны быть права на папку которая является каталогом для ftp иначе получите ошибку что нет прав.
Как настроить ftp в Windows Server 2012 R2-07
Все FTP создан при желании можете добавить пользователей или группы в пункте Правила авторизации FTP.
Как настроить ftp в Windows Server 2012 R2-08
Открываем на другом сервере проводник и пишем адрес вашего ftp сервера, откроется форма ввода пароля, если не открылась то закрыты порты вероятнее всего ниже расскажу как это исправить.
Как настроить ftp в Windows Server 2012 R2-09
Видим, мы получили доступ к серверу по протоколу ftp.
Как настроить ftp в Windows Server 2012 R2-10
Вот так вот просто настроить ftp в Windows Server 2012 R2. Если у вас выскочила ошибка:
Убедитесь, что у вас есть разрешение открыть эту папку.
Подробности. Операция прервана по тайм ауту.
В ходе открытия папки на FTP-сервере произошла ошибка.
FTP over SSL (FTPS) в Windows Server 2012 R2
Одним из основных недостатков протокола FTP для передачи файлов – отсутствие средств защиты и шифрования передаваемых данных. Имя и пароль пользователя при подключении к FTP серверу также передаются в открытом виде. Для передачи данных (особенно по публичным каналам связи) рекомендуется использовать более безопасные протоколы, такие как FTPS или SFTP. Рассмотрим, как настроить FTPS сервер на базе Windows Server 2012 R2.
Протокол FTPS (FTP over SSL/TLS, FTP+SSL) – является расширением стандартного протокола FTP, но соединение между клиентом и сервером защищается (шифруется) с помощью протоколов SSL /TLS. Как правило, для подключения используется тот же самый порт 21.
Поддержка FTP over SSL появилась в IIS 7.0 (Windows Server 2008). Для работы сервера FTPS, на веб сервере IIS понадобится установить SSL сертификат.
Установка роли FTP сервера
Установка роли FTP сервера на Windows Server 2012 проблем не вызывает и уже не раз описана.
Генерация и установка на IIS SSL сертификата
Затем открываем консоль IIS Manager, выбираем сервер и переходим в раздел Server Certificates.

Выбираем Create Self-Signed Certificate.


Создаём FTP сайт с поддержкой SSL
Далее нужно создать FTP сайт. В консоли IIS щелкаем ПКМ по узлу Sites и создаем новый FTP сайт (Add FTP).



На этом завершаем работу мастера. По умолчанию SSL защита является обязательной и используется для шифрования как команд управления так и и передаваемых данных.
FTPS и межсетевые экраны
При использовании протокола FTP используется 2 разных TCP соединения, по одному передаются команды, по другому данные. Для каждого канала данных открывается свой TCP порт, номер которого выбирается сервером или клиентом. Большинство файерволов позволяют инспектировать FTP трафик и, анализируя его, автоматически открывать нужные порты. При использовании защищенного FTPS передаваемые данные закрыты и не поддаются анализу, в результате межсетевой экран не может определить какой порт нужно открыть для передачи данных.
Чтобы не открывать снаружи к FTPS серверу весь диапазон TCP портов 1024-65535, можно принудительно указать FTP серверу диапазон используемых адресов. Диапазон указывается в настройках сайта IIS в разделе FTP Firewall Support.
После изменения диапазона портов нужно перезапустить сервис (iisreset).

- FTP Server (FTP Traffic-In)
- FTP Server Passive (FTP Passive Traffic-In)
- FTP Server Secure (FTP SSL Traffic-In)
Соответственно на внешнем межсетевом экране придется открыть порты 21, 990 и 50000-50100 (выбранный нами диапазон портов).
Тестирование подключения FTP over SSL
Для тестирования подключения по FTPS воспользуемся клиентом Filezilla.
- Запустите FileZilla (или любой другой клиент с поддержкой FTPS).
- Нажмите File>SiteManager, и создайте новое подключение (NewSite).
- Укажите адрес FTPS сервера (Host), тип протокола (RequireexplicitFTPoverTLS), имя пользователя (поле User) и требование требовать ввод пароля для авторизации (Askforpassword)
- Нажимаем кнопку Connect и вводим пароль пользователя.
- Должно появиться предупреждение о недоверенном сертификате (при использовании самоподписанного сертификата). Подтверждаем соединение.
- Соединение должно установиться, а в журнале должны появиться строки:
Status: Initializing TLS.
Status: Verifying certificate.
Status: TLS connection established.
Настраиваем FTP-сервер в Windows Server 2012
Расскажем, как установить и настроить FTP-сервер на VPS под управлением ОС Windows Server 2012, а также настроить брандмауэр, подключить к серверу, плюс дополнительно настроить Secure FTP.
Аббревиатура FTP (File Transfer Protocol) обозначает протокол передачи файлов. FTP предназначен для передачи файлов между машинами в сети. Можно использовать FTP для обмена файлами между локальным ПК и удаленным сервером, для доступа к онлайн-архивам ПО.
В частности, мы рассмотрим установку FTP-сервера в качестве web-сервера IIS, а кроме того, вы можете использовать другое ПО, например — FileZilla Server, Titan FTP Server, Home Ftp Server, Ocean FTP Server.
Установка FTP-сервера
Откройте Диспетчер серверов, выберите пункт «Добавить роли и компоненты». 
Нажмите на тип установки «Установка ролей или компонентов».

Теперь выберите необходимый сервер из пула. Нажмите Далее.
Найдите в списке ролей веб-сервер IIS и разверните его. Теперь отметьте галочкой запись «FTP-сервер» и нажмите Далее.
Внимание: в некоторых версия веб-сервера IIS роль FTP-сервера может располагаться на другой странице.

Необходимо подтвердить установку FTP-сервера. 
Затем откройте диспетчер служб IIS. Нажмите правой кнопкой мыши «Сайты» и в вертикальном меню выберите «Добавить FTP сайт».
Теперь вам следует указать название FTP-сайта и ввести путь до каталога, в котором будут храниться файлы.
Теперь выберите IP-адрес сервера (он должен совпадать с адресом, указанным в панели управления сервером), установите галочку напротив «Запускать сайт FTP автоматически» и «Без SSL»:
Затем нужно выбрать обычную аутентификацию и разрешить доступ всем пользователям (на чтение и запись).
В следующем окне в качестве аутентификации выберите «Обычная». Авторизация — Все пользователи. Поставьте галочки на нужных разрешениях чтения и записи и нажмите кнопку «Готово».
Сайт появится в древовидной структуре веб-сервера.
Вначале нужно настроить firewall для внешнего подключения к ftp-серверу. Откройте Брандмауэр Windows в режиме повышенной безопасности и в вертикальном левом меню найдите Правила для входящих подключений, а в вертикальном правом меню -Создать правило. 
В открывшемся окне выберите тип «Предопределенные», а в выпадающем списке отметьте FTP-сервер. Нажмите «Далее». 
Поставьте галочки на всех строках и нажмите Далее. 
На следующем этапе разрешите подключение и нажмите Готово. Перезагрузите сервер, чтобы измененные правила вступили в силу. 
Подключение к FTP-серверу
Для подключения к FTP-серверу можно использовать несколько технологий, в том числе через стандартную утилиту Windows — Проводник, а также через программу FileZilla.
В качестве примера проиллюстрируем подключение через Проводник. Введите в адресной строке:
Появится окно ввода логина и пароля, в нем введите данные для подключения из панели управления сервером.

Внимание: веб-сервер IIS предоставляет возможности гибкой настройки подключения к FTP-серверу, например разделения видимости пространства для разных пользователей, включения анонимного доступа и настройки прав.
В результате будет предоставлено содержимое папки FTP-сервера: 
Внимание: встроенный ftp-сервер web-сервера IIS располагает внушительными возможностями, включая: изоляция пользователей, поддержка SSL, ограничение попыток входа на сервер, ведение журнала с различными параметрами.
Настройка Secure FTP
Можно использовать SSL сертификаты для повышения уровня безопасности вашего файлового сервера. Используется один из двух типов сертификатов: самоподписанный и заверенный центром сертификации. Разумеется, более надежным является второй вариант: файлы центра сертификации.
При созданном локально и самостоятельно заверенном сертификате пользователи вашего сервера FTPS будут предупреждены при подключении к серверу.
Как создать самозаверенный сертификат:
В диспетчере IIS откройте IIS> Сертификаты сервера.
Нажмите «Создать самозаверенный сертификат» в вертикальном правом меню.
Укажите имя сертификата.
Перейдите на начальную страницу вашего FTP-сайта для настройки FTP Secure и двойным щелчком мыши откройте «Параметры SSL FTP». 
В открывшемся окне выберите политику «Требовать SSL-соединения», а в выпадающем списке отметьте ваш сертификат и нажмите «Применить». 
Подключитесь через защищенный канал с помощью программы WinSCP, а затем выполните такие действия:
в качестве протокола выберите FTP;
шифрование Явное шифрование TLS/SSL;
имя хоста — домен или ip-адрес;
порт — 21, если не настраивался другой;
имя и пароль пользователя системы;
Нажмите «Войти». 
Откроется содержимое ftp-каталога!