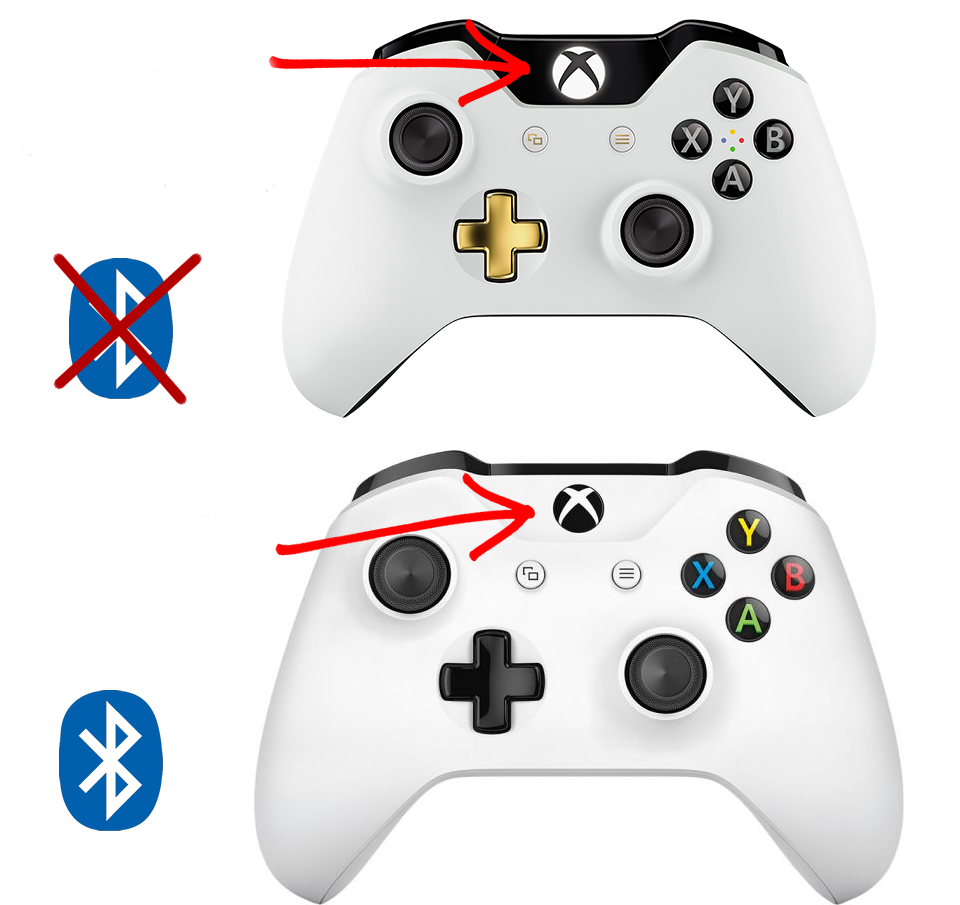- Настройка геймпада xbox one для pc windows 10
- Что вам понадобится для подключения
- Как подключить геймпад Xbox One к ПК по проводу
- Как подключить беспроводной адаптер Xbox для Windows
- Как подключить контроллер Xbox One к ПК по Bluetooth
- Как откалибровать контроллер Xbox One в Windows 10
- Калибровка контроллера Xbox One
- Подключаем геймпад от Xbox One к компьютеру
- Соединения контроллера с ПК
- Способ 1: Проводное подключение
- Способ 2: Беспроводное подключение
- Решение некоторых проблем
- Заключение
- Контроллер Xbox в Windows 10: подключение и настройка
- Первые шаги для подключения контроллера Xbox в Windows
- Подключите контроллер Xbox к ПК через Bluetooth
- Загрузите контроллеры Xbox вручную
- Как настроить и откалибровать контроллер в Windows
- Используйте пользовательские профили на контроллере
Настройка геймпада xbox one для pc windows 10
Хотя геймпад Sony является одним из лучших средств управления в текущем поколении, контроллер Xbox One не отстает от него в отношении удобства пользования и дизайна. Если вы любите играть на ПК с контроллером в руках и хотите просто подключить устройство и играть, то контроллер от Xbox One будет очевидным выбором. Встроенный в Windows драйвер позволит сразу распознать устройство, и вам не понадобится никаких дополнительных программ для вашего ПК (а также для игр) для подключения геймпада. Так зачем же нужна эта статья?
Дело в том, что есть несколько способов подключения контроллера беспроводным способом, а также существует несколько разных итераций геймпада. Наш текст поможет вам разобраться в тонкостях и деталях того, как подключить контроллер Xbox One к ПК.
Что вам понадобится для подключения
контроллер Xbox One;
беспроводной адаптер Xbox для Windows (опционально — если беспроводной);
провод microUSB (опционально — если проводной);
программа Xbox Accessories (опционально — для обновлений).
Как подключить геймпад Xbox One к ПК по проводу
1. Если джойстик Xbox One проводной, то подключение происходит очень просто. Просто вставьте кабель MicroUSB в контроллер одним концом, а другим подключите к порту на ПК. Windows сама установит необходимые драйвера. Когда загорится кнопка Xbox Guide, значит, что вы в деле.
Замечание для обладателей Windows 10: На этой системе вы можете подключить до восьми контроллеров Xbox One, тогда как на Windows 7 и Windows 8 — только четыре. Также на этих системах не поддерживается голосовой чат.
Также обратите внимание на качество кабеля MicroUSB. Обычно проблем не возникает, но есть производители, которые экономят на материалах и делают кабели, лишь заряжающие устройство. Если вы взяли кабель неизвестного происхождения из ближайшего стола и геймпад не работает с ним, попробуйте другой.
Как подключить беспроводной адаптер Xbox для Windows
Этот процесс такой же простой, как и подключение через USB-кабель. Он, в принципе, идентичен процессу подключения контроллера к консоли Xbox One.
1. Вставьте беспроводной адаптер Xbox в порт для USB.
2. Включите геймпад Xbox One, зажав кнопку Guide в центре корпуса. Теперь нажмите маленькую кнопку синхронизации наверху контроллера, пока кнопка Guide не начнет моргать.
3. Нажмите маленькую кнопку сбоку беспроводного адаптера и держите палец в течение нескольких секунд. Затем взгляните на кнопку Guide. Когда он перестанет моргать, вы подключены.
Как подключить контроллер Xbox One к ПК по Bluetooth
Это немного сложнее, потому что в зависимости от модели контроллера Xbox One, устройство может как поддерживать соединение Bluetooth, так и нет.
Вот простой способ понять, имеет ли ваш контроллер встроенный протокол Bluetooth:
Форма пластикового покрытия наверху контроллера — ваша подсказка. Первые итерации геймпада Xbox One не поддерживали связь по Bluetooth, а также имели другие недостатки. Например, было не так удобно размещать пальцы на бамперах.
Вскоре после этого Microsoft выпустила консоль Xbox One S, и дизайн контроллера изменился. Геймпад получил пластиковое покрытие сверху. Кроме того, в нижней стороне корпуса был добавлен выход 3.5 мм для наушников (это тоже отличительный признак). Но самое главное — в этой версии есть поддержка Bluetooth. Вот как подключить беспроводной контроллер:
1. Нажмите кнопку Windows на клавиатуре и наберите Bluetooth. Настройки беспроводного соединения должны высветиться в результатах поиска. Нажмите на них, чтобы изменить свойства. Параметр Bluetooth должен стоять на «Включено» и вообще должен быть доступен для выбора.
2. Включите контроллер Xbox One, зажав кнопку Guide. Нажмите кнопку синхронизации наверху контроллера, пока она не начнет быстро моргать.
3. В меню настроек Bluetooth выберите «Добавить устройство Bluetooth». После нескольких секунд поиска должен появиться ваш контроллер Xbox One. Нажмите на него, чтобы создать пару. Все — вы соединены с компьютером без провода.
Купить контроллеры для Xbox One, в том числе Elite для профессиональных геймеров, можно в магазине PiterPlay.
Как откалибровать контроллер Xbox One в Windows 10
ПК с Windows 10 поддерживает игровой контроллер Xbox . Вы можете подключить его к компьютеру и играть в игры, которые его поддерживают. Вы также можете транслировать Xbox Games на ПК и использовать игровой контроллер для игр, если ваша консоль Xbox One и ПК находятся очень далеко. Тем не менее, часто кажется, что контроллер не работает должным образом, и если это так с вами, вам может понадобиться откалибровать контроллер Xbox One в Windows 10. Об этом мы и поговорим в этом руководстве.
Калибровка контроллера Xbox One
Вы узнаете, нуждается ли ваш игровой контроллер Xbox One в калибровке, когда у вас возникнут проблемы с игрой на вашем ПК. Иногда триггер не срабатывает своевременно или что-то не так с осью контроллера. Все они приведут к случайному движению во время игры.
У вас есть два варианта в этом процессе. Либо вы можете выполнить сброс, чтобы вернуть контроллер к настройкам по умолчанию, либо вы можете попробовать выполнить калибровку. Мы предлагаем вам сделать позже в первую очередь.
- Подключите контроллер Xbox к компьютеру с помощью USB-кабеля.
- Чтобы убедиться, что он обнаружен вашим компьютером, откройте диспетчер устройств. (WIN + X + M). Если вы его не видите, щелкните правой кнопкой мыши на своем ПК и выполните поиск аппаратных изменений.
- Откройте Панель управления> Панель управления \ Все элементы панели управления \ Устройства и принтеры.
- Щелкните правой кнопкой мыши значок контроллера и выберите свойства игрового контроллера.
- У вас есть две вкладки здесь:
- Сначала вы можете протестировать все кнопки и триггеры контроллера и посмотреть, отвечают ли они обратно.
- Во-вторых, позволяет сбросить его на настройки по умолчанию или выполнить калибровку. Выберите позже.
- Это запустит мастер, который откалибрует оси вашего контроллера.
- Во время процесса вам будет предложено нажимать разные кнопки, иногда оставлять оси как есть и так далее.
- Вы увидите множество инструкций по вращению оси X, оси Z, Dpad, и вам потребуется некоторое время, чтобы выполнить их.
- После завершения вы можете попробовать первую вкладку, которую мы пропустили выше, чтобы увидеть, правильно ли откалиброван ваш контроллер.
Если это по-прежнему не работает, вы можете перезагрузить контроллер. У нас была эта опция в настройках игрового контроллера.
Это должно решить проблему калибровки с вашим контроллером Xbox One на ПК с Windows 10. Если у вас все еще есть проблемы, вы можете подключиться к Xbox и попробовать изменить эти настройки также на Xbox One. Xbox One позволяет вам отображать разные кнопки и менять их местами, если вы привыкли к таким настройкам.
Подключаем геймпад от Xbox One к компьютеру
Соединения контроллера с ПК
Геймпад от Xbox One существует в двух вариантах – проводной и беспроводной. Отличить их можно по внешнему виду – верхняя передняя часть проводного варианта чёрная, тогда как у Wireless-контроллера эта зона белого цвета. Беспроводной девайс, к слову, может подключаться как проводным методом, так и по Bluetooth.
Способ 1: Проводное подключение
Проводное соединение геймпада для всех поддерживаемых вариантов Виндовс производится элементарно.
- Вставьте кабель в свободный USB-порт вашего компьютера.
- Другой конец кабеля вставьте в разъём microUSB на корпусе контроллера.
Способ 2: Беспроводное подключение
Этот вариант несколько сложнее в силу особенностей работы контроллера. Дело в том, что подключение рассматриваемого геймпада по Bluetooth предполагает использование отдельного аксессуара под названием Xbox Wireless Adapter, который выглядит следующим образом: 
Конечно, можно подключать джойстик и так, через встроенный приёмник ноутбука или сторонний гаджет для настольного ПК, но в этом случае не заработает функция подключения гарнитуры к девайсу. Однако без фирменного адаптера не обойтись, если желаете использовать беспроводные возможности на Виндовс 7 и 8.
- Первым делом убедитесь, что на компьютере включён Bluetooth. На настольном компьютере перед этим подключите адаптер в разъём USB.
Подробнее: Как включить Bluetooth на Windows 7, Windows 8, Windows 10
Далее переходите к геймпаду. Проверьте, есть ли в нём аккумуляторы и заряжены ли они, затем нажмите большую кнопку Xbox вверху контроллера.
Затем найдите спереди кнопку сопряжения – она расположена на панели между курками девайса – нажмите её и подержите несколько секунд, пока кнопка Xbox не начнёт быстро моргать.

На Windows 7 воспользуйтесь ссылкой «Добавить устройство».

На «семёрке» устройство должно появиться в окошке подключаемых девайсов.
Решение некоторых проблем
Компьютер не распознаёт геймпад
Самая распространённая проблема. Как показывает практика, возникает по множеству причин, начиная от проблем с соединением и заканчивая аппаратными неисправностями. Попробуйте выполнить следующие действия:
- При проводном подключении попробуйте установить кабель в другой разъём, заведомо рабочий. Также имеет смысл проверить кабель.
- При беспроводном соединении стоит удалить устройство и провести процедуру сопряжения заново. Если используется адаптер, переподключите его. Также убедитесь, что Блютуз включён и активен.
- Перезапустите контроллер: зажмите кнопку Xbox на 6-7 секунд и отпустите, затем включите девайс повторным одиночным нажатием этой кнопки.
Если указанные действия не помогают, проблема скорее всего носит аппаратный характер.
Геймпад подключён успешно, но не работает
Такого рода сбой возникает относительно редко, и справиться с ним можно установкой нового соединения. В случае беспроводного подключения возможной причиной являются помехи (например, от Wi-Fi или другого Bluetooth-устройства), поэтому убедитесь, что используете контроллер вдали от подобных источников. Также не исключено, что игра или приложение, где вы хотите использовать геймпад, попросту им не поддерживается.
Заключение
Процедура подключения геймпада от Xbox One несложная, но его возможности зависят как от версии используемой ОС, так и от самого типа соединения.
Контроллер Xbox в Windows 10: подключение и настройка
Игры для Платформа для ПК не перестают расти как в количестве, так и в использовании, как многие проверяют ежедневно. Но также многие по-прежнему предпочитают использовать такие консоли, как Sony«s PlayStation or Microsoft«s Xbox в разных его версиях.
Конечно, для тех, кто действительно любит играть, во многих случаях они используют разные платформы, игры и устройства, в зависимости от момента. Это в определенных случаях может принести нам некоторые важные преимущества, о чем мы вам расскажем ниже. Фактически, в этих же строках мы собираемся показать вам, как установить и использовать контроллер вашего любимого Microsoft. Xbox , на Windows ПК 10.
Это то, что будет более полезным для нас сейчас, чем когда-либо, больше для тех, кто имеет Xbox Game Pass Ultimate подписка. И, как некоторые из вас, возможно, знают, это позволяет нам использовать огромное количество игр как на самой консоли, так и на ПК с Windows 10. Фактически, это тип подписки, которая в настоящее время не перестает расти с точки зрения ассоциированности из-за всего, что она нам предлагает. Что ж, может случиться так, что мы пользуемся одним и тем же названием на обеих платформах, и то, что мы вам покажем, будет полезно.
В любом случае, независимо от того, так ли это, возможность использования самого контроллера Xbox на ПК с Windows, вероятно, будет очень полезна для многих из вас. По всем этим причинам мы покажем вам способ сделать это самым простым способом.
Первые шаги для подключения контроллера Xbox в Windows
Ну, первое, что вы должны знать на этом этапе, это то, что для того, чтобы Windows 10 обнаружила команду как таковую, это то, чего мы добились из приложения «Системные настройки». Мы получаем к нему доступ через Win + I комбинация клавиш, чтобы открыть новое окно. Поэтому в этом случае мы должны обратить особое внимание на раздел «Устройства».
Конечно, прежде всего мы должны принять во внимание и знать, совместим ли наш контроллер Xbox с Bluetooth или нет. Поэтому важно знать, что элементы управления первого Xbox One не имеют Bluetooth-соединения. Напротив, в случае, если у нас есть Xbox One S или Xbox One X У нас не будет проблем. Таким образом, как только мы убедимся, что в устройстве есть Bluetooth, первое, что мы сделаем, это включим пульт ДУ как таковой, чтобы ПК мог обнаружить его через вышеупомянутую связь.
Подключите контроллер Xbox к ПК через Bluetooth
Но нам нужно будет не только запустить пульт дистанционного управления, чтобы загорелась центральная кнопка, но и нажать кнопку сопряжения. Сказать, что он расположен в верхней задней части пульта, это маленькая кнопка. Поэтому, после его обнаружения, нажмите их на несколько секунд, и когда Кнопка Xbox индикатор быстро мигает, он уже будет в режиме сопряжения.
Тогда это будет, когда мы поместим себя в упомянутый раздел «Конфигурация / Устройства». В Bluetooth и других устройствах на левой панели нажмите Добавить Bluetooth или другое устройство.
После нажатия на Блютуз В следующем окне система сама начнет сканирование среды на наличие продуктов с этим подключением. Как правило, вы увидите несколько из них, которые покажут нам на экране, но нас интересует так называемый Контроллер Xbox Wireless , Поэтому нам останется только выбрать его, чтобы он мог быть связан с ПК.
Имейте в виду, что это процесс, который может занять несколько секунд, после чего команда уже будет отображаться в Windows как Paired.
Загрузите контроллеры Xbox вручную
Со всем этим может быть маловероятный случай, когда наша команда или система не смогут обнаружить продукт консоли, о которой мы говорим. Вот почему при необходимости мы всегда можем использовать альтернативное решение. И это сама Microsoft, в своем официальном каталоге Центр обновления Windows , не предлагает драйверов, нам нужно для этого.
Таким образом, мы будем иметь доступ только к этой ссылке из нашего любимого браузера, чтобы загрузить драйверы на локальный компьютер.
Как настроить и откалибровать контроллер в Windows
Как только пульт дистанционного управления уже работает, обнаружен и синхронизирован через Bluetooth в Windows, нам придется его откалибровать и настроить. Для этого одним из наиболее эффективных решений, которые мы можем использовать прямо сейчас, является приложение Xbox Accessories, которое можно загрузить с официального Окна 10 хранения.
Если у нас нет синхронизированного контроллера, первое, о чем нас спросит приложение, это запустить его в Windows , Для этого достаточно выполнить описанные выше действия. Как только это будет сделано и все будет работать правильно, фотография самого устройства появится в Аксессуарах Xbox.
Чтобы проверить реакцию всех кнопок и джойстиков на контроллере, нам просто нужно нажать на кнопку, которая представлена флягой. Здесь мы уже воочию можем увидеть реакцию всех этих элементов команды как таковых.
Но мы должны знать, что для выполнения настройки из этого приложения необходимо, чтобы мы подключили устройство с помощью USB-кабель , Через Bluetooth это не позволит нам выполнить настройку пульта ДУ. После подключения по USB мы увидим, как активируется кнопка «Конфигурация» основного интерфейса программы.
Как только мы получим доступ к этому разделу, который мы обсуждали, первое, что мы сделаем, это присвоим имя профилю конфигурации, который мы собираемся создать из Новый профиль кнопку.
Используйте пользовательские профили на контроллере
Это уступит место тому, что нас действительно интересует в данном случае, — окну конфигурации продукта. Это очень простая в использовании программа, которая фактически позволяет нам настраивать поведение элементов контроллера Xbox. Среди них мы находим возможность переназначения кнопок, замены палочки , переворачивая их оси или меняя триггеры .
На этом этапе мы должны думать, что, как мы упоминали ранее, мы можем создавать различные профили использования. Таким образом, в зависимости от человек кто будет его использовать, или игру, с которой мы будем работать, мы можем переключаться между ними.