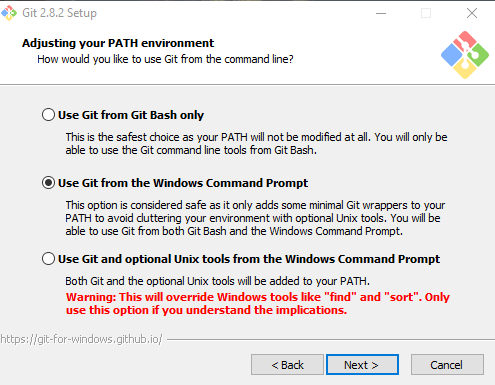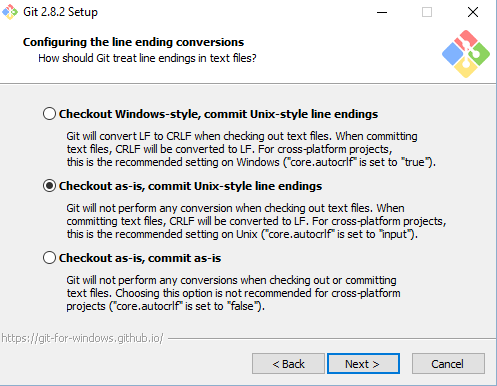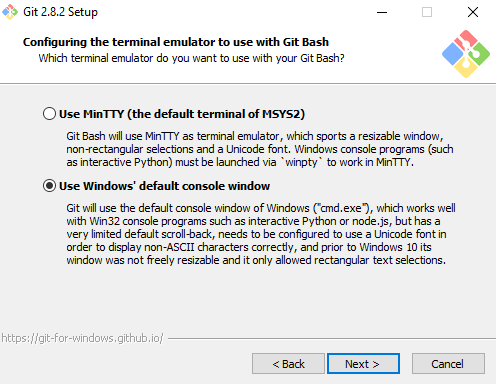- Git для начинающих. Урок 1. Установка и базовая настройка git
- Видеоурок. Часть 1. Практика. Установка и настройка git
- Видеоурок. Часть 2
- Конспект урока
- Как установить git
- Linux или MacOS
- Windows
- Почему в уроках Windows
- Командная строка
- Базовая настройка git
- Дружелюбность git
- Что могу посоветовать
- Установка и настройка Git в Windows
- Git для начинающих. Часть 2. Установка Git
- Установка Git под Windows
- 1. Запустить установочный файл
- 2. Ознакомиться, если есть желание, с лицензионным соглашением и нажать на кнопку Next
- 3. Выбрать компоненты, которые следует установить
- 4. Указать способ использования Git
- 5. Настройка правил окончания строки
- 6. Выбор эмулятора терминала, который будет использован с Git Bash
- 7. Настройка дополнительных параметров
- 8. Завершение установки
- Установка Git под Linux
- Установка Git в Windows
Git для начинающих. Урок 1.
Установка и базовая настройка git
Видеоурок. Часть 1. Практика. Установка и настройка git
Видеоурок. Часть 2
- Система подсказок и помощи Git
- Локальные настройки
- Почему первые 2 урока работаем в терминале
- Почему уроки в Windows
- Чем git bash отличается от стандартной командной строки
- Какие утилиты есть кроме git bash
- Что еще интересного есть на git-scm.com
Конспект урока
Краткое содержание урока, основные инструкции для командной строки, полезные ссылки и советы.
Как установить git
В MacOS и Windows ставится через стандартные установщики, в Linux — командой в терминале. Например, если работаете в Debian/Ubuntu/Mint, то
Linux или MacOS
Git прекрасно работает в этих ОС и его функционал доступен из терминала (командной строки)
Windows
Git для Windows включает в себя саму утилиту git и инструменты с графическим интерфейсом. Но есть особенность — при работе в командной строке могут возникнуть проблемы с кириллицей, поэтому мы будем все делать на английском.
Графические инструменты Windows мы рассматривать не будем. Вместо них воспользуемся популярной IDE от JetBrains — PhpStorm.
Почему в уроках Windows
По одной причине — удобство записи видеоуроков. А так я предпочитаю работать в Linux Mint.
Командная строка
В Linux и Mac запускаем команды git из стандартного терминала. В Windows будем использовать утилиту git bash, которая поставляется вместе с установщиком git под Windows. Мы будем работать и в терминале, и в PhpStorm, но некоторые вещи проще делать именно в терминале.
Первые 2 урока (установка и репозитории) мы делаем только в терминале, потому что команд мало и они простые.
Базовая настройка git
Проверим корректность установки git, набрав в командной строке
Глобальные настройки git задаются командой
Для начала нас интересуют только 2 настройки: имя и почта, под которыми нас будут видеть сам git и наши коллеги
Смотрим все настройки
Глобальные настройки задаются один раз и используются во всех проектах по умолчанию. Но для каждого проекта можно задать свои настройки — это те же самые команды, но без —global. Это нужно, если мы работаем на одной машине над личными и рабочими проектами. Тогда для рабочих проектов стоит указать свою почту.
Дружелюбность git
Git очень дружелюбен в плане подсказок в командной строке.
- git —help — общая документация по git
- git log —help — документация по конкретной команде (в нашем случае log)
- Опечатались — git подскажет правильную команду
- После выполнения команд — краткий отчет, что было сделано
- git подсказывает, что делать дальше
Конечно, все подсказки на английском.
Что могу посоветовать
- Работать в Linux или MacOS. В Windows вполне можно работать с git, но иногда бывают проблемы с кириллицей. К тому же я не знаю ни одного программиста, кто ушел с Windows и разочаровался в этом
- На первых порах работать с git в графическом интерфейсе PhpStorm, но пробовать и постепенно переходить на командную строку. Работа в терминале поможет лучше понять, как устроен git.
- Присмотреться к другим оболочкам, например, zsh
- Не заморачиваться с настройками git config. Базовые мы задали, остальные изучатся по мере необходимости
- Посмотреть на git-scm.com/downloads/guis, там много интересных графических утилит для работы с Git. Но попозже 🙂
На этом все. В следующем уроке мы узнаем, что такое репозиторий git, зачем нужны ssh-ключи, а также научимся создавать и клонировать репозитории.
Установка и настройка Git в Windows
Установить Git на Windows проще простого. В качестве приятного бонуса вместе с Git поставляется консоль Git bash. Работать с этой консолью гораздо удобнее, чем со стандартной CMD в Windows. Кроме того, она понимает некоторые полезные линуксовские команды, такие как find, ls и прочие.
При установке Git под Windows вам нужно будет прописать git.exe в PATH вашей системы, чтобы Git можно было запускать из любого места в командной строке. А также указать Git’у, чтобы при получении кода он не менял символы окончания строк в файлах (эти символы отличаются на системах с Linux’ом и Windows). Всё это делается парой кликов мышкой через инсталятор Git.
Вот скриншоты важных страниц установки Git:
- экран выбора установки программ в PATH вашей системы. Выбирайте средний вариант — так вы сможете использовать Git из командной строки из любого каталога и не потревожите стандартные программы Windows find и sort;
- здесь мы указываем как Git будет поступать с символами окончания строк. На Windows и Linux эти символы разные и Git может менять их перед отправкой и получением кода из репозитория. В моём случае лучший выбор — это не вмешиваться в код при получении и следить за тем, чтобы в репозиторий не попадали файлы с символами Windows-style.
- последний экран не столь важен, здесь можно указать что будет в основе надстройки Git Bush — стандартная консоль Windows или MinTTY. Если у вас Windows до 10 версии, то лучше выбрать MinTTY.
После установки укажите Git’у ваше имя и электронную почту. Эти данные будут передаваться с каждым коммитом и их нельзя будет изменить.
Откройте Git Bush и запустите две команды:
- git config —global user.name «Ваше_Имя»
- git config —global user.email Ваша_Электронная_Почта
На этом первоначальная настройка Git закончена.
Git для начинающих. Часть 2. Установка Git
Для того, чтобы начать работать с системой контроля версий Git ее необходимо предварительно установить. Рассмотрим варианты установки этой VCS под MS Windows и Linux.
Установка Git под Windows
Для установки Git под Windows необходимо предварительно скачать дистрибутив. Для этого перейдите на страницу https://git-scm.com/
Если вы зашли из под операционной системы (ОС) Windows, главная страница сайта будет выглядеть примерно так, как показано на рисунке ниже. Для других ОС отличие будет заключаться в том, что изменится область для скачивания дистрибутива (см. правый нижний угол).
Для того чтобы скачать Git нужно нажать на кнопку Downloads for Windows, расположенную в правой части окна.
Процесс дальнейшей установки Git выглядит так.
1. Запустить установочный файл
2. Ознакомиться, если есть желание, с лицензионным соглашением и нажать на кнопку Next
3. Выбрать компоненты, которые следует установить
4. Указать способ использования Git
В этом окне доступны три возможных варианта:
- Use Git from Git Bash only
Переменная PATH не модифицируется и работа с Git возможна только через специализированную оболочку, которая называется Git Bash.
- Use Git from the Windows Command Prompt
В этом случае происходит минимальная модификация переменной окружения PATH, которая позволит работать с Git через командную стоку Windows. Работа через Git Bash также возможна.
- Use Git and optional Unix tools from the Windows Command Prompt
В переменную PATH вносится значительное количество модификаций, которые позволят, в рамках командной строки Windows, использовать как Git так и утилиты Unix, которые поставляются вместе с дистрибутивом Git.
Наша рекомендация: опция Use Git from the Windows Command Prompt.
5. Настройка правил окончания строки
Существует два варианта формирования конца строки в текстовых файлах – это Windows стиль и Unix стиль. Данное окно позволяет выбрать одну из опций, определяющих правило формирования окончания строки:
- Checkout Windows-style, commit Unix-style line endings
Checkout (операция извлечения документа из хранилища и создания рабочей копии) производится в Windows стиле, а commit (операция отправки изменений в репозиторий) в Unix стиле.
- Checkout as-is, commit Unix-style line endigns
Checkout производится в том формате, в котором данные хранятся в репозитории, а commit осуществляется в Unix стиле.
- Checkout as-is, commit as-is
Checkout и commit производятся без дополительных преобразований.
Наша рекомендация: опция Checkout Windows-style, commit Unix-style line endings.
6. Выбор эмулятора терминала, который будет использован с Git Bash
Возможен выбор из двух вариантов:
- Use MinTTY (the defaul terminal of MSYS2)
Git Bash будет использовать в качестве эмулятора терминала MinTTY.
- Use Windows’ default console window
Git будет использовать Windows консоль (“cmd.exe”).
Наша рекомендация: опция Use MinTTY (the defaul terminal of MSYS2).
7. Настройка дополнительных параметров
Доступны следующие параметры:
- Enable file system caching
Включение операции кэширования при работе с файлами. Эта опция позволит значительно повысить производительность.
- Enable Git Credential Manager
Предоставляет возможность работы с защищенным хранилищем.
- Enable symbolic links
Активирует работу с символьными ссылками.
Наша рекомендация: опции Enable file system caching и Enable Git Credential Manager.
8. Завершение установки
После нажатия на кнопку Install будет произведена установка Git на Windows, по окончании установки пользователь получит соответствующее сообщение.
Установка Git под Linux
Для установки Git под Linux, также необходимо зайти на сайт https://git-scm.com/ и перейти в раздел Downloads. В зависимости от используемой вами версии операционной системы Linux необходимо выбрать тот или иной способ установки Git.
Solaris 11 Express
Рекомендуем классный курс по git от GeekBrains , перейдите по ссылке и найдите в разделе “Курсы” курс “Git. Быстрый старт” . Это бесплатный видеокурс, зарегистрируйтесь и начинайте получать новые знания.
Установка Git в Windows
Система контроля версий Git полезна не только для программистов но и для системных администраторов. Рассмотрим процесс установки программного обеспечения, а также настройки подключения к репозиторию GitHub, на сервере под управлением ОС Windows.
Git — одна из популярных современных систем контроля версий. В основном используется разработчиками программного обеспечения с целью отслеживания изменений в программных продуктах в ходе их разработки. Изначально Git создали для помощи в разработке ядра Linux, однако из-за своих преимуществ, проект ушел в массы.
Приступаем к установке.
Открываем официальный сайт проекта, кликаем по 64-битной версии для Windows.

Загрузка начнется автоматически, дожидаемся ее окончания. Запускаем полученный файл.
Программа установки приветствует нас лицензионным соглашением. Кликаем по кнопке “Next”.
На следующем шаге указываем путь установки. Нас устраивает указанный по умолчанию. Кликаем “Next”.
На этапе выбора компонентов, отметим галочкой создание ярлыка Git на рабочем столе и переходим к следующему этапу.
Теперь программа установки предлагает создать ярлык в меню Пуск. Если в этом не видите необходимости, установите соответствующую галку. Кликаем по кнопке “Next”.
На следующем этапе, установщик предложит выбрать редактор для git по умолчанию. Для новичков лучше использовать nano, для тех, кто любит посложнее — Vim. Хотя допускается использование Notepad++ и прочего. Переходим к следующему шагу.
Теперь программа установщик спрашивает как Вы собираетесь использовать командную строку:
- Use Git from Git Bash only — использование только из командной строки Bash.
- Use Git from the Windows Command Prompt — использование командной строки Bash, а также минимальный набор команд Git из командной строки Windows.
- Use Git and optional Unix tools from the Windows Command Prompt — использование Git и утилит Unix из командной строки Windows. При выборе этой опции будут перезаписаны некоторые утилиты ОС Windows, например find и sort.
Оставляем первый вариант и двигаемся дальше.
Теперь установщик спрашивает о том, какую библиотеку следует использовать для HTTPS-соединений. Оставляем openssl и переходим к следующему шагу.
Следующий шаг можно назвать самым значимым. Вопрос программы установки в том, какой формат завершения строки использовать. Одной из отличительных особенностей Windows от Unix-подобных систем — символ перехода на новую строку в файлах, а именно, LF и CRLF — управляющие символ для переноса строки в Unix и Windows соответственно.
Мы рекомендуем выбрать параметр предложенный системой — отладка файла в формате Windows, а загрузка файла — в Unix-формате. Кликаем по кнопке “Далее”.
На данном этапе, программа запросит каким терминалом пользоваться далее:
- MinTTY — терминал Unix;
- Windows — стандартный терминал (командная строка) Windows.
В нашем случае оставляем “как есть” и двигаемся дальше.
На следующем шаге, установщик попросит отметить необходимые функции:
- File system caching — кэширование файловой системой.
- Git Credential Manager — включить менеджер учетных данных.
- Symbolic links — разрешить использование символьных ссылок.
Выбираем то, что необходимо и переходим к следующему шагу.
На данном шаге, программа установки предлагает использовать экспериментальную опцию. Использовать ее или нет — решать Вам. Кликаем по кнопке “Install”.
Программа приступает к копированию файлов. Дожидаемся окончания процесса.
По окончании процесса установки нажимаем “Finish”.
Подключаемся к репозиторию.
Предполагается, что у вас уже есть своя учетная запись на github/gitlab. Если нет, то, в случае с github, проходим несложный процесс регистрации на сайте. Затем авторизуемся на нем и создаем репозиторий. Для этого кликаем по кнопке “Start a project”.
Указываем имя репозитория и кликаем по кнопке “Create repository”.
Предположим, что у нас есть файл, который необходимо добавить в репозиторий git или gitlab. Открываем папку, где располагается файл, кликаем правой кнопкой мыши по свободному месту и из открывшегося контекстного меню выбираем “Git Bash Here”.
Откроется командная строка. Последовательно выполняем следующие команды:
git config —global user.email «youmail@example.com»
git config —global user.name «Ваше имя»
Таким образом мы указали нашу почту и имя.
Для того, чтобы начать отслеживать изменения в текущей папке, выполняем следующие команды:
Выполняем свой первый коммит и добавляем изменения на сервер:
git commit -m «Init»
Важно. Чтобы внести изменения на сервер, следует использовать для github:
git remote add origin https://github.com/пользователь/название_репозитория.git
git push -u origin master
git remote add gitlab https://server/namespace/project.git
git push -u gitlab master
После запуска команды, откроется окно авторизации. Вводим данные, которые использовали при регистрации.
Настройка аутентификации по SSH-ключам.
Для начала создадим ключ:
В ходе генерации ключа, программа запросит ввод парольной фразы, которая необходима для защиты самого ключа. Можно ответить на вопрос двойным нажатием на Enter.
Закрытый ключ будет находиться по пути C:Users .sshid_rsa. Открытый ключ — C:Users .sshid_rsa.pub
eval $(ssh-agent -s)
Добавляем ключи к ssh-агенту:
Добавляем созданный ключ на сервер Git. На сайте github, в верхнем правом углу, кликаем по иконке учетной записи, выбираем “Setting”.
На обновленной странице, в левом меню, выбираем “SSH and PGP keys”, а в основной части окна, напротив SSH keys, кликаем по кнопке “New SSH key”.
Заполняем поле Title. В поле Key вставляем содержимое файла C:Users .sshid_rsa.pub
Кликаем по кнопке “Add SSH key”.
Если все выполнено правильно, появится примерно такая запись:
Для проверки настроек, выполняем команду:
В ходе выполнения команды, программа запросит: “Уверены ли вы в продолжении соединения”. Это стандартный вопрос безопасности. Отвечаем — yes.
Если все выполнено правильно, программа выведет приветственную речь.