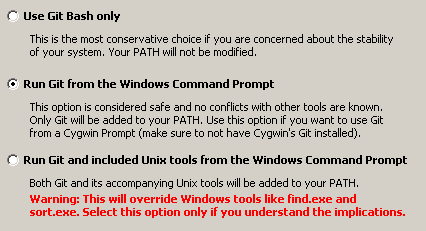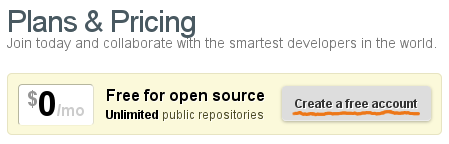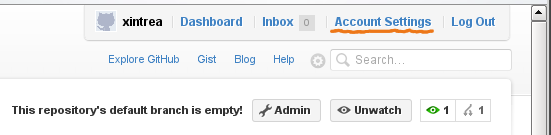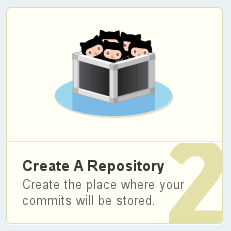- Настройка git windows для github
- Git Guides
- Get started with git and GitHub
- Git для начинающих. Часть 2. Установка Git
- Установка Git под Windows
- 1. Запустить установочный файл
- 2. Ознакомиться, если есть желание, с лицензионным соглашением и нажать на кнопку Next
- 3. Выбрать компоненты, которые следует установить
- 4. Указать способ использования Git
- 5. Настройка правил окончания строки
- 6. Выбор эмулятора терминала, который будет использован с Git Bash
- 7. Настройка дополнительных параметров
- 8. Завершение установки
- Установка Git под Linux
Настройка git windows для github
Здесь описывается практическая часть вопроса использования Git — его установка и регистрация на сервере GitHub.com.
GitHub.com — это сервис, предлагающий хранение вашего кода и данных с использованием системы контроля версий Git. GitHub предоставляет бесплатный тарифный план для хранения 300Мб данных в открытом виде. Это значит, что любой пользователь интернета может скачать себе ваши данные. На GitHub можно разместить и закрытые для других репозитарии, заплатив 7$ в месяц. На бесплатном аккаунте GitHub, по-умолчанию, никто не сможет изменить ваши данные (могут только читать). Но вы можете настоить, кто из пользователей системы GitHub, имеет право на запись.
В статье подробно рассказывается, как делать настройку Git в ОС Windows и в ОС Linux.
Установка Git под Linux
Пользователям Linux, думаю, нет смысла объяснять, как устанавливать Git — в каждой системе это делается по-разному. В системе Debian (которая стоит у меня), для установки Git, можно использовать команду:
apt-get install git
Установка Git под Windows
Идем на официальную страницу Git http://git-scm.com, кликаем на Download for Windows. В открывшемся окне кликаем на Full installer for official Git. Запускаем полученный exe-шник.
В процессе инсталляции будет задан такой вопрос:
Я рекомендую выбрать «Run Git from the Windows Command Prompt». Все остальные опции можно оставлять по-умолчанию. После установки Git нужно перегрузиться или завершить сеанс пользователя и снова войти, чтобы применились изменения в системной переменной PATH.
Далее нужно проверить, доступен ли Git для работы. В любом каталоге даем команду:
Если получаем информацию о версии, то Git установлен и работает. Если получаем информацию что программа git не найдена, разбираемся что сделали не так.
Перед тем, как регистрироваться на GitHub, следует вначале сгенерировать SSH-ключ шифрования. Этот ключ необходим, чтобы быстро устанавливать соединение с GitHub, не вводя пароля. Без такого ключа GitHub просто не будет работать.
Внимание!
В момент генерации ключа будет запрошен пароль. Это пароль доступа к закрытому ключу, который хранится только на вашей машине и нигде больше. Этот пароль задается для максимальной секьюрности, хотя можно обойтись и без него. Нужно знать, что задав пароль к закрытому ключу, нужно будет при каждом соединении с сервером GitHub вводить данный пароль. Таким образом, при задании пароля, всё удобство пользования ключами шифрования пропадает.
Пользователям MyTetra: интерфейс работы с командной строкой, который используется для вызова git при синхронизации, не может работать на ввод символов. Поэтому, если вы зададите пароль, синхронизация работать не будет.
Настройка SSH-ключей в Linux
В операционной системе Linux вначале нужно заглянуть в каталог
/.ssh . Если там есть файлы id_rsa и id_rsa.pub то это и есть SSH-ключи. Если такого каталога или таких файлов нет, то ключи нужно сгенерировать. Даем команду:
ssh-keygen -t rsa -C ‘myemail@mail.ru’
Вместо myemail@mail.ru нужно указать свой email. В процессе генерации ключа у вас спросят куда положить файлы, в ответ просто нажимаем Enter. При запросе пароля просто нажимаем Enter. После генерации, в каталоге
/.ssh должны появиться файлы id_rsa и id_rsa.pub , они нам пригодятся в дальнейшем.
Настройка SSH-ключей в Windows
В операционной системе Windows генератор SSH-ключей включен в комплект поставки Git. Для генерации ключей необходимо запустить на выполнение файл C:\Program Files\Git\Git bash.vbs . Его можно запустить как обычный exe-шник. Откроется программа «Консоль git». В ней надо дать команду:
ssh-keygen -t rsa -C «myemail@mail.ru»
Будьте внимательны, в этой консоли подглючивает копи-паст, прощще ввести команду вручную. В качестве email указываем свой почтовый ящик. На запрос » Enter file in which to save the key » просто нажимаем Enter. При запросе пароля » Enter passphrase » и » Enter same passphrase again » просто нажимаем Enter. В процессе генерации ключей в консоли будет выдаваться примерно следующая информация:
Generating public/private rsa key pair.
Enter file in which to save the key (/c/Documents and Settings/username/.ssh/id_rsa):
Enter passphrase (empty for no passphrase):
Enter same passphrase again:
Your identification has been saved in /c/Documents and Settings/username/.ssh/id_rsa.
Your public key has been saved in /c/Documents and Settings/username/.ssh/id_rsa.pub.
The key fingerprint is:
51:db:73:e9:31:9f:51:a6:7a:c5:3d:da:9c:35:8f:95 myemail@mail.ru
После выполнения этой программы, в каталоге C:\Documents and Settings\username\.ssh будут лежать файлы id_rsa и id_rsa.pub , они нам пригодятся в дальнейшем.
Регистрация на GitHub.com
Теперь всё готово для регистрации. Переходим на стартовую страницу GitHub.com. Интерфейс немного замороченный, поэтому приведу пару скриншотов где что нажимать. Дизайн и верстку могут в любой момент сменить, так что описываю логику действий на данный момент.
В верхнем меню находим пункт «Pricing and Signup» и нажимаем на него:
Откроется страница выбора тарифного плана. Выбираем бесплатный аккаунт «Create a free account«:
Далее появится страница регистрации, на которой надо ввести имя пользователя, свой настоящий email и задать пароль. После регистрации сразу попадаем на личную страничку.
Установка SSH-ключа в GitHub
Сразу после регистрации необходимо прописать в системе GutHub свой публичный ключ шифрования (открытый SSH-ключ). Для добавления ключа, надо в правом верхнем углу нажать «Account Settings«:
В открывшемся окне нужно кликнуть на пункт меню «SSH Public Keys«, и нажать «Add Another Public Key«. Появится два поля — название ключа (Title) и содержимое ключа (Key).
В поле Title можно написать название компьютера, на котором сгенерирован публичный ключ. Можно писать по-русски.
В поле Key надо вставить содержимое файла id_rsa.pub . Помните, в каком каталоге они находятся? Переходим в этот каталог, открываем любым текстовым редактором файл id_rsa.pub (именно с расширением .pub , не перепутайте). Выделяем весь текст, копируем, и вставляем на странице GitHub в поле Key.
После добавления ключа, компьютер может соединяться с GitHub через программу git, и никаких ошибок не должно возникать.
Создание репозитария на GitHub
Теперь пришло время создать свой первый репозитарий на GitHub. Репозитарий можно рассматривать просто как директорию, в которой будут лежать синхронизируемые файлы и поддиректории. Создавать репозитарий нужно в web-интерфейсе GitHub, а наполнять его файлами и работать с ним можно будет уже с помощью программы git на своем компьютере.
Для создания репозитария, нужно в правом верхнем углу нажать «Dashboard«. В открывшемся окне вы увидите пункт «Create A Repository«:
Так вот, этот пункт нам не нужен! Данный пункт открывает не диалог создания репозитария, а страничку помощи. Вместо клика по этому пункту, ищем ниже на странице малоприметную ссылку «Create A Repository«. Она и откроет диалог добавления нового репозитария.
В диалоге добавления нового репозитарию нужно заполнить, как минимум, поле названия проекта «Project Name«. В названии проекта лучше не использовать кириллицу, так как имя проекта — это по факту имя директории. Для избежания проблем лучше, чтобы имя проекта содержало только латиницу. После нажатия кнопки «Create Repository«, репозитарий будет создан.
Рабочая ссылка на репозитарий в системе GitHub формируется так. Если вы зарегистрировались под именем username , и ваш репозитарий называется reponame , то для доступа к этому репозитарию можно использовать следующие ссылки:
В синтаксисе Git:
В синтаксисе Https:
Работа с репозитарием на GitHub через программу Git
Начиная с этого момента, пляски вокруг web-интерфейса GitHub можно считать законченными. Далее можно работать только используя программу git.
Вначале нужно сделать небольшую настройку программы git: указать локальной системе git имя пользователя и email. Это делается следующими командами, которые можно выполнить, находясь в любом каталоге:
git config —global user.name «YourFullName»
git config —global user.email myemail@mail.ru
где вместо YourFullName нужно написать свое имя, а вместо myemail@mail.ru — свой email. Эти значения используются для логина на GitHub. Поэтому на месте YourFullName нужно указать ваш логин на GitHub-е, а на месте myemail@mail.ru нужно указать email, который вы вводили при генерации ключей шифрования.
После этих настроек, можно заливать свои файлы в репозитарий. Переходим в каталог со своим проектом, и даем команды:
git commit -a -m ‘first commit’
git remote add origin git@github.com:username/reponame.git
git push -u origin master
После этих команд на сервере GitHub образуется копии файлов того каталога, в котором были выполнены данные команды. Далее можно уже делать коммиты, заливки на сервер GitHub изменений, считывания изменений с сервера. Но это уже совсем другая история.
Git Guides
How to install Git on any OS
Git can be installed on the most common operating systems like Windows, Mac, and Linux. In fact, Git comes installed by default on most Mac and Linux machines!
Checking for Git
To see if you already have Git installed, open up your terminal application.
- If you’re on a Mac, look for a command prompt application called «Terminal».
- If you’re on a Windows machine, open the windows command prompt or «Git Bash».
Once you’ve opened your terminal application, type git version . The output will either tell you which version of Git is installed, or it will alert you that git is an unknown command. If it’s an unknown command, read further and find out how to install Git.
Install Git Using GitHub Desktop
Installing GitHub Desktop will also install the latest version of Git if you don’t already have it. With GitHub Desktop, you get a command line version of Git with a robust GUI. Regardless of if you have Git installed or not, GitHub Desktop offers a simple collaboration tool for Git. You can learn more here.
Install Git on Windows
- Navigate to the latest Git for Windows installer and download the latest version.
- Once the installer has started, follow the instructions as provided in the Git Setup wizard screen until the installation is complete.
- Open the windows command prompt (or Git Bash if you selected not to use the standard Git Windows Command Prompt during the Git installation).
- Type git version to verify Git was installed.
Note: git-scm is a popular and recommended resource for downloading Git for Windows. The advantage of downloading Git from git-scm is that your download automatically starts with the latest version of Git included with the recommended command prompt, Git Bash . The download source is the same Git for Windows installer as referenced in the steps above.
Install Git on Mac
Most versions of MacOS will already have Git installed, and you can activate it through the terminal with git version . However, if you don’t have Git installed for whatever reason, you can install the latest version of Git using one of several popular methods as listed below:
Install Git From an Installer
- Navigate to the latest macOS Git Installer and download the latest version.
- Once the installer has started, follow the instructions as provided until the installation is complete.
- Open the command prompt «terminal» and type git version to verify Git was installed.
Note: git-scm is a popular and recommended resource for downloading Git on a Mac. The advantage of downloading Git from git-scm is that your download automatically starts with the latest version of Git. The download source is the same macOS Git Installer as referenced in the steps above.
Install Git from Homebrew
Homebrew is a popular package manager for macOS. If you already have Homwbrew installed, you can follow the below steps to install Git:
- Open up a terminal window and install Git using the following command: brew install git .
- Once the command output has completed, you can verify the installation by typing: git version .
Install Git on Linux
Fun fact: Git was originally developed to version the Linux operating system! So, it only makes sense that it is easy to configure to run on Linux.
You can install Git on Linux through the package management tool that comes with your distribution.
- Git packages are available using apt .
- It’s a good idea to make sure you’re running the latest version. To do so, Navigate to your command prompt shell and run the following command to make sure everything is up-to-date: sudo apt-get update .
- To install Git, run the following command: sudo apt-get install git-all .
- Once the command output has completed, you can verify the installation by typing: git version .
- Git packages are available using dnf .
- To install Git, navigate to your command prompt shell and run the following command: sudo dnf install git-all .
- Once the command output has completed, you can verify the installation by typing: git version .
Note: You can download the proper Git versions and read more about how to install on specific Linux systems, like installing Git on Ubuntu or Fedora, in git-scm’s documentation.
Other Methods of Installing Git
Looking to install Git via the source code? Learn more here.
Get started with git and GitHub
Review code, manage projects, and build software alongside 40 million developers.
Git для начинающих. Часть 2. Установка Git
Для того, чтобы начать работать с системой контроля версий Git ее необходимо предварительно установить. Рассмотрим варианты установки этой VCS под MS Windows и Linux.
Установка Git под Windows
Для установки Git под Windows необходимо предварительно скачать дистрибутив. Для этого перейдите на страницу https://git-scm.com/
Если вы зашли из под операционной системы (ОС) Windows, главная страница сайта будет выглядеть примерно так, как показано на рисунке ниже. Для других ОС отличие будет заключаться в том, что изменится область для скачивания дистрибутива (см. правый нижний угол).
Для того чтобы скачать Git нужно нажать на кнопку Downloads for Windows, расположенную в правой части окна.
Процесс дальнейшей установки Git выглядит так.
1. Запустить установочный файл
2. Ознакомиться, если есть желание, с лицензионным соглашением и нажать на кнопку Next
3. Выбрать компоненты, которые следует установить
4. Указать способ использования Git
В этом окне доступны три возможных варианта:
- Use Git from Git Bash only
Переменная PATH не модифицируется и работа с Git возможна только через специализированную оболочку, которая называется Git Bash.
- Use Git from the Windows Command Prompt
В этом случае происходит минимальная модификация переменной окружения PATH, которая позволит работать с Git через командную стоку Windows. Работа через Git Bash также возможна.
- Use Git and optional Unix tools from the Windows Command Prompt
В переменную PATH вносится значительное количество модификаций, которые позволят, в рамках командной строки Windows, использовать как Git так и утилиты Unix, которые поставляются вместе с дистрибутивом Git.
Наша рекомендация: опция Use Git from the Windows Command Prompt.
5. Настройка правил окончания строки
Существует два варианта формирования конца строки в текстовых файлах – это Windows стиль и Unix стиль. Данное окно позволяет выбрать одну из опций, определяющих правило формирования окончания строки:
- Checkout Windows-style, commit Unix-style line endings
Checkout (операция извлечения документа из хранилища и создания рабочей копии) производится в Windows стиле, а commit (операция отправки изменений в репозиторий) в Unix стиле.
- Checkout as-is, commit Unix-style line endigns
Checkout производится в том формате, в котором данные хранятся в репозитории, а commit осуществляется в Unix стиле.
- Checkout as-is, commit as-is
Checkout и commit производятся без дополительных преобразований.
Наша рекомендация: опция Checkout Windows-style, commit Unix-style line endings.
6. Выбор эмулятора терминала, который будет использован с Git Bash
Возможен выбор из двух вариантов:
- Use MinTTY (the defaul terminal of MSYS2)
Git Bash будет использовать в качестве эмулятора терминала MinTTY.
- Use Windows’ default console window
Git будет использовать Windows консоль (“cmd.exe”).
Наша рекомендация: опция Use MinTTY (the defaul terminal of MSYS2).
7. Настройка дополнительных параметров
Доступны следующие параметры:
- Enable file system caching
Включение операции кэширования при работе с файлами. Эта опция позволит значительно повысить производительность.
- Enable Git Credential Manager
Предоставляет возможность работы с защищенным хранилищем.
- Enable symbolic links
Активирует работу с символьными ссылками.
Наша рекомендация: опции Enable file system caching и Enable Git Credential Manager.
8. Завершение установки
После нажатия на кнопку Install будет произведена установка Git на Windows, по окончании установки пользователь получит соответствующее сообщение.
Установка Git под Linux
Для установки Git под Linux, также необходимо зайти на сайт https://git-scm.com/ и перейти в раздел Downloads. В зависимости от используемой вами версии операционной системы Linux необходимо выбрать тот или иной способ установки Git.
Solaris 11 Express
Рекомендуем классный курс по git от GeekBrains , перейдите по ссылке и найдите в разделе “Курсы” курс “Git. Быстрый старт” . Это бесплатный видеокурс, зарегистрируйтесь и начинайте получать новые знания.