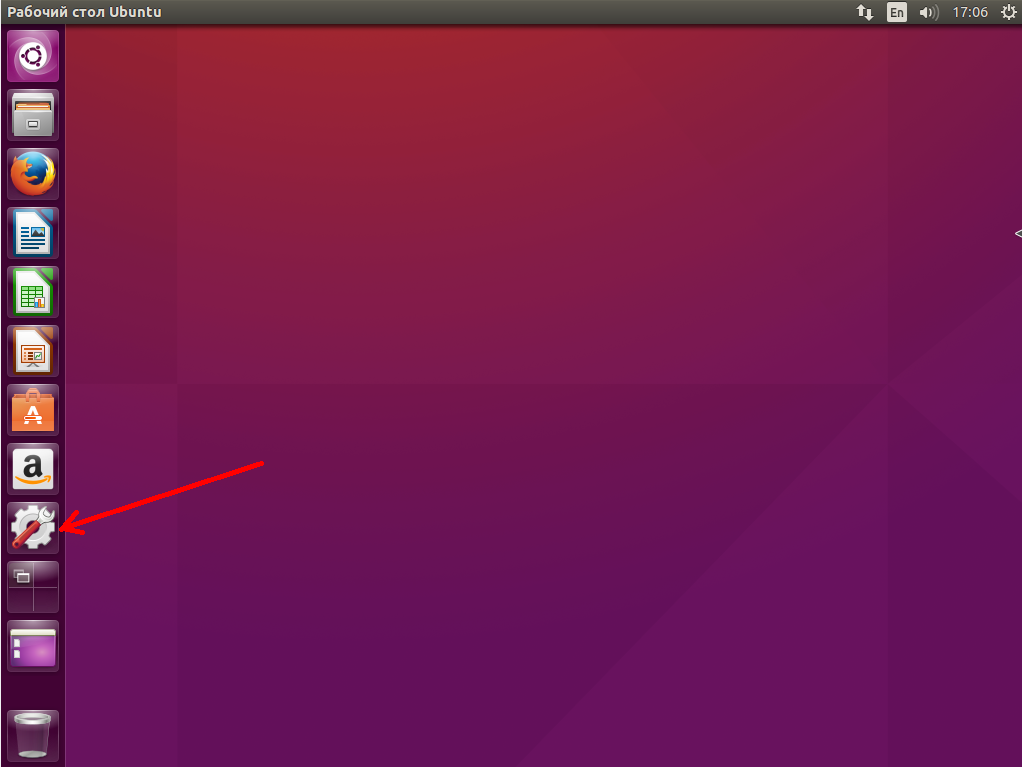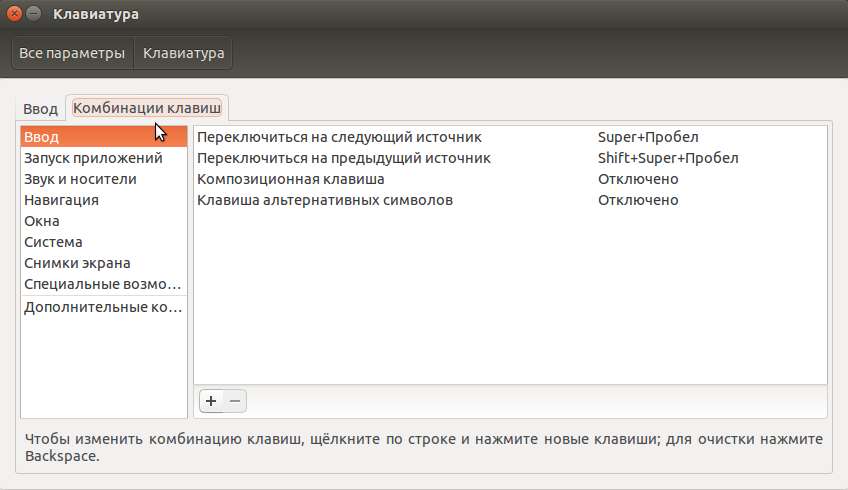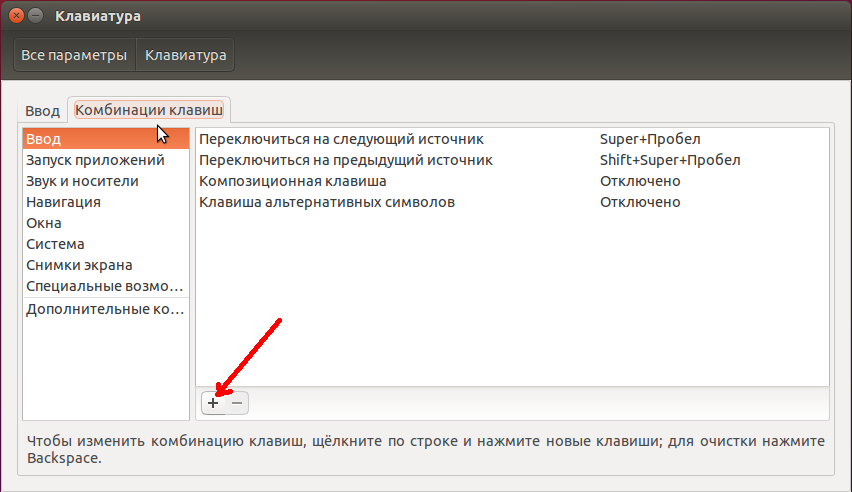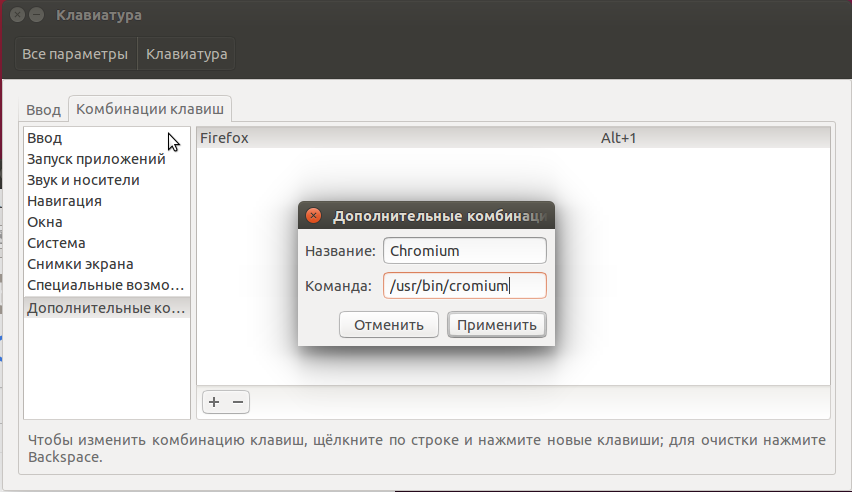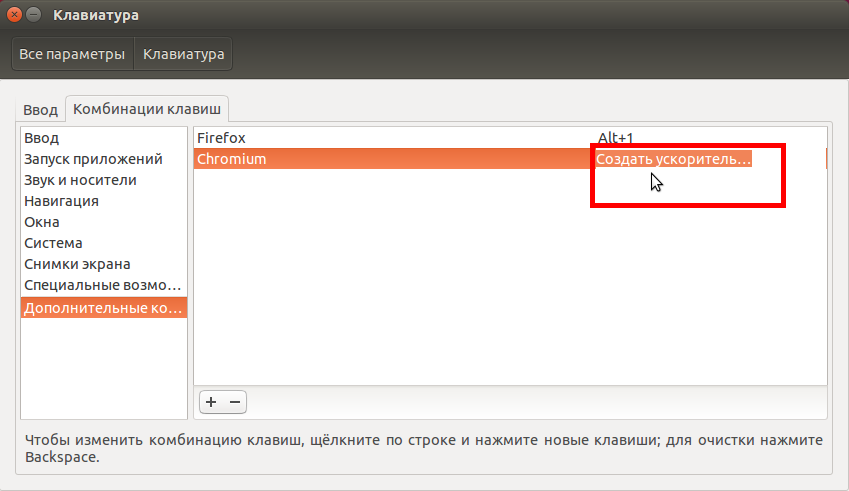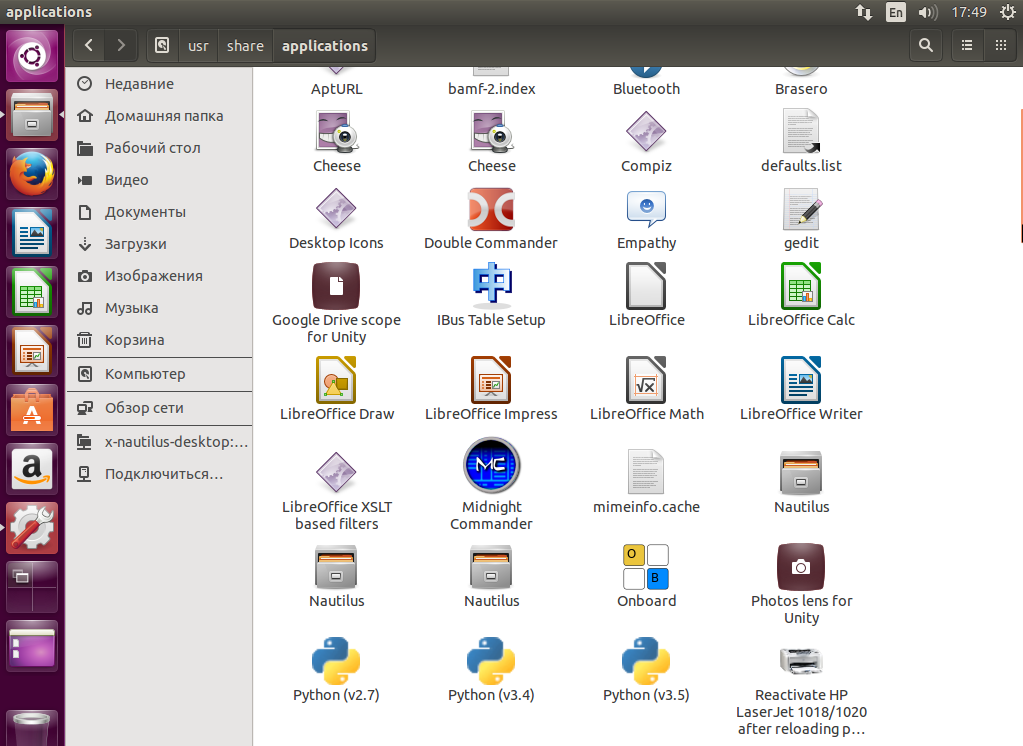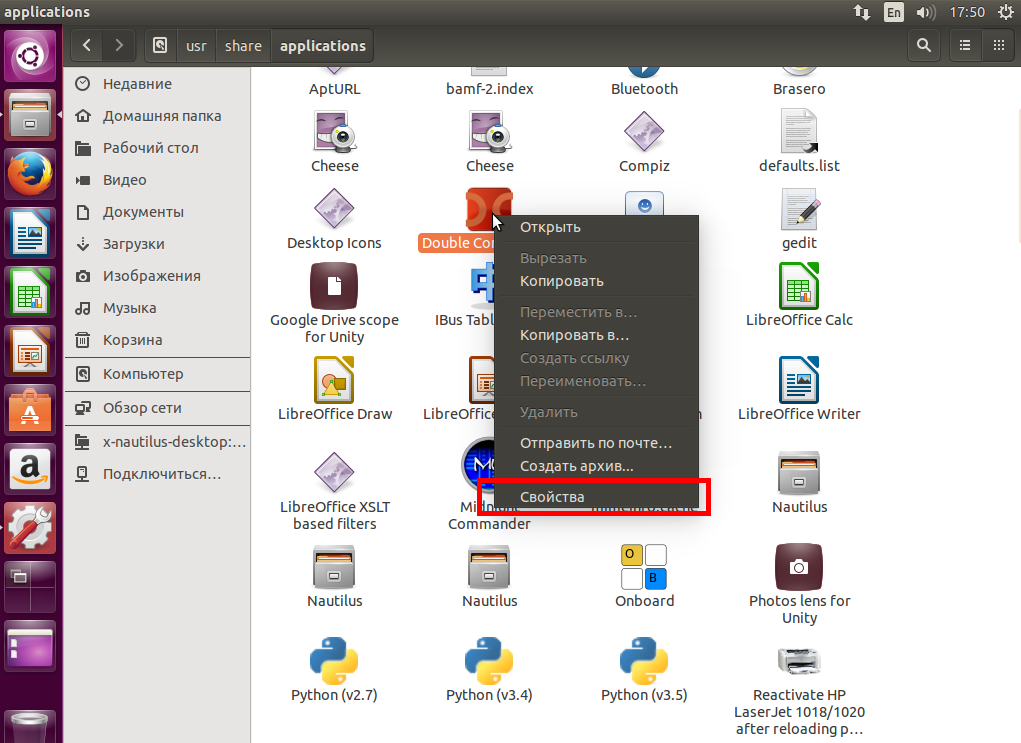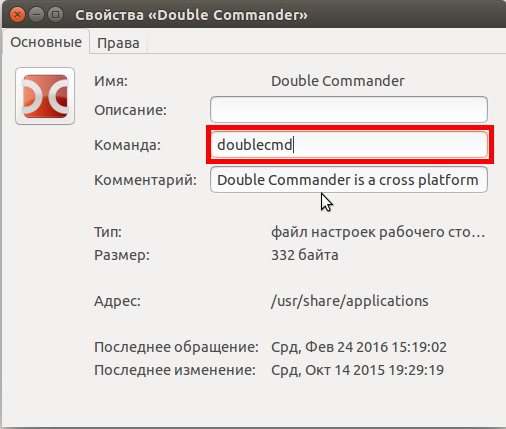- linux-notes.org
- Установка горячих клавиш на Debian/Ubuntu/Linux mint
- Установка xbindkeys на Debian/Ubuntu/Linux mint
- Настраиваем сочетания клавиш в Linux наподобие Mac OS X
- Горячие клавиши Ubuntu
- Сочетания клавиш Ubuntu
- Оболочка
- Панель
- Управление окнами
- Перемещение окон
- Управление рабочей средой
- Снимки экрана
- Система
- Настройка сочетаний клавиш Ubuntu
- Запуск приложений и выполнение команд Ubuntu по сочетанию клавиш
- Выводы
- Горячие клавиши терминала Linux
- Горячие клавиши терминала Linux
- 1. Tab
- 2. Ctrl + R
- 3. Ctrl + C
- 4. Ctrl + Z
- 5. Ctrl + D
- 6. Ctrl + L
- 7. Ctrl+P и Ctrl+N
- 8. Ctrl + A и Ctrl + E
- 10. Ctrl + W
- 11. Ctrl + Y
- 12. Ctrl + B и Ctrl + F
- 13. Ctrl + T
- 14. Ctrl +X затем Ctrl + E
- 15. Alt +.
- 16. Alt + B и Alt + F
- 17. Alt + C, Alt + L и Alt + U
- 18. Ctrl + S и Ctrl + Q
- Сочетания клавиш эмулятора терминала
- 1. Ctrl + Alt + T
- 2. Ctrl + Shift + С и Ctrl + Shift + V
- 3. Ctrl + Shift + F
- 4. Shift + ЛКМ и Shift + ПКМ
- Выводы
linux-notes.org
Установка горячих клавиш на Debian/Ubuntu/Linux mint
Если вы хотите иметь быстрый доступ к строкам текста с помощью горячей клавиши, например, чтобы ввести свой адрес электронной почты в формах, то вы можете использовать xbindkeys. Xbindkeys — утилита с графическим интерфейсом, что позволяет легко настраивать горячие клавиши, но заметьте что это немного сложнее, чем использовать интерфейс Ubuntu ShortcutKeys по умолчанию.
Установка xbindkeys на Debian/Ubuntu/Linux mint
Чтобы это сделать, используйте простую команду:
После этого нужно создать стандартный конфигурационный файл для горячих наших клавиш:
Когда то сделано, установите xbindkeys-конфигурацию ( графический интерфейс для xbindkeys):
Теперь установим утилита, которая на самом деле служит для «typing»:
После того, как все это уже установлено, запустите оба приложения используйте » Alt+F2″ и введите:
xbindkeys
Чтобы сохранить горячие клавиши на xbindkeys, чтобы они были активны при следующем запуске компьютера, вы должны будете добавить новый сеанс, Система -> Параметры -> Сессии (System —> Preferences —> Sessions).
Настраиваем что кому нужно и назначаем горячие клавиши. Я назначил открытие терминала по команде, чтобы не вводить каждый раз в строке, очень облегчает жизнь.
Замена ключей другими клавишами
Если вы хотите использовать xbindkeys и переопределить определенные клавиши на клавиатуре, вы можете поймать их с xbindkeys, а затем назначить новые нажатия клавиш с помощью xmacro. Для установки xmacro, используйте:
После этого, вы можете узнать, команды для конкретных нажатий клавиш, начиная xmacrorec:
xmacrorec :0.0
Во первых дадим ему ключ, который позволит вам выйти из приложения, а затем нажмите клавиши, которые необходимо знать коды. После этого, вы можете использовать эти коды в командах для этого нужно передать xbindkeys ключ для запуска, например:
будет имитировать нажатие клавиши ключа PageDown. Таким образом, в моем .xbindkeysrc следующее содержание:
Установка горячих клавиш на Debian/Ubuntu/Linux mint завершена. Советую почитать еще:
Установка Guake (раскрывающийся терминал) терминал на Ubuntu и Mint Linux
Источник
Настраиваем сочетания клавиш в Linux наподобие Mac OS X

Раньше, у меня довольно часто возникала такая ситуация, когда одновременно работаешь в терминале и, например, в браузере.
После нескольких часов работы начинаешь путаться и в терминале вместо [Ctrl]+[Shift]+[C] нажимаешь [Ctrl]+[C], а в браузере наоборот. В итоге в терминале вы получаете прерывание а в браузере вместо ожидаемого эффекта у вас медленно прогружается дебаггер.
В один прекрасный момент меня это достало и я решил, что пора что-то менять.
До того как я переустановил на своей рабочей машине OSX на Linux, я успел привыкнуть к довольно приятной реализации сочетаний клавиш. А точнее к тому, что все основные операции, такие как «Вырезать», «Копировать» и «Вставить», все они используют кнопку [Cmd] (аналог кнопки [Win] на PC), а не [Ctrl], как это сделано по умолчанию в Linux и Windows. Это очень удобно, так как, повторюсь, если вы часто работаете в терминале, вы имеете единые сочетания клавиш для копирования и вставки как и во всех других приложениях, а прерывание всегда остается на своем месте [Ctrl]+[C].
Вы так же олучите профит от такого способа, если вы используете тайловый оконный менеджер, т.к. в большинстве случаев для использования стандартных операций и переключений между тэгами/окнами вам не придется снимать палец с вашего modkey
Конечно настраивать сочетания клавиш можно в конфигах каждого определенного приложения, но это слишком не удобно, к тому же не каждое приложение поддерживает такую настройку. По этому я решил просто забиндить стандартные сочетания клавиш на те, что нужны мне.
Т.е. нажимая [Win]+[C], ваш терминал будет думать, что вы нажимаете [Ctrl]+[Shift]+[C], а все остальные приложения, что [Ctrl]+[C].
Для реализации задуманного нам понадобятся программа, которая будет отслеживать наши нажатия, например xbindkeys или же можно воспользоваться штатными возможностями вашего оконного менеджера, и эмулятор нажатий на клавиши, их несколько: xdotool, xte и xvkbd.
Правда с первыми двумя у меня возникал один преинтереснийший глюк: если например вы нажимете [Win]+[A], эмулятор покорно передаст [Ctrl]+[A] в приложение, а приложение увидит что нажаты все три клавиши [Win]+[Ctrl]+[A] и не обработает такое сочетание. Этот весьма неприятный баг было не просто обнаружить, так как не помогала даже опция —clearmodifiers для xdotool, которая, казалось бы, специально для такого случая и создана. В xkdbb подобного поведения замечено не было.
Начнем, пожалуй с xbindkeys. Отключем все CapsLock, NumLock и прочие модификаторы, запускаем:
Открывается окошко, в окошке нажимаем сочетание [Win]+[A], в терминале получаем такой вывод:
где Mod4 — это наша клавиша [Win]. Это же можно использовать для написания конфига xbindkeys:
/.xbindkeysrc и пишем:
Теперь запустим xbindkeys:
И попробуем нажать [Win]+[A], эффект будет такой-же как и если бы вы нажали [Ctrl]+[A]
После того что вы убедитесь, что все работает, можно продолжить править кофиг, но перед следующим запуском нужно с начала завершить предыдущий процесс xbindkeys:
Ок, с этим разобрались, но как нам передавать различные сочетания клавиш, при нажатии одних и тех же кнопок, в зависимости от программы с которой мы работем?
На помощь приходит все тот же xdotool и xprop, с помощью которых мы определяем является ли активное окно терминалом.
Давайте напишем простенький скрипт и положим его в /bin/copypaste.sh:
Используйте xprop, если вы не знаете какой класс использует ваша программа:
и клик на окне
Не забываем сделать скрипт исполняемым:
Работает он вот так:
Это же и допишем в наш конфиг
Подобным образом настраиваем сочетания для остальных клавиш.
Источник
Горячие клавиши Ubuntu
Unity — довольно неплохая оболочка рабочего стола, у нее красивый внешний вид и минимальное количество настроек. Как раз то что нужно новичкам. Но если вы пользовались Unity, то наверное, заметили что, для того чтобы добраться к определенной функции или программе, необходимо совершить очень много действий мышью. Например, если вы хотите запустить ту или иную программу вам нужно открыть Меню запуска, набрать в поиске ее имя и т д. Это не всегда удобно.
Есть способ оптимизировать такое поведение — горячие клавиш Ubuntu. Вообще, сочетания клавиш Ubuntu, это отличный инструмент оптимизации рабочего процесса, запомнив один раз несколько комбинаций, вы будете делать различные действия намного быстрее.
В этой статье мы рассмотрим существующие горячие клавиши в Ubuntu, а также поговорим о том, как настроить свои горячие клавиши и в частности, как запускать приложения сочетаниями клавиш.
Сочетания клавиш Ubuntu
Вообще, все основные горячие клавиши Ubuntu можно посмотреть при первом запуске Ubuntu. Система выдаст вот такое окно, в котором все подробно расписано:
Но для тех кто его пропустил, а также тем, кому интересны более тонкие подробности разберем какие же бывают сочетания клавиш Ubuntu и как их использовать. Для удобства разобьем сочетания клавиш на категории.
Оболочка
- Super (Win) — Запустить или закрыть меню Dash
- Super + 1 — 9 — Запустить или сделать активным приложение с панели Unity указанным номером.
- Super + Shift + 1 — 9 — Запустить новую копию приложения с панели Unity
- Super + T — открыть корзину
- Alt + F1 — Установить фокус ввода на значок меню запуска приложений. Затем можно его открыть нажав Enter или перемещаться по панели Unity с помощью стрелок.
- Ctrl + Alt + T — Запустить терминал
- Зажать Super — показывает номера приложений на панели
- Alt — открыть строку запуска приложений
- ЛКМ — запустить приложения
- ПКМ — информация о приложении
- Ctrl+Tab — переход к следующей линзе поиска
- Ctrl + Shift + Tab — переход к предыдущей линзе поиска
- Alt+F2 — выполнить команду, можно вводить полный путь к программе.
- Super + A — открыть поиск приложений
- Super + F — открыть поиск по файлам и каталогам
- Super + M — открыть поиск музыки
- Super + V — открыть поиск видео
Панель
- Alt + F10 — открыть меню первого элемента системного лотка. Перемещаться по элементам потом можно с помощью клавиш со стрелками.
- Esc — закрыть меню без выполнения действий.
Управление окнами
- Ctrl + Super + D — показать рабочий стол
- Super + W — Показать окна со всех рабочих столов
- Super + D — свернуть или развернуть все окна
- Alt + Пробел — открыть меню окна
- Alt + Tab — переключение между приложениями. Вы можете зажать Alt и нажимать Tab для переключения.
- Alt + ` — показать превью программы при переключении по Alt + Tab.
- Ctrl + Super + вверх — развернуть текущее окно на весь экран
- Ctrl + Super + вниз — минимизировать или восстановить текущее окно.
- Ctrl + Super + вправо — развернуть текущее окно вправо
- Ctrl + Super + влево — развернуть текущее окно влево
- Alt + F8 — изменить размер текущего окна
- Alt + F4 — закрыть текущее окно
- Alt + F7 — переместить текущее окно
Перемещение окон
- Ctrl + Alt + Numpad 7 — Поместить окно в верхний левый угол
- Ctrl + Alt + Numpad 8 — Поместить окно вверху по центру
- Ctrl + Alt + Numpad 9 — Поместить окно в верхнем правом углу.
- Ctrl + Alt + Numpad 5 — Поместить окно по центру экрана
- Ctrl + Alt + Numpad 1 — Поместить окно в нижний левый угол
- Ctrl + Alt + Numpad 2 — Поместить окно внизу по центру
- Ctrl + Alt + Numpad 3 — Поместить окно в нижний правый угол
- Ctrl + Alt + Numpad 0 — Свернуть текущее окно
Управление рабочей средой
- Super + S — режим приборной доски, вы можете управлять всеми окнами на всех рабочих столах.
- Shift + Alt + вверх — режим приборной доски только для текущего рабочего стола
- Ctrl + Alt + вверх, вниз, вправо, влево — переключение между рабочими столами
- Ctrl + Alt + L — заблокировать экран
Снимки экрана
- PrtScr — сделать снимок экрана.
- Alt + PrtScr — сделать снимок текущего окна.
- Shift + PrtScr — сделать снимок области под мышкой.
Система
- Ctrl + Alt + Delete — завершение текущей сессии
- Ctrl + Alt + Backspace — перезапуск Х сервера
Настройка сочетаний клавиш Ubuntu
Теперь вы точно не потеряетесь в Ubuntu, сочетания клавиш помогут вам, даже если вы не сможете пользоваться мышкой. Но теперь давайте рассмотрим как настроить дополнительные комбинации клавиш в Ubuntu. Это можно сделать с помощью стандартной утилиты настроек.
Откройте настройки системы:
Выберите пункт Клавиатура:
Перейдите на вкладку Комбинации клавиш:
Здесь настройка сочетаний клавиш в Ubuntu раскидана по разным категориям. Вы можете как настроить дополнительные комбинации, так и изменить горячие клавиши для уже существующих действий.
Запуск приложений и выполнение команд Ubuntu по сочетанию клавиш
Вот мы и подошли к тому о чем говорили в начале статьи. С помощью того же меню можно настроить горячие клавиши Ubuntu 16.04 для любого действия.
Для этого нажмите кнопку +:
В открывшемся окне введите название действия, чтобы вы могли знать что это такое, в строке команда, напишите путь к программе или скрипту которую нужно выполнить:
Затем нажмите кнопку Применить. Дальше нажмите на надпись Выключено, чтобы задать сочетание клавиш, по которому будет выполняться эта команда.
Готово, после выбора сочетания клавиш можете сразу проверить как это работает.
Узнать адрес исполняемого файла нужного приложения можно немного поэкспериментировав в терминале или посмотрев его ярлык в папке /usr/share/applications:
Здесь найдите нужное приложение, сделайте на нем клик правой кнопкой мыши и выберите Свойства:
Здесь вы можете увидеть имя приложения, и команду для его запуска:
Выводы
Теперь вы знаете все что нужно чтобы настроить и полноценно использовать в Ubuntu комбинации клавиш. Если у вас остались вопросы, пишите комментарии!
Источник
Горячие клавиши терминала Linux
Терминал — один из самых мощных инструментов Linux. С помощью него можно настроить и сделать практически всё в этой операционной системе. Чтобы сделать работу в терминале ещё более удобной и продуктивной разработчики добавили различные сочетания клавиш.
В этой статье мы собрали самые полезные горячие клавиши терминала Linux, которые могут пригодится вам в работе. Здесь есть комбинации клавиш для навигации по истории команд, коррекции ошибок и управления окном терминала. Все клавиши расположены в случайном порядке.
Горячие клавиши терминала Linux
1. Tab
Без этого сочетания терминалом пользоваться невозможно, и поэтому его знают все. Одно нажатие клавиши Tab автоматически дополняет текущую команду или путь к файлу если возможен только один вариант. Два нажатия по ряд показывают возможные варианты автодополнения. Это делает набор команд и путей к файлам намного быстрее.
2. Ctrl + R
После нажатия Ctrl+R появляется строка поиска в которой вы можете начать вводить имя команды, которую надо выполнить. Система найдёт все команды, которые ранее выполнялись с таким началом и отобразит самую свежую. Вы можете уточнить поиск добавив ещё несколько символов. Для выполнения команды просто нажмите Enter, для редактирования Esc.
3. Ctrl + C
Это сочетание клавиш позволяет прервать работу любой программы, которая выполняется в терминале. После нажатия Ctr + C программе отправляется сигнал SIGINT и если она не обрабатывает его особым образом выполнение программы завершается. Некоторые программы перехватывают сигнал и перед завершением выполняют кое какие действия по сохранению данных и завершению операций, например пакетный менеджер zypper.
4. Ctrl + Z
С помощью Ctrl+Z вы можете перевести текущую программу в фоновый режим. Обычно, если вам надо чтобы программа выполнялась в фоновом режиме просто добавьте символ & после команды. Но если вы забыли это сделать поможет это сочетание клавиш. Чтобы посмотреть задачи, которые сейчас работают в фоне используйте команду jobs, а для возврата задачи в нормальный режим — команду fg.
5. Ctrl + D
Сочетание клавиш Ctrl+D можно считать альтернативой команды exit. Если вы подключены по SSH то сессия будет разорвана. Если вы работаете в терминале напрямую, то окно будет закрыто.
6. Ctrl + L
Альтернатива команды clear. Позволяет очистить вывод терминала. Очень удобно для создания снимков экрана и просто для очистки лишней информации.
7. Ctrl+P и Ctrl+N
Эти сочетания клавиш альтернативы клавишам стрелки вверх и вниз. Первое показывает предыдущую введенную команду, а второе следующую. Так вы можете перемещаться по истории команд. Это не удобнее стрелок, но иногда может быть полезно.
8. Ctrl + A и Ctrl + E
Перемещаться можно не только по истории команд, но и по текущей строке. Эти горячие клавиши — аналоги клавиш Home и End. Первая комбинация перемещает курсор в начало строи, а вторая в конец.
9. Ctrl + U и Ctrl + K
С помощью первого сочетания можно удалить весь текст от начала строки до позиции курсора, а с помощью второго — от позиции курсора и до конца строки. Это может быть полезно если вы ввели неверную команду и не хотите стирать её по одному символу.
10. Ctrl + W
Нажав Ctrl+W вы можете стереть слово перед курсором. Если курсор находится в середине слова, то будут стёрты все символы от курсора до начала слова. Удобнее всего ставить курсор после слова, которое нужно убрать.
11. Ctrl + Y
С помощью Ctrl + Y вы можете вставить текст вырезанный с помощью Ctrl + U, Ctrl + K и Ctrl + W. Текст будет вставлен туда, где находится курсор.
12. Ctrl + B и Ctrl + F
Аналог для клавиш стрелка вправо и стрелка влево. Первое сочетание позволяет перемещаться на один символ вправо, а второе на один символ влево.
13. Ctrl + T
Заменяет символ, находящийся под курсором на предыдущий символ. Или перемещает символ перед курсором к концу строки.
14. Ctrl +X затем Ctrl + E
Открывает текущую команду в текстовом редакторе. Если в переменной EDITOR редактор не задан, то будет использоваться nano. После редактирования и сохранения результата команда будет выполнена. Удобно для написания многострочных скриптов.
15. Alt +.
Аналог команды $!. Позволяет вставить последний аргумент предыдущей команды в позицию курсора. Удобно, если надо выполнить несколько команд с одинаковым аргументом.
16. Alt + B и Alt + F
Эти сочетания позволяют перемещаться по словам, также как их аналоги с Ctrl по символам. Alt + B перемещает курсор на слово влево, а Alt+F на слово вправо.
17. Alt + C, Alt + L и Alt + U
Следующие три сочетания клавиш позволяют играть с регистром символов команды. Первое сочетание — Alt + C делает символ под курсором прописным, а все остальные буквы до конца слова строчными. Alt + L делает все буквы до конца слова строчными, а Alt + U — прописными.
18. Ctrl + S и Ctrl + Q
Если команда выводит информацию слишком быстро, а вам надо прочитать её или скопировать, можно попросить терминал поставить на паузу вывод команды. Для этого нажмите Ctrl +S. Чтобы вернуть всё обратно нажмите Ctrl + Q.
Сочетания клавиш эмулятора терминала
Все сочетания клавиш, перечисленные выше будут работать во всех терминалах и эмуляторах терминала, которые используют командную оболочку Bash или другую популярную оболочку. Но у популярных эмуляторов терминала есть свои горячие клавиши, которые могут вам очень сильно пригодится при работе. Давайте рассмотрим их тоже. В этой статье будут использоваться горячие клавиши из Gnome Terminal, но в других терминалах они похожи.
1. Ctrl + Alt + T
С помощью этого сочетания клавиш можно открыть терминал в большинстве дистрибутивов, основанных на Ubuntu и Debian. Это просто, быстро и удобно.
2. Ctrl + Shift + С и Ctrl + Shift + V
Копирование и вставка — очень важные функции операционной системы. Сочетание клавиш Ctrl + C просто не может работать для копирования, потому что оно используется для завершения команды, поэтому для копирования и вставки была добавлена клавиша Shift.
3. Ctrl + Shift + F
Если вам надо выполнить поиск по выводу в терминале можно воспользоваться сочетанием Ctrl + Shift + F. После нажатия откроется окно ввода, в котором вы можете ввести искомое слово.
4. Shift + ЛКМ и Shift + ПКМ
Здесь ЛКМ и ПКМ — это правая и левая кнопка мышки. Такие программы, как screen и tmux в режиме поддержки работы мышью захватывают контроль мышки и вяжут на неё свои функции. Таким образом обычное копирование и вставка могут стать проблемой. Чтобы этого избежать можно выделять текст сочетанием клавиш Shift + ЛКМ и открывать контекстное меню с помощью Shift + ПКМ.
Выводы
В этой статье мы собрали лучшие сочетания клавиш терминала Linux, которые могут пригодится вам в работе с системой или во время её настройки. А какие горячие клавиши нравятся вам? Какие вы используете? Напишите в комментариях!
Источник