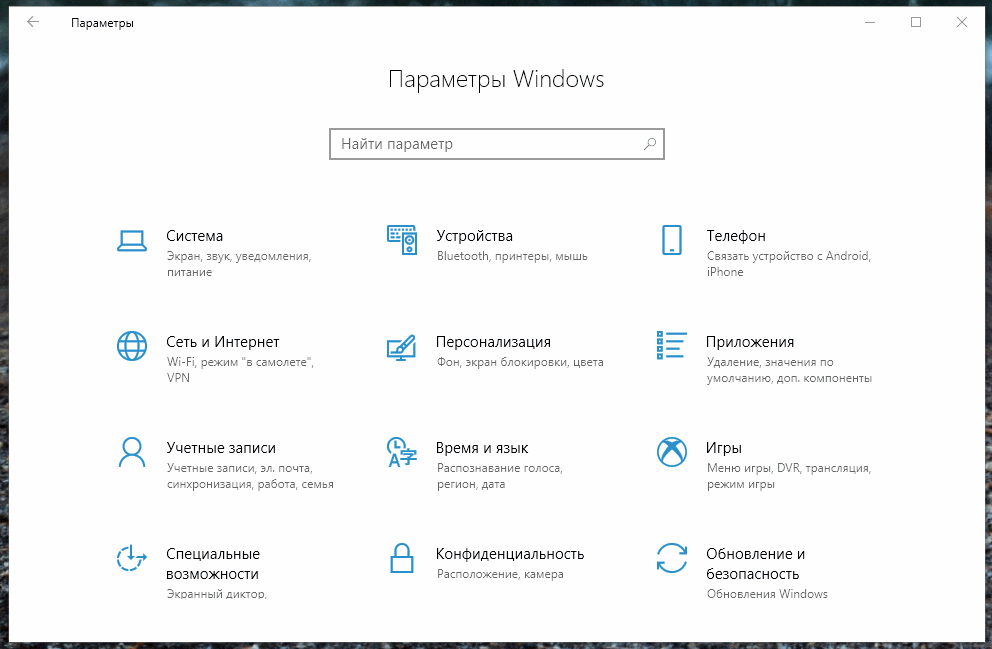- Как включить аппаратное ускорение планирования GPU в Windows 10
- Включите или выключите аппаратное ускоренное планирование GPU в настройках
- Включить аппаратное ускоренное планирование GPU с использованием реестра
- Функция аппаратного ускорения планирования GPU
- Планирование GPU с аппаратным ускорением в Windows 10 действительно повышает производительность в играх
- Как включить Планирование GPU с аппаратным ускорением
- Как выбрать GPU для игр в Windows 10
- Как включить настройку для видеокарт GPU
- Методы включения аппаратного ускорения в Windows 10
- Способ 1: Редактор реестра
- Способ 2: Пакет SDK
- Способ 3: Обновление библиотек DirectX
- Способ 4: Обновление драйверов видеокарты
- Способ 5: Обновление системы
Как включить аппаратное ускорение планирования GPU в Windows 10
Если вы вообще следите за разработкой Windows 10, вы, вероятно, слышали это модное словечко «Аппаратное ускорение планирования GPU», которое используется с прошлого года.
Если вы хотите опробовать новую функцию и посмотреть, насколько она важна для ваших приложений или игр, вам сначала нужно проверить, что у вас установлена Windows 10 версии 2004 или Build 19041 в меню «Параметры»> «Система»> «О системе».
После обновления до Windows 10 May 2020 Update вам нужно будет скачать драйвер NVIDIA GeForce 451.48+ или Adrenalin 2020 Edition 20.5.1 Beta. В то время как NVIDIA GeForce 451.48 обеспечивает поддержку планирования GPU для всех, в настоящее время AMD ограничила доступность своего нового драйвера для бета-тестеров.
Получив последнюю версию Windows 10 и драйверы, вы можете включить или отключить эту функцию, используя Параметры и Реестр Windows.
Включите или выключите аппаратное ускоренное планирование GPU в настройках
Чтобы включить аппаратное ускоренное планирование GPU в Windows 10, выполните следующие действия:
- Откройте меню «Пуск» и нажмите на значок «Параметры».
В меню «Параметры» нажмите «Система» и откройте вкладку «Дисплей».
В разделе «Несколько дисплеев» выберите «Настройки графики».
Включите или выключите опцию «Аппаратное ускорение планирование GPU».
Включить аппаратное ускоренное планирование GPU с использованием реестра
Для принудительного аппаратного планирования GPU в Windows 10 выполните следующие действия:
- Откройте поиск Windows.
- Найдите «Редактор реестра».
Функция аппаратного ускорения планирования GPU
Короче говоря, функция аппаратного ускорения планирования GPU в Windows 10 представляет собой принципиально новый дизайн работы модели драйвера дисплея Windows (WDDM). Хотя Microsoft говорит, что пользователи не увидят каких-либо существенных изменений после ее активации сейчас, некоторые считают, что эта функция в конечном итоге уменьшит задержку ввода на процессорах младшего и среднего уровня.
Теоретически, функция аппаратного ускорения GPU в Windows 10 передает большинство задач планирования GPU выделенному процессору планирования на основе GPU, который должен немного высвободить процессор и потенциально может привести к небольшому улучшению входной задержки.
Планирование GPU с аппаратным ускорением в Windows 10 действительно повышает производительность в играх
Функция «Планирование графического процессора с аппаратным ускорением» предназначена для улучшения планирования GPU и, как следствие, повышения производительности при запуске приложений и игр, использующих графический процессор.
Новая функция имеет некоторые ограничения: она доступна только в Windows 10 версии 2004 или выше, требует наличия современного графического процессора и драйверов, поддерживающих эту функцию. Опция становится доступной, только если система отвечает всем этим требованиям.
Как включить Планирование GPU с аппаратным ускорением
Вы можете проверить доступность функции планирования GPU на вашем устройстве следующим способом:
- Убедитесь, что вы используете графические драйверы, которые поддерживают эту функцию.
- Пользователям Nvidia, например, необходим драйвер GeForce 451.48 или новее, так как в этой версии компания представила поддержку планирования GPU с аппаратным ускорением.
- В настоящее время только графические процессоры AMD серии RX 5600 и RX 5700 на базе RDNA поддерживают GPU с аппаратным ускорением с драйвером AMD Radeon 20.5.1 Optional.
- Убедитесь, что вы используете Windows 10 версии 2004, например, введя winver в меню «Пуск» и выбрав предлагаемый результат.
- Откройте приложение Параметр с помощью горячей клавиши Windows + I или выберите меню «Пуск»> Параметры.
- Перейдите в Система > Дисплей> Настройки графики.
- Если вы увидите параметр Планирование графического процессора с аппаратным ускорением, то вы используете поддерживаемый графический процессор и драйверы.
- Используйте переключатель для включения функции.
- Утилита TechPowerUp GPU-Z показывает состояние функции в меню Advanced > WDDM.
Microsoft рассказала о механизме работы новой функции планирования GPU в блоге Microsoft Dev. Компания объясняет, что эта функция «является существенным и фундаментальным изменением модели драйверов, и сравнивала нововведение с «перестройкой фундамента дома, в котором вы живете».
Компания собирается отслеживать производительность функции и продолжит работу над ней.
Пользователи Windows 10, особенно любители компьютерных игр, интересуются, стоит ли включать эту функцию уже сейчас или лучше ее активировать позже.
Немецкий компьютерный журнал PC Games Hardware провел тестирование на оборудовании Nvidia. Тестеры учли рекомендации Nvidia и выбрали для испытания одну из самых быстрых видеокарт — MSI GeForce RTX 2080 Ti Gaming Z (Ранее Nvidia заявила, что самые мощные карты получают наибольшую выгоду от этой функции).
Тесты проводились в Doom Eternal, Read Dead Redemption 2 и Star Wars Jedi Fallen Order, с включенной и отключенной функцией планирования графического процессора с аппаратным ускорением.
Основной вывод тестирования: Планирование GPU с аппаратным ускорением действительно повышает производительность во всех случаях. В среднем, тестеры заметили увеличение на 1-2 кадра в секунду при запуске игры в разрешении 2560×1440 пикселей.
Неизвестно, будет ли улучшение производительности более скромным с менее мощным оборудованием, но Nvidia предполагает, что это может быть именно так.
Тем не менее, для геймеров имеет смысл включить планирование GPU при условии, что на машинах, на которых эта функция активирована, не наблюдается падение производительности.
Какая видеокарта установлена на вашем компьютере?
Как выбрать GPU для игр в Windows 10
Теперь в Windows 10 вы можете выбрать какой GPU (видеокарта), будет использовать игра или другое приложение. Раньше для управления этими настройками требовалось использовать специальные инструменты: панель управления NVIDIA или Центр управления AMD Catalyst.
Эта функция была добавлена в обновлении Windows 10 April Update 2018 года. Если вы не видите параметр «настройки графики», вы еще не установили обновление. Как узнать версию Windows, можно почитать тут.
Как включить настройку для видеокарт GPU
Чтобы назначить приложение или игру для определенного графического процессора, откройте «Настройки»> «Система»> «Дисплей». Прокрутите вниз и нажмите ссылку «Настройка графики».
Классическое приложение это файл .exe, который вероятно находится в одной из ваших папок Program Files. Если выбрать «Универсальные приложения», то это те, которые предустановлены или вы скачали через Microsoft Store.
Выберите нужный GPU: «Системное значение по умолчанию» — это графический процессор по умолчанию, используемый для всех приложений. «Энергосбережение» относится к маломощному графическому процессору. Таковой будет встроенная графика в процессор, например Intel Graphics. А «Высокая производительность» относится к мощному графическому процессору. Дополнительная дискретная графическая карта от AMD или NVIDIA.
Так же эта настройка позволяет не только увеличить производительность. Настроить особенно прожорливые приложения для экономии батареи, например, в ноутбуке.
Отличное решение Microsoft, которая решила добавлять больше функций. Сейчас эта настройка доступна пользователю в графическом интерфейсе. Никаких перезагрузок в BIOS. Правок реестра, костыли в виде сторонних хаков или использование сторонних программ.
Методы включения аппаратного ускорения в Windows 10
Способ 1: Редактор реестра
Посредством утилиты «Редактор реестр» в Windows 10 можно изменить многое, в том числе и переключить состояние аппаратного ускорения. Для этого необходимо выполнить следующий ряд действий:
- Откройте меню «Пуск» и прокрутите левую его часть в самый низ. Найдите и откройте папку «Средства администрирования». Из неё запустите утилиту «Редактор реестра».
В левой половине окна вы обнаружите древовидную систему папок. С её помощью вам нужно пройти по указанному пути:
В директории «Avalon.Graphics» вы найдёте ключ «DisableHWAcceleration». В случае, если таковой будет отсутствовать, создайте его. Для этого кликните правой кнопкой мыши, наведите курсор на единственную строку «Создать», а затем выберите пункт «Параметр DWORD (32 бита)».
После этого откройте файл «DisableHWAcceleration». Для включения аппаратного ускорения необходимо присвоить ему значение 0. Затем нажать кнопку «OK» в этом же окне.
Чтобы проверить, включилось ли аппаратное ускорение, нажмите комбинацию клавиш «Windows+R» и введите в открывшееся окно команду dxdiag . После этого нажмите «Enter» на клавиатуре либо же кнопку «OK» в этом же окне.
Способ 2: Пакет SDK
Основное назначение данного пакета – создание UWP-приложений для ОС Windows 10. В его состав входит оснастка «DirectX Control Panel», с помощью которой и можно включить аппаратное ускорение. Вам нужно сделать вот что:
- Перейдите по этой ссылке на страницу пакета SDK. Там кликните по кнопке «Скачать программу установки».
По окончании загрузки установочного файла откройте его двойным кликом ЛКМ. В самом первом окне вам предложат выбрать директорию для установки пакета. Мы советуем оставить все как есть и просто нажать кнопку «Next».
Далее ознакомитесь с положениями лицензионного соглашения, после чего кликните по кнопке «Accept».
На следующем этапе можно выбрать компоненты, которые будут инсталлированы. Оставьте все пункты отмеченными и нажмите «Install».
В результате начнётся процесс установки пакета. Как правило, он длится около пяти минут. По завершении закройте окно программы.
Далее кликните по кнопке «Пуск» на «Панели задач» и введите поисковой запрос dxcpl . Из перечня результатов запустите утилиту с одноимённым названием.
В появившемся окне перейдите во вкладку «DirectDraw». В ней поставьте отметку возле строки «Use Hardware Acceleration». После этого нажмите кнопку «OK» в этом же окне.
Способ 3: Обновление библиотек DirectX
Работа аппаратного ускорения напрямую связана с библиотеками DirectX. Именно поэтому в случае его отключения стоит попробовать обновить сам DirectX. Для этого лучше всего использовать веб-пакет.
- Перейдите по указанной ссылке на страницу веб-установщика исполняемых библиотек DirectX, после чего автоматически загрузится нужный файл. Запустите его, в первом окне выберите отмеченную на скриншоте строку и нажмите «Далее».
В следующем окне снимите галочку возле строчки «Установка Панели Bing», затем снова кликните «Далее».
Далее начнётся сканирование системы на наличие необходимых файлов. Если программа установки обнаружит недостающие библиотеки, вам предложат загрузить и инсталлировать их. В этом же окне вы увидите размер загружаемых данных. Нажмите «Далее».
Начнётся процесс скачивания и установки недостающих библиотек и компонентов. Он занимает некоторое время, поэтому наберитесь терпения.
По завершении операции вы увидите соответствующее сообщение. Теперь можете закрыть окно, нажав кнопку «Готово».
Способ 4: Обновление драйверов видеокарты
В некоторых случаях программное ускорение не включается из-за устаревшего ПО графического адаптера. Поэтому будет не лишним обновить драйвера всех видеокарт, как интегрированных, так и дискретных. В нашем отдельном руководстве вы найдёте описание всех возможных способов, которые помогут это сделать.
Способ 5: Обновление системы
В редких случаях включить аппаратное ускорение в Windows 10 можно с помощью банальной установки обновлений. Причем существует несколько методов, которые позволяют сделать это. Вы можете загрузить нужные апдейты как вручную, так и в автоматическом режиме. Обо всех нюансах мы рассказывали в отдельном руководстве.