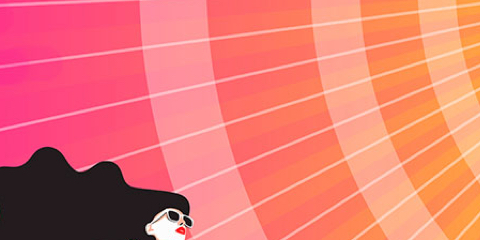- Настройка графического планшета
- Настройка графического планшета Wacom
- Настройки для компьютеров Windows
- Настройки для компьютеров Apple
- Настройка графического планшета windows 10
- План Adobe CC Photography Adobe Premiere Rush
- План Adobe CC Photography Adobe Premiere Rush
- План Adobe CC Photography Adobe Premiere Rush
- План Adobe CC Photography Adobe Premiere Rush
- План Adobe CC Photography Adobe Premiere Rush
- План Adobe CC Photography Adobe Premiere Rush
- План Adobe CC Photography Adobe Premiere Rush
- План Adobe CC Photography Adobe Premiere Rush
- План Adobe CC Photography Adobe Premiere Rush
- Рекомендации и указания по очистке продукта Wacom
- Узнайте больше о One by Wacom
- Зарегистрируйте приобретенное изделие
- Helpful Links
- Посетите раздел поддержки
- Исправляем проблемы в работе графического планшета Wacom на Windows 10
- Настройка графического планшета
- Настройка графического планшета Wacom
- Настройки для компьютеров Windows
- Настройки для компьютеров Apple
Настройка графического планшета
После приобретения нового планшета для рисования, дизайна, моделирования и графики, у некоторых пользователей возникает вопрос о том, как настроить графический планшет.
В данном очерке я расскажу про настройку графического планшета Wacom, так как модели этого производителя пользуются наибольшим спросом. Помимо этого, именно планшеты Wacom имеют не интуитивную и порой сложную систему настройки.
Настройка графического планшета Wacom
Графический девайс можно подключить к обеим популярным операционным системам — Windows от Microsoft и Mac OS от Apple. Современные гаджеты также поддерживают работу с Linux, но большинство пользователей жалуются на проблемы с подключением, поэтому я описал настройки только для первых двух вариантов.
Настройки для компьютеров Windows
Аппарат для работы с графикой может взаимодействовать со всеми актуальными версиями операционной системы Windows, начиная с XP и заканчивая 10. Прежде чем подсоединить гаджет к компьютеру с помощью провода, нужно установить драйвера на ПК.
Для большинства моделей, программное обеспечение имеется на диске и входит в комплект. В таком случае нужно вставить диск и установить программу. Если диска в комплекте нет, драйвер для любого планшета можно скачать на официальном сайте. Потребуется найти подходящее программное обеспечение именно для своей модели девайса.
Инструкция по установке программного обеспечения:
- Вставьте диск или загрузите подходящий драйвер.
- Появится мастер установки программы. Нажмите “Далее”.
- Согласитесь со всеми положениями и условиями использования, нажав кнопку “Принять”.
- Выберите установочный путь или согласитесь с предложенным по умолчанию. Кликните “Далее”.
- Начнется установка, которая завершится в течение пары минут, так как ПО не объемное.
Теперь можно подсоединить устройство к ПК через USB-кабель.
- Запустите установленную программу “Настройки Wacom”. Ее можно найти на рабочем столе или в меню “Пуск”. В крайнем случае введите название в поисковую строку системы.
- Откроется окно параметров с несколькими вкладками. Основными являются лишь первые три: “Планшет”, “Перо”, “Сенсорные опции”. Перейдите на вкладку “Планшет”.
- В меню “Ориентация”, выберите левую или правую ориентацию, в зависимости от того, какая ваша рука рабочая.
- В этой же вкладке можно настроить Express Keys. Эти клавиши являются программируемыми и к ним можно привязать любые команды, например, щелчок левой кнопкой мыши и открытие меню “Пуск”. Горячие клавиши удобно настраивать с командами “Назад” и “Вперед”, чтобы быстро отменять нарисованное или возвращать результат обратно.
- Чтобы знать, как настроить стилус на графическом планшете, откройте вкладку “Перо”. В режиме работы выберите “Режим пера”, чтобы девайс распознавал силу нажатия. Таким образом, нажатие будет распознаваться на рабочей панели. Это значительно разнообразит мазки, линии и прочие визуальные элементы.
- Настройте чувствительность пера под соответствующими параметрами. Чем тверже будет чувствительность, тем тоньше будут элементы рисунка. Это отлично подойдет для архитектурных проектов, где преобладают тонкие и одинаковые линии. А чем мягче будет этот параметр, тем толще будут элементы работы. Это подойдет для художника, например, чтобы работать более широкими мазками.
- Откройте подробные параметры стилуса, нажав на кнопку “Отображение…” напротив меню “Режим пера”.
Появится окно, в котором нужно поставить галочку напротив пункта “Пропорциональное” в меню “Масштабирование”, а также убрать галочку напротив надписи “Используйте рукописный ввод Windows”.
- Осталось только перейти на вкладку “Сенсорные опции”. Здесь я рекомендую полностью отключить все сенсорные функции, иначе во время рисования по рабочей поверхности, она будет регистрировать не только движения стилуса, но и прикосновение ладони, пальцев и руки в целом. Очень неудобно и сбивает с творческого процесса. Для отключения, уберите галочку напротив надписи “Включить сенсорный ввод”. Нажмите “Ок”.
Чтобы убедиться в том, подходят ли выбранные параметры конкретно для вас, попробуйте свои силы на любой фотографии. Открыть фотографию можно в Photoshop.
Настройки для компьютеров Apple
Устройство для работы с графикой поддерживает подключение к любой версии Mac OS, актуальной на данный момент. Но, как и в случае с Виндоус, перед тем, как подсоединить гаджет, нужно установить программное обеспечение на компьютер.
На дисковых накопителях почти всегда нет драйверов для операционной системы от Apple, поэтому придется загружать ПО через интернет. Для этого перейдите на официальный сайт производителя, выберите модель девайса и скачайте драйвера для Mac OS.
После загрузки запустите файл и установите программное обеспечение. Теперь можно подсоединить аппарат с помощью порта USB-C или Thunderbolt.
Инструкция по настройкам (пункты, меню, вкладки и прочие навигационные элементы в параметрах, написаны на английском языке, так как в Mac OS именно такой интерфейс программы):
- Откройте установленную программу.
- Перейдите на третью вкладку “Mapping”. В меню “Mode” выберите “Pen”, чтобы компьютер распознавал стилус как перо, а не как мышь. Чуть выше выберите ориентацию Экспресс клавиш (слева или справа), в зависимости от вашей рабочей руки.
- В этой же вкладке в меню “Screen Area” кликните на “Full”, если используйте один монитор. В случае, если мониторов больше, следует выбрать наименование того дисплея, на котором будет производиться работа с графикой.
- Тут же установите галочку напротив надписи “Force Proportions”, чтобы сохранить правильные пропорции отображаемого изображения.
- Чуть ниже есть меню “Tablet Area”, в котором можно настроить размеры рабочего пространства девайса.
- В разделе “Tool” нажмите на кнопку “Functions”. Здесь отобразится список Экспресс клавиш и множество команд, которые можно к ним привязать. Например, функция смены монитора или запуск определенных программ.
- В разделе “Tool” нажмите на клавишу “Touch”. Этот параметр отвечает за сенсорное распознавание руки, пальцев, ладони и прочего. Лучше его отключить, чтобы во время работы не возникло хаотичных мазков. Для этого установите галочку напротив надписи “Enable touch input”.
- В том же разделе “Tool” нажмите на “Grip Pen” — это настройка пера и его чувствительности. В меню “Tip Feel” нажмите на надпись “Customize”. Появится график с тремя показателями: Click Threshold, Sensitivity, Max Pressure. Каждый из показателей можно проверить перед тем, как его принять. Для этого справа есть проверочное поле с надписью “Try Here”.
Click Threshold — параметр для исключения взаимодействия с рабочим пространством при случайном касании.
Sensitivity отвечает за чувствительность стилуса к силе нажатия. Пользователи меняют настройки чувствительности в зависимости от того, над чем они работают.
Max Pressure — порог максимального давления на стилус. Очень полезно в тех случаях, когда рука быстро устает из-за того, что приходится сильно давить на перо.
На этом основные настройки завершены.
Имейте в виду, что данные параметры скорее стандартные, а не единственно-верные. Настраивайте девайс для собственного удобства.
Настройка графического планшета windows 10
Получите 2 месяца бесплатного доступа к одному из этих приложений Adobe.
План Adobe CC Photography
Adobe Premiere Rush
Получите 2 месяца бесплатного доступа к одному из этих приложений Adobe.
План Adobe CC Photography
Adobe Premiere Rush
Получите 2 месяца бесплатного доступа к одному из этих приложений Adobe.
План Adobe CC Photography
Adobe Premiere Rush
Получите 2 месяца бесплатного доступа к одному из этих приложений Adobe.
План Adobe CC Photography
Adobe Premiere Rush
Получите 2 месяца бесплатного доступа к одному из этих приложений Adobe.
Start using apps
План Adobe CC Photography
Adobe Premiere Rush
Получите 2 месяца бесплатного доступа к одному из этих приложений Adobe.
План Adobe CC Photography
Adobe Premiere Rush
Получите 2 месяца бесплатного доступа к одному из этих приложений Adobe.
План Adobe CC Photography
Adobe Premiere Rush
Получите 2 месяца бесплатного доступа к одному из этих приложений Adobe.
План Adobe CC Photography
Adobe Premiere Rush
Получите 2 месяца бесплатного доступа к одному из этих приложений Adobe.
План Adobe CC Photography
Adobe Premiere Rush
Получите 2 месяца бесплатного доступа к одному из этих приложений Adobe.
Рекомендации и указания по очистке продукта Wacom
Все продукты Wacom можно безопасно очищать изопропиловым спиртом 70 % или 75 % (протирочным спиртом) путем нанесения на мягкую безворсовую ткань. Слегка протрите увлажненной тканью твердые непористые поверхности своего продукта Wacom, такие как дисплей или другие внешние поверхности. Не используйте отбеливатель. Избегайте попадания влаги в любые отверстия и не погружайте продукт Wacom в чистящие средства. См. приведенные ниже дополнительные советы или обратитесь в региональную службу поддержки клиентов Wacom.
Узнайте больше о One by Wacom
Зарегистрируйте приобретенное изделие
Войдите в систему или создайте идентификатор Wacom ID, чтобы зарегистрировать One by Wacom.
Helpful Links
Посетите раздел поддержки
Copyright © 2018-2021 Wacom. All Rights Reserved. All other trademarks are the property of their respective owners and are used with their permission.
Исправляем проблемы в работе графического планшета Wacom на Windows 10

- Залипание пера при пользовании пипеткой и другими функциями;
- Не работает сила нажатия пера или работает не правильно;
- Раздражающий кружок при давлении в одну точку;
- Многие другие глюки с планшетом Wacom, которые можно перечислить очень длинным списком.
Все эти проблемы решаются выполнением простой инструкции:
- Открываем «Мой компьютер» и в адресную строку вставляем %appdata%, нажимаем Enter.
- Заходим в папки Adobe ->Adobe Photoshop CC 2018 (версия тут уже именно Вашего Фотошопа).
- Затем переходим в папку Adobe Photoshop CC 2018 Settings и создаём в ней через блокнот простой текстовый файл с названием PSUserConfig.txt
- В файл нужно вставить 2 строки текста и сохранить:
# Use WinTab
UseSystemStylus 0 - Перезагружаем комп, запускаем Photoshop, пробуем пользоваться графическим планшетом Wacom, глюков быть не должно.
Если знаете другие способы решения глюков планшета Ваком на Виндовс 10, то пишите в комментариях. Спасибо 😉
Настройка графического планшета
После приобретения нового планшета для рисования, дизайна, моделирования и графики, у некоторых пользователей возникает вопрос о том, как настроить графический планшет.
В данном очерке я расскажу про настройку графического планшета Wacom, так как модели этого производителя пользуются наибольшим спросом. Помимо этого, именно планшеты Wacom имеют не интуитивную и порой сложную систему настройки.
Настройка графического планшета Wacom
Графический девайс можно подключить к обеим популярным операционным системам — Windows от Microsoft и Mac OS от Apple. Современные гаджеты также поддерживают работу с Linux, но большинство пользователей жалуются на проблемы с подключением, поэтому я описал настройки только для первых двух вариантов.
Настройки для компьютеров Windows
Аппарат для работы с графикой может взаимодействовать со всеми актуальными версиями операционной системы Windows, начиная с XP и заканчивая 10. Прежде чем подсоединить гаджет к компьютеру с помощью провода, нужно установить драйвера на ПК.
Для большинства моделей, программное обеспечение имеется на диске и входит в комплект. В таком случае нужно вставить диск и установить программу. Если диска в комплекте нет, драйвер для любого планшета можно скачать на официальном сайте. Потребуется найти подходящее программное обеспечение именно для своей модели девайса.
Инструкция по установке программного обеспечения:
- Вставьте диск или загрузите подходящий драйвер.
- Появится мастер установки программы. Нажмите “Далее”.
- Согласитесь со всеми положениями и условиями использования, нажав кнопку “Принять”.
- Выберите установочный путь или согласитесь с предложенным по умолчанию. Кликните “Далее”.
- Начнется установка, которая завершится в течение пары минут, так как ПО не объемное.
Теперь можно подсоединить устройство к ПК через USB-кабель.
- Запустите установленную программу “Настройки Wacom”. Ее можно найти на рабочем столе или в меню “Пуск”. В крайнем случае введите название в поисковую строку системы.
- Откроется окно параметров с несколькими вкладками. Основными являются лишь первые три: “Планшет”, “Перо”, “Сенсорные опции”. Перейдите на вкладку “Планшет”.
- В меню “Ориентация”, выберите левую или правую ориентацию, в зависимости от того, какая ваша рука рабочая.
- В этой же вкладке можно настроить Express Keys. Эти клавиши являются программируемыми и к ним можно привязать любые команды, например, щелчок левой кнопкой мыши и открытие меню “Пуск”. Горячие клавиши удобно настраивать с командами “Назад” и “Вперед”, чтобы быстро отменять нарисованное или возвращать результат обратно.
- Чтобы знать, как настроить стилус на графическом планшете, откройте вкладку “Перо”. В режиме работы выберите “Режим пера”, чтобы девайс распознавал силу нажатия. Таким образом, нажатие будет распознаваться на рабочей панели. Это значительно разнообразит мазки, линии и прочие визуальные элементы.
- Настройте чувствительность пера под соответствующими параметрами. Чем тверже будет чувствительность, тем тоньше будут элементы рисунка. Это отлично подойдет для архитектурных проектов, где преобладают тонкие и одинаковые линии. А чем мягче будет этот параметр, тем толще будут элементы работы. Это подойдет для художника, например, чтобы работать более широкими мазками.
- Откройте подробные параметры стилуса, нажав на кнопку “Отображение…” напротив меню “Режим пера”.
Появится окно, в котором нужно поставить галочку напротив пункта “Пропорциональное” в меню “Масштабирование”, а также убрать галочку напротив надписи “Используйте рукописный ввод Windows”.
- Осталось только перейти на вкладку “Сенсорные опции”. Здесь я рекомендую полностью отключить все сенсорные функции, иначе во время рисования по рабочей поверхности, она будет регистрировать не только движения стилуса, но и прикосновение ладони, пальцев и руки в целом. Очень неудобно и сбивает с творческого процесса. Для отключения, уберите галочку напротив надписи “Включить сенсорный ввод”. Нажмите “Ок”.
Чтобы убедиться в том, подходят ли выбранные параметры конкретно для вас, попробуйте свои силы на любой фотографии. Открыть фотографию можно в Photoshop.
Настройки для компьютеров Apple
Устройство для работы с графикой поддерживает подключение к любой версии Mac OS, актуальной на данный момент. Но, как и в случае с Виндоус, перед тем, как подсоединить гаджет, нужно установить программное обеспечение на компьютер.
На дисковых накопителях почти всегда нет драйверов для операционной системы от Apple, поэтому придется загружать ПО через интернет. Для этого перейдите на официальный сайт производителя, выберите модель девайса и скачайте драйвера для Mac OS.
После загрузки запустите файл и установите программное обеспечение. Теперь можно подсоединить аппарат с помощью порта USB-C или Thunderbolt.
Инструкция по настройкам (пункты, меню, вкладки и прочие навигационные элементы в параметрах, написаны на английском языке, так как в Mac OS именно такой интерфейс программы):
- Откройте установленную программу.
- Перейдите на третью вкладку “Mapping”. В меню “Mode” выберите “Pen”, чтобы компьютер распознавал стилус как перо, а не как мышь. Чуть выше выберите ориентацию Экспресс клавиш (слева или справа), в зависимости от вашей рабочей руки.
- В этой же вкладке в меню “Screen Area” кликните на “Full”, если используйте один монитор. В случае, если мониторов больше, следует выбрать наименование того дисплея, на котором будет производиться работа с графикой.
- Тут же установите галочку напротив надписи “Force Proportions”, чтобы сохранить правильные пропорции отображаемого изображения.
- Чуть ниже есть меню “Tablet Area”, в котором можно настроить размеры рабочего пространства девайса.
- В разделе “Tool” нажмите на кнопку “Functions”. Здесь отобразится список Экспресс клавиш и множество команд, которые можно к ним привязать. Например, функция смены монитора или запуск определенных программ.
- В разделе “Tool” нажмите на клавишу “Touch”. Этот параметр отвечает за сенсорное распознавание руки, пальцев, ладони и прочего. Лучше его отключить, чтобы во время работы не возникло хаотичных мазков. Для этого установите галочку напротив надписи “Enable touch input”.
- В том же разделе “Tool” нажмите на “Grip Pen” — это настройка пера и его чувствительности. В меню “Tip Feel” нажмите на надпись “Customize”. Появится график с тремя показателями: Click Threshold, Sensitivity, Max Pressure. Каждый из показателей можно проверить перед тем, как его принять. Для этого справа есть проверочное поле с надписью “Try Here”.
Click Threshold — параметр для исключения взаимодействия с рабочим пространством при случайном касании.
Sensitivity отвечает за чувствительность стилуса к силе нажатия. Пользователи меняют настройки чувствительности в зависимости от того, над чем они работают.
Max Pressure — порог максимального давления на стилус. Очень полезно в тех случаях, когда рука быстро устает из-за того, что приходится сильно давить на перо.
На этом основные настройки завершены.
Имейте в виду, что данные параметры скорее стандартные, а не единственно-верные. Настраивайте девайс для собственного удобства.




 Появится окно, в котором нужно поставить галочку напротив пункта “Пропорциональное” в меню “Масштабирование”, а также убрать галочку напротив надписи “Используйте рукописный ввод Windows”.
Появится окно, в котором нужно поставить галочку напротив пункта “Пропорциональное” в меню “Масштабирование”, а также убрать галочку напротив надписи “Используйте рукописный ввод Windows”.