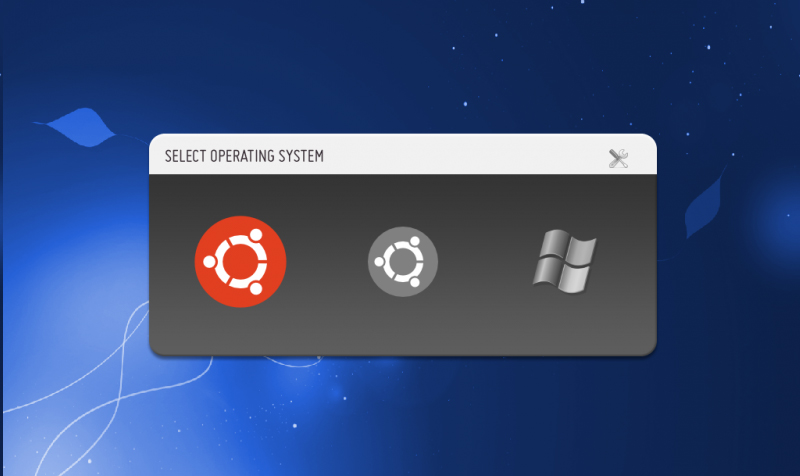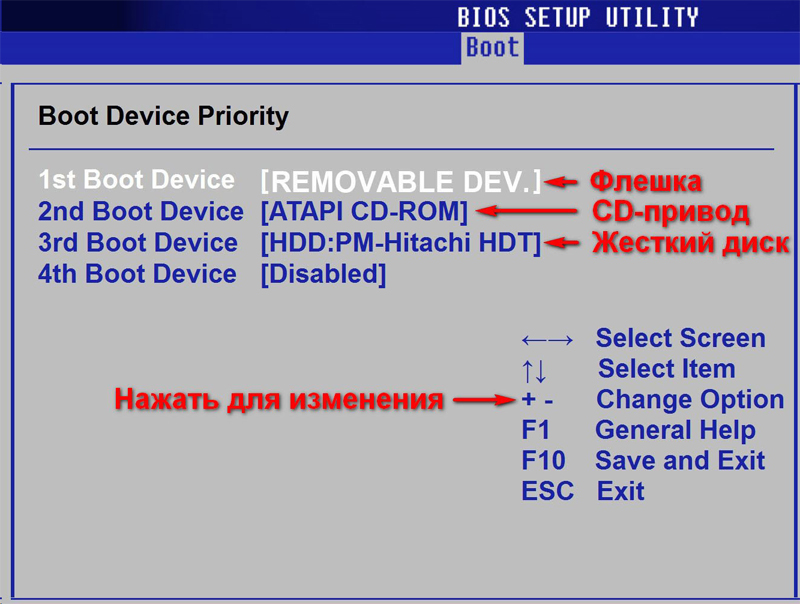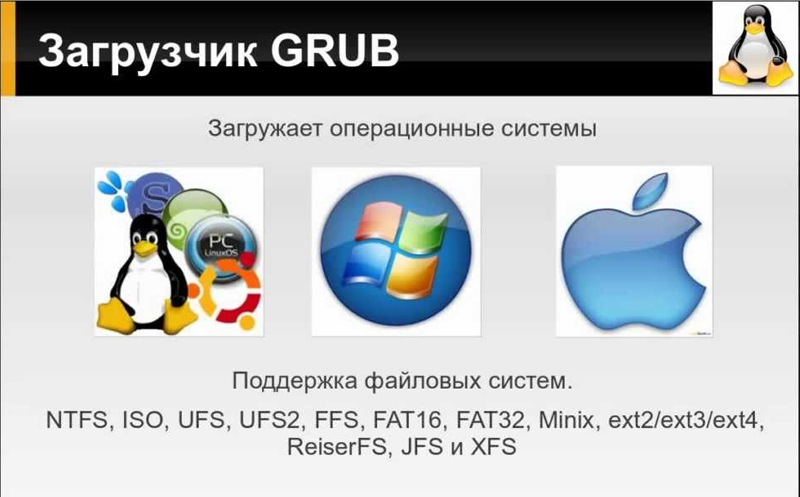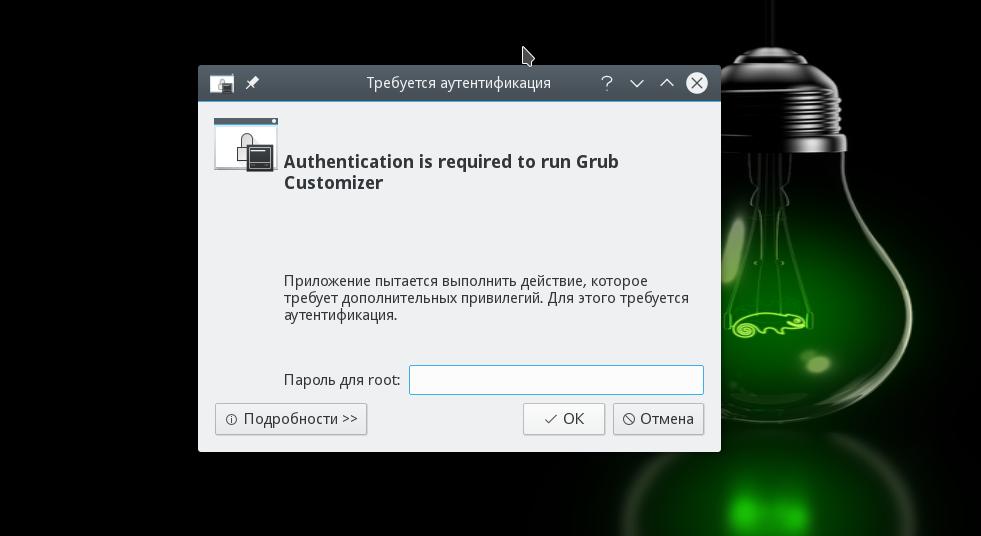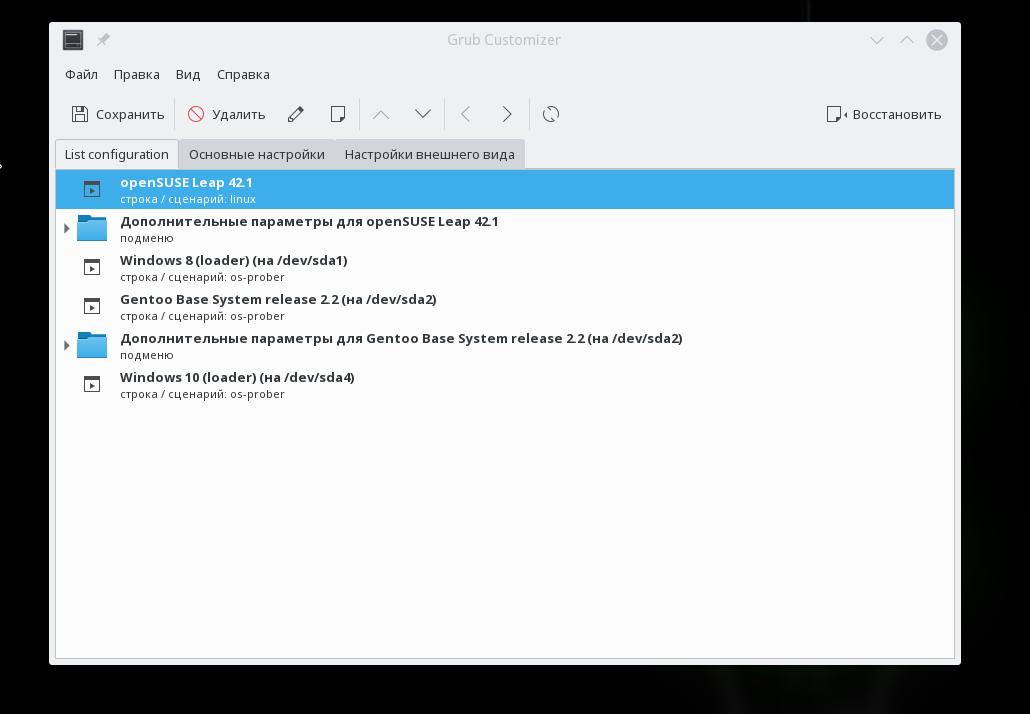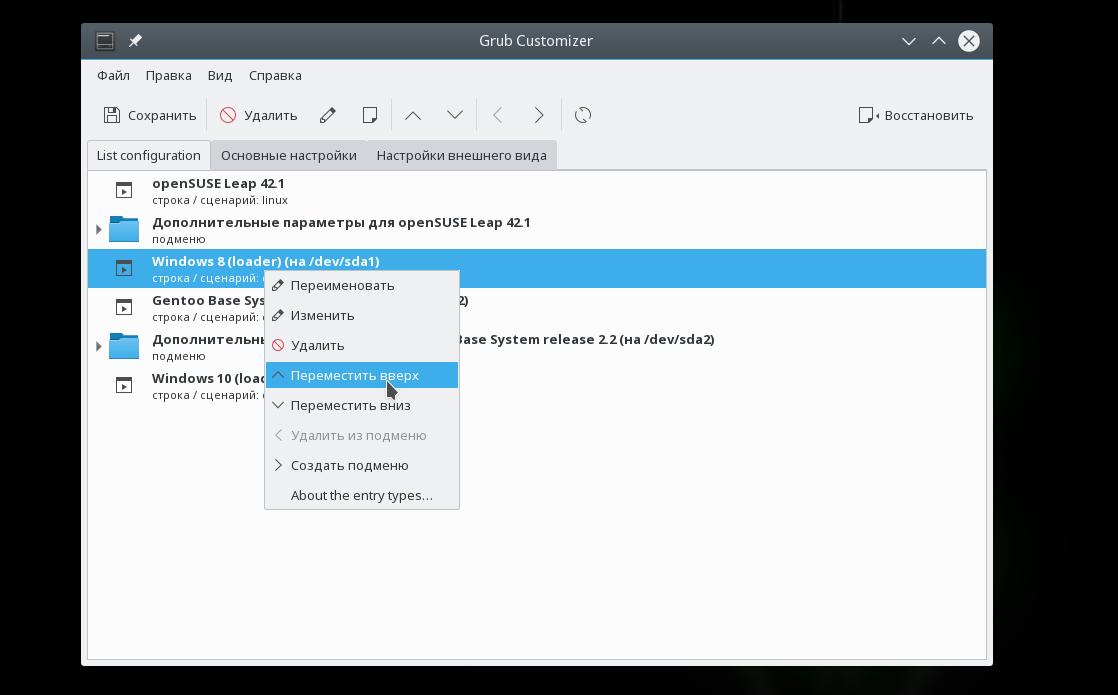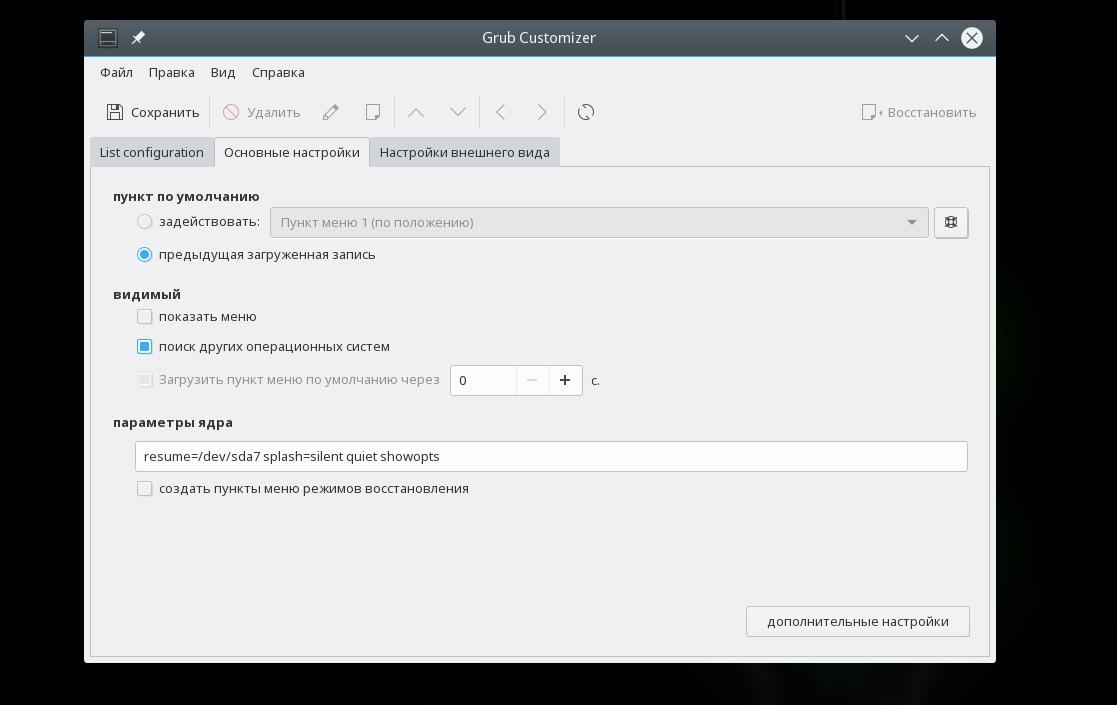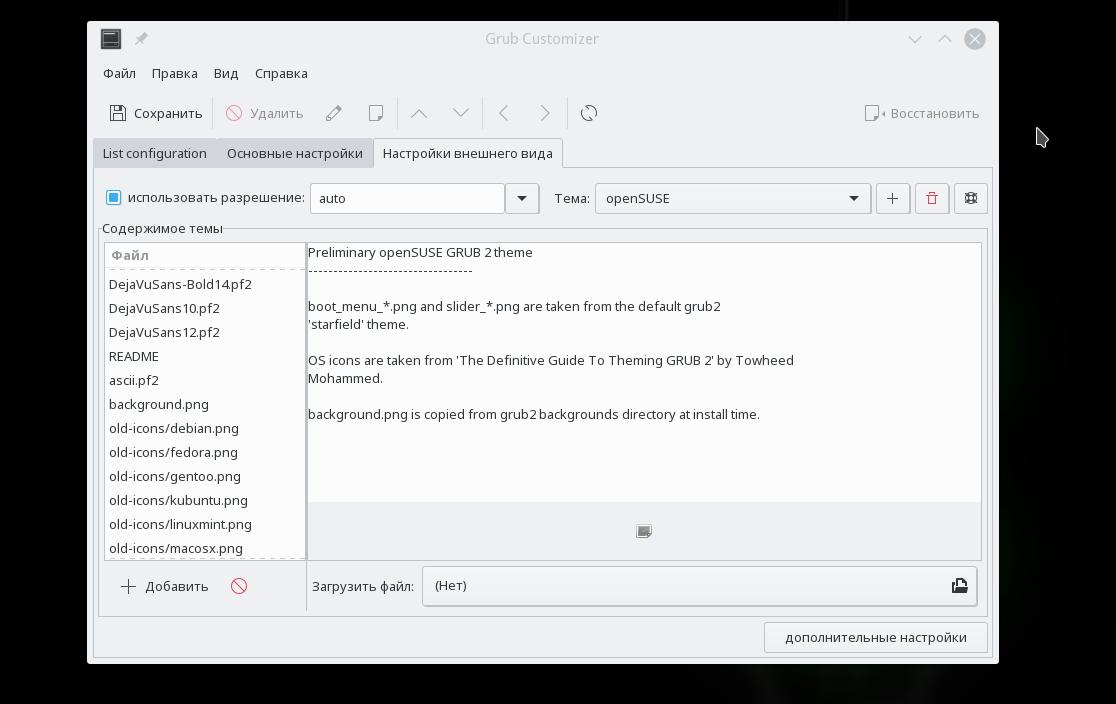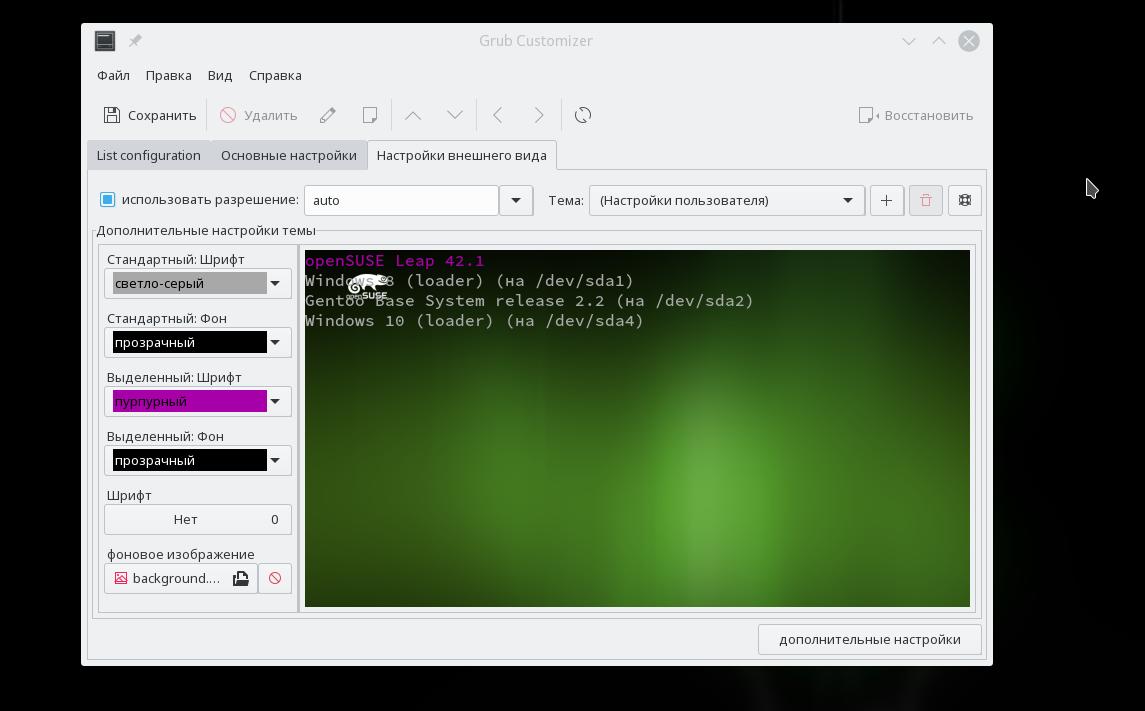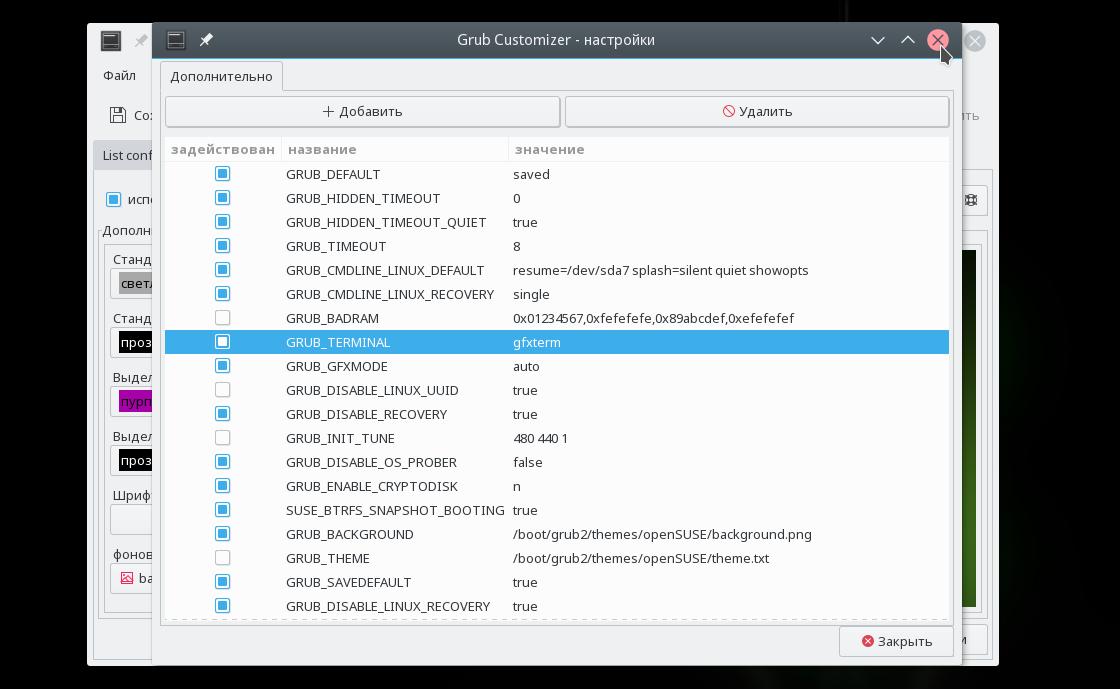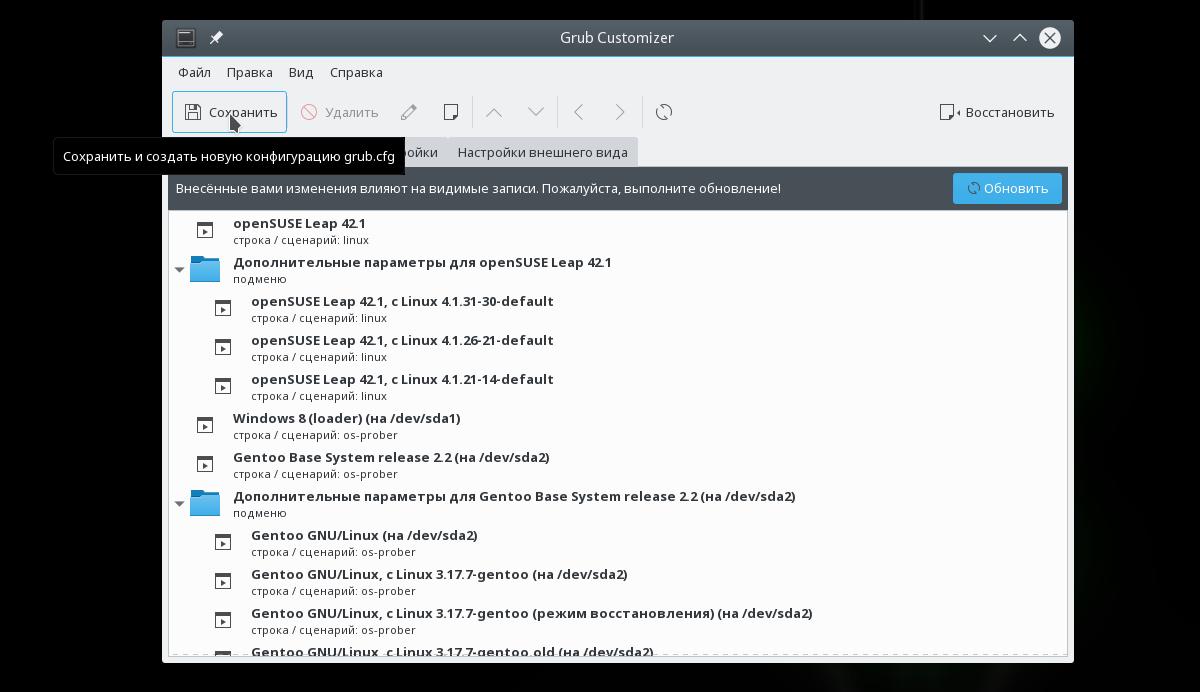- Установка и настройка загрузчика GRUB ОС Linux
- Введение
- Что представляет собой загрузочный сектор?
- Особенности загрузочного сектора
- Включение устройства
- Для чего важно создать копию MBR?
- Инсталляция в MBR жёсткого диска
- Инсталляция на USB-накопитель
- Заключение
- Настройка загрузчика Grub
- Настройка Grub с помощью Grub Customizer
- Настройка Grub через конфигурационные файлы
- Настройка Grub через /etc/default/grub
- Настройка Grub через /boot/grub/grub.cfg
- Выводы
Установка и настройка загрузчика GRUB ОС Linux
Введение
Как правило, дополнительная настройка GRUB не требуется, все необходимые файлы устанавливаются на компьютер самостоятельно во время инсталляции ОС Linux. Нет необходимости заново устанавливать загрузчик, если, например, пользователю нужно провести конфигурацию, так как в этом случае следует только редактировать содержимое /boot/grub/ menu.lst.
Как произвести правильную установку и настройку — в статье ниже
Установка GRUB целесообразна в том случае, если его физически не существует на устройстве, иными словами, он может быть стёрт после инсталляции другой системы (чаще всего Windows). Иногда случается и такое, что копии загрузчика не функционируют должным образом или GRUB, по желанию владельца ПК, заменяется другим типовым загрузчиком. Какими бы ни были причины, установка GRUB, в любом случае, должна производиться исключительно с «живой» системы (Knoppix, например). Дело в том, что без функционирующего загрузчика, запустить на ПК дистрибутив Linux, который располагается на жёстком диске, попросту не выйдет. В статье рассмотрим способы установки и настройки загрузчика GRUB.
Загрузчик позволяет выбрать, какую запустить операционную систему
Что представляет собой загрузочный сектор?
Если владелец ПК уверен в своих силах и знаниях, ему будет достаточно прочесть лишь раздел, в котором пошагово расписан процесс установки загрузчика GRUB, однако тем юзерам, которые впервые сталкиваются с подобной проблемой, лучше предварительно узнать об особенностях BIOS и MS DOS.
Жёсткий диск разделён на несколько секторов, в первом из которых осуществляется основная запись диска (пользователи привыкли именовать её как MBR). Для этого требуется всего 512 байт, в которых «спрятана» небольшая программка. Следующий сектор занимает таблица разбиения диска, которая, по обычаю, состоит из четырёх главных разделов, объёмом 64 байта, и цифровой подписи (только 2 байта).
Особенности загрузочного сектора
Загрузочный сектор можно назвать основой основ, так как он находится в MBR и во всех остальных разделах. Как показывает практика, его заключают во все 16 секторов, на которые разделён любой жёсткий диск. Несмотря на тот факт, что в большинстве современных файловых систем, данные, которые включает загрузчик, располагаются не в первом секторе: система XFS, например, нуждается во всех работоспособных секторах диска. Поэтому, в случае, когда данные загрузчика стираются, файловая система полностью разрушается.
Включение устройства
В момент запуска компьютера, в первую очередь начинает запускаться непосредственно сам BIOS. В этот момент происходит считывание данных, хранящихся в MBR первого диска. Спустя несколько секунд, содержимое «идёт» к оперативной памяти, где происходит проверка на наличие в последних байтах шестнадцатеричных кодов 55 АА. Такая проверка заключается в необходимости идентифицировать носители для их последующей загрузки. Небольшая программка, хранящаяся в MBR, необходима при совпадении представленных кодов. Первая программа «цепляет» следующую, расположенную в загрузочном секторе активного раздела, чтобы впоследствии активировать её, и, как следствие, запустить ОС Windows.
В случае наличия не одного жёсткого диска, пользователь может настроить в BIOS порядок, согласно которому будет производиться запуск конкретных жёстких дисков в момент загрузки системы. Благодаря этой особенности, новые ПК имеют возможность загружать систему как с внешнего диска, так и с USB-накопителя. Естественно, изменив порядок загрузки в BIOS, юзер может загружать систему посредством CD и DVD-дисков.
С помощью BIOS вы можете отрегулировать порядок загрузки носителей
Чтобы в будущем не приходилось разбираться с загрузчиками и думать о том, каким образом должна осуществляться настройка GRUB, пользователь должен знать, как установить две операционные системы от разных производителей таким образом, чтобы они не конфликтовали между собой. Как показывает практика, разумнее всего установить изначально загрузчик системы Linux, чтобы впоследствии иметь возможность выбора относительно запускаемой системы.
Однако, если на устройстве стоит одна из последних версий ОС от компании Microsoft (позднее 9х/ME), то в загрузчике системы можно сделать так, чтобы он самостоятельно «беспокоился» о GRUB. Огромным преимуществом такой возможности является отсутствие необходимости лишний раз разбираться с особенностями MBR. Правда, далеко не каждый современный юзер сможет самостоятельно произвести такую манипуляцию, так как процесс этот достаточно сложный. Всё придётся делать вручную.
Среди прочих способов, настроить нормальную работоспособность двух систем, можно прибегнув к дополнительной установке GRUB. Загрузчик необходимо расположить непосредственно в загрузочном секторе главного раздела и впоследствии отметить его в качестве активного. Этот метод также исключает необходимость использовать MBR, однако он может сработать только с основными разделами и файловыми системами, не влияющими на загрузочный сектор раздела.
Для чего важно создать копию MBR?
После того, как будет принято решение совершить GRUB install, пользователю необходимо создать резервную копию MBR. Дело в том, что неправильно внесённые изменения «помогут положить» как Windows, так и Linux. В этом случае неизбежно понадобится система Knoppix или установочный DVD-диск для Windows, которые помогут отредактировать загрузочный сектор. Исправить свои действия можно будет в несколько раз быстрее, если в наличие будет резервная копия MBR. Для этого следует выполнить нижеприведённые команды:
root# dd if=/dev/sda of=/boot/bootsektor.scsi bs=1 count=446
Восстановление загрузочного сектора может быть осуществлено только посредством команды:
root# dd if=/boot/bootsektor.scsi of=/dev/sda bs=1 count=446
Однако, следует учесть, что посредством этих команд пользователю удастся изменить лишь 446 байт MBR.
Инсталляция в MBR жёсткого диска
GRUB install можно производить сразу же, как только будет создан соответствующий конфигурационный файл (задаётся посредством команды /boot/grub/menu.lst). В каталоге grub в обязательном порядке должны присутствовать такие файлы, как stage1, stage2 и *_stagel_5. В случае их отсутствия, в этот раздел следует записать файлы, содержащиеся в GRUB.
Дальнейшие манипуляции заключаются в запуске загрузчика GRUB и выполнении команды setup. Значения hdl,12 должны быть заменены на имя устройства GRUB раздела диска, содержащего /boot. Следует быть предусмотрительным, так как раздел /boot может располагаться не в системной папке, а в другой. Hd0 отвечает за область хранения загрузочного сектора основного жёсткого диска.
SUSE во время инсталляции пополняется файлом /etc/grub.conf., в котором содержатся команды, относящиеся непосредственно к GRUB install. Если что-то пошло не так, пользователь ПК может в любой момент процедуры заново запустить установку. Помочь в этом может команда grub root# grub grub> root (hd1,12)
grub> setup (hd0,6) (Установка в загрузочный сектор /dev/sda7) grub> quit
Прежде чем осуществить GRUB install, следует учесть одну особенность некоторых файловых систем, так как иногда загрузочные сектора раздела не могут быть использованы загрузчиком или иным типовым приложением. В частности, одной из таких систем является XFS — инсталлированный в её загрузочный сектор GRUB, попросту разрушит всю файловую систему.
Инсталляция на USB-накопитель
Благодаря современным технологиям, каждый желающий может загрузить операционную систему посредством USB-накопителя. Если GRUB install будет производиться непосредственно с внешнего носителя информации, а не с помощью Windows или Linux, пользователь должен проверить правильность распознавания накопителя материнской платой.
Прежде чем начать работу, следует отформатировать флешку одним из двух известных способов. Посредством первого метода она очистится как superfloppy, другим — как жёсткий диск. Выбирать вариант очистки следует исходя из особенностей BIOS.
Следующим шагом должна стать активизация поддержки USB-накопителя, для чего в BIOS предусмотрен отдельный параметр. При распознавании USB-накопителя как отдельного загрузочного диска, в BIOS будет изменён список, согласно которому GRUB поочерёдно списывает данные с носителей. В качестве первого диска станет USB-накопитель, остальные жёсткие диски станут доступны посредством hdl и hd2. Если возникнет необходимость, перед GRUB install можно изменить /boot/grub/devices.map.
Если всё сделать правильно, установка GRUB с внешнего носителя будет более чем успешной. GRUB распознаёт флеш-накопитель как hdn+1, где n является числом, соответствующим последнему внутреннему жёсткому диску. Последующая установка GRUB в MBR посредством внешнего накопителя информации нуждается в выполнении нижеприведённой команды:
grub> setup (hd2) (инсталляция в MBR флеш-накопителя) grub> quit
Дальнейшая перезагрузка ПК должна помочь GRUB появиться в MBR и запустить все имеющиеся системы, которые содержатся в menu.lst. В случае возникновения ошибок, следует зайти через меню загрузчика в интерактивный режим, нажимая кнопку С. Активация команды, состоящей из слова cat и нажатия на клавишу табуляции, помогает узнать пользователю о тех названиях, которые загрузчик присвоил всем жёстким дискам. С помощью клавиши Esc можно выйти назад в меню, а кнопка Е поможет изменить ранее написанные для загрузки команды и вновь их исполнить.
Если ОС Linux хранится на флеш-накопителе или внешнем жёстком диске, который можно подключить к компьютеру исключительно через USB-порт, пользователю следует учесть несколько важных проблем. Дело в том, что GRUB install может быть осуществлён не с первого раза, вероятнее всего, придётся несколько раз изменять настройки BIOS и обозначения приводов. Будет лучше, если все свойства, хранящиеся в файле menu.lst, будут настраиваться только вручную.
Кроме того, в файле Initrd следует хранить все важные USB-модули. При работе с Ubuntu в разделе /etc/fstab и строке kernel, расположенной в menu.lst, нужно указывать не сами названия устройств, так как после перезагрузки системы они могут быть изменены, а номера UUID. Пользователь может самостоятельно в menu.lst посредством uuid указать именно тот каталог, в который впоследствии будут помещены ядро и файл Initrd.
Заключение
Несмотря на кажущуюся сложность, произвести GRUB install может каждый. Содействие с новомодными материнскими платами предусматривает простую и беспроблемную работу любой операционной системы, в том числе и Linux, которая может быть инсталлирована непосредственно на самом USB-накопителе. Настроить правильно все параметры и создать все условия для бесперебойного существования двух различных систем нелегко, кроме свободного времени и знаний, пользователь должен обладать немалым опытом, которого нет у тех, кто только начинает знакомство со средой Linux.
Настройка загрузчика Grub
Загрузчик системы выполняет очень важную функцию. Он позволяет выбрать какую операционную систему стоит загружать, также инициализирует параметры ядра Linux и подготавливает его к загрузке. В большинстве дистрибутивов Linux используется загрузчик Grub. Он поддерживает все необходимые функции, в том числе и UEFI, а также очень настраиваемый.
В одной из предыдущих статей мы рассматривали установку загрузчика Grub в Linux. В этой же будет будет продолжена тема и более детально рассмотрена настройка загрузчика Grub. Мы рассмотрим как графическую настройку с помощью Grub Customizer, так и более сложный, но более гибкий вариант с помощью ручного редактирования конфигурационных файлов.
Настройка Grub с помощью Grub Customizer
Это самый легкий путь конфигурации загрузчика. Графическая программа настройки Grub Customizer позволяет настроить все основные параметры загрузчика, например, фоновое изображение, шрифт, порядок пунктов загрузки, параметры ядра и многое другое. Все это делается в пару кликов.
Программа доступна в официальных репозиториях большинства дистрибутивов, и вы можете ее оттуда легко установить. Для установки в Ubuntu выполните:
sudo apt install grub-customizer
В Fedora, Red Hat и CentOS команда будет немного отличаться:
sudo yum install grub-customizer
После завершения установки вы можете запустить программу из главного меню или в терминале:
Перед тем, как программа запустится, вам нужно будет ввести пароль потому что для ее работы нужны права администратора:
Главное меню загрузится через несколько десятков секунд. Программе нужно время, чтобы собрать список операционных систем, установленных на компьютере:
В контекстном меню для каждого пункта вы можете переместить его вверх или вниз, переименовать или отредактировать его конфигурацию. С конфигурацией мы будем разбираться в другой части статьи, а первые два пункта могут быть очень полезны:
На вкладке Основные настройки вы можете выбрать пункт, который нужно загружать по умолчанию, время на протяжении которого будет показываться меню, а также параметры ядра для каждого пункта по умолчанию.
Последняя вкладка позволяет настроить внешний вид, тут вы можете выбрать одну из доступных тем, установить разрешение, или же задать пользовательские параметры цвета, шрифтов и фоновый рисунок:
Кроме того, нажав кнопку дополнительные параметры, вы можете настроить значения переменных /etc/default/grub, которые мы рассмотрим подробнее ниже.
Когда настройка Grub Customizer будет завершена просто нажмите кнопку Сохранить, чтобы применить все изменения.
Видео, где показана настройка GNU Grub в Linux с помощью Grub Customizer:
Но это все слишком просто и позволяет сделать только базовые вещи, если же нужна более тонкая настройка загрузчика Grub, придется разбираться с ручной настройкой конфигурационных файлов. Это мы и будем рассматривать ниже.
Настройка Grub через конфигурационные файлы
Сразу нужно сказать, что существует два способа настройки Grub Ubuntu, через конфигурационные файлы. Первый — через конфигурационный файл утилиты grub-mkconfig, который позволяет задать общие параметры для загрузчика и ручное редактирование /boot/grub/grub.cfg.
Первый — рекомендованный, и с помощью него можно настроить большинство параметров, в этом случае настройки не собьются, когда вы обновите ядро или загрузчик. Второй вариант еще более гибкий, но после любого обновления вы потеряете свои настройки. Так что то что можно настроить через /etc/default/grub настраиваем через него, все остальное — через /boot/grub/grub.cfg. Сначала рассмотрим первый вариант.
Настройка Grub через /etc/default/grub
Как я уже сказал, настройка загрузчика через файл /etc/default/grub, на основе которого будет автоматически создан /boot/grub/grub.cfg более желательна. Давайте рассмотрим параметры, которые вы можете здесь настроить.
- GRUB_DEFAULT — указывает какой пункт нужно загружать по умолчанию. Может быть указан номер, или полное название или же строка saved, которая значит, что нужно загрузить пункт, указанный с помощью grub-reboot;
- GRUB_SAVEDEFAULT — загружать последнюю использованную запись по умолчанию;
- GRUB_HIDDEN_TIMEOUT — сколько секунд ждать перед тем, как вывести меню;
- GRUB_HIDDEN_TIMEOUT_QUIET — если установлено true, то меню не будет показано;
- GRUB_TIMEOUT — сколько секунд будет показано меню;
- GRUB_CMDLINE_LINUX — добавить опции ядра для всех ядер, как обычных, так и режима восстановления;
- GRUB_CMDLINE_LINUX_DEFAULT — добавить опции ядра только для обычных ядер;
- GRUB_CMDLINE_LINUX_RECOVERY — опции ядра, только для режима восстановления;
- GRUB_BADRAM — указать адреса оперативной памяти, которые не нужно использовать;
- GRUB_TERMINAL — модуль терминала для Grub. Можно использовать console, только для текстового режима или gfxterm с поддержкой графики;
- GRUB_GFXMODE — разрешение экрана в Grub, лучшие использовать auto, чтобы система выбрала сама то что ей нужно.
- GRUB_DISABLE_RECOVERY — не включать в меню пункты восстановления;
- GRUB_DISABLE_OS_PROBER — не искать другие операционные системы;
- GRUB_BACKGROUND — адрес картинки для фона, должна находиться в той же папке что и файлы grub;
- GRUB_THEME — устанавливает тему Grub.
Например, можно использовать такую конфигурацию:
GRUB_DISTRIBUTOR=»»
GRUB_DEFAULT=»saved»
GRUB_HIDDEN_TIMEOUT=»0″
GRUB_HIDDEN_TIMEOUT_QUIET=»true»
GRUB_TIMEOUT=»8″
GRUB_CMDLINE_LINUX_DEFAULT=»resume=/dev/sda7 splash=silent quiet»
Но как вы могли понять, этим способом вы не можете настроить порядок пунктов загрузки, а также некоторые другие параметры, поэтому давайте рассмотрим настройку непосредственно конфигурационного файла Grub.
Настройка Grub через /boot/grub/grub.cfg
Файл /etc/boot/grub/grub.cfg управляет непосредственно работой загрузчика, здесь указаны все его параметры и настройки, а также сформировано меню. Поэтому, изменяя этот файл, мы можем настроить Grub как угодно. Сначала попытаемся разобраться с синтаксисом файла. Он очень напоминает синтаксис bash и состоит из нескольких команд, которые что-то делают, загружают и настраивают.
Команды могут быть объединены в функции или блоки с помощью инструкций if else, синтаксис которых аналогичен bash. Рассмотрим основные из этих команд:
- load_env — загрузить переменные окружения из файла;
- set — установить значение переменной окружения. Используется как set имя_переменной=значение;
- insmod — загрузить модуль из папки с модулями Grub;
- linux — загружает ядро Linux;
- initrd — подготавливает образ initrd для загрузки ядра;
- boot — пытается загрузить систему;
- chainloader — запускает загрузчик из другого раздела;
- search — установить значение переменной выполнив поиск по заданным параметрам, например, может найти диск по его UUID или метке;
- menuentry — позволяет создать пункт меню;
Это все команды, которые вам понадобятся. Но две последние нужно рассмотреть подробнее, так как они будут использоваться чаще всего.
Команда search используется для поиска дисков и имеет такой синтаксис:
$ search опции_поиска —set=имя_переменной —hint приметы_устройства основной_параметр
- Опции поиска задают по какому критерию нужно искать, например, —fs-uuid — искать по UUID, —label — по метке, —no-floppy — не искать в схемных носителях.
- Приметы устройства дают программе дополнительные подсказки для более быстрого поиска;
- Основной параметр — значение, по которому будем выполнять поиск.
Например, команда может выглядеть вот так:
search —no-floppy —fs-uuid —set=root —hint-bios=hd0,msdos5 —hint-efi=hd0,msdos5 —hint=’hd0,msdos5′ c52ca066-e48f-4df2-bc7e-4d885a354090
Вторая команда, которая нам очень понадобится, это menuentry. Она используется для создания пунктов меню, с помощью которых будут загружаться операционные системы и дистрибутивы linux. Синтаксис этой команды такой:
menuentry имя_пункта <
команды установки переменных окружения
загрузка модулей
linux файл_ядра параметры_ядра
initrd файл_initrd
>
Обычно, для нормальной загрузки операционной системы сначала необходимо установить корневой раздел, для этого, возможно, нужно загрузить некоторые модули, дальше нужно запустить ядро с нужными параметрами и добавить образ initrd если это требуется. Самый простой пример пункта меню:
menuentry «Ubuntu» <
set root=(hd0,1)
linux /casper/vmlinuz boot=casper noeject noprompt splash
initrd /casper/initrd.lz
>
Теперь давайте попробуем собрать всю информацию воедино и создадим самый просто конфигурационный файл для Grub вручную:
# Время показа меню 5 секунд
# Установим разрешение экрана и укажем что это же разрешение нужно сохранять для ядра:
set gfxmode=»1280×800″
set gfxpayload=keep
# Загрузим необходимые модули для работы видео режима, нужно для использования фоновой картинки
insmod vbe
insmod gfxterm
terminal_output gfxterm
# Установка шрифта с поддержкой Unicode:
font «/boot/grub2/fonts/unicode.pf2»
loadfont unicode
# Загрузим модуль работы с jpeg и зададим фоновый рисунок:
insmod jpeg
background_image «/boot/fon.jpg»
# Установим переменные окружения для настройки цвета меню:
set menu_color_normal=red/black
set menu_color_highlight=yellow/black
set color_normal=yellow/black
# Пункт меню для нашей операционной системы:
menuentry «Ubuntu» <
root=(hd0,1)
linux /casper/vmlinuz boot=casper noeject noprompt splash
initrd /casper/initrd.lz
>
menuentry «OpenSUSE» <
insmod gzio
insmod part_msdos
insmod ext2
set root=’hd0,msdos5′
linux /boot/vmlinuz-4.1.31-30-default root=UUID=c52ca066-e48f-4df2-bc7e-4d885a354090 resume=/dev/sda7 splash=silent quiet showopts
initrd /boot/initrd-4.1.31-30-default
>
Теперь, когда вы знаете как примерно выглядит конфигурационный файл Grub, вы сможете разобраться с файлом, созданным автоматически. Пункты меню выводятся по порядку, поэтому чтобы поменять их местами будет достаточно поменять местами команды в файле. Программа настройки Grub — это хорошо, но также важно понимать как все работает на низком уровне.
Выводы
Настройка grub может показаться довольно сложной вещью, но если разобраться, то все вполне выполнимо. В этой статье мы рассмотрели несколько способов настройки загрузчика, для различных ситуаций, и я думаю, теперь у вас не возникнет проблем с этой программой. Если у вас остались вопросы, спрашивайте в комментариях!