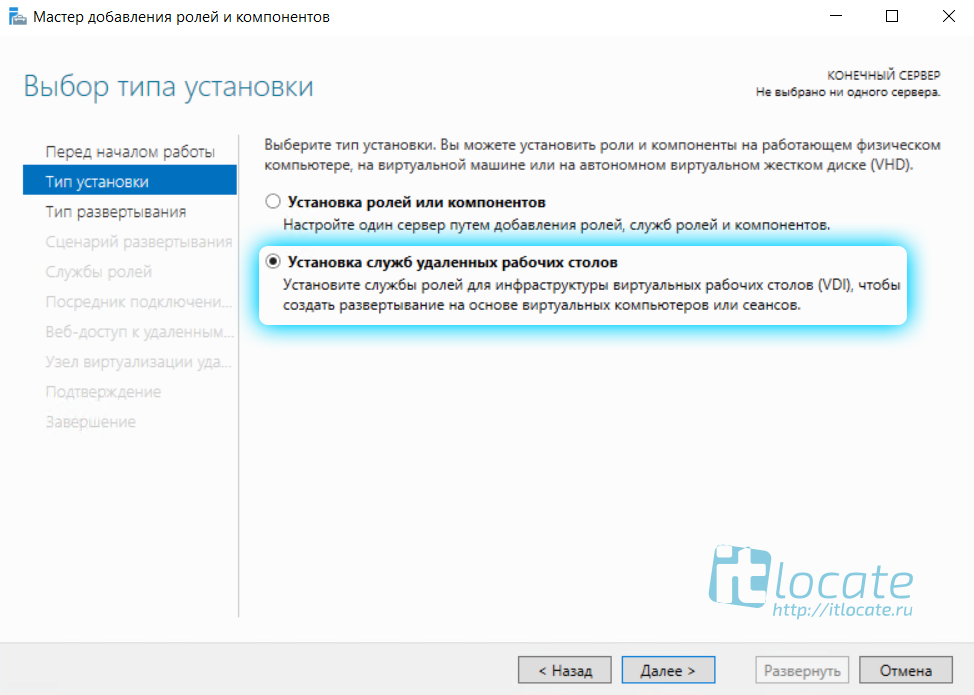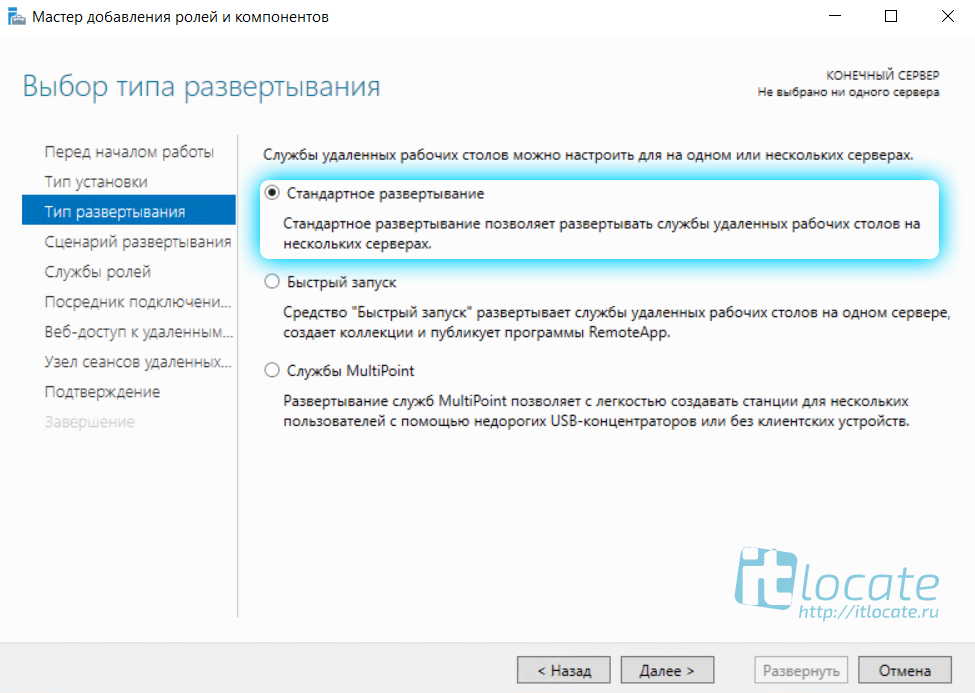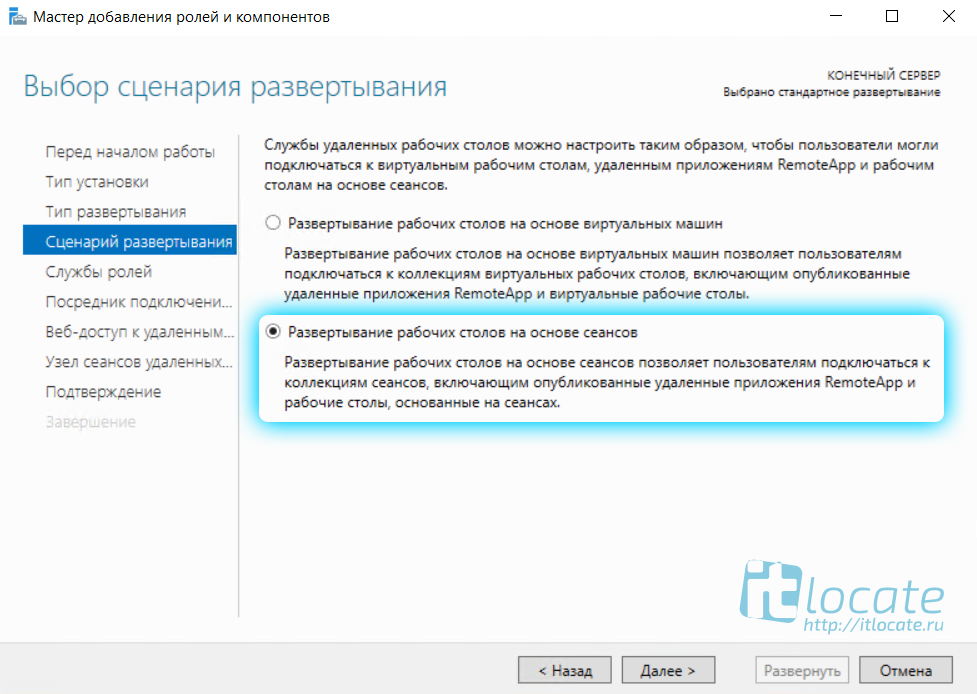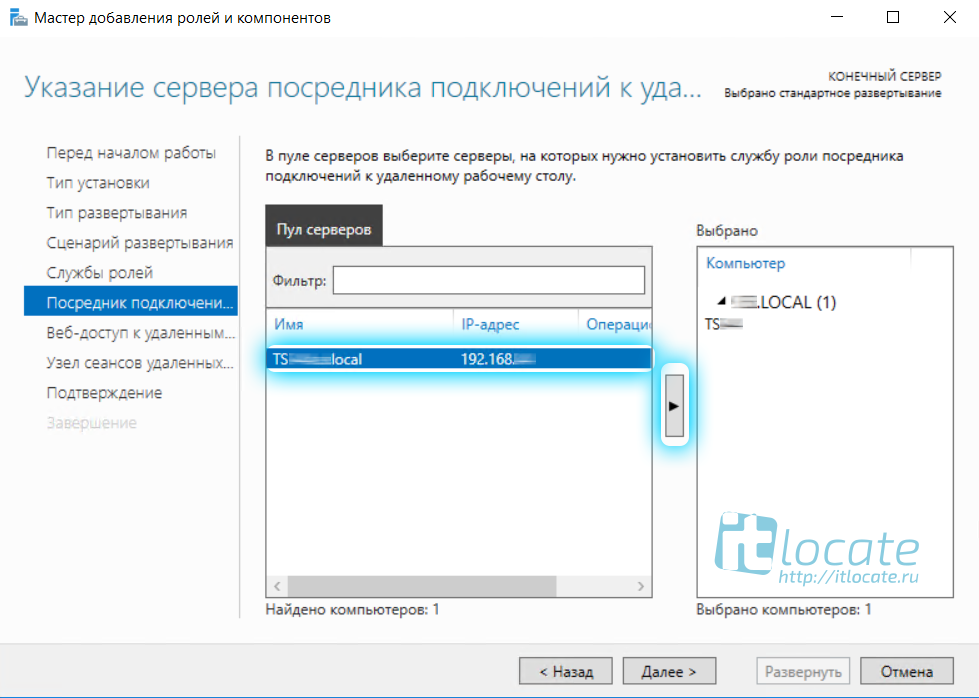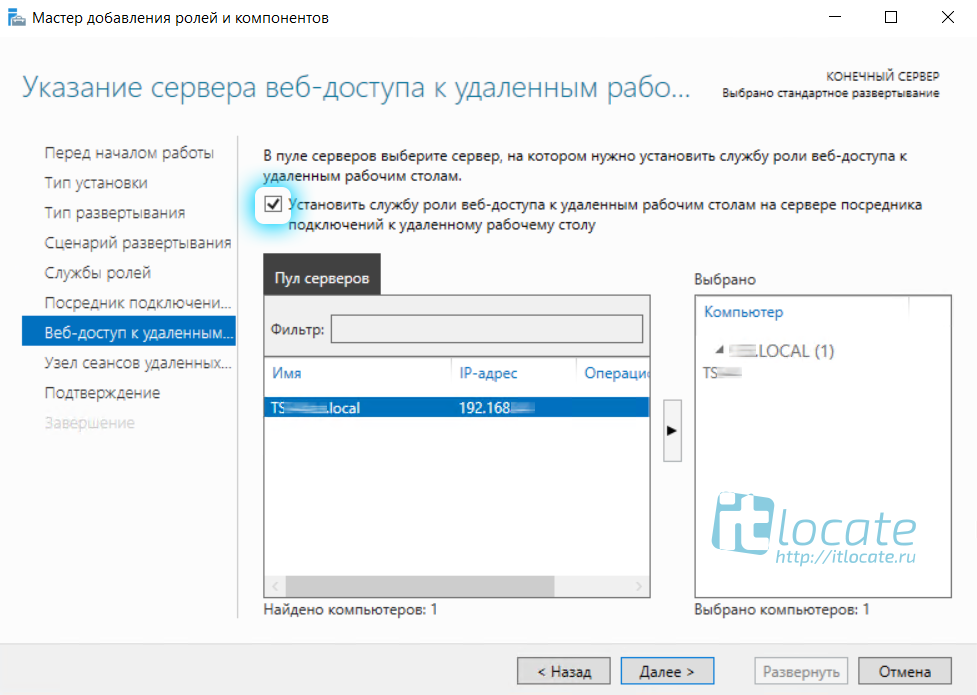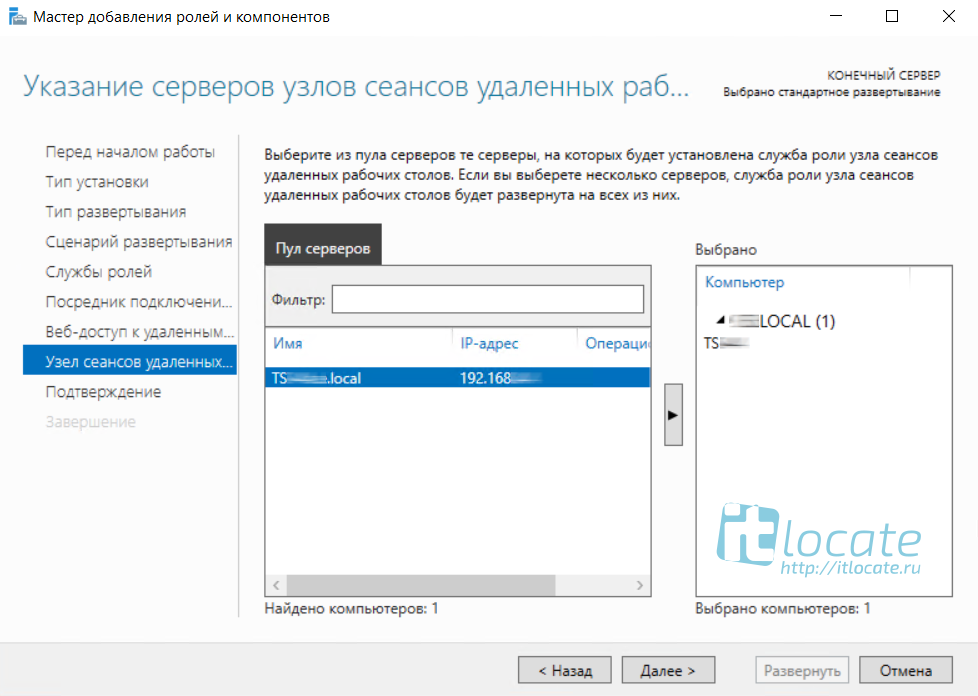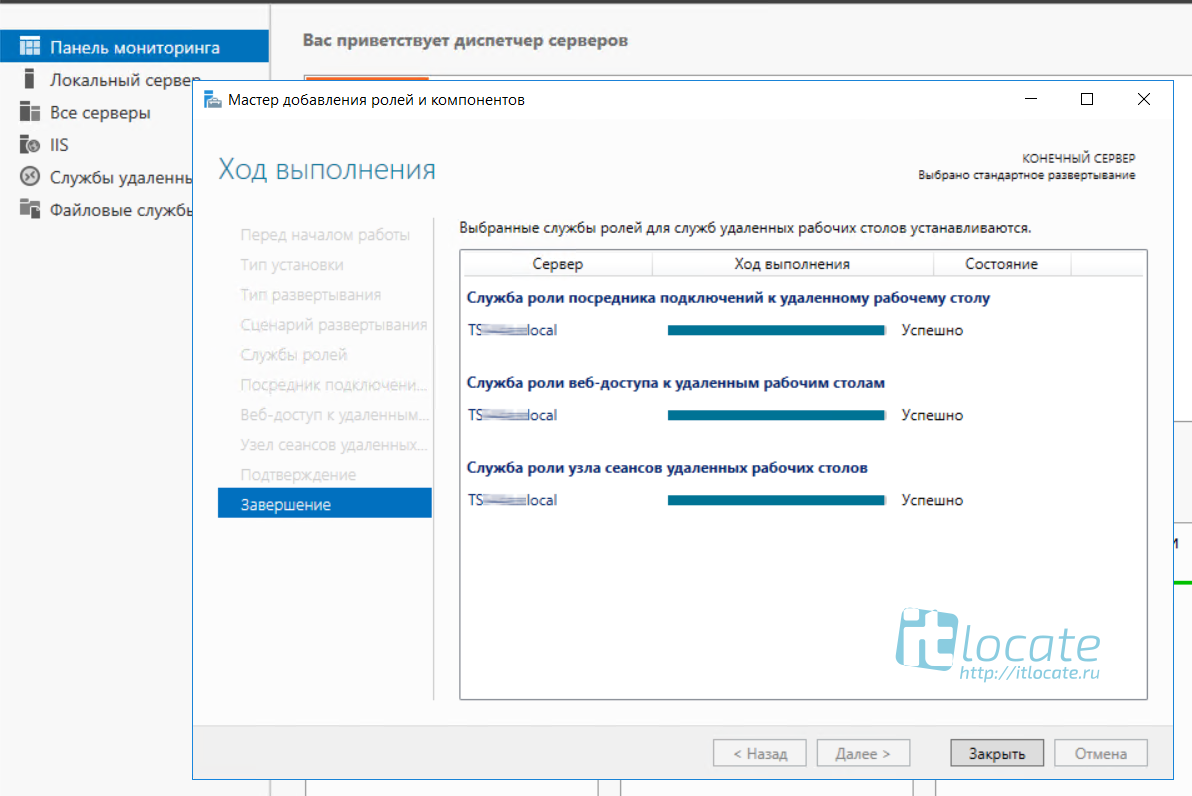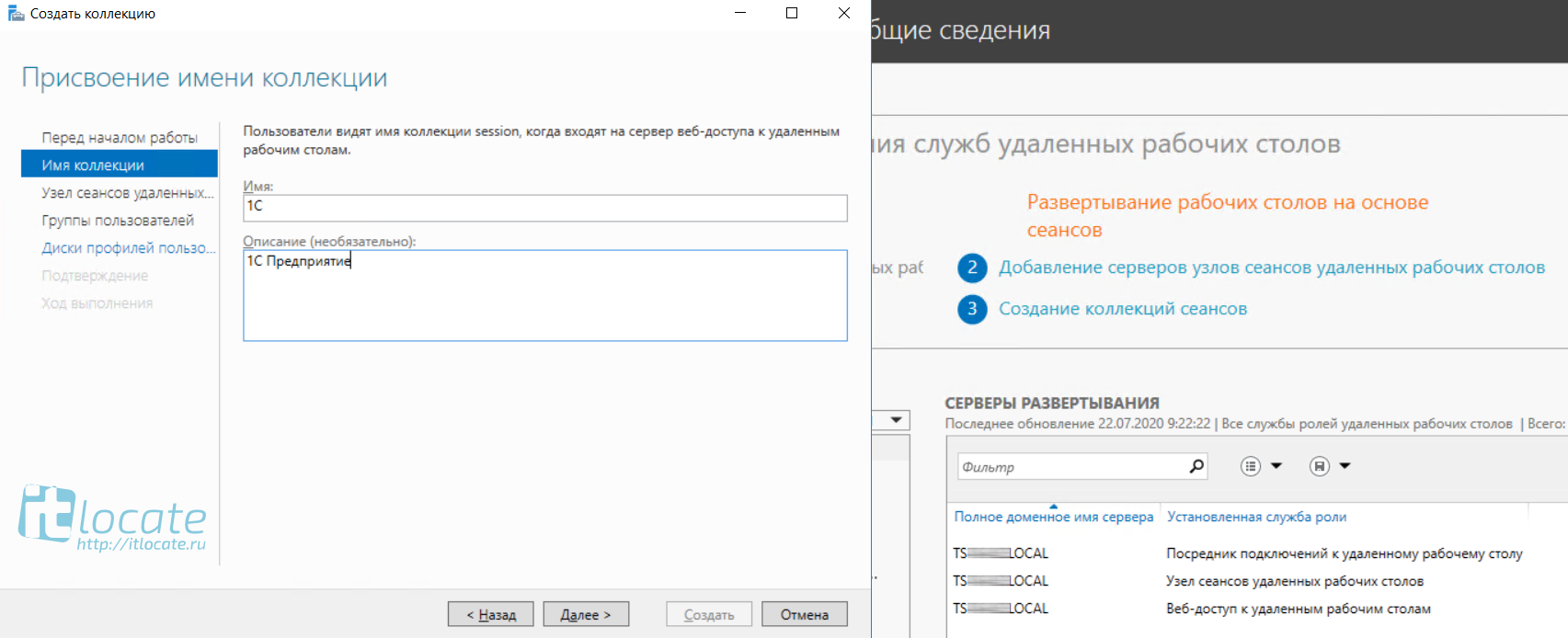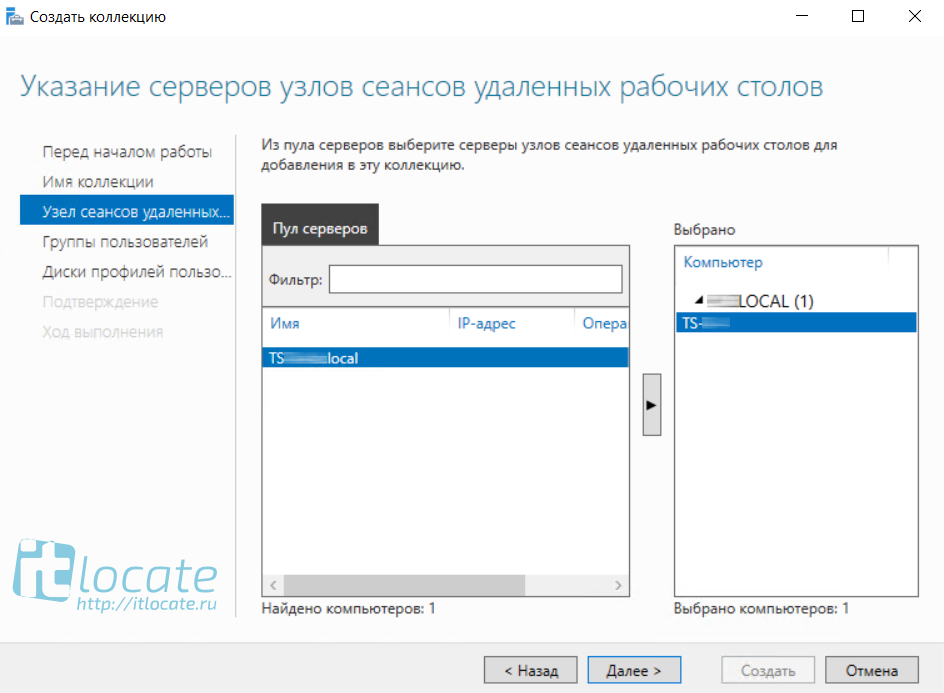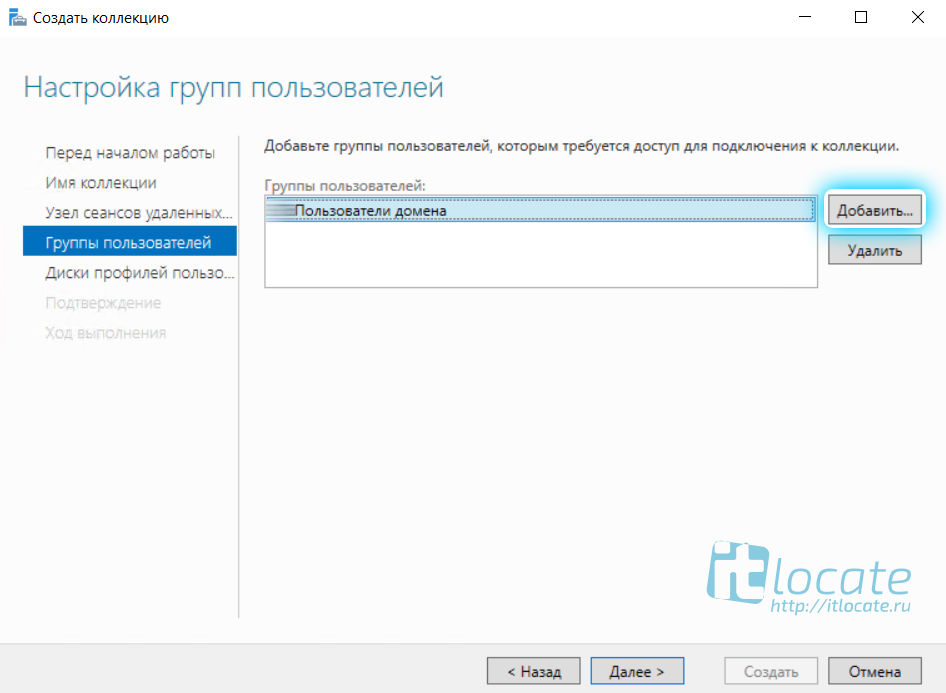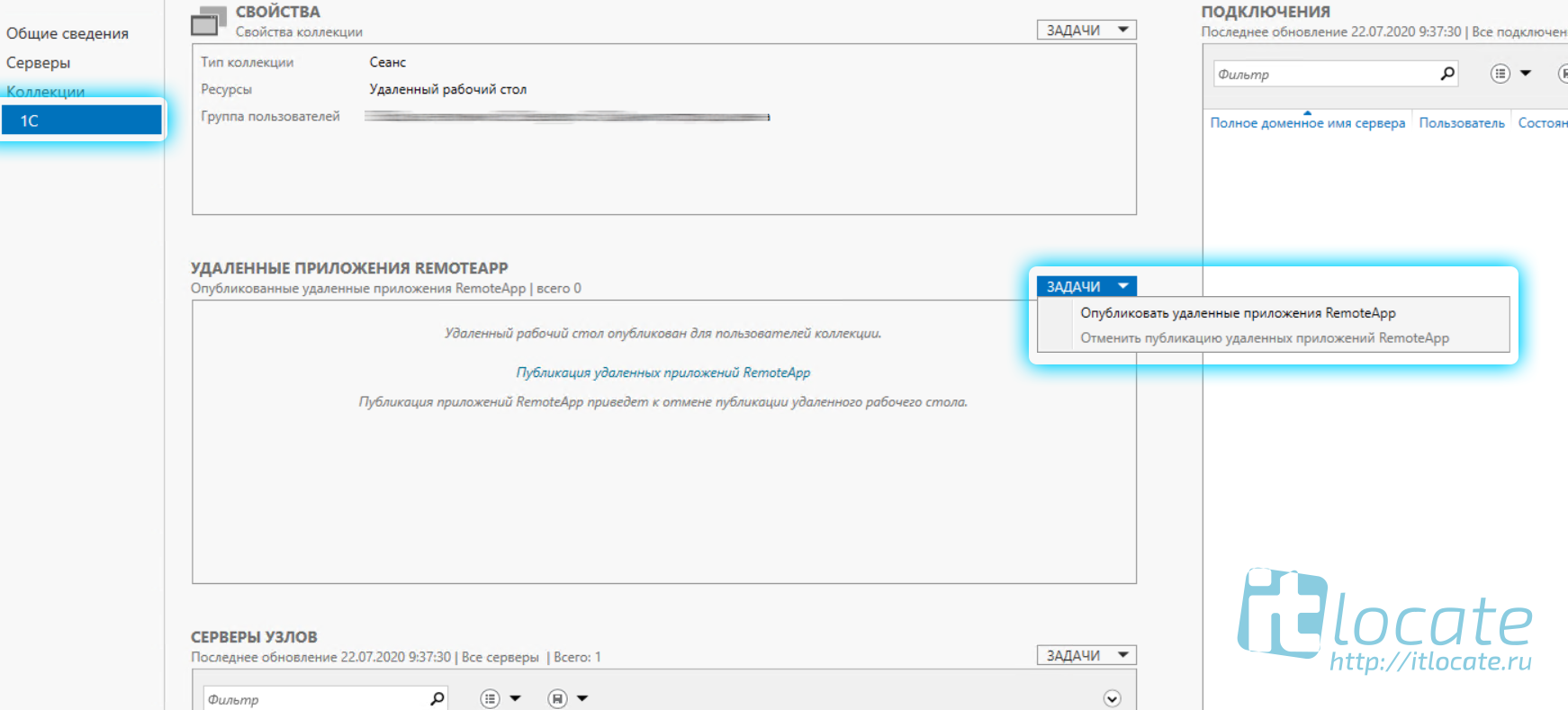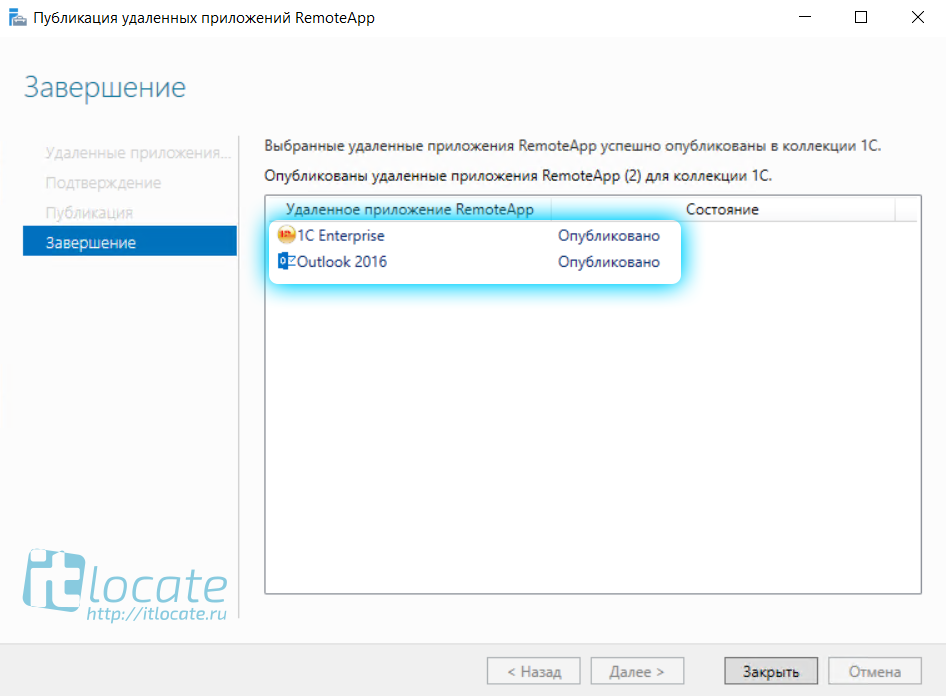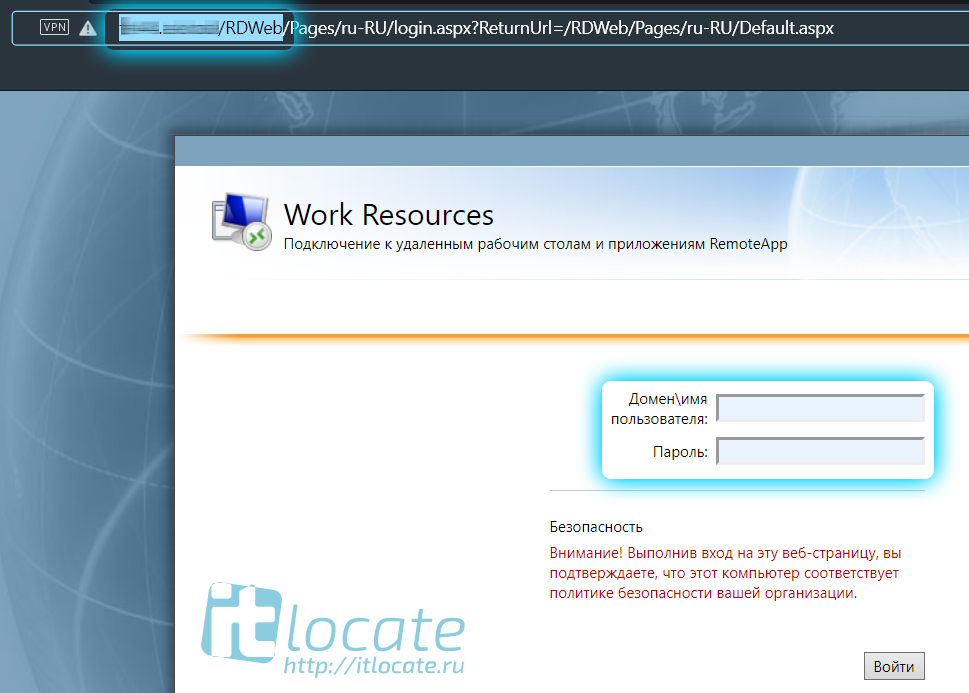- RemoteApp на Windows Server 2016 без Active Directory.
- Создание файла подключения RDP
- Прописываем опубликованное приложение через реестр
- Установка и настройка удалённых приложений RemoteApp в Windows Server 2016
- Оглавление
- Что такое служба удалённых приложений RemoteApp?
- Установка ролей и служб RemoteApp
- Настройка коллекции и добавление удалённых приложений
- Натсройка подключения к RemoteApp приложению
- Настройка RemoteApp
- Проверка публикации программ RemoteApp
- Изменение параметров приложения RemoteApp
- Отмена публикации приложений RemoteApp
RemoteApp на Windows Server 2016 без Active Directory.
Не нашел мануалов по этому поводу в сети. Максимум что было, это вопросы в статьях по 2012r2 — «будет ли это работать на 2016?» Ответ — будет! На мелочах, по типу лицензирования RDS внимание заострять не буду, если Вы дошли до этой статьи, вы как минимум умеете это делать и понимаете для чего это нужно.
- Устанавливаем операционную систему Windows Server 2016, обновления, драйвера и прочий нужный вам софт
- Запускаем Диспетчер серверов — Добавить Роли и компоненты. В типе установки будет выбор Установка ролей и компонентов и Установка служб удаленных рабочих столов. Выбирать необходимо первый пункт, так как службы без домена вы не поставите.
- Жмем Далее, выбираем необходимый сервер из пула серверов, жмем Далее и отмечаем роль Службы удаленных рабочих столов, для установки ставим галочки на Лицензирование удаленных рабочих столов (Remote Desktop Licensing) и Узел сеансов удаленных рабочих столов (Remote Desktop Session Host). Жмем Далее и устанавливаем отмеченные роли.
- Теперь нам необходимо указать сервер и параметры лицензирования. Делается это через Групповые политики. Соответственно запускаем gpedit.msc
— Конфигурация компьютера (Computer Configuration);
— Административные шаблоны (Administrative Templates) —
Компоненты Windows (Windows Components);
— Службы удаленных рабочих столов (Remote Desktop Services) —
Узел сеансов удаленных рабочих столов (Remote Desktop Session Host) —
Лицензирование (Licensing).
Устанавливаем два параметра:
Использовать указанные серверы лицензирования удаленных рабочих столов (Use the specified Remote Desktop license servers) — включена — указываем имя сервера;
Задать режим лицензирования удаленных рабочих столов (Set the Remote licensing mode) — включена — на пользователя. - Далее активируем сервер лицензий стандартными средствами оснастки администрирования и устанавливаем нужное количество лицензий.
Создание файла подключения RDP
Создаем текстовый документ, помещаем туда следующий листинг и сохраняем файл как Application.rdp
redirectclipboard:i:1
redirectposdevices:i:0
redirectprinters:i:1
redirectcomports:i:1
redirectsmartcards:i:1
devicestoredirect:s:*
drivestoredirect:s:*
redirectdrives:i:1
session bpp:i:32
prompt for credentials on client:i:1
span monitors:i:1
use multimon:i:1
remoteapplicationmode:i:1
server port:i:3389
allow font smoothing:i:1
promptcredentialonce:i:1
authentication level:i:2
gatewayusagemethod:i:2
gatewayprofileusagemethod:i:0
gatewaycredentialssource:i:0
full address:s:Srv-Universe
alternate shell:s:||winbox
remoteapplicationprogram:s:||winbox
gatewayhostname:s:
remoteapplicationname:s:Winbox
remoteapplicationcmdline:s:
screen mode id:i:2
desktopwidth:i:800
desktopheight:i:600
winposstr:s:0,3,0,0,800,600
compression:i:1
keyboardhook:i:2
audiocapturemode:i:0
videoplaybackmode:i:1
connection type:i:7
networkautodetect:i:1
bandwidthautodetect:i:1
displayconnectionbar:i:1
enableworkspacereconnect:i:0
disable wallpaper:i:0
allow desktop composition:i:0
disable full window drag:i:1
disable menu anims:i:1
disable themes:i:0
disable cursor setting:i:0
bitmapcachepersistenable:i:1
audiomode:i:0
autoreconnection enabled:i:1
prompt for credentials:i:0
negotiate security layer:i:1
remoteapplicationicon:s:
shell working directory:s:
gatewaybrokeringtype:i:0
use redirection server name:i:0
rdgiskdcproxy:i:0
kdcproxyname:s:
Жирным выделены параметры, которые вы можете поменять на свои. Там указывается Имя сервера и программа. У меня для теста опубликован Winbox.
Прописываем опубликованное приложение через реестр
Запускаем Regedit и идем по следующему пути:
[HKEY_LOCAL_MACHINE\SOFTWARE\Microsoft\Windows NT\CurrentVersion\Terminal Server\TSAppAllowList\Applications
Если такой папки нет — создайте ее сами. В ней же создаем еще один раздел с названием приложения и следующими параметрами
Создание RDP файлов и автоматическое прописывание данных в реестр можно делать при помощи программы RemoteApp Tool. Кстати, хорошая программа, которая работает «из коробки» и вообще не требует каких либо настроек и позволяет запускать RemoteApp приложения. Единственный косяк, который в ней есть, при закрытии программы не закрывается RDP сессия, она будет висеть сколь угодно долго не взирая на настройки отключения сессий по таймауту. В диспетчере задач видно, что при закрытии программы сессия пользователя не переходит в режим (Отключен) из-за этого не работает отключение. Есть режим простоя сессии, но его не удалось нормально подстроить под мои задачи.
Сделав все эти настройки, соблюдая все остальные параметры, запустив созданный RDP ярлык у вас уже запустится приложение. Повторюсь, я не описываю всякую мелочь, по типу того, что в файле RDP у нас прописано Netbios имя сервера и ваш днс сервер должен успешно его резолвить в IP, без этих знаний смысла нет куда-либо лезть вообще и читать эту статью. Я пишу ее как памятку для себя и она не является пошаговым мануалом для кого-то другого.
Как сделать так, чтобы при подключении не спрашивались логин и пароль.
По умолчанию сервер не разрешит вам сохранять эти данные, точнее сохранить даст, но подключиться с сохраненными данными не даст. Долго бился с этой хренью, выставление нужных параметров в групповой политике игнорируется сервером и он упорно препятствует подключению с сохраненными данными.
Сделать нужно следующее:
Запускаем gpedit.msc
— Конфигурация компьютера (Computer Configuration);
— Административные шаблоны (Administrative Templates) —
Компоненты Windows (Windows Components);
— Службы удаленных рабочих столов (Remote Desktop Services) —
Узел сеансов удаленных рабочих столов (Remote Desktop Session Host) —
Безопасность (Security).
Параметр «Всегда запрашивать пароль при подключении» — Отключена
Узел сеансов удаленных рабочих столов (Remote Desktop Session Host) —
Ограничение сеансов по времени.
Параметр «Задать ограничение по времени для отключенных сеансов» — Включена, установлена 1 минута.
— Конфигурация компьютера (Computer Configuration);
— Административные шаблоны (Administrative Templates) — Система;
— Передача учетных данных
Параметры:
— Разрешить передачу новых учетных данных — Включена
— Разрешить передачу новых учетных данных с проверкой подлинности сервера «только NTLM» — Включена
— Разрешить передачу сохраненных учетных данных — Включена
Разрешить передачу сохраненных учетных данных с проверкой подлинности сервера «только NTLM»
В этих параметрах прописать значение TERMSRV/*
Далее в Параметре:
-Ограничить делегирование учетных данных удаленным серверам — Включена.
Выставить режим — Предпочтительное использование удаленного Credential Guard.
Далее, это важно! У клиента на Windows 10 жмем пуск, вводим credent или Управление учетными данными Windows. Запускаем диспетчер учетных данных.
Если в Учетных данных Windows есть записи, относящиеся к вашему новому настроенному серверу (Например, вы его настроили, тестировали, ставили галочку сохранить пароль) нужно удалить эти записи и добавить их чуть ниже в «Общие учетные данные». Не забыть в имени сервера прописать TERMSRV/
После этого подключение не запрашивает пароль, а использует сохраненный. Проверено электроникой.
Установка и настройка удалённых приложений RemoteApp в Windows Server 2016
Оглавление
Что такое служба удалённых приложений RemoteApp?
RemoteApp — это часть роли служб терминального сервера Windows Server 2016 и эта служба даёт доступ к приложениям, работающих на терминальном сервере, таким образом, что как будто вы их запускаете у себя на локальном компьютере. Служба терминального сервера, которая берёт на себя все вычислительные ресурсы приложения, а пользователю отправляет только результат. Ещё и называют удалённым приложением RemoteApp.
Установка ролей и служб RemoteApp
Для установки RemoteApp запускаем Мастер добавления ролей и компонентов и выбираем Тип установки Установка служб удалённых рабочих столов как на скриншоте ниже
Далее выбираем Стандартное обёртывание xD. И после выбираем Развёртывание рабочих столов на основе сеансов.
На пункте Посредник подключения выбираем наш сервер из пула серверов и добавляем его в правое поле.
На следующем пункте, обратите внимание, необходимо отметить чекбксом Установить службу роли веб-доступа к удалённым рабочим столам на сервере посредника подключений к удалённому рабочему столу
Так же выбираем наш сервер из пула серверов и прожимаем Далее / Развернуть
Процесс развёртывания будет отображаться на экране, а по окончанию мы с вами выходим из мастера по нажатию кнопки Закрыть
Настройка коллекции и добавление удалённых приложений
Далее в Диспетчере серверов переходим в Службы удалённых рабочих столов и добавляем коллекцию, присваиваем имя и заполняем описание. Далее
Выбираем сервер из пула. Далее
На данном шаге нам необходимо Добавить Группы пользователей, которые будут иметь доступ к данному приложению remoteapp.
Теперь переходим к завершению настройки удалённого приложения remoteapp, нам нужно зайти в только что созданную нами коллекцию и через Задачи выбрать из выпадающего меню выбрать пункт Опубликовать удалённые приложения RemoteApp
Добавляем нужные нам приложения и финализируем Закрыть
Натсройка подключения к RemoteApp приложению
Тут всё ещё проще! Переходим по ссылке http://IP_ADDRES/RDWeb, где указываем имя или ip адрес вашего сервера, логинимся под вашей учётной записью.
Открывается меню Удалённые приложения RemoteApp и рабочие столы, где нам буду доступны только те приложения к которым у нас есть доступ (настраивали ранее). Нажимая на значок приложения начнётся процесс скачивания. После того как вы запустите его вам будет предложено авторизоваться, а уже после чего перед вами откроется уже само приложение 1С RemoteApp или Outlook 2016 RemoteApp.
Приложение RemoteApp будет помечено соответствующим значком
Вот и всё, друзья! Надеюсь я вам смог помочь) Всем спасибо!
Настройка RemoteApp
Приложения RemoteApp представляют собой программы, удалённый доступ к которым предоставляется с помощью служб удалённых рабочих столов, но выглядят они так, будто это локальные приложения. Проще говоря, приложение RemoteApp представляет собой доступ к удалённому рабочему столу, ограниченному одним приложением. Однако, несмотря на формулировку выше, пользователь может запускать несколько приложений или несколько экземпляров одного и того же приложения в одном сеансе.
Для того, чтобы опубликовать какое-либо приложение RemoteApp нужно открыть Диспетчер задач, перейти в Службы удалённых рабочих столов и там перейти по ссылке с именем коллекции сеансов. В окне коллекции сеансов нажимаем на ссылку Публикация удалённых приложений RemoteApp. В том случае, если уже имеются опубликованные приложения, необходимо нажать на кнопку Задачи и в открывшемся меню выбрать Опубликовать удалённые приложения RemoteApp.
Следует помнить, что публикация хотя-бы одного приложения приведет к отмене публикации удалённого рабочего стола. Это означает, что в одной коллекции могут быть либо удалённый рабочий стол полностью либо некий набор отдельных приложений RemoteApp.
Публиковать можно как предустановленные приложения так и свои собственные. Попробуем опубликовать одно предустановленное (Калькулятор) Для этого необходимо отметить его и нажать кнопку Далее.
В следующем окне подтверждаем свой выбор нажав кнопку Опубликовать.
После публикации приложений RemoteApp, будет отображено окно в котором показано состояние приложений и ошибки, возникшие при установке. Если же ошибок не возникло, то нажимаем кнопку Закрыть, для завершения процесса публикации.
Проверка публикации программ RemoteApp
После успешной публикации удалённых приложений RemoteApp, проверим корректность их работы. Для этого осуществим веб-доступ к RDS с одной из рабочих станций домена. Напомню, что для того чтобы получить веб-доступ к службам удалённых рабочих столов необходимо перейти по специальной ссылке вида https:// /rdweb
Как мы видим, приложения успешно опубликовались и можно попробовать получить к ним доступ.
Изменение параметров приложения RemoteApp
Каждое приложение RemoteApp имеет ряд ключевых опций, которые можно изменить в соответствии с требованиями. Для того, чтобы зайти в меню настроек приложения достаточно в окне коллекции сеансов (в данном случае в окне Коллекция сеансов RDS) на панели Удалённые приложения RemoteApp вызвать контекстное меню приложения, параметры которого необходимо изменить, и там выбрать единственный пункт Изменить свойства.
На вкладке Общие окна свойств приложения доступны следующие настройки:
- Имя удалённого приложения RemoteApp. Позволяет задать произвольное имя для опубликованного приложения.
- Показывать удалённое приложение в службе веб-доступа к удалённым рабочим столам. Если выбрать пункт Нет, то приложение не будет отображаться списке приложений на странице веб-доступа и не будет доступно пользователям, хотя будет установлено на серверах узлов сеансов и будет иметь статус опубликованного.
- Папка удалённого приложения RemoteApp. Этот параметр позволяет упорядочивать приложения RemoteApp, раскладывая их по папкам.
Кроме настроек, в данном окне отображается информация о пути размещения приложения, его псевдониме и иконке.
Папку удалённого приложения RemoteApp можно либо задать вручную, написав в соответствующем поле желаемое имя папки, либо выбрав из существующего списка, если папки были созданы ранее.На вкладке Параметры можно задать параметры командной строки для приложения. Именно здесь можно разрешить использовать любые параметры командной строки или вообще запретить их использование. Помимо этого можно задать принудительное использование заранее заданных параметров.
Свойства вкладки Назначение пользователей позволяют настроить видимость приложения в системе веб-доступа для заданных пользователей или групп пользователей. Поскольку по умолчанию все пользователи коллекции сеансов имеют доступ ко всем опубликованным в ней приложениям, данная вкладка позволяет гибко настроить доступ пользователей к приложениям RemoteApp внутри самой коллекции.
На вкладке Сопоставление типов файлов можно задать типы файлов, которые автоматически будут открываться с помощью выбранного приложения RemoteApp.
Следует помнить об одном очень важном ограничении — данная опция не работает в случае веб-доступа к приложениям.
Отмена публикации приложений RemoteApp
В случае, когда удалённое приложение больше не используется, целесообразно отменить его публикацию. Рассмотрим выполнение этой операции на примере приложения Калькулятор.
Для того, чтобы вызвать мастер отмены публикации удалённых приложений RemoteApp нужно выбрать пункт Отменить публикацию удалённых приложений RemoteApp в меню Задачи на панели Удалённые приложения RemoteApp.
На первом шаге мастера выбираем из списка опубликованных приложений RemoteApp приложение, публикацию которого необходимо отменить. Можно выбрать все приложения и в таком случае после отмены их публикации станет возможен доступ к удалённому рабочему столу полностью.
В окне с подтверждением выбора предлагается проверить правильность выбранных приложений и нажать кнопку Отменить публикацию.
После успешного выполнения операции отмены публикации отобразится окно, сообщающее об этом.