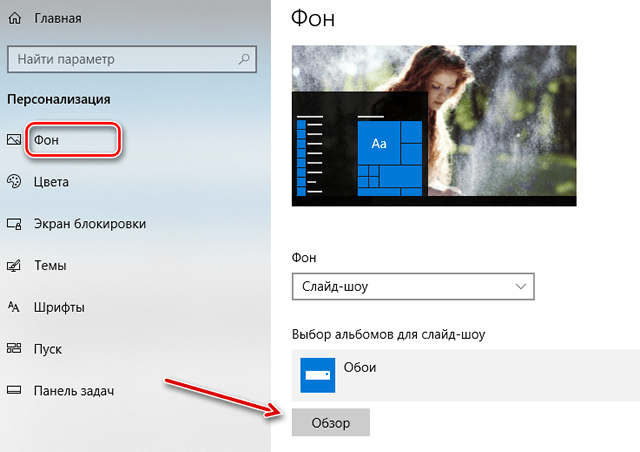- Настройка интерфейса Windows 10
- Возможности меню «Пуск»
- Планшетный режим (так называемый Continuum)
- Панель задач
- Диспетчер задач
- Несколько рабочих столов
- Windows Store
- Оптимальная настройка интерфейса Windows 10
- Изменение фона Windows
- Изменить цвета, используемые Windows
- Изменение экрана блокировки
- Использование темы оформления Windows
- Изменение параметров меню «Пуск»
- Изменение параметров панели задач
- Как сделать Windows 10 удобной операционной системой – 10 настроек, которые нужно изменить
- реклама
- реклама
- реклама
- реклама
Настройка интерфейса Windows 10
Чтобы настроить ваш рабочий стол Windows 10 в уникальный интерфейс, который соответствует вашим желаниям и потребностям, вам потребуется всего несколько минут. Позвольте нам провести вас шаг за шагом через весь процесс.
Windows 10 поддерживает большую часть пользовательского интерфейса, с которым вы работали в Windows 8.x, но в десятке введены некоторые новые функции. Одной из основных жалоб от пользователей Windows 8, после того как они обновились до Windows 10, была удаление меню «Пуск». Многие привыкли к тому, что программы и настройки открывались с помощью этого меню. Windows 10 возвращает это меню, хотя и в несколько измененном виде. В нашем обзоре основные способы настройки меню Пуск.
Возможности меню «Пуск»
Ниже, на снимке экрана виден интерфейс Windows 10 — меню «Пуск», представляющее наиболее часто используемые приложения (панель слева) и живые плитки, изображающие ресурсы и развлекательные приложения (средняя и правая панели).
При нажатии на значок окна в левом нижнем углу дисплея, открывается меню «Пуск». На левой части меню расположены иконки для наиболее часто используемых приложений, ссылки на наиболее часто используемые ресурсы и документы, а также в нижней части ссылка, при нажатии которой показываются свои приложения в алфавитном порядке.
Правая часть меню «Пуск» должна быть достаточно знакомой пользователям Windows 8, поскольку она аналогична концепции экрана Пуск в восьмерке. Также, как и на начальном экране, могут отображаться динамические данные в плитке (известной как «Живая плитка»).
Элементы в нижней левой части меню «Пуск» обеспечивают быстрый доступ к File Explorer, параметрам питания, настройкам и списком всех приложений, установленных на устройстве. Вы можете изменить размер меню «Пуск», просто перетаскивая край меню, делая его больше или меньше.
Также, как и в восьмерке вы можете изменить меню «Пуск», чтобы добавить или удалить плитки как вы считаете нужным.
Планшетный режим (так называемый Continuum)
Windows Tablet Mode 10, ранее известная под кодовым названием Continuum, предназначена для оптимизации сенсорных устройств для пользователей планшетных устройств. По существу, Tablet Mode, переключает устройство в меню Пуск в полноэкранный размер и вызывает приложения, для открытия в полноэкранном режиме.
Приложения, которые уже работают в окне, автоматически переключаются в полноэкранный режим. Тем не менее, вы можете перетащить приложения, чтобы состыковать их.
Вы можете включить планшетный режим через настройки приложения. Кроме того, при включении устройства от традиционной настольной конфигурации к конфигурации планшета, Windows 10 обнаруживает изменение и спрашивает, хотите ли вы включить планшетный режим.
Панель задач
Знакомая панель задач по-прежнему является компонентом интерфейса Windows 10; она ведет себя во многом так же, как и в предыдущих версиях Windows. Например, если панель задач разблокирована, вы можете поместить ее в любой из четырех краев экрана.
Диспетчер задач
Опытные пользователи Windows знакомы с функцией Alt + Tab, которая позволяет переключаться между запущенными приложениями. Диспетчер задач аналогичная функция, которая доступна из Панели задач, как в режиме рабочего стола, так и в планшетном режиме.
Несколько рабочих столов
В операционной системе Windows, термин несколько рабочих столов означает возможность создания более одного виртуального рабочего стола, и возможность переключения между ними. Windows, поддерживает несколько виртуальных рабочих столов в течение нескольких лет в нескольких версиях, хотя и не в качестве основной функции.
Если устройство имеет несколько мониторов, вы можете просто перемещать приложения с одного экрана на другой и сгруппировать их по мере необходимости. Несколько рабочих столов позволяют сгруппировать приложения на виртуальном рабочем столе.
Windows Store
Еще одно изменение в Windows 10 — это полная реконструкция Windows Store. Ключевым аспектом этого изменения является то, что магазин является единственной точкой доставки приложений, поддержки телефонов, планшетных компьютеров и персональных компьютеров. Так что, когда вам необходимо то или иное приложение, вы можете открыть Windows Store и загрузить его.
Оптимальная настройка интерфейса Windows 10
Поговорим о настройках персонализации. В системе Windows они доступны в Параметрах → Персонализация, так что вы можете пойти вперёд и запустить это сейчас. Конечно, есть и другие способы настроить внешний вид системы на вашем компьютере, например, настроить параметры папки для отображения файлов так, как вы хотите, или настроить Центр уведомлений.
Изменение фона Windows
Первый набор параметров, которые вы можете изменить, управляет фоном вашего рабочего стола, и они должны выглядеть довольно знакомыми вам, если вы некоторое время используете Windows.
Чтобы использовать изображение в качестве фона, выберите «Изображение» в раскрывающемся меню «Фон». Как и в предыдущих версиях, Windows 10 поставляется с несколькими изображениями на выбор или вы можете нажать «Обзор» и найти собственную картинку.
Как только вы выберете картинку, вы можете решить, как ваша картинка будет заполнять рабочий стол – заполнение, по размеру, растянуть, замостить, по центру. Если вы используете несколько мониторов, вы также можете выбрать опцию «Расширение», которая использует один снимок на всех мониторах.
Если вы хотите использовать набор изображений для фона своего рабочего стола Windows, выберите «Слайд-шоу» в раскрывающемся меню «Фон». Чтобы создать слайд-шоу, вам нужно выбрать папку, из которой Windows будет брать изображения. Не стоит использовать стандартную папку для фотоснимков, поэтому прежде чем выбрать эту опцию, выберите папку с любимыми фоновыми изображениями. После выбора вашей папки вы также можете указать, как часто Windows будет менять фоновое изображение.
Если вы предпочитаете простоту, то можете использовать сплошной цвет в качестве фона. Выберите «Сплошной цвет» в раскрывающемся меню «Фон», а затем выберите один из предложенных цветов фона.
Если вы хотите немного больше контроля, вы также можете нажать кнопку Дополнительный цвет на этом экране. Во всплывающем окне используйте элементы управления, чтобы выбрать нужный цвет, а затем нажмите Готово .
К сожалению, на экране «Персонализация» вы можете выбрать один фон, независимо от того, сколько у вас мониторов. Если у вас есть несколько мониторов, вы можете установить другое фоновое изображение для каждого монитора с помощью Проводника. Конечно, существуют сторонние утилиты, такие как John Background Switcher и DisplayFusion, которые могут улучшить управление изображениями при настройке нескольких мониторов. Они также предоставляют более продвинутые инструменты для работы с фонами на одном мониторе.
Изменить цвета, используемые Windows
Следующий набор параметров персонализации управляет тем, как Windows использует цвет для различных элементов на экране. Начните с выбора цвета акцента. Вы можете выбрать цвет акцента из предопределенного набора цветов или нажать «Дополнительный цвет», чтобы получить именно тот цвет, который хотите.
Кроме того, вы можете активировать Автоматически выбор главного цвета фона , чтобы Windows автоматически соответствовала цвету изображения, которое вы используете в качестве фона.
После выбора цвета акцента, следует выбрать, где Вы будете использоваться этот цвет акцента. Доступны два варианта: «Пуск, панель задач и центр уведомлений» и «Заголовки окон». Первый вариант использует цвет акцента в качестве фона для меню «Пуск», панели задач и центра уведомлений, а также выделяет определенные элементы – такие как значки приложений в меню «Пуск». Второй вариант использует цвет акцента для строки заголовка вашего активного окна.
На экране персонализации цветов вы также найдете параметр «Эффект прозрачности», чтобы сделать меню «Пуск», панель задач и центр уведомлений прозрачными. Этот параметр не влияет на цвет акцента, если он используется для этих элементов.
Наконец, с обновлением Windows 10 Anniversary Update можно включить темный режим для настроек и приложений.
Изменение экрана блокировки
Затем переходим к настройкам экрана блокировки Windows. Помните, что экран блокировки – это экран, который сдвигается в сторону, когда Вы пытаетесь попасть на экран входа. По умолчанию фон блокировки экрана установлен на «Windows Spotlight», который загружает и отображает набор фонов от Microsoft.
Вы также можете установить в качестве фона экрана блокировки одно из ваших собственных изображений или слайд-шоу изображений из папки на вашем компьютере. Это работает так же, как настройка фона рабочего стола. Выберите нужный вариант в раскрывающемся меню «Фон». Если вы выберите изображение, просто укажите Windows файл, который хотите использовать.
Если вы решите выбрать вариант слайд-шоу, сначала нужно выбрать один или несколько альбомов (или папок) с картинками для слайд-шоу. Нажмите кнопку «Добавить папку», чтобы добавить новые папки. Вы также можете нажать ссылку «Дополнительные параметры слайд-шоу», чтобы получить доступ к некоторым дополнительным параметрам.
Расширенные настройки позволяют включать папки изображений с камеры и из OneDrive, использовать только те изображения, которые соответствуют вашему экрану, и выбирать, показывать ли экран блокировки вместо выключения экрана, когда ПК неактивен. Если вы выберете последнюю опцию, вы также можете отключить экран по истечении установленного времени или совсем не отключать.
Вернемся к настройкам экрана блокировки, у вас также есть еще несколько доступных опций. Включите или отключите «Отображать забавные факты, шутки, советы и другую информацию на экране блокировки». Вы также можете указать, чтобы фоновое изображение экрана блокировки использовалась в качестве фона экрана входа.
В двух других настройках «Выберите приложение, для которого нужно вывести подробные сведения о состоянии» и «Выбрать приложения, краткие сведения о состоянии которых будут отображаться», вы можете контролировать, какие приложения отобразят информацию на экране блокировки. Вы можете удалить приложения, которые уже добавлены, или изменить их, выбрав любое из предварительно загруженных приложений во всплывающем меню. Добавьте дополнительное приложение, щелкнув один из значков плюс (+) и выбрав приложения из того же меню.
Использование темы оформления Windows
С обновлением Creators Windows, наконец, перенесла управление темами в приложение «Параметры» вместо «Панели управления». Темы позволяют вам координировать и сохранять фон рабочего стола, цвет акцента, звуковую схему и настройки курсора мыши, как набор, который вы можете выгрузить или загрузить.
Вы можете щелкнуть каждую из категорий тем – «Фон», «Цвет» и т.д. – установить то, что вы хотите. Эти ссылки просто переносят вас в другие места приложения «Параметры», где вы можете внести изменения. Когда Вы установите параметры, так как Вам нравится, нажмите кнопку Сохранить тему и укажите название своей темы.
Если вы немного прокрутите список, вы увидите, что Windows также имеет ряд предварительно созданных тем и даёт вам возможность загружать больше из Windows Store. Просто просмотрите список и выберите тему, которую вы хотите использовать, или нажмите ссылку «Другие темы в Store», чтобы узнать, что ещё может предложить Microsoft.
Изменение параметров меню «Пуск»
Затем выберите пункт меню «Пуск». На экране «Персонализации меню Пуск» доступно не так много вариантов. Вы можете использовать их для контроля того, показывать ли дополнительные плитки в каждом столбце плиток, будут ли появляться такие вещи, как ваши наиболее используемые и недавно добавленные приложения, открывать ли меню «Пуск» в полноэкранном режиме.
Однако, мы не собираемся тратить много времени, потому что мы уже говорили обо всех способах настройки вашего меню «Пуск» в Windows 10.
Изменение параметров панели задач
Как и в случае с параметрами меню «Пуск», мы не будем подробно описывать параметры панели задач, потому что мы уже рассмотрели эту тему и многое другое: как настроить панель задач в Windows 10.
Говоря кратко, именно здесь вы можете настроить такие параметры, как блокировка панели задач при перемещении, автоматическое скрытие, когда вы её не используете, использование маленьких или больших значков, параметры панели задач при работе с несколькими мониторами.
Как вы можете видеть, Windows 10 не может обеспечить достаточную глубину настроек, которая у нас была в Windows 7, но она по-прежнему обеспечивает достаточно, чтобы сделать её довольно приятной.
Если Вам не удаётся получить какой результат, и вы готовы проделать немного больше работы, вы всегда можете попробовать инструмент Rainmeter, который обеспечивает почти бесконечную возможность настройки интерфейса.
Как сделать Windows 10 удобной операционной системой – 10 настроек, которые нужно изменить
Не секрет, что миллионы пользователей не хотят переходить на Windows 10 только потому, что новая операционная система слишком отличается от всего, с чем им приходилось иметь дело. На самом деле, всё не так плохо. Нужно только привыкнуть. Подождать месяц или год. Для тех, кто не готов ждать, сегодня у нас есть десять простых настроек, которые очень сильно упростят вашу работу с новой операционной системой.
реклама
Отображение скрытых файлов. Первое, что вам понадобится, доступ к скрытым файлам. Зайдите в любую папку и нажмите команду «Сервис». Затем «Параметры папок», далее «Вид», а там «Показывать скрытые файлы и папки».
Избавиться от надоедливого экрана блокировки. Нажимаем «Пуск», «Выполнить» и вводим команду «regedit». После этого перейдите по адресу HKEY_LOCAL_Machine \ SOFTWARE \ Policies \ Microsoft \ Windows и создайте новый ключ с именем Personalization, если он еще не существует. В ключе Personalization создайте значение DWORD (32-разрядное) с именем NoLockScreen и установите его равным 1.
реклама
Заставляем Windows 10 закрывать открытые приложения при завершении работы. Вы нажали завершение работы компьютера и ушли по своим делам, а когда вернулись, система вам пишет, что есть открытые приложения. Чтобы такая проблема больше не возникала, нужно сделать следующее: заходим в реестр, как в прошлом пункте, выбираем HKEY_CURRENT_USER \ Control Panel \ Desktop, а далее — создать три строковых параметра назвав их: AutoEndTasks со значением 1, WaitToKillAppTimeOut со значением 2000 и HungAppTimeOut со значением 2000. Это позволит автоматически закрывать все приложения за 2 миллисекунды.
Назначить браузер по умолчанию. Многие спрашивают, как Microsoft умудрилась занять 6.5% рынка с таким отвратительным браузером. Ответ прост: не все знают, как переключить браузер по умолчанию. Для того, чтобы использовать браузер, который вам удобен, введите в строке поиска: «Приложения по умолчанию» и нажмите на результат поиска. Прокрутите меню, установив браузер, который хотите использовать.
реклама
Запретить системе открывать незакрытые программы при перезагрузке. Очень удобная настройка. Для того, чтобы избавиться от назойливой заботы Microsoft, нужно войти в настройки учётных записей, выбрать меню «Ваши данные» и прокрутив вниз найти строчку «конфиденциальность» и отключить настройку «Использовать мои данные для входа…».
Защитите свою конфиденциальность. Windows 10 за вами следит. Это факт. Существует несколько способов решить эту проблему при помощи сторонних программ, однако, для обычного пользователя подойдёт более простой способ. Зайдите в настройки, выберете вкладку «Конфиденциальность» и выключите все предложенные варианты. Там вас ждут: Разрешить приложениям использовать рекламный идентификатор, Разрешить сайтам предоставлять локально релевантный контент, Разрешить отслеживать запуск приложений Windows и Показывать предложенный контент.
реклама
Активировать точку восстановления системы. Бывает так, что при установке драйвера или программы может случиться сбой, в результате которого ваша ОС перестанет корректно работать. В этом случае удобно, если будет включён режим автоматического создания точки восстановления. Для активации введите в сроке поиска «Создание точки восстановления» и перейдите в меню, в котором можно будет сделать эту опцию активной.
Включить тёмную тему. Большинство пользователей предпочитает читать тёмный текст на светлом фоне, однако, есть и такие, кому нравится инвертированный режим – светлый текст на тёмном фоне. Windows 10 позволяет выбрать тёмную тему. Войдите в настройки и выберете меню «Цвета». Перейдите в меню «Выберите режим приложения по умолчанию» и выберете тёмную тему.
Удаления ненужных приложений. Это, как правило, касается владельцев новеньких ноутбуков, которые даже не подозревают о том, что у них есть множество бесполезных программ. Для их удаления зайдите в настройки, далее в меню «Приложения», а потом в «Приложения по умолчанию». Там вы можете удалить назойливые компоненты, которые вообще никто никогда не использует.
Сделать старый удобный проводник. В новой версии ОС проводник претерпел значительные изменения. Так, он теперь отсылает вас в меню быстрого доступа, где содержатся ранее используемые файлы и папки. Если вы хотите обратно вернуться к старому доброму проводнику, нажмите команду «Упорядочить» Затем «Параметры папок и поиска» и выберите вместо «Панель быстрого доступа» «Этот компьютер». Примените параметры и наслаждайтесь.
Бонус: чистая установка ОС без лишних проблем. Пожалуй, одна из наиболее полезных функций, которая появилась в Windows 10 – это автоматическое восстановление системы. Со временем операционка начинает работать плохо. Раньше вам приходилось делать полную переустановку. Сейчас можно не только вернуть ОС в состоянии новой, но и выбрать, какие программы и настройки будут сохранены. Для этого перейдите в настройки, там найдите меню «Обновление и безопасность», а там «Восстановление». В появившемся меню параметров можно не только вернуть компьютер в исходное состояние, но и досконально настроить чистую установку. Это поможет держать ОС в отличном состоянии, а также избавиться от ошибок, которые могли возникнуть за долгое время, что вы используете свою Windows 10.