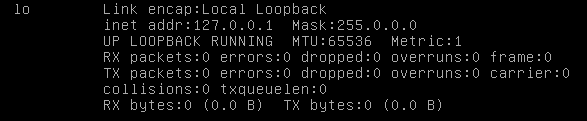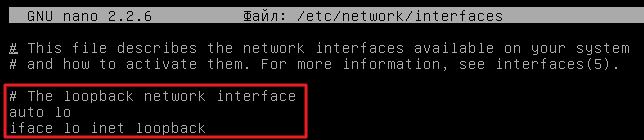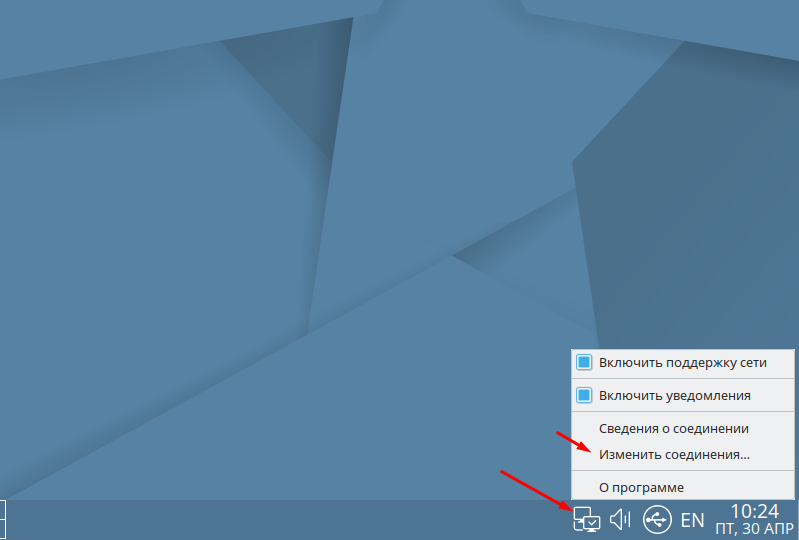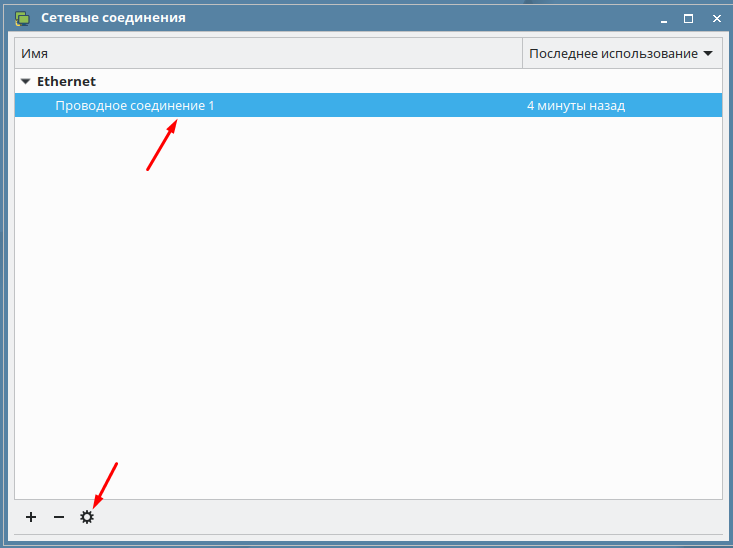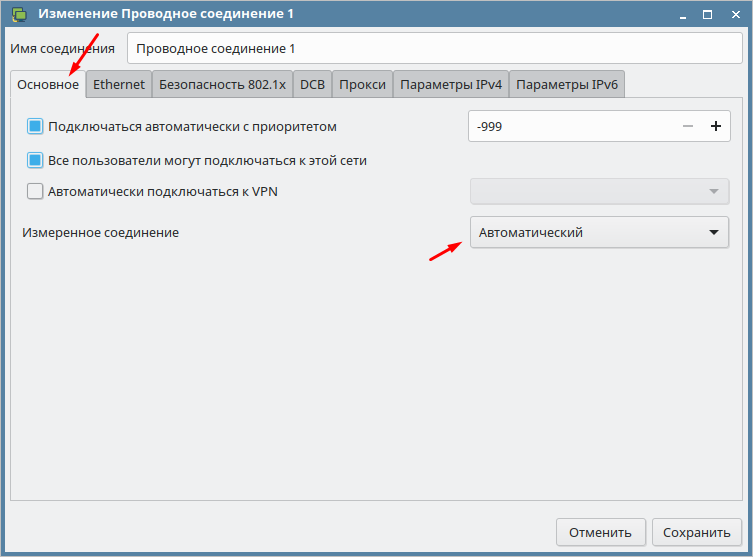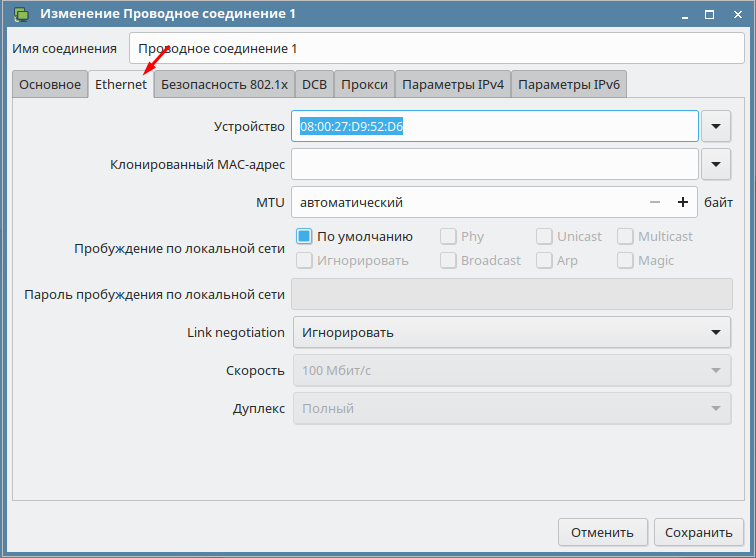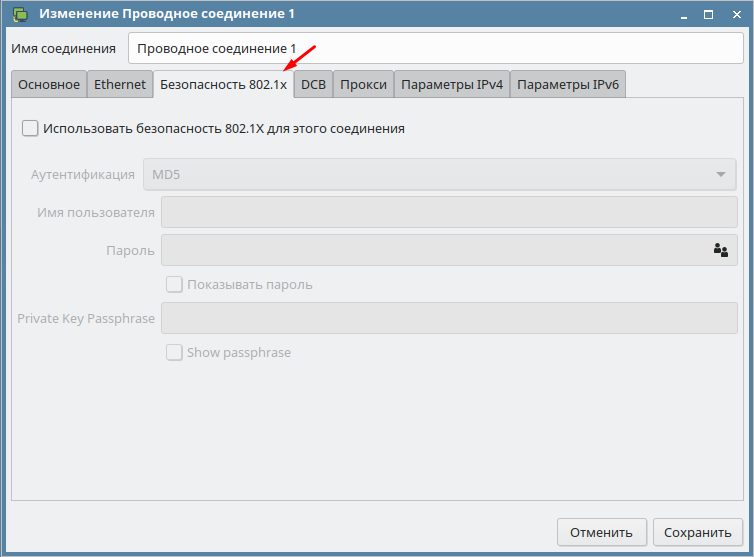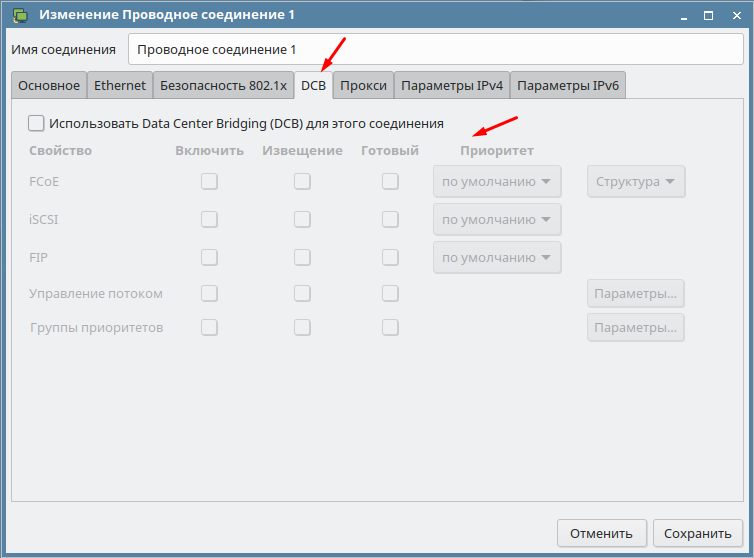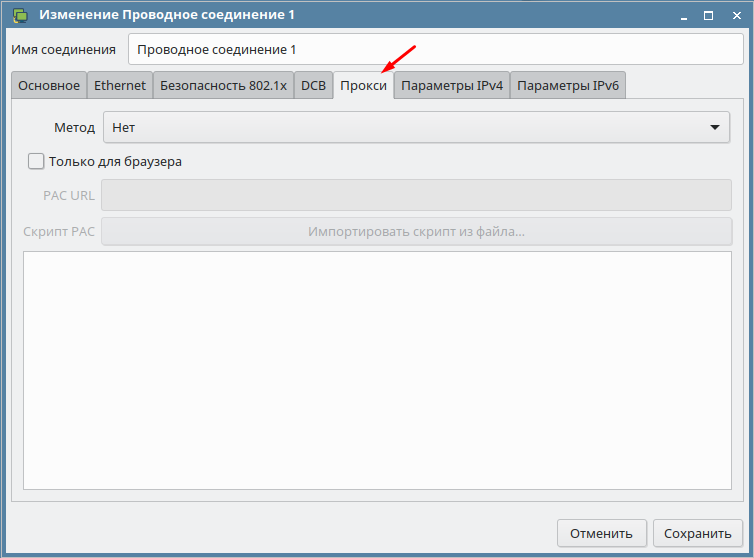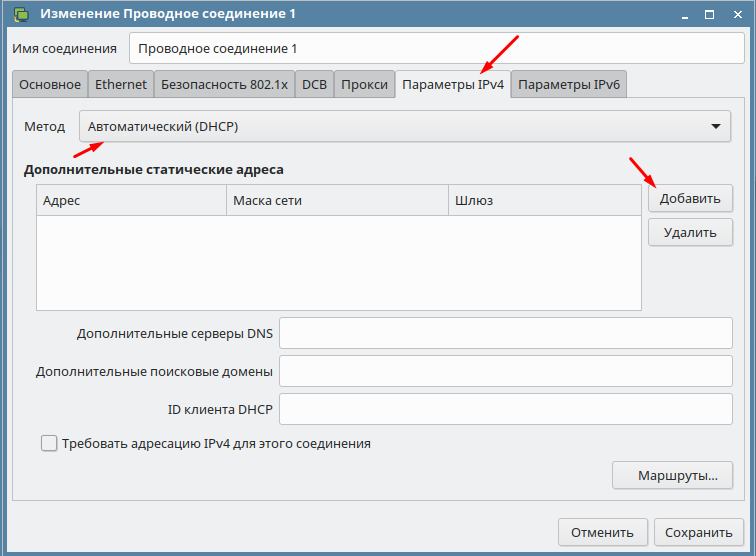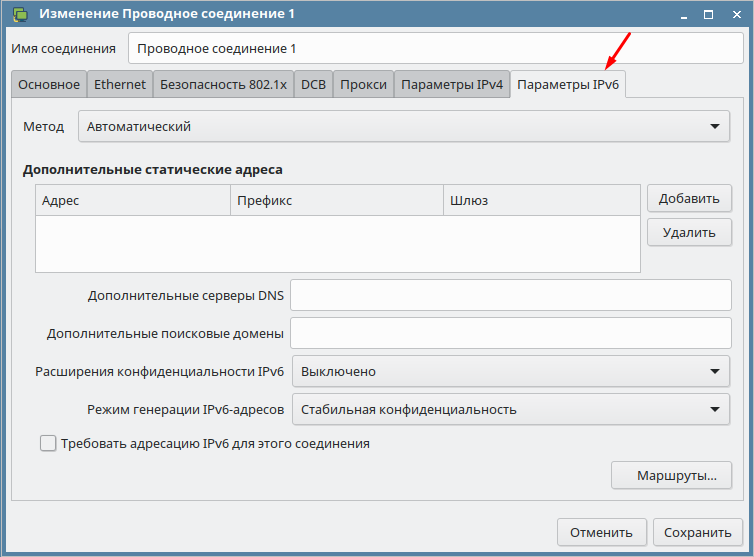- Настраиваем сетевой интерфейс Astra Linux Common Edition через SSH
- Операционные системы Astra Linux
- Настройка сети в Astra Linux
- Как настроить сеть в Astra Linux
- Как изменить параметры подключения к локальной сети
- Рекомендации по установке и настройке Astra Linux 1.6
- Рекомендации по установке ОС с диска
- Установка пароля и прав для пользователя root
- Установка пароля для пользователя root
- Восстановление прав пользователя root
- Создание и использование локального репозитория
- Установка обновлений
- Настройка сетевых интерфейсов и их автостарт
- Настройка ssh
- Включение общепринятых alias’ов
- Настройка grub
- Освобождение GID 1001, UID 1000 и 1001 для штатных пользователей ЖС
- Установка системных пакетов
Настраиваем сетевой интерфейс Astra Linux Common Edition через SSH
Как показывает практика установки разных операционных систем Linux, сетевой интерфейс получает настройки по DHCP. В этой статье опишу ситуацию когда сетевой интерфейс конфигурировался после установки операционной системы Astra Linux Common Edition.
Для проверки работы или настройки сетевого интерфейса в операционной системе Astra Linux Common Edition релиз «Орел» версия 1.11 входим в командную строку
и пароль от учетной записи root, повысили привилегии для настройки.
Проверяем сетевые настройки ifconfig, видим только один сетевой интерфейс
В командной строке открываем файл на редактирование используя редактор nano
Видим настройку только одного интерфейса
Добавляем следующие строки для получения IP адреса на нулевом интерфейсе по DHCP (при условии что в локальной сети развернут DHCP сервер):
iface eth0 inet dhcp
Для указания статичных сетевых настроем можно вместо вышеописанного кода написать следующее:
auto eth0
iface eth0 inet static
address 192.168.248.5
netmask 255.255.255.0
gateway 192.168.248.1
Сохраняем файл Ctrl+X, на вопрос сохранения файла нажимаем кнопку Y, имя файла не меняем просто нажимаем Enter и перезагружаем сетевую службу командой
Проверяем сетевые настройки ifconfig и видим уже два интерфейса один из которых eth0 взял IP адрес у DHCP сервера, нам этого вполне достаточно.
Источник
Операционные системы Astra Linux
Оперативные обновления и методические указания
Операционные системы Astra Linux предназначены для применения в составе информационных (автоматизированных) систем в целях обработки и защиты 1) информации любой категории доступа 2) : общедоступной информации, а также информации, доступ к которой ограничен федеральными законами (информации ограниченного доступа).
1) от несанкционированного доступа;
2) в соответствии с Федеральным законом от 27.07.2006 № 149-ФЗ «Об информации, информационных технологиях и о защите информации» (статья 5, пункт 2).
Операционные системы Astra Linux Common Edition и Astra Linux Special Edition разработаны коллективом открытого акционерного общества «Научно-производственное объединение Русские базовые информационные технологии» и основаны на свободном программном обеспечении. С 17 декабря 2019 года правообладателем, разработчиком и производителем операционной системы специального назначения «Astra Linux Special Edition» является ООО «РусБИТех-Астра».
На web-сайтах https://astralinux.ru/ и https://wiki.astralinux.ru представлена подробная информация о разработанных операционных системах семейства Astra Linux, а также техническая документация для пользователей операционных систем и разработчиков программного обеспечения.
Мы будем признательны Вам за вопросы и предложения, которые позволят совершенствовать наши изделия в Ваших интересах и адаптировать их под решаемые Вами задачи!
Репозитория открытого доступа в сети Интернет для операционной системы Astra Linux Special Edition нет. Операционная система распространяется посредством DVD-дисков.
Информацию о сетевых репозиториях операционной системы Astra Linux Common Edition Вы можете получить в статье Подключение репозиториев с пакетами в ОС Astra Linux и установка пакетов.
В целях обеспечения соответствия сертифицированных операционных систем Astra Linux Special Edition требованиям, предъявляемым к безопасности информации, ООО «РусБИтех-Астра» осуществляет выпуск очередных и оперативных обновлений.
Очередные обновления (версии) предназначены для:
- реализации и совершенствования функциональных возможностей;
- поддержки современного оборудования;
- обеспечения соответствия актуальным требованиям безопасности информации;
- повышения удобства использования, управления компонентами и другие.
Оперативные обновления предназначены для оперативного устранения уязвимостей в экземплярах, находящихся в эксплуатации, и представляют собой бюллетень безопасности, который доступен в виде:
- инструкций и методических указаний по настройке и особенностям эксплуатации ОС, содержащих сведения о компенсирующих мерах или ограничениях по примене- нию ОС при эксплуатации;
- отдельных программных компонентов из состава ОС, в которые внесены изменения с целью устранения уязвимостей, инструкций по их установке и настройке, а также информации, содержащей сведения о контрольных суммах всех файлов оперативного обновления;
- обновлений безопасности, представляющих собой файл с совокупностью программных компонентов из состава ОС, в которые внесены изменения с целью устранения уязвимостей, а также информации, содержащей сведения о контрольных суммах всех файлов обновлений безопасности, указания по установке, настройке и особенностям эксплуатации ОС с установленными обновлениями безопасности.
Ввиду совершенствования нормативно-правовых документов в области защиты информации и в целях обеспечения соответствия информационных актуальным требованиям безопасности информации, а также обеспечения их долговременной эксплуатации, в том числе работоспособности на современных средствах вычислительной техники, рекомендуется на регулярной основе планировать проведение мероприятий по применению очередных и оперативных обновлений операционной системы.
Источник
Настройка сети в Astra Linux
Astra Linux использует для конфигурирования сетей собственную утилиту wicd. В общем, она довольно удобна, но у неё есть фатальный недостаток — её писали не мы сеть не будет работать до авторизации пользователя в системе. Для обычных компьютеров в этом нет ничего страшного, однако, для сервера это большая проблема, так как иногда его приходится перезагружать по SSH.
Пусть компьютеры будут находиться в сети с адресами 192.168.0.XXX , где вместо XXX — число от 1 до 254.
Настройка осуществляется путем правки файла /etc/network/interfaces . Каждый сетевой интерфейс (сетевая карта, хотя это не совсем точное название) настраивается отдельно. Настройки для сервера выглядят так:
Первая строчка auto lo eth0 указывает, какие интерфейсы должны быть запущены при загрузке ОС. Отмечу, что локальная петля lo должна присутствовать там в любом случае.
Пропустим описание локальной петли и сразу перейдем к сетевому интерфейсу.
| iface | Ключевое слово, говорящее о том, что дальше будет описание сетевого интерфейса |
| eth0 | Указываем, что данный сетевой интерфейс должен быть привязан к сетевой карте eth0. Посмотреть список карт можно командой: lshw -class network |
| inet | Указываем, что это будет настройка сети. |
| static | При этом все настройки будут указаны вручную. |
| address | IPv4-адрес компьютера |
| netmask | Маска подсети. |
| gateway | Шлюз, т. е. IP-адрес, через который идёт подключение к интернету. Обычно на сервере указывают адрес, выданный провайдером, но в нашем случае (закрытый от мира сегмент) пусть будет 192.168.150.1, т. е. компьютер обращается сам к себе. |
| dns-nameservers | Список разделенных пробелами IP-адресов DNS-серверов. Полезно при разворачивании ЕПП под управлением Astra Linux и настройке приложения bind. |
На клиентских компьютерах настройки следует выполнить аналогичным образом, меняя только четвёртый октет в поле address .
На этом настройка не заканчивается. Теперь нужно отключить автозапуск встроенных утилит и остановить уже запущенный экземпляр службы wicd, после чего перезапустить службу поддержки сети.
Если на одной сетевой карте по каким-то причинам нужно иметь 2 или более IP-адресов, настройки делаются следующим образом:
Посмотреть настройку сети в Debian более подробно можно на официальной Wiki-странице или её несколько устаревшей русской версии
Источник
Как настроить сеть в Astra Linux
Так как операционная система Astra Linux входить в тройку самых популярных российских систем я решил уделить ей немного больше внимания. В большинстве случаев её внедряют в государственных учреждениях, которым по законодательству нужно переходить на отечественное программное обеспечения. Я уже написал достаточно много статей на тему настройки и оптимизаций данной ОС. Сегодня поговорим о настройки параметров локальной сети. Ведь после установки любой ОС первое что нужно сделать это настроить подключение к сети. Сделать это можно несколькими способами, например, во время установки, через терминал или графический интерфейс. Как правило во время установки ни кто не когда этого не делает. Для работы в терминале нужен опыт, а он есть далеко не у каждого. Поэтому сегодня настроим сеть с помощью графической оболочки. Остальное конечно так же разберем. Данная статья предназначена для начинающих пользователей, и будет написанная как можно проще, что бы понять её мог даже ребенок.
Для пополнения своих знаний об российской операционной систем Astra Linux рекомендую прочитать следующие статьи.
Все знают что самые лучшие телефоны производить Apple, но стоимость их достаточно велика, поэтому после покупки любой модели её нужно постараться защитить от внешних воздействий. Сделать это можно с помощью чехлов. Рекомендую купить чехол iphone в этом магазине. Здесь вы подберете чехол на любую модель и на любой вкус.
Как изменить параметры подключения к локальной сети
Добраться до настроек можно разными способами, но самый простой это кликнуть на значке сетевого подключения в правом нижнем углу и выбрать пункт «Изменить соединения».
В открывшемся окне вы увидите все подключения. Выбираем необходимое, как правило оно всего одно и снизу нажимаем на значок настроек.
В первой вкладке можно включить автоматическое подключение и указать приоритет. Так же разрешить доступ к данному подключению всем пользователям и настроить автоматическое подключение к VPN, об этом немного позже.
Вторая вкладка позволят изменить MAС, MTU, настроить параметры пробуждения по локальной сети, указать скорость подключения и дуплекс.
В третей вкладки можно включить и настроить безопасность 802.1х.
Так же в Astra Linux можно включить и настроить DCB.
Есть возможность настройки Прокси.
Из всех вкладок по большому счету для настройки доступа в интернет вам нужна только эта. В остальных лучше ни чего не менять. Если в вашей сети существует DHCP сервер то компьютер получит все настройки от него. Если нет то нужно изменить метод подключения на ручной и прописать IP адрес, маску, шлюз и DNS.
Параметры IPv6 у нас пока еще не используются.
Если вы только установили операционную систему Astra Linux и нужно настроить подключение к сети то вам потребуется только вкладка «Параметры IPv4».
Источник
Рекомендации по установке и настройке Astra Linux 1.6
Рекомендации по установке ОС с диска
Установка Astra Linux 1.6 выполняется с диска в режиме графической установки в соответствии с руководством по установке, прилагаемом к дистрибутиву (см. «Операционная система специального назначения «ASTRA LINUX SPECIAL EDITION» РУСБ.10015-01. Версия 1.6 «Смоленск». Руководство по установке).
В процессе установки ОС необходимо учесть следующее:
1. В окне «Настройки учетных записей пользователей и паролей» рекомендуется создать фиктивного пользователя user с паролем useruser (ввод пароля осуществляется после нажатия на кнопку «Продолжить»).
2. В окне «Выбор программного обеспечения» выберите все, кроме «Приложения для работы с сенсорным экраном» и «Средства Виртуализации»:
3. После нажатия на кнопку «Продолжить» откроется окно выбора дополнительных функций — пропустите выбор («Служба ALD» должна быть отключена).
4. Если в процессе дальнейшей работы будет использован статический IP-адрес (как бывает в большинстве случаев), то в окне «Дополнительные настройки ОС» включите настройку «Отключить автоматическую настройку сети».
5. В окне «Установка системного загрузчика GRUB на жесткий диск» требуется ввести пароль для GRUB, введите и запомните пароль — не менее 8 символов.
Установка пароля и прав для пользователя root
Установка пароля для пользователя root
В ходе установки Astra Linux 1.6 не определяется пароль для пользователя root. Зарегистрируйтесь в системе пользователем, созданным при установке (имя — user, пароль useruser), после чего выполните следующие команды:
Появится строка ввода пароля для root — введите пароль (пароль вводится вслепую, никаких символов не высвечивается). После ввода пароля и нажатия клавиши Enter появится строка повторного ввода пароля — повторите ввод пароля.
Восстановление прав пользователя root
Изначально в Astra Linux 1.6 пользователь root не имеет полный набор прав (например, он не может создавать каталоги в «/» или ставить пакеты). Для восстановления прав пользователя root выполните следующие действия:
- Зарегистрируйтесь пользователем, созданным при установке системы
- Нажмите Пуск -> Панель управления. Слева выберите раздел «Безопасность», а справа «Политика безопасности»
- В открывшемся окне «Управление политикой безопасности» выберите слева пункт «Мандатный контроль целостности» и снимите «галочку» с настройки «Подсистема Мандатного Контроля Целостности»
 .
.
 .
.Создание и использование локального репозитория
1. Зарегистрируйтесь пользователем root.
2. Создайте каталог репозитория, например /.1/astra, выполнив команду:
3. В созданном каталоге репозитария создайте каталог conf, выполнив команду:
4. В conf создайте файл distributions.
Для создания файла выполните команду:
В открывшемся окне редактора введите следующее содержимое файла:
При копировании содержимого в файл обратите внимание, чтобы каждая строка не содержала в начале пробелов, — при необходимости, удалите их вручную. В конце файла обязательно должен быть перевод строки (проверьте наличие пустой строки в конце файла).
После ввода содержимого нажмите на клавишу F2 (файл будет сохранен), а затем F10 — для выхода из окна редактора.
Если по какой-либо причине указанная выше команда для создания файла не была выполнена, то воспользуйтесь командой vi, выполнив следующие действия:
4.2. Нажмите клавишу Insert для входа в режим редактирования.
4.3. Введите содержимое файла (приведено выше).
4.4. По окончании ввода текста (редактирования) нажмите клавишу Esc.
4.5. Для сохранения файла дважды нажмите Shift+z.
5. Вставьте первый диск дистрибутива и установите пакет reprepro, выполнив команды:
6. Инициализируйте репозиторий, выполнив команды:
7. Скопируйте пакеты в репозитарий, выполнив команду:
8. Проверьте, чтобы все терминалы и процессы, которые используют точку монтирования /mnt/cdrom, были завершены. Отмонтируйте диск, выполнив команду:
9. Вставьте второй диск дистрибутива и скопируйте пакеты, выполнив команды:
10. Отмонтируйте второй диск, выполнив команду:
11. Для подключения репозитария отредактируйте файл /etc/apt/sources.list, выполнив команду:
Откроется окно редактора, в котором будет выведено содержимое заданного файла. Удалите весь текст и вставьте следующую строку:
После ввода нажмите на клавишу F2 (файл будет сохранен), а затем F10 — для выхода из окна редактора.
Примечание. Если планируется использовать сетевой репозитарий, расположенный на ftp-сервере, то содержимое файла /etc/apt/sources.list должно выглядеть следующим образом:
где вместо servername нужно прописать имя ftp-сервера или его IP-адрес.
12. Выполните команду:
Установка обновлений
Установка обновлений выполняется пользователем root и включает выполнение следующих действий:
1. Создайте каталог, в который будут скачаны файлы обновлений, выполнив команду:
2. Скачайте обновления для Astra Linux 1.6 с официального источника:
Сохраните скачиваемые файлы в созданный каталог /.1/iso.
3. Создайте каталог репозитория, например /.1/astra-upd, выполнив команду:
4. В созданном каталоге создайте подкаталог conf, выполнив команду:
5. В conf создайте файл distributions. Для создания файла выполните команду:
В открывшемся окне редактора введите следующее содержимое файла:
При копировании содержимого в файл обратите внимание, чтобы каждая строка не содержала в начале пробелов, — при необходимости, удалите их вручную. В конце файла обязательно должен быть перевод строки (проверьте наличие пустой строки в конце файла).
После ввода содержимого нажмите на клавишу F2 (файл будет сохранен), а затем F10 — для выхода из окна редактора.
Если по какой-либо причине указанная выше команда для создания файла не была выполнена, то воспользуйтесь командой vi, выполнив следующие действия:
4.2. Нажмите клавишу Insert для входа в режим редактирования.
4.3. Введите содержимое файла (приведено выше).
4.4. По окончании ввода текста (редактирования) нажмите клавишу Esc.
4.5. Для сохранения файла дважды нажмите Shift+z.
6. Инициализируйте репозиторий, выполнив команду:
7. Cмонтируйте первый образ обновления и скопируйте пакеты, выполнив команды:
8. Отмонтируйте образ, выполнив команду:
9. Смонтируйте второй образ обновления и скопируйте пакеты, выполнив команды:
10. Отмонтируйте второй диск, выполнив команду:
11. Добавьте обновление в /etc/apt/sources.list. Для этого откройте этот файл на редактирование, выполнив команду:
12. Добавьте в файл строку следующего содержания:
После ввода нажмите на клавишу F2 (файл будет сохранен), а затем F10 — для выхода из окна редактора.
13. Выполните команды:
Настройка сетевых интерфейсов и их автостарт
Если при установке Astra Linux 1.6 была отключена автоматическая настройка сети (см. выше п. «Рекомендации по установке ОС с диска», шаг 4), то требуется сконфигурировать сетевые интерфейсы вручную. Для настройки сетевых интерфейсов выполните следующие действия:
1. Откройте на редактирование файл /etc/network/interfaces, воспользовавшись командой mkedit или iv (подробно см. выше п. «Создание и использование локального репозитория», шаг 4), и добавьте в его конец следующие строки:
где вместо , , и следует прописать соответствующие параметры компьютера, на котором выполняется настройка (за значениями параметров следует обращаться к администратору комплекса).
Обратите внимание, данные строки, настраивающие поднятие интерфейса eth0, в тексте редактируемого файла должны быть написаны ниже имеющихся в файле строк:
В противном случае инициализация сети в момент загрузки будет занимать очень продолжительное время.
2. Если на комплексе имеется DNS-сервер, то откройте на редактирование файл /etc/resolv.conf, добавив в него следующие строки (если файл отсутствует — создайте его):
где вместо нужно ввести адрес домена, — указать dns-суффиксы (их может быть несколько, пишутся через пробел), , . — ввести IP-адрес DNS-сервера (если серверов несколько, то каждый сервер указывается отдельной строкой). За значениями параметров следует обращаться к администратору комплекса.
3. Изменения вступят в силу после перезагрузки. Для этого выполните команду:
Настройка ssh
По-умолчанию, ssh-сервер выключен, а также блокирует попытки входа пользователем root. Для изменения настроек ssh-сервера, выполните следующие действия, зарегистрировавшись пользователем root:
1. Откройте файл /etc/ssh/sshd_config на редактирование, выполнив команду
Сохраните изменения, нажав F2, и закройте окно редактирования — F10.
Если команда mcedit не была выполнена, то воспользуйтесь командой iv (подробно см. выше п. «Создание и использование локального репозитория», шаг 4).
2. Запустите ssh-сервер и добавьте его в автозагрузку, выполнив команды:
Включение общепринятых alias’ов
По-умолчанию, у пользователей выключены общепринятые alias’ы, такие как ll. Для их активации рекомендуется отредактировать файл .bashrc, который находится в домашнем каталоге пользователя.
Для пользователя root откройте на редактирование файл /root/.bashrc, воспользовавшись командой mkedit или iv (подробно см. выше п. «Создание и использование локального репозитория», шаг 4), и удалите символ комментария (#) в следующих строках:
Для всех остальных пользователей отредактируйте файл /home/ /.bashrc, удалив символ комментария в следующих строках:
Настройка grub
Откройте на редактирование файл /boot/grub/grub.cfg, воспользовавшись командой mkedit или iv (подробно см. выше п. «Создание и использование локального репозитория», шаг 4).
Найдите строку, содержащую фразу /boot/vmlinuz-4.15.3-1-generic — именно это ядро грузится по-умолчанию. В конце этой строки уберите параметр quiet. Это позволит видеть процесс загрузки системы.
Что именно загружается по-умолчанию, определяется параметрами set default (19-я строка файла). Этот параметр указывает на уникальный идентификатор со строкой menuentry.
Так, например, параметр
указывает на строку
Освобождение GID 1001, UID 1000 и 1001 для штатных пользователей ЖС
Внимание! Выполняйте данный пункт только после отключения мандатного контроля целостности и восстановления пользователя root в правах (подробно см. выше п. «Установка пароля и прав для пользователя root»).
В ходе установки Astra Linux 1.6 штатные GID/UID занимает безусловно-создаваемый пользователь. Для освобождения GID/UID выполните следующие действия пользователем root:
1. Откройте на редактирование файл /etc/passwd, воспользовавшись командой mkedit или iv (подробно см. выше п. «Создание и использование локального репозитория», шаг 4).
2. Откройте на редактирование файл /etc/group.
3. Восстановите права на домашний каталог пользователя user, выполнив команду:
4. Создайте группу afis, выполнив команду:
5. Создайте пользователя admin с обязательным использованием ключа -m, иначе домашняя директория пользователя создана не будет:
Назначьте созданному пользователю пароль, выполнив команду:
6. Создайте пользователя st с обязательным использованием ключа -m, выполнив команду:
Назначьте ему пароль, выполнив команду:
Установка системных пакетов
Перед установкой ПО «ЖС» и «Фильтр» нужно обязательно нужно установить следующие пакеты:
Источник