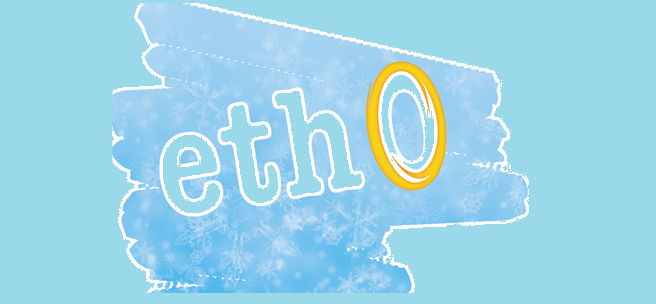- Как задать ip адрес в Linux
- Как узнать IP, шлюз и маску?
- Настройка статического ip адреса
- Настройка статического ip в wicd
- Настройка IP адреса с помощью утилиты ip
- Выводы
- 🐧 Как настроить статический IP-адрес в Linux и Unix
- Настройте статический IP-адрес в Linux
- linux-notes.org
- Настройка статического IP адреса в Unix/Linux
- Настройка статического IP адреса в Debian/Ubuntu/Linux Mint
- Настройка статического IP адреса в CentOS/Fedora/RedHat
- Linuxoid.pro
- Как настроить статический IP-адрес в системе Linux
- Настроить статический IP-адрес в Linux
- 1. Настройте статический IP-адрес в Ubuntu / Debian Linux.
- Метод 1: настроить статический IP-адрес через интерфейс командной строки
- Метод 2: настройка статического IP-адреса с помощью графического интерфейса
- 2. Статический IP-адрес в Fedora Linux
- Метод 1: настройка статического IP-адреса с помощью NMCLI
- Метод 2: настройка статического IP-адреса с помощью интерфейса командной строки
- Метод 3: GUI-метод настройки статического IP-адреса
- 3. Статический IP-адрес в Arch Linux
- Метод 1: настройка статического IP-адреса с помощью метода командной строки
- Метод 2: установить подключение к Интернету с помощью метода графического интерфейса пользователя
- Дополнительный совет: настройте маршрутизатор
- Выводы
Как задать ip адрес в Linux
По умолчанию в большинстве дистрибутивов Linux, ip адрес запрашивается автоматически по протоколу DHCP, независимо от того какой тип соединения используется, будь то проводной интернет или беспроводное подключение к точке доступа Wifi, USB модем или шнур Ethernet.
Но если необходимо вы можете задать ip адрес Linux вручную. Это может понадобиться если вы хотите настроить сеть вручную или хотите использовать статический ip адрес чтобы сеть запускалась быстрее при старте системы. Есть несколько способов ручной настройки ip адреса в системе Linux, все можно сделать через терминал или графический интерфейс.
В этой инструкции я расскажу как задать ip адрес в Linux. Мы будем рассматривать только ipv4 адреса, и поговорим о том, как настроить статический ip, который будет присваиваться сетевому интерфейсу автоматически, а также как установить ip для сетевого интерфейса с помощью утилиты ip.
Как узнать IP, шлюз и маску?
Вы не можете установить любой IP для своего компьютера. Есть определенный диапазон значений, которые можно использовать. Также, если вы задаете IP вручную, то нужно указать и другие параметры, которые система раньше получала по DHCP. И перед тем как переходить к настройке давайте рассмотрим откуда взять эти данные.
Для статических IP адресов локальных сетей можно использовать любой из этих трех диапазонов:
Они все зарезервированы для локальных сетей и их использование не должно вызвать конфликтов с общим интернетом. Но на практике нужно использовать IP адрес из того диапазона, в котором вам его выдает маршрутизатор.
Со шлюзом все немного сложнее. Это ваш маршрутизатор. Очень важно указать шлюз правильно, иначе компьютер не сможет получить доступ к сети. Посмотреть текущий адрес шлюза можно командой:
Здесь мы видим, что наш адрес шлюза — 192.168.0.1. Отсюда выплывает, что нам нужно выбирать наш ip именно из этого диапазона, например, 192.168.0.64.
Маска подсети используется чтобы отделить локальную часть ip адреса, которая меняется, от статической. Сейчас в большинстве случаев применяется значение 255.255.255.0. Теперь, когда вы знаете откуда брать все значения, рассмотрим как установить ip адрес linux.
Настройка статического ip адреса
Настройкой сети в Ubuntu по умолчанию занимается специальная служба networking, конфигурация которой находятся в файле /etc/network/interfaces. Стандартные настройки с использованием динамического получения ip адреса по DHCP выглядят следующим образом:
В этом примере настраиваются два интерфейса, lo и eth0. Нас будет интересовать только строчка, касающаяся проводного соединения eth0, она тут одна:
Отредактируйте конфигурацию как показано ниже, нужно закомментировать строчку получения ip по DHCP и добавить вместо нее настройку статического ip адреса, подсети, и шлюза:
Более подробно настройка сети Ubuntu через терминал описана в отдельной статье. Настройте параметры в соответствии с вашими параметрами сети. Затем перезапустите сетевые службы чтобы изменения вступили в силу без перезагрузки компьютера:
Чтобы убедиться что все установлено правильно используйте утилиту ip.
В системах, основанных на дистрибутиве Red Hat, файлы настройки немного отличаются. Тут за начальную настройку сети отвечает фреймворк Wiched.
Настройки получения ip адреса хранятся отдельно для каждого сетевого интерфейса в файлах /etc/sysconfig/network-scripts/ifcfg-имя_интерфейса, например, eth0. Настройки статического ip для сетевого адаптера с адресом eth0 будут выглядеть следующим образом:
Дальше необходимо настроить шлюз по умолчанию:
А затем DNS сервера:
Чтобы изменения вступили в силу перезапускаем сеть:
Готово, настройка ip адреса linux с помощью стандартных средств системы завершена и вы можете дальше использовать свой компьютер.
Настройка статического ip в wicd
Другим способом установить ip адрес linux есть использование программы управления сетевыми соединениями для проводных и беспроводных сетей wicd. Утилита не входит в число программ, установленных по умолчанию поэтому нужно ее установить. В Ubuntu это делается следующей командой:
Для запуска консольного интерфейса wicd используйте:
Перед вами откроется основанный на ncurces интерфейс со списком доступных сетевых подключений.
Чтобы задать статический ip linux нужно проделать несколько шагов. Сначала выделите сеть или сети, которые нужно настроить, а затем нажмите клавишу стрелка вправо. Это откроет меню настроек для сетевого подключения:
Выберите Use Static IP и нажмите кнопку пробел чтобы включить использование статического ip адреса, а затем укажите сам ip адрес, маску сети и шлюз:
Для беспроводных сетей Wifi нужно еще указать пароль к точке доступа в поле key.
Далее, нажмите кнопку F10 чтобы сохранить введенную информацию и вернутся к списку сетей.
Настройка IP адреса с помощью утилиты ip
Если вам не нужно настраивать статический ip при загрузке, а необходимо только один раз задать ip адрес linux через терминал, то можно использовать утилиту ip.
Включите интерфейс, если он выключен:
Сначала нужно изменить ip linux и маску сети:
Затем добавить шлюз:
$ sudo ip route add default via 192.168.0.1
Готово, теперь ваша сеть должна работать. Только эти настройки будут работать до первой перезагрузки.
Выводы
Вот и все. В этой статье мы рассмотрели как выполняется настройка ip адреса linux. Все это может показаться сложным, но если хорошо разобраться, то смена ip linux уже не будет вызывать таких проблем. Если у вас остались вопросы, спрашивайте в комментариях!
На завершение, видео о том что значат цифры ip адреса и зачем они нужны:
Источник
🐧 Как настроить статический IP-адрес в Linux и Unix
Настройте статический IP-адрес в Linux
Сначала мы увидим, как настроить IP-адрес в системах на основе RPM.
Настройте статический IP-адрес в RHEL / CentOS / Fedora / Scientific Linux:
НА Fedora, RHEL и его клонах, таких как CentOS, Scientific Linux, конфигурация сетевой карты (кратко NIC) будет храниться в каталоге /etc/sysconfig/network-scripts/.
Примечание: здесь я запускаю все команды от пользователя root. Если вы вошли в систему как обычный пользователь, просто используйте «sudo» перед каждой командой.
Сначала давайте найдем название сетевой карты.
Для этого запустите:
Или используйте эту команду для отображения подробного вывода:
Обычно имя проводной сетевой карты начинается с буквы «е», а имя беспроводной карты начинается с буквы «w».
Как вы видите в приведенном выше выводе, моя проводная сетевая карта называется enp0s3.
Название может отличаться в вашем дистрибутиве, но обычно начинается с буквы «е».
Теперь давайте настроим статический IP-адрес для этого сетевого адаптера.
Откройте файл конфигурации сетевой карты в любом редакторе:
Здесь vi – текстовый редактор.
Вы можете использовать любой текстовый / графический редактор на ваш выбор, например, nano или gedit.
Добавьте IP-адрес, маску подсети, шлюз и DNS-сервер, как показано ниже.
Источник
linux-notes.org
Настройка статического IP адреса в Unix/Linux
Хотел представить настройку статического IP на различные Unix/Linux ОС.
Настройка статического IP адреса в Debian/Ubuntu/Linux Mint
Недавно столкнулся с проблемой, нужно было настроить статический IP в Debian/Ubuntu/Linux Mint, по этому решил еще и написать статейку. Думаю что кому то и будет интересна она, может и поможет. В теме «Настройка статического IP адреса в Debian/Ubuntu/Linux Mint» я расскажу как это можно сделать на готовом, моем примере.
1. Я использую DHCP для получения автоматического IP адреса.
Покажет нам какие у нас есть интерфейсы в системе.
2. Настройка статического IP-адреса на Ubuntu / Debian
3. Настройка DNS-сервера для Ubuntu / Debian
4. Перезагрузим сеть и проверим статический IP-адрес на Ubuntu / Debian
вывод настроеннго статического IP командой ip addr в Debian
Или как я это сделал командой:
вывод настроеннго статического IP командой ifconfig в Debian
Настройка статического IP адреса в CentOS/Fedora/RedHat
Люди часто забывают, процесс присвоения статического IP-адреса из командной строки Linux.
Устанавливаем ваш IPадрес:
Устанавливаем дефолтный шлюз (gateway):
Устанавливаем (добавляем) DNS сервер:
Assuming you have valid addresses for yourself and your gateway (and you have a clear path the the Interweb) you’re all set. Test by pinging someone.:
Настройка статического IP адреса в Unix/Linux завершена.
Источник
Linuxoid.pro
Сообщество разработчиков программного обеспечения и IT-специалистов
Как настроить статический IP-адрес в системе Linux
Статический IP-адрес — это 32-битный идентификационный адрес вашей сети, который никогда не меняется там, где динамический IP-адрес часто меняется. Установить коммутируемое подключение к Интернету с помощью метода PPPoE проще, чем настроить подключение к Интернету через статический IP-адрес.
Интернет-провайдер часто может предоставить вам адрес IPv4, маску подсети и адрес шлюза для установления вашего подключения к Интернету. Предположим, вы новичок в настройке Интернета и не знаком с сетевым менеджером системы Linux. В этом случае было бы немного сложнее настроить статический IP-адрес в системах на базе Linux.
Настроить статический IP-адрес в Linux
Если вы геймер или у вас есть общедоступный сервер в Интернете, вам может потребоваться статический IP-адрес, чтобы поддерживать тот же IP-адрес для долгосрочного использования. Прежде чем двигаться дальше, чтобы увидеть, как настроить статическое IP-соединение с системой Linux, вы должны убедиться, что знаете шлюз, DNS, подсетевую маску и статический IP-адрес, который вам предоставил ваш провайдер.
Иногда может потребоваться преобразовать маску подсети из префикса в десятичную систему с точками. Однако мы узнаем, как настроить статическое IP-соединение в вашей системе Linux.
1. Настройте статический IP-адрес в Ubuntu / Debian Linux.
Настроить статическое IP-соединение в Ubuntu или Debian Linux можно двумя способами. Первое, что я опишу, — это метод интерфейса командной строки (CLI); позже я опишу процесс настройки статического IP-адреса в Debian Linux с помощью графического пользовательского интерфейса (GUI).
Метод 1: настроить статический IP-адрес через интерфейс командной строки
Вы можете запустить следующую команду netplan в оболочке терминала, чтобы отредактировать сценарий конфигурации сети. Когда откроется сценарий конфигурации, введите свой статический IP-адрес, шлюз, DNS, маску подсети, статус DHCP и другую информацию, которую ваш интернет-провайдер предоставил вам внутри сценария, как показано на рисунке ниже.

После завершения настройки конфигурации сети вы можете запустить следующие командные строки в своей оболочке, чтобы перезагрузить сетевые службы.
Метод 2: настройка статического IP-адреса с помощью графического интерфейса
Этот метод покажет, как вы можете настроить статический IP-адрес на вашем Ubuntu Linux через графический пользовательский интерфейс ваших сетевых настроек. Этот метод работает для Ubuntu, дистрибутивов Debian, а также рабочих станций Fedora и других сред рабочего стола Gnome.
Сначала откройте настройки Linux и найдите параметр «Сеть». Когда откроется настройка сети, вы увидите изображение, как показано ниже. Вы можете либо установить новое соединение, либо отредактировать существующие настройки сети. Здесь я создам новое соединение. Чтобы создать новое соединение, щелкните значок + (плюс), и вы увидите новое всплывающее окно.

Затем укажите адрес вашего DNS-сервера во второй строке; вы можете использовать несколько адресов DNS и разделять их запятыми. Теперь вы можете нажать кнопку «Применить» в правом верхнем углу диалогового окна. После завершения настроек нажмите кнопку-переключатель, чтобы активировать соединение.
2. Статический IP-адрес в Fedora Linux
Существует три различных метода настройки статического IP-адреса в системе Linux на базе Fedora и Red Hat. Здесь я опишу их все. Вы можете выбрать любой из них, чтобы установить подключение к Интернету.
Метод 1: настройка статического IP-адреса с помощью NMCLI
В Fedora Linux вы можете установить сетевое соединение, используя статический IP-адрес с помощью сетевого менеджера на основе командной строки. Настройки NMCLI хранятся в каталоге / etc / NetworkManager / system-connections / вашей файловой системы Linux.
Однако вы можете запустить следующую командную строку, указанную ниже, в терминальной оболочке Fedora, чтобы узнать UUID вашего сетевого подключения. Вы должны записать UUID; позже мы будем использовать UUID для установления интернет-соединения.
После выполнения указанной выше команды вы получите UUID вашего проводного соединения, а UUID должен быть уникальным символом длиной 32 байта.

Теперь запустите следующие командные строки в хронологическом порядке в терминальной оболочке Fedora Linux с привилегиями root.
После выполнения вышеуказанных командных строк теперь вы можете выполнить следующие команды, чтобы перезапустить подключение к Интернету.
Метод 2: настройка статического IP-адреса с помощью интерфейса командной строки
Этот метод покажет, как вы можете отредактировать сценарий конфигурации сети и настроить статический IP-адрес в вашей системе Linux. Вы можете запустить следующую команду конфигурации системы, для того чтобы была возможность отредактировать сценарий конфигурации сети.
Пример сценария настройки статического IP-адреса
Когда откроется сценарий конфигурации, поместите параметры сети в сценарий, затем сохраните и выйдите из него. Конфигурация вашей сети должна содержать статический IP-адрес, шлюз, маску подсети и DNS-адреса.

Вы также можете запустить следующую команду управления системой, чтобы перезапустить сетевой менеджер.
Метод 3: GUI-метод настройки статического IP-адреса
Если вы используете Gnome DE на рабочем столе Fedora Linux, вы можете использовать т.н. метод графического пользовательского интерфейса для установки статического IP-адреса в Ubuntu. Метод настройки статического IP-адреса на рабочих станциях Ubuntu и Fedora с графическим интерфейсом примерно одинаков.
3. Статический IP-адрес в Arch Linux
В системах Linux на базе Arch и Arch вы можете установить статическое IP-соединение с помощью методов CLI и GUI. Здесь я использую Manjaro KDE, чтобы продемонстрировать процесс настройки статического IP-адреса в Arch Linux. Все следующие шаги будут работать и в других дистрибутивах Arch Linux.
Метод 1: настройка статического IP-адреса с помощью метода командной строки
Метод командной строки — самый удобный метод настройки статического IP-адреса в любой системе Linux. Вы можете запустить следующую команду systemd в оболочке терминала, чтобы отредактировать и настроить сетевой сценарий.

Теперь вы можете перезапустить сетевой менеджер, отключив и включив сетевые службы в вашей системе Linux.
Метод 2: установить подключение к Интернету с помощью метода графического интерфейса пользователя
Пользователи Arch и Linux на базе Arch могут настроить статический IP-адрес в своей системе через графический интерфейс пользователя. Сначала перейдите в настройки подключения в вашей системе Linux и найдите проводное соединение Ethernet. Затем нажмите кнопку «плюс» (+), чтобы добавить новую сеть. Теперь щелкните вкладку IPv4, чтобы настроить статический IP-адрес.


Дополнительный совет: настройте маршрутизатор
Настроить роутер очень просто; вам необходимо включить маршрутизатор и подключить маршрутизатор с помощью кабеля локальной сети к компьютеру. Теперь откройте свой веб-браузер и введите адрес шлюза по умолчанию для страницы входа в маршрутизатор. Обычно адрес шлюза 192.168.0.1. Здесь я использую маршрутизатор TP-Link, поэтому имя пользователя и пароль по умолчанию будут admin. Вы найдете информацию для входа на задней панели вашего роутера.
Однако после входа в маршрутизатор нажмите кнопку быстрой настройки и выберите режим работы. Затем выберите Статический IP в Типе подключения WAN.


Выводы
Поскольку статический IP-адрес все время остается неизменным, очевидно, что вы получите стабильное соединение с более высокой скоростью загрузки и выгрузки. Более того, если вам нужно использовать какие-либо услуги VoIP, вы можете подумать о статическом IP-соединении. Статический IP-адрес также имеет некоторые ограничения. Статический IP-адрес менее защищен, чем динамический IP-адрес, и если ваш IP-адрес заблокирован на каком-либо веб-сайте, он останется заблокированным навсегда, поскольку IP-адрес никогда не меняется.
Во всем посте я описал методы интерфейса командной строки и графического интерфейса пользователя, позволяющие настроить статический IP-адрес в системе Linux. Я также описал полезность, ограничения и проблемы, которые могут возникнуть при настройке статического IP-адреса в вашей системе Linux.
Если вы найдете этот пост полезным и информативным, поделитесь им со своими друзьями и сообществом Linux. Мы также рекомендуем вам записать свое мнение об этом сообщении в разделе комментариев.
Источник