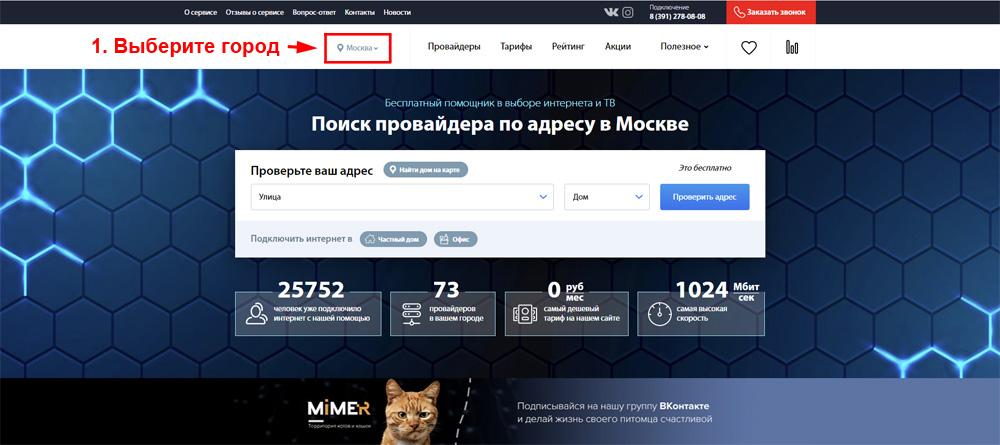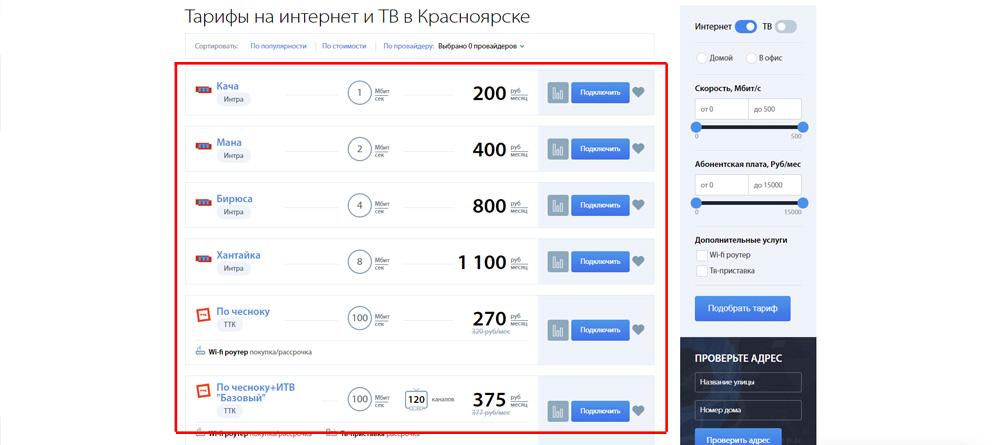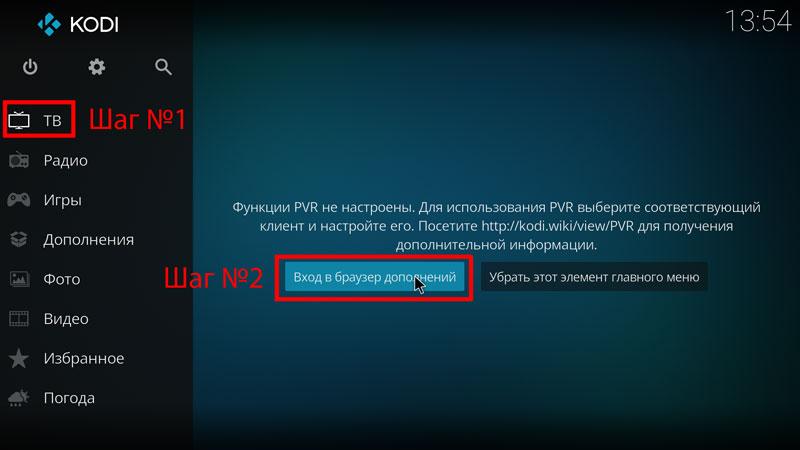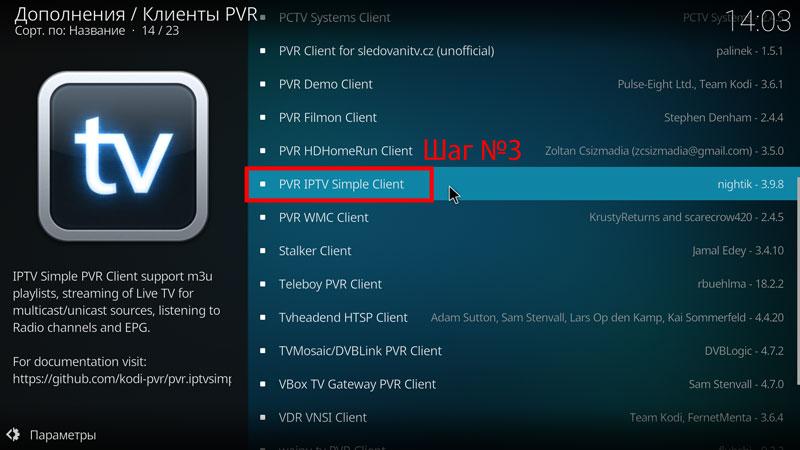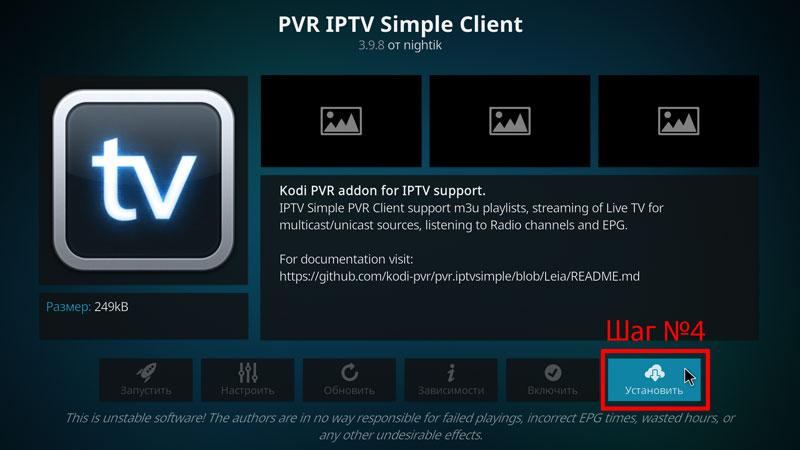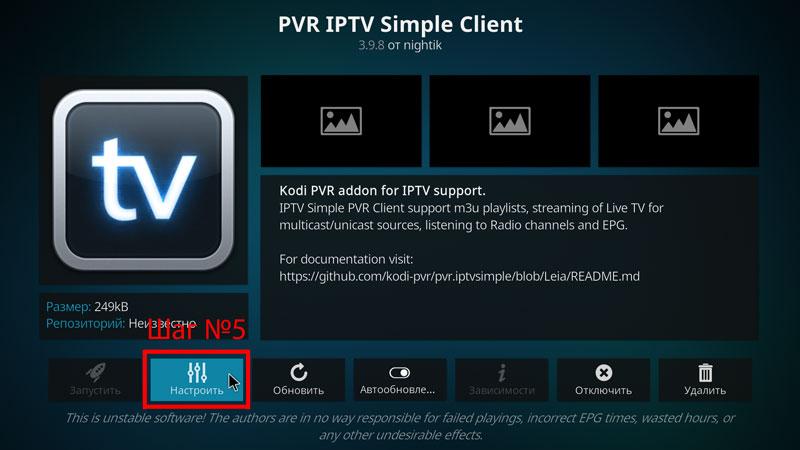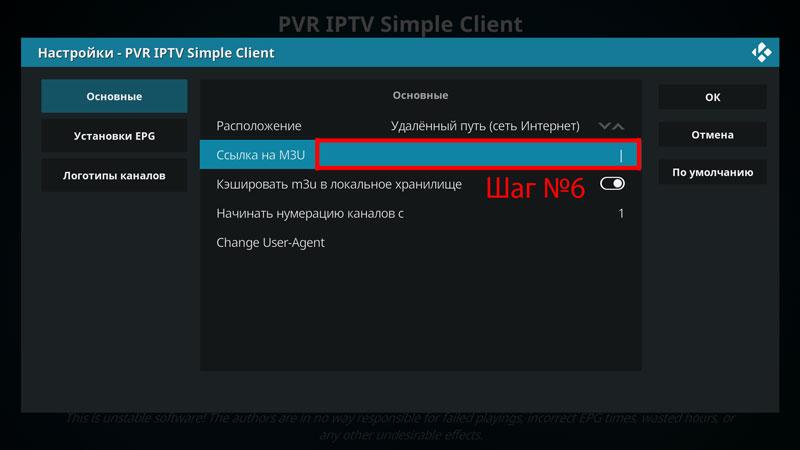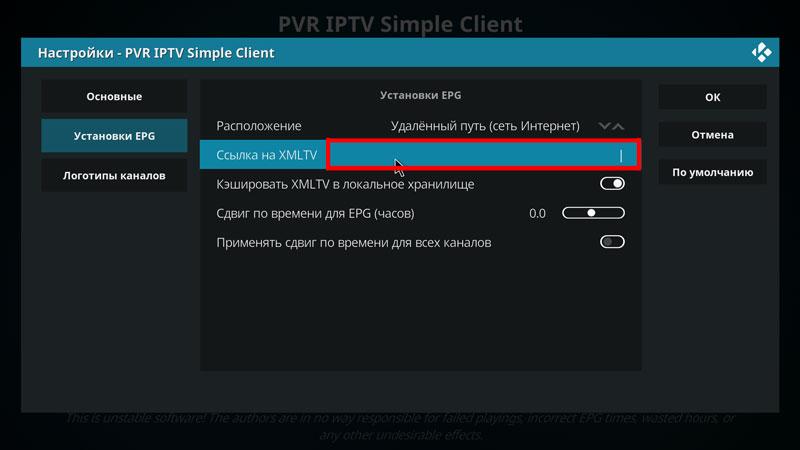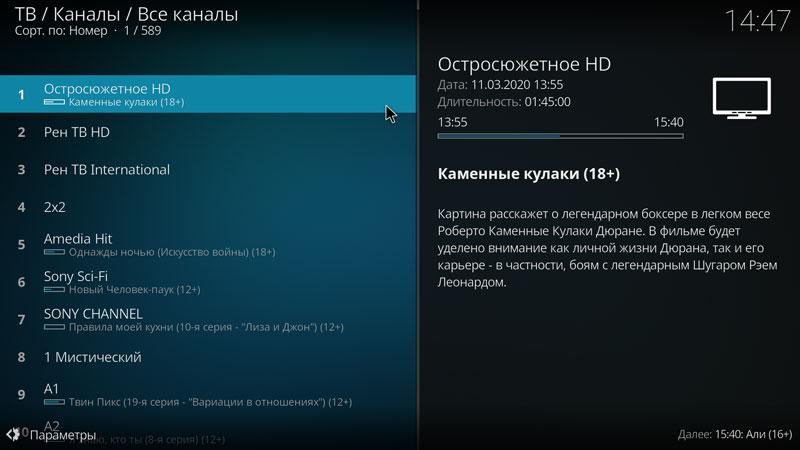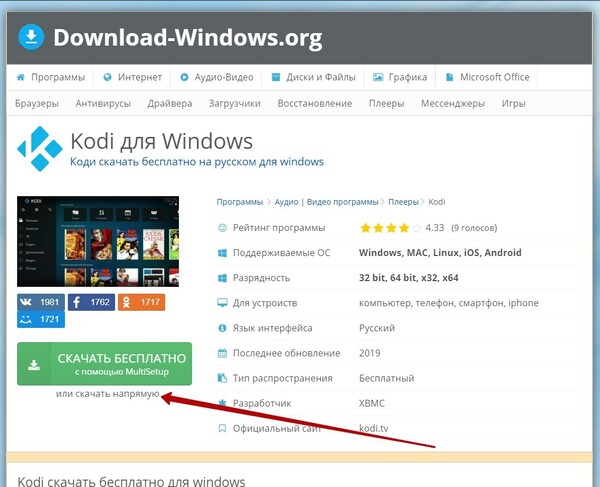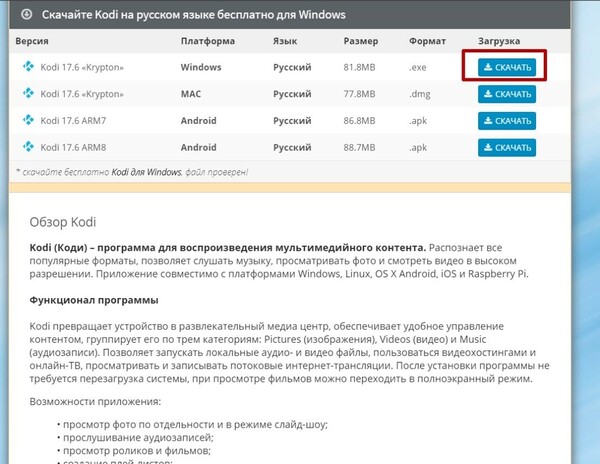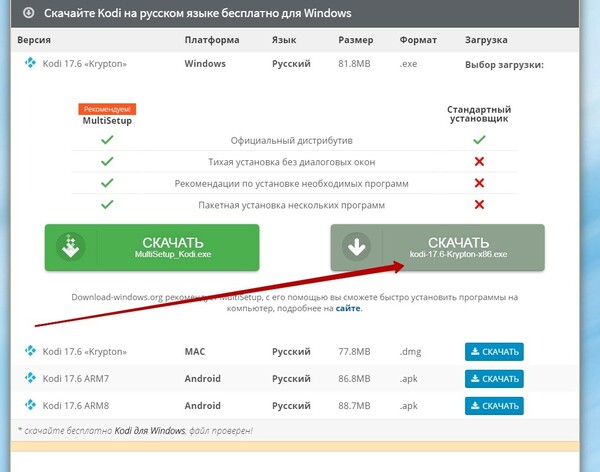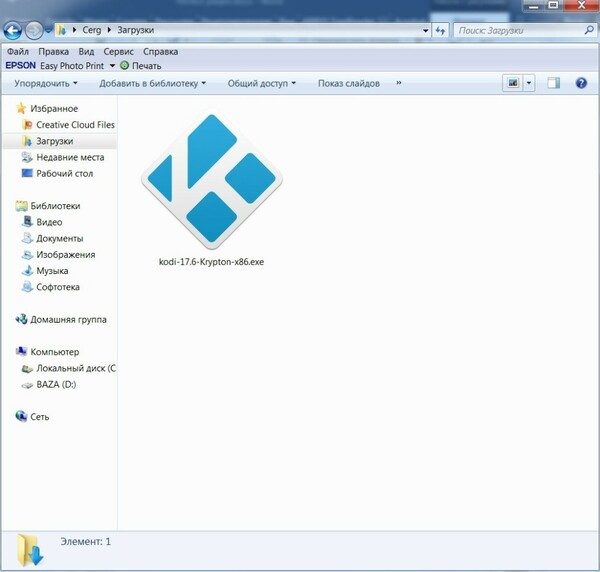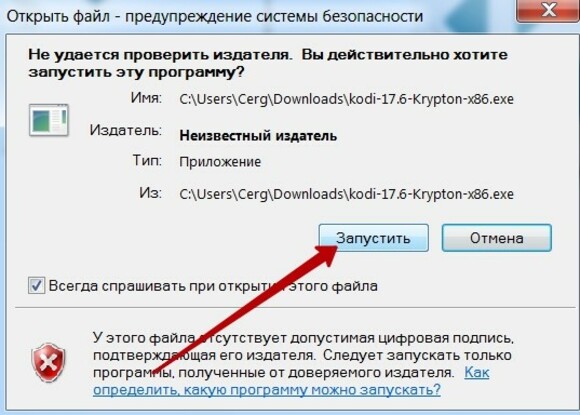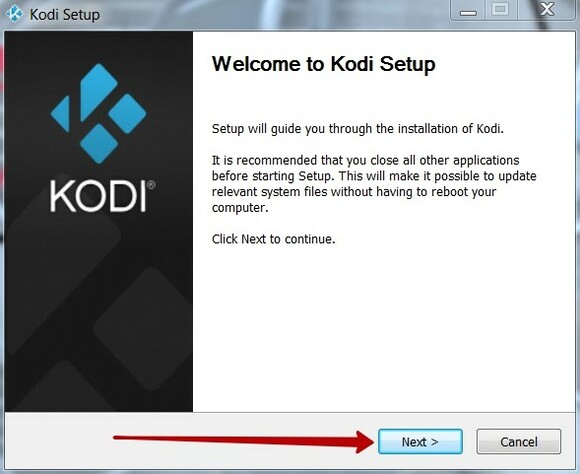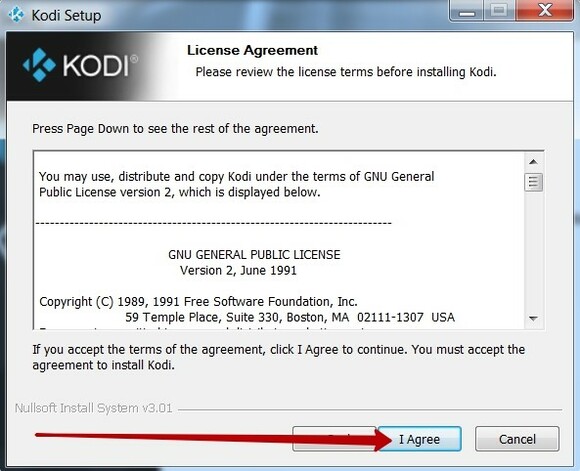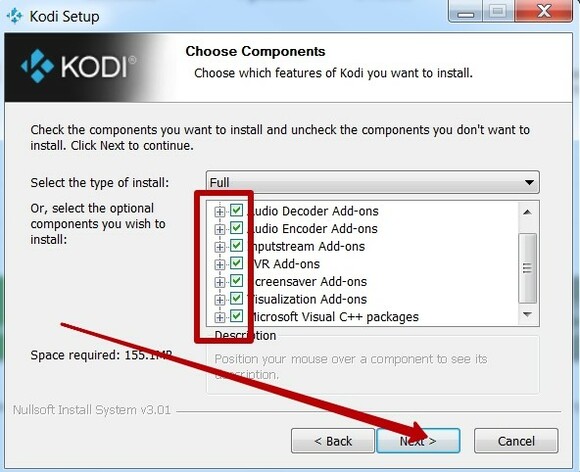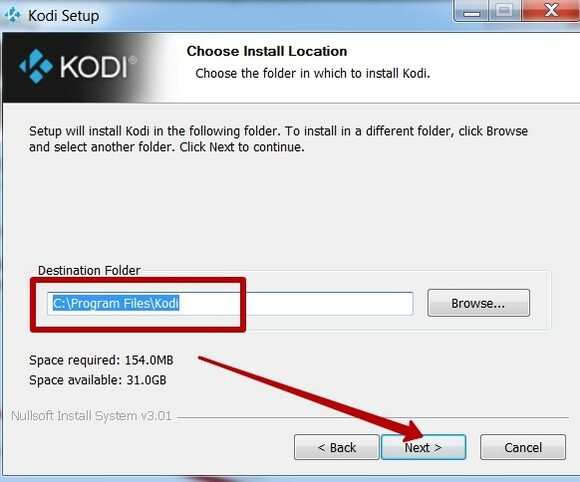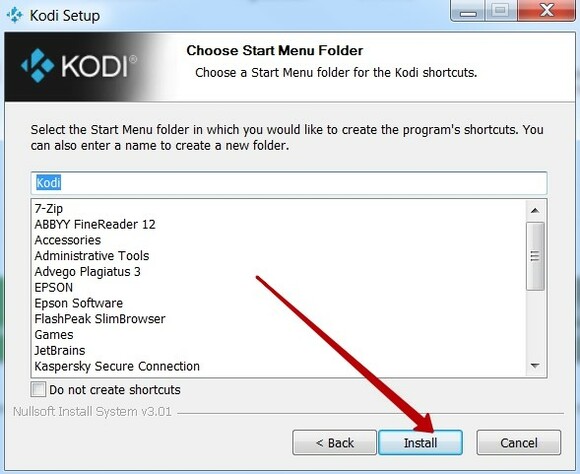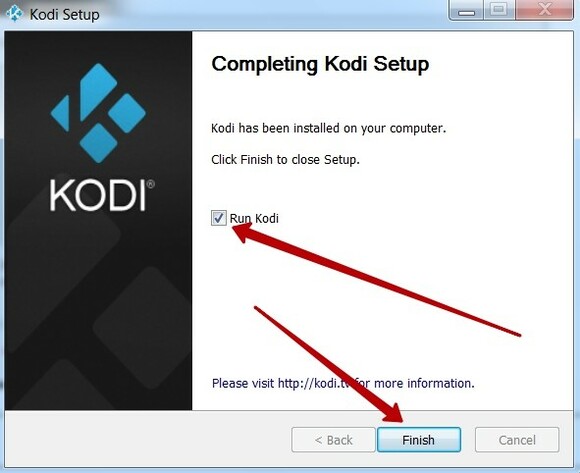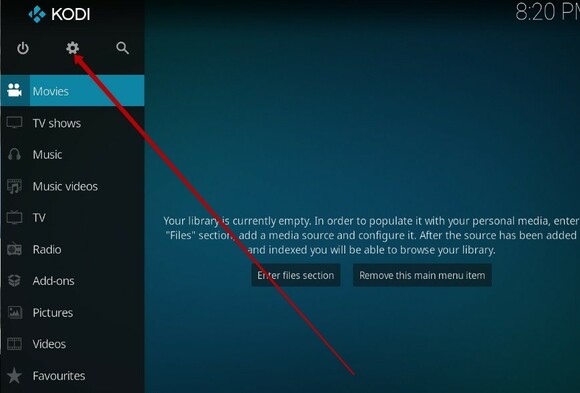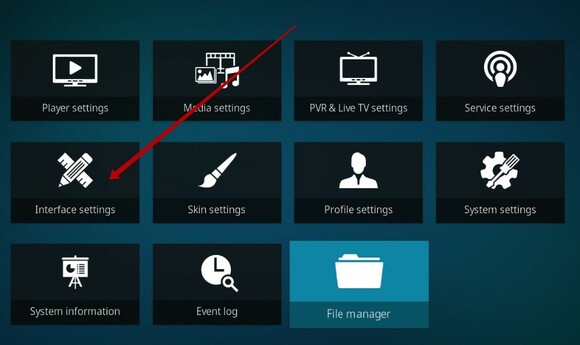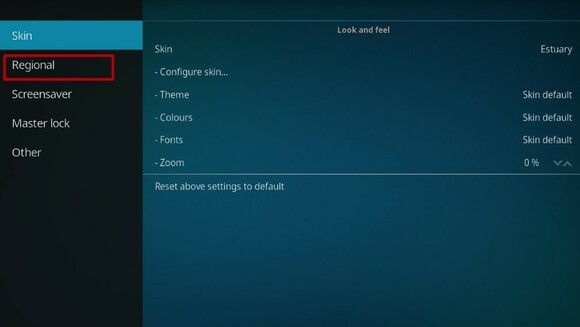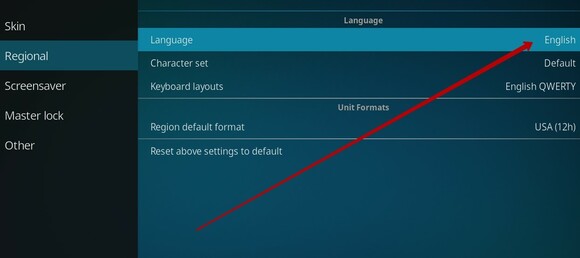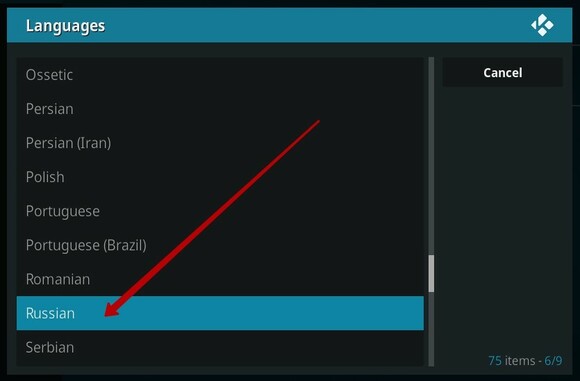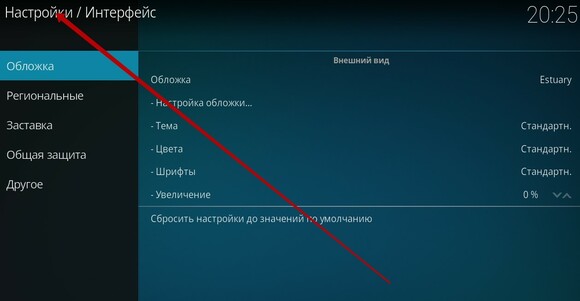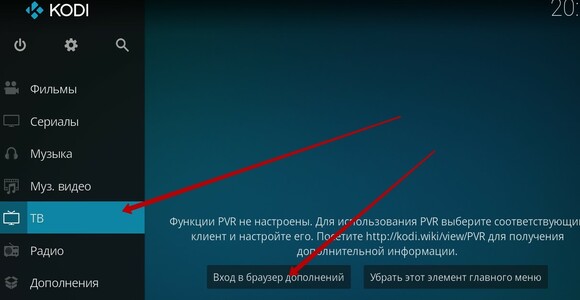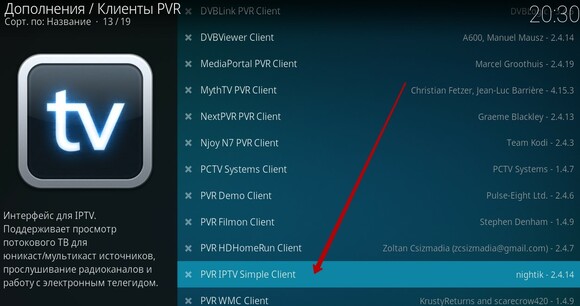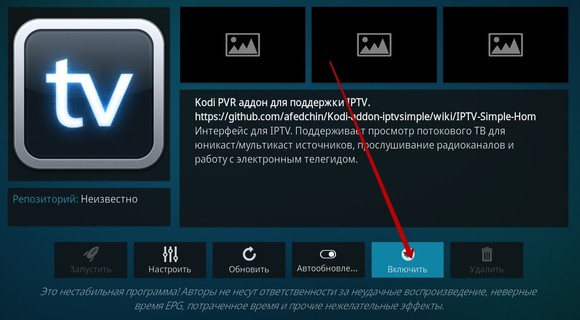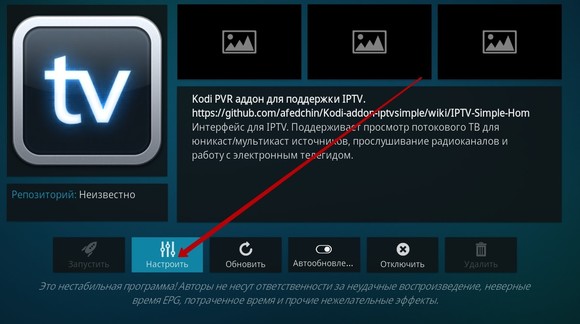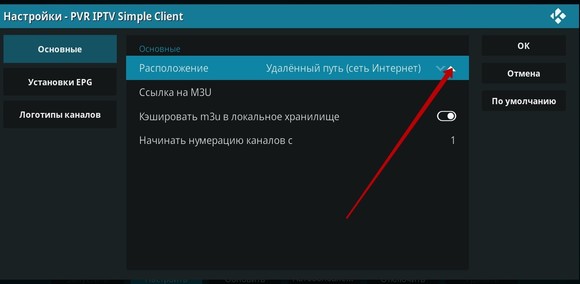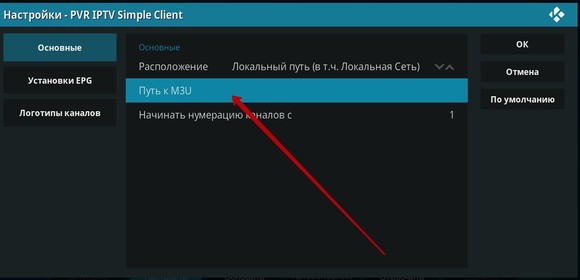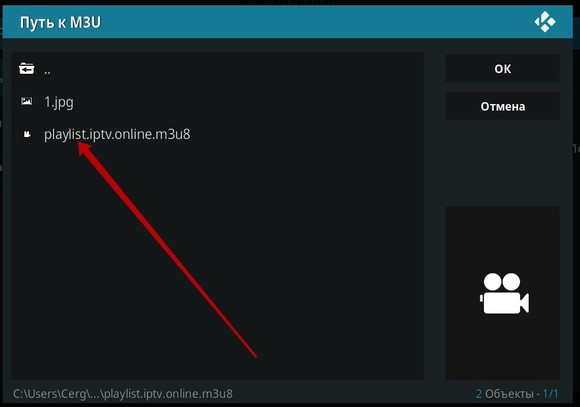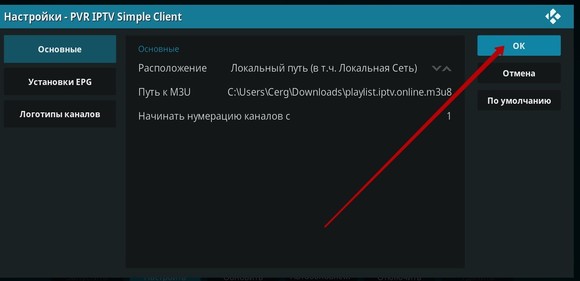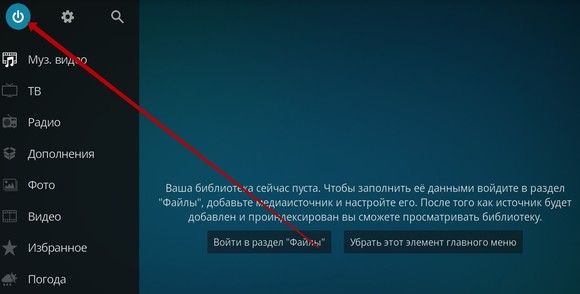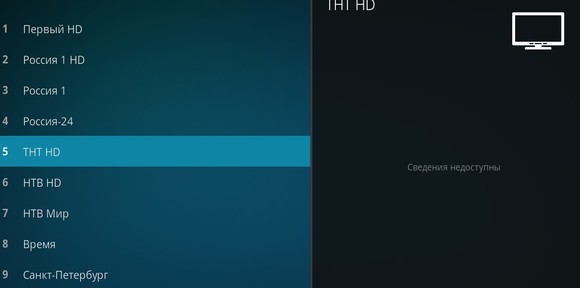- Простая настройка IPTV на Kodi за 5 минут
- Где и как скачать
- Настройка при первом запуске
- Настраиваем IPTV на Kodi
- Как скачать и настроить IPTV плеер Kodi +русский язык
- Преимущества Kodi
- Как скачать Kodi
- Как настроить Kodi
- Установка репозитория и кинотеатра
- IPTV.ONLINE
- Общая информация
- Скачивание и настройка Kodi на Windows
Простая настройка IPTV на Kodi за 5 минут
Плеер Kodi — один из самых простых и удобных среди оснащённых функцией просмотра IPTV — телевидения по интернет протоколу. Вместо того, чтобы транслировать передачи по определенному расписанию, IPTV использует систему «видео по запросу» (VOD). То есть вы сможете смотреть телеканалы и фильмы в любой момент бесплатно.
За всем этим стоит сложная сетевая архитектура, в том числе множество транскодирования от традиционных аналоговых сигналов к IP-дружественным (IP-native). Но для нас все это не так важно, поэтому сразу перейдем к главному — закачке, установке и настройке IPTV.
Где и как скачать
Проигрыватель Kodi 18 устанавливается на платформы под управлением Linux, OS X (Snow Leopard, Leopard, Tiger, Apple TV), Apple iOS, Windows, Android и Raspberry Pi.
- Samsung — через приложение Samsung Apps;
- LG — через приложение LG Content Store;
- Philips — через приложение App Gallary;
Для ПК : скачать приложение лучше всего с официального сайта — https://kodi.tv/download
Для телевизоров и приставок на Андроид, смартфонов : через Play Market (Android) и App Store (iOS).
Для нормальной работы плеера важно иметь скорость соединения не менее 10, а лучше более 50 мбит/с. Если ваш провайдер грешит нестабильной работой, имеет смысл присмотреться к другим доступным поставщикам интернета.
Проверить, к кому можно подключиться и по каким тарифам, можно за 2 минуты с помощью сервиса provayder.net.
- Выберите свой город.
- Укажите желаемые параметры.
- Ознакомьтесь со всеми доступными предложениями и выберите самый подходящий.
Настройка при первом запуске
Устанавливаем русский язык. Для этого перейдите в Настройки (шестеренка) — Interface Settings — Regional. Нажмите на стройку «Language» и в выпадающем списке выберите «Russian». Дождитесь окончания установки.
Настраиваем IPTV на Kodi
Для настройки IPTV в Kodi нужно выполнить 6 основных + 3 дополнительных шага:
- В левом меню выберите пункт «ТВ».
- Перед вами предостережение о том, что функции PVR не настроены. Нажмите на пункт «Вход в браузер дополнений».
- В открывшемся окне найдите и выберите пункт «PVR IPTV Simple Client».
- Внизу экрана нажмите на кнопку «Установить»и дождитесь окончания загрузки.
- Вновь кликните на строку «PVR IPTV Simple Client» и в открывшемся окне выберите пункт «Настроить».
- В строке «Ссылка на M3U» нужно добавить URL плейлиста. Если у вас уже есть рабочий m3u — вставляйте свой. Если нет — можете использовать наш: prodigtv.ru/download/if.m3u После этого, чтобы все заработало, перезапустите Kodi.
Вот и все, можно начать просмотр каналов, перейдя в главном меню на вкладку «ТВ». Но настоятельно рекомендую добавить последний штрих — логотипы каналов и программу передач. Будет работать не на всех каналах, но это лучше, чем ничего.
- Перейдите в «Дополнения — Мои дополнения — Клиенты PVR — PVR IPTV Simple Client», а затем нажмите на пункт «Настроить», как вы это делали в предыдущем шаге.
- Выберите «Установки EPG», а затем в строке «Ссылка на XMLTV» введите адрес, предоставленный вашим провайдером или воспользуйтесь нашим: prodigtv.ru/download/xmltv.xml.gz
- Перезапустите программу и зайдите в раздел «ТВ» — теперь каналы получили интерактивное описание и тайминги.
Выберите интересующую вас передачу и наслаждайтесь просмотром!
Если вы предпочитаете изучить эту инструкцию в видеоформате — пожалуйста)
Как скачать и настроить IPTV плеер Kodi +русский язык
Kodi — это бесплатный мультиплатформенный медиацентр для Windows, Android, Linux, MacOS, iOS, и Raspberry Pi с открытым исходным кодом , который в буквальном смысле превращает устройство в центр развлечений. Возможность расширения при помощи плагинов и наличие большого числа плагинов делает Kodi одним из лучших плееров IPTV и позволяет не только организовать домашнюю медиатеку с личными видео и фотографиями, но и смотреть IPTV каналы, фильмы онлайн, сериалы, просматривать онлайн-фотогалереи, слушать радио, музыку, узнавать погоду и много всего прочего.
Изначально, проект Kodi назывался Xbox Media Center (XBMC до версии 14) и создавался именно как мультимедиа-центр для игровых консолей Microsoft первых поколений.
Преимущества Kodi
- Качество. Все работает быстро, четко, без запарок и тормозов. Имеется мониторинг потребляемых ресурсов. Посмотреть его можно зайдя в раздел «Настройки», затем в «Сведения о системе».
- Работает на всех операционных системах. На всех ОС приложение работает одинаково, без малейших различий.
- Удобен в управлении. Данным медиацентром вполне комфортно управлять с компьютера и с Android TV Box.
Если в Android управление осуществляется пультом ДУ, то в Windows используются следующие клавиши:
- Enter — выбор
- Стрелки — перемещение
- Esc — назад
Кроме клавиш плеером Kodi можно управлять либо мышью, либо при помощи приложения для смартфона «Remote for Kodi».
Как скачать Kodi
Так как медиацентр Kodi является бесплатным программным обеспечением, его можно скачать со следующих официальных источников:
Как настроить Kodi
Установив приложение Kodi на своем устройстве, вы наверняка захотите поменять английский язык на русский. Сделать это возможно следующим образом:
- Открыть «Настройки» (значок шестерёнки в левом верхнем углу);
- Выбрать пункт «Interface setting»;
- Выбрать вкладку «Regional» в левом меню, после чего перед вами появится первая строка «Language», в ней выберите «Russian».
Готово! Язык выбран. Как видите, все действительно достаточно просто. Теперь включаем IPTV, добавляем плейлист и EPG.
После установки нужного нам языка можно смело переходить к следующей операции — подключению бесплатного или платного IPTV. Для этого выполняем следующие шаги:
- Возвращаемся на главный экран и открываем вкладку ТВ
- Затем нажимаем на «Вход в браузер дополнений»
- Находим в списке «PVR ITV Simple Client», открываем его
- Далее нажимаем кнопку «Включить», затем «Настройки»
- Появится первая вкладка открытого окна «Основные». Здесь вводим адрес m3u плейлиста
- В левом меню переходим на вкладку «Установки EPG». Вводим ссылку на ГИД в формате XML
- Открываем в левом меню «Логотипы каналов». Вводим ту же ссылку, что и в предыдущем пункте
- Выходим из настроек, перезагружаем Kodi.
Если после перезагрузки в меню на вкладке ТВ появилось IPTV, значит все сделано верно и теперь можно спокойно наслаждаться просмотром любимых каналов.
Установка репозитория и кинотеатра
Медиацентр Kodi включает в себя и функцию онлайн кинотеатра. С помощью нее можно посмотреть любой понравившийся фильм. Онлайн кинотеатр устанавливается следующим образом:
- Скачиваете репозиторий
- Заходите в «Дополнения»
- Заходите в «Установить файл из zip»
- Выбираете репозиторий, который загрузили
- Переходите на вкладку «Установить из репозитория»
- Выбираете любой кинотеатр
- Активируете его
IPTV.ONLINE
Общая информация
Kodi – это настоящее сетевое хранилище для домашних кинотеатров, целый набор разнообразных функций на все случаи жизни. Если вы решили установить его, то знайте, что он будет включать в себя не только средство просмотра IPTV, но и проигрыватель дисков, файлов с накопителя, даже фотографии, и те будут просматриваться через Kodi.
В связи с таким многообразием, софт занимает очень много места – 56 Мб на Android и более 81 Мб на Windows. Так же, пользователь должен быть готов к настройке интерфейса, который не столь интуитивно понятен, как у других программ. Но, приложение на Windows и Android выглядит совершенно одинаково, это помогает преодолеть первый шаг, так как его придётся делать на иностранном языке.
Скачивание и настройка Kodi на Windows
На ПК все действия аналогичны алгоритму в телефоне, разница будет видна только в размерах экрана и процессе инсталляции.
Я скачивал exe файл с этого сайта http://kodi.download-windows.org. Обратите внимание, нужно нажимать не на большую зелёную кнопку с рекламой, а на неприметную надпись: «Скачать напрямую».
Выбираем версию плеера для Windows и кликаем ссылку «скачать».
Справа находится бесплатный, стандартный установщик. Щёлкаем мышью по нему и ждём несколько минут, пока инсталлятор перекидывается с сайта в компьютер.
Находим exe файл в папке с загрузками и запускаем его.
Далее, в мастере, инсталлирующем этот софт, нужно будет производить рутинные действия. Кликаем «Запустить».
Переходим к следующему окну – жмём «Next».
Соглашаемся с лицензионными условиями – «I Agree».
В окне опций можно всё так и оставить или переключить «Full» на «Medium». В конце, жмём «Next».
Смотрим куда конкретно будет произведена установка и снова – «Next».
Когда все предварительные условия выполнены, то можно приступить к инсталляции – «Install».
Теперь можно немного расслабится и подождать, пока программа установится на компьютер. В конце будет предложено завершить программу, но мы предварительно поставим галочку «Run Kodi» (Запустить Kodi), а потом кликнем кнопку «Finish»
Теперь все действия здесь и в телефонной версии повторяются. Покажем весь алгоритм более подробно. Первым делом переходим в настройки для включения русификации.
Среди 11 пунктов выбираем прямоугольник с перечёркнутой линейкой и карандашом – «Interfase settings»
Слева появляются строки подменю. Пункт «Regional» приведёт нас к выбору языка.
Кликнем указателем мышки по верхней строчке с обозначением «English».
Откроется длинный список языков, где на букву R нужно найти «Russian» (Русский). Только мы его выбираем, тут же всё изменяется и становится понятным.
Теперь нужно вернуться на первый экран. Сделать это можно двумя способами:
-Кликаем правой кнопкой мыши по центру экрана;
-Нажимаем в левый верхний угол по надписи «Настройки».
В главном меню можно убрать лишние элементы и оставить мультимедийный комбайн Kodi простеньким, приспособленным только под одну функцию. Но сейчас, мы кликаем по пункту «ТВ» и дополняем его, выбрав действие «Вход в браузер дополнений»
Во внутреннем браузере предлагается большое количество дополнений. Нам нужна строка с фразой IPTV (иконка в виде букв TV).
Эта функция установлена, но не включена. Исправляем данный недостаток.
И настраиваем его под нашу подписку у провайдера.
В настройках меняем в верхнем меню способ получения плейлиста на локальный. (Можно оставить и «Удалённый путь», но тогда нам нужно безошибочно прописать URL-адрес с плейлистом. Такой способ неудобнее и немного сложнее.)
Нажимаем на строку «Путь к М3U»
В дереве папок заходим в каталог с загрузками и отыскиваем playlist.
Ничего не изменилось, но так и должно быть – каналы добавятся после перезагрузки программы.
Включаем плеер, заходим в пункт меню под названием «TB» и видим, что всё добавилось.
Доказательством этому служит функционирующий сервис и отменное качество изображения.