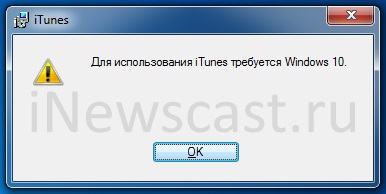- iTunes требует Windows 10 — как установить на Windows 7 и 8?
- Как установить и настроить iTunes на компьютере
- Как установить iTunes
- Как настроить iTunes
- Настройка окна iTunes на ПК
- Просмотр окна iTunes в полноэкранном режиме
- Отображение или скрытие бокового меню
- Добавление объектов в боковое меню медиатеки
- Изменение настроек устройств в iTunes на ПК
- Руководство пользователя iTunes
- Начало работы с iTunes
- Слушайте свои любимые песни
- Вам ничего не нужно, кроме iTunes
- Доступ к медиатеке iTunes на всех устройствах
- Усильте звук
iTunes требует Windows 10 — как установить на Windows 7 и 8?
Всем привет! Совсем недавно компания Apple «осчастливила» нас тем, что просто-напросто прекратила поддержку iTunes для более ранних систем Windows.
Да-да-да, Windows 7 и Windows 8 больше не котируются и не предназначены для установки современных версий iTunes. Хочешь последнюю версию — используй Windows 10.
А самое неприятное в этом то, что при загрузке iTunes с сайта Apple (так как написано в этой инструкции) у нас нет никакого выбора:
- Скачивается программа
- Мы пытаемся установить её на Windows 7 или 8.
- Получаем ошибку «Для использования iTunes требуется Windows 10».
И как же быть? Бежать и покупать Windows 10? Менять компьютер? Выкинуть iPhone?
Например, скачать ту версию iTunes, в которой ещё есть поддержка «семерки» и «восьмёрки». Причём, существует целых две «опции»:
- Версия iTunes со встроенным магазином App Store (вот такой вот раритет!). Если более подробно — у меня есть хорошая инструкция. Если кратко — забираем по ссылке с официального сайта Apple.
- Последняя версия iTunes перед прекращением поддержки Windows 7 и Windows 8 (номер сборки 12.10.10). Плюс — эта самая актуальная версия iTunes для Win 7 и Win 8. Минус — нет поддержки App Store и прочих «плюшек». Где её взять? Опять-таки на официальном сайте Apple — ссылка на страницу загрузки.
Какую выбрать? Решать только вам!
Важное примечание. На всякий случай я честно достал ноутбук с Windows 7 и проверил — все эти версии устанавливаются без каких-либо проблем. Программа запускается, iPhone подключается, всеобщая радость наступает.
Ведь не у каждого пользователя техники Apple есть возможность обновить Windows на своём компьютере только из-за того, что этого требует iTunes.
К таким вещам нужно готовиться заранее!
К счастью, теперь у нас есть на это время:)
Как установить и настроить iTunes на компьютере
Существует расхожее мнение о том, что утилита iTunes представляет собой настоящий хаос, разобраться в котором невозможно. На самом же деле это не так. iTunes с каждой новой версией становится всё проще, начать эффективно использовать программу сейчас может даже начинающий пользователь. О том, как установить и настроить iTunes, чтобы сделать работу с ним максимально приятной, рассказали в этой инструкции.
Как установить iTunes
В установке iTunes на компьютер под управлением Windows нет ничего сложного, процесс идентичен установке любой другой программы. Актуальная версия iTunes всегда доступна на этой странице официального сайта Apple, которая автоматически определяет разрядность установленной операционной системы, благодаря чему ошибиться с выбором установщика не получится.
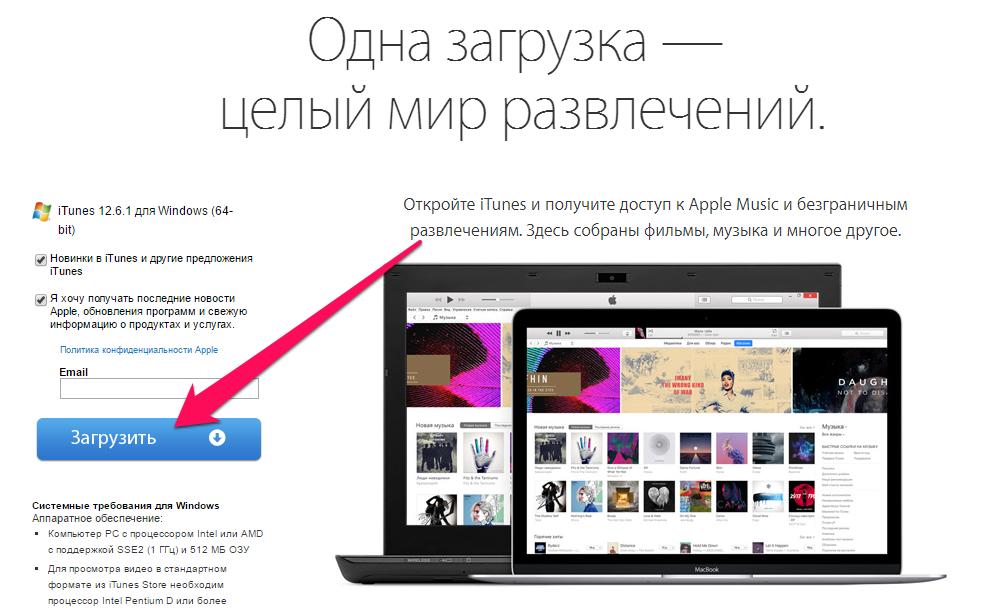
Важно! Мы не рекомендуем скачивать iTunes из сторонних источников. Во-первых, программа может быть заражена вирусом. А во-вторых, старые версии iTunes могут не поддерживать новейшие сборки iOS. Также в неактуальных версиях iTunes нет многих новых функций, например, Apple Music.
После загрузки на компьютер, установочный файл необходимо запустить и пройти вполне обычную процедуру установки. Для полноты руководства расскажем об экранах установки. Их всего два.
Первый исключительно приветственный.
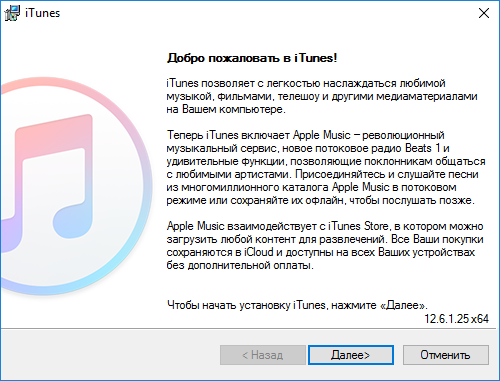
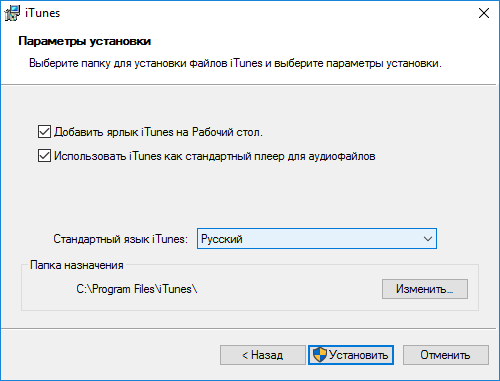
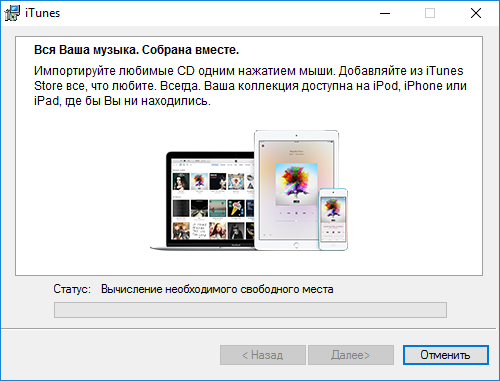
Как настроить iTunes
Несмотря на то что каким-то специальным образом настраивать iTunes для работы не требуется, есть несколько параметров, которые пользователям рекомендуется подстроить под себя сразу после установки утилиты.
В первую очередь, вам необходимо авторизоваться в iTunes под своей учетной записью Apple ID. Благодаря этому вы сможете управлять самим аккаунтом, покупками и загрузками на нем прямо через iTunes. Для того, чтобы выполнить авторизацию нужно перейти в меню «Учетная запись» → «Войти» и в открывшемся окне ввести логин и пароль Apple ID.
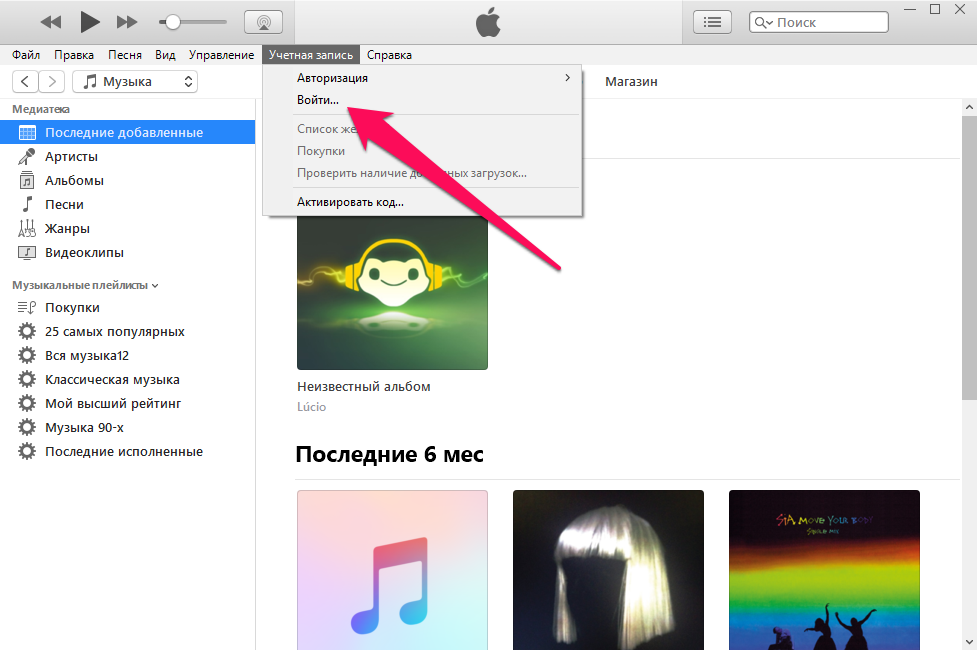
Далее вы можете настроить меню переключения между типами контента, исключив из него все ненужные пункты, либо же, наоборот, добавив новые. Для этого щелкните на меню переключения между типами контента и нажмите «Править меню».

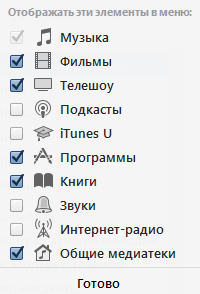

Перейдите в меню «Правка» → «Настройки» и выберите вкладку «Магазин». В выпадающих списках «Покупки» и «Бесплатные загрузки» установите параметры в зависимости от того, как часто вы хотите получать запрос на ввод пароля при совершении покупок или выполнении бесплатных загрузок из магазинов Apple. В случае с бесплатными загрузками можно уверенно выбирать пункт «Не запрашивать». А вот с покупками за деньги лучше перестраховаться, особенно, если компьютером вы пользуетесь совместно с семьей, и сделать выбор на пункте «Запрашивать всегда» или «Запрашивать через 15 минут».
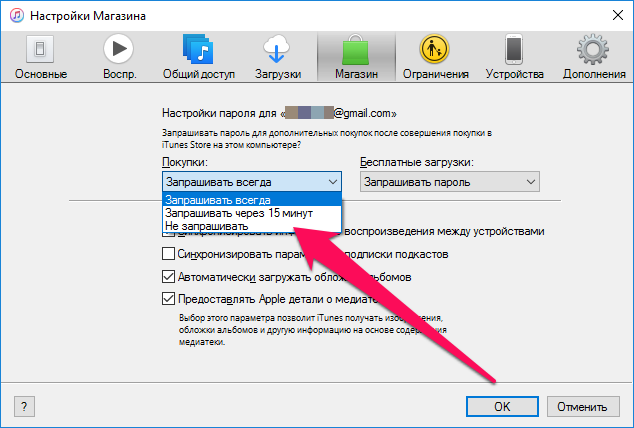

Настройка окна iTunes на ПК
Вы можете настроить способы просмотра и воспроизведения материалов в iTunes.
Просмотр окна iTunes в полноэкранном режиме
Чтобы войти в полноэкранный режим в приложении iTunes 

Чтобы выйти из полноэкранного режима, нажмите 
Отображение или скрытие бокового меню
По умолчанию боковое меню отображается. При желании его можно скрыть.
В приложении iTunes 
Примечание. Даже если боковое меню скрыто, можно получить доступ ко всем его объектам (таким как загруженные песни и плейлисты) через всплывающее меню кнопки «Медиатека».
Добавление объектов в боковое меню медиатеки
Можно настроить боковое меню медиатеки в iTunes. Например, можно отобразить недавние обновления в медиатеке.
В приложении iTunes 
В боковом меню наведите указатель на пункт «Медиатека» и выберите «Правка».
Выберите объекты, которые хотите видеть в боковом меню; снимите флажки рядом с объектами, которые не хотите видеть.
Изменение настроек устройств в iTunes на ПК
В панели «Устройства» настроек iTunes 
Чтобы изменить эти настройки, выберите пункт меню «Правка» > «Настройки», затем нажмите «Устройства».
Резервные копии устройства
Отображение резервных копий для устройств, синхронизированных с этим компьютером. Зашифрованные копии отмечены значком замка. Наведите курсор на объект в списке для отображения серийного номера устройства.
Удалить резервную копию
Удаление выбранной резервной копии. Все файлы резервной копии удаляются без возможности восстановления.
Предотвратить автоматическую синхронизацию устройств iPod, iPhone и iPad
Предотвращение автоматической синхронизации с этой медиатекой iTunes при подключении устройства. Для синхронизации устройства нажмите кнопку «Синхронизировать», когда устройство подключено.
Предупредить, если … данных на этом компьютере будут изменены
Отображать предупреждение, если в ходе синхронизации с устройством изменится определенный объем данных на компьютере. В раскрывающемся меню выберите процент данных, после изменения которого выводится предупреждение.
Забыть все Пульты ДУ
Если Вы использовали приложение «Пульт iTunes», чтобы подключить iPhone, iPad или iPod touch к определенной медиатеке iTunes, выберите этот параметр, чтобы отключить все устройства от этой медиатеки.
Сбросить историю синхронизации
Если у Вас возникают трудности при синхронизации iPhone или iPod с iTunes, сброс истории синхронизации может помочь решить проблему. Выбор этого параметра не приведет к удалению всей синхронизированной информации, однако в следующий раз при выполнении синхронизации может появиться запрос на объединение или замену данных.
Руководство пользователя iTunes
Начало работы с iTunes
Еще не знакомы с iTunes? Изучите основы и узнайте, что можно делать с помощью iTunes в Windows.
Слушайте свои любимые песни
В Apple Music есть миллионы песен — слушайте все, что душе угодно, от неустаревающей классики до новейших хитов.
Вам ничего не нужно, кроме iTunes
До сих пор храните CD и DVD, которые занимают бесценное место? Импортируйте их в свою медиатеку, и вся Ваша музыка будет доступна в одном приложении.
Доступ к медиатеке iTunes на всех устройствах
Все Ваши песни и вся коллекция Apple Music доступны через Вашу медиатеку — воспроизводите любимые песни на всех своих устройствах.
Усильте звук
Выведите музыку на динамики, подключенные к компьютеру, или любое устройство с поддержкой AirPlay (например, HomePod), чтобы поделиться контентом iTunes.
Для просмотра разделов Руководства пользователя iTunes нажмите «Содержание» вверху страницы.
Если Вам нужна помощь, посетите веб-сайт поддержки iTunes.