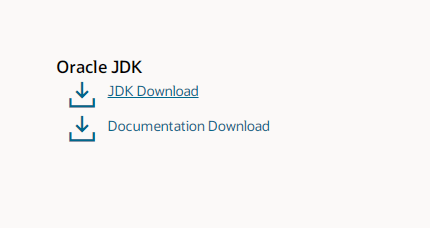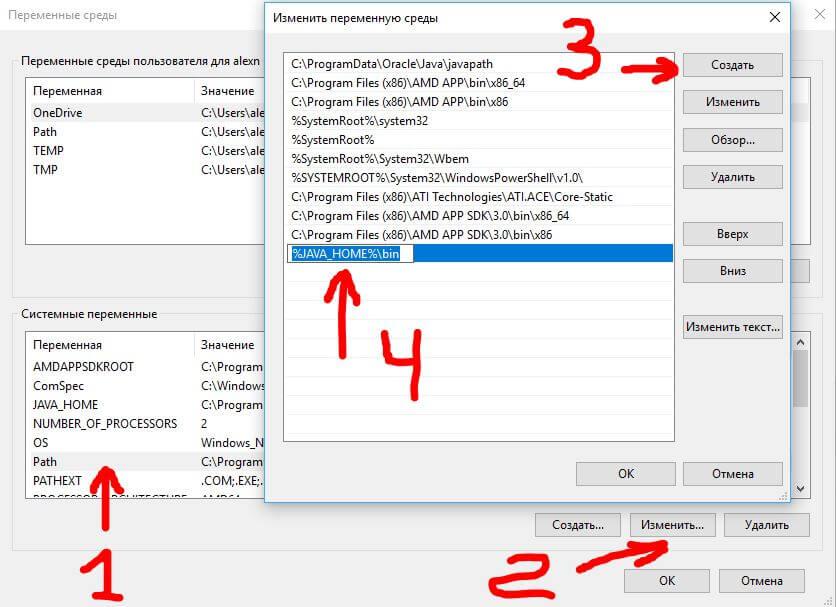- Как прописать JAVA_HOME?
- Windows:
- Ubuntu:
- JRE_HOME
- . как установить Java на Windows?
- 1. Где взять Java?
- 2. Какую версию выбрать?
- 3. Что устанавливать, JRE или JDK?
- 4. Установка Java
- 5. Настройка переменных окружения
- 6. Удаление лишних файлов
- Автор: Алексей Баранцев
- Установка Java (JDK) в Windows и Linux, переменная PATH и JAVA_HOME
- Установка Java (JDK) в Windows
- Установка Java (JDK) на Linux
- Java home
- Процесс установки
- Загрузка пакета JDK(Java Development Kit)
- Установка пакета JDK(Java Development Kit) на Windows
- Установка пакета JDK(Java Development Kit) в Linux
- Установка переменной PATH
- Установка переменной java_home
Как прописать JAVA_HOME?
Картинка для привлечения внимание. Ноги, кафель, ну вы поняли.
Windows:
Приступим к настройке.
- Давим по значку рабочего стола правой кнопки мыши -> открывается окно «Система».
- На левой панели давим по пункту «Дополнительные параметры системы» -> открывается окно «Свойства системы»
- На вкладке «Дополнительно» нажимает на кнопку «Переменные среды. » -> открывается окно «Переменные среды»
Перед вами 2 списка, в верхнем списке указаны все переменные доступные только вашему пользователю, в нижнем — всей системе. В некоторых случаях может потребоваться установить разные переменные JAVA_HOME для нескольких юзеров одной системы, в этом случае для каждого юзера придется прописать свою переменную в списке «Переменные среды пользователя». Мы пойдем обычным путем и установим одинаковую переменную для всех.
- Необходимо убедиться что переменной JAVA_HOME нет в списке, если есть, давим кнопку изменить и переходим к 6 пункту.
- Давим кнопку «Создать. «.
- Указываем имя переменной «JAVA_HOME», в значении переменной указываем полный путь до папки с JDK, например «C:\java\jdk1.7.0_79\».
Окно «Свойств системы» в Windows
Не будет лишним так-же указать переменную «JRE_HOME», она пригодится, например, для разработки портлетов для портала Liferay, для этого по аналогии повторите пункт 6. Как правило, JRE находится в папке с JDK, примерный путь «C:\java\jdk1.7.0_79\jre\».
После установки дистрибьютива JDK виртуальная машина «java.exe» будет доступна в консоли повсеместно. Для выполнения некоторых задач, необходимо так-же предоставить доступ к компилятору «javac.exe», для этого отредактируйте переменную Path. Добавьте в значение переменной «;» и путь до папки с компилятором, например «C:\Java\jdk1.7.0_79\bin\».
Ubuntu:
Для начала необходимо понять куда была установлена Java, выполните команды:
Результатом выполнения команды будет список установленных виртуальных машин Java:
Из этого списка нам потребуется столбик Path. Полный путь до виртуальных машин должен быть до «jre/bin/java», например в нашем случае 0-ой пункт будет иметь полный путь до машины «/usr/lib/jvm/java-8-oracle».
Для установки переменной JAVA_HOME, необходимо прописать ее в /etc/environment, используя путь до машины Java.
Изменения вступят в силу автоматически после перезагрузки, либо мы можем перегрузить переменные окружения командой:
Осталось выполнить проверку:
Если в результате команда напечатает путь до машины JAVA, значит настройка завершена успешно.
JRE_HOME
Не будет лишним так-же указать переменную «JRE_HOME», она пригодится, например, для разработки портлетов для портала Liferay. Как правило, JRE находится в папке с JDK, т.е. значение JRE_HOME = путь до виртуальной машины + «/jre».
. как установить Java на Windows?
Эта инструкция устарела, используйте вместо неё более новую
Во многих моих тренингах так или иначе используется Java, либо как язык программирования для разработки автотестов, либо как виртуальная машина для запуска приложений, написанных на Java — инструментов тестирования, сред разработки, и даже клиент системы видеоконференций GotoWebinar требует наличия Java.
Поэтому я решил описать процедуру установки Java для операционной системы Windows и последующей настройки системы, потому что, к сожалению, недостаточно просто “запустить инсталлятор и всегда нажимать кнопку Next”.
1. Где взять Java?
2. Какую версию выбрать?
Разумеется, последнюю доступную (на момент написания инструкции это Java 8).
Выбирая из 32-битной и 64-битной версий, берите 64-битную, если ваша операционная система это позволяет, потому что у неё менее строгие ограничения по памяти, доступной исполняемым Java-приложениям.
3. Что устанавливать, JRE или JDK?
Java Runtime Environment, или JRE — это виртуальная машина, позволяющая запускать приложения, написанные на языке программирования Java.
Java Development Kit, или JDK — это набор инструментов, для разработки программ на языке программирования Java (компилятор, архиватор, генератор документации и прочие). JRE разумеется тоже входит в дистрибутив JDK.
Правило очень простое: если вы собираетесь что-нибудь писать на языке программирования Java, значит вам потребуется JDK. А если только запускать готовые программы — тогда достаточно JRE.
4. Установка Java
Вот тут, действительно, всё просто — нужно запустить инсталлятор и следовать указаниям визарда. Можно просто всё время нажимать кнопку Next.
5. Настройка переменных окружения
К сожалению, инсталлятор Java не выполняет настройку переменных окружения, поэтому придётся сделать это вручную после установки.
Во-первых, необходимо установить переменную JAVA_HOME , которая должна указывать на директорию, в которую установлена Java. Многие программы используют эту переменную, чтобы определить, где находится Java.
Во-вторых, надо в переменную PATH добавить путь к директории %JAVA_HOME%\bin . Эта переменная указывает операционной системе список директорий, в которых нужно искать исполняемые файлы, и чтобы можно было запускать Java из консоли, переменная PATH должна быть правильно настроена.
Для установки переменных окружения сначала нужно открыть свойства компьютера, либо использовав сочетание клавиш Win-Pause, либо через меню “Пуск”:
Затем нужно выбрать “Дополнительные параметры системы”, в открывшемся диалоге перейти на вкладку “Дополнительно” и нажать кнопку “Переменные среды”, после чего появится диалог настройки переменных окружения.
Если у вас уже есть переменная окружения JAVA_HOME — надо её отредактировать, если нет — создать новую. В качестве значения нужно указать путь к директории, куда установлена Java, то есть, например c:\Program Files\Java\jdk1.8.0_25\ , если вы установили JDK, либо c:\Program Files\Java\jre1.8.0_25\ , если вы установили только JRE.
После того, как вы установили значение переменной JAVA_HOME , необходимо отредактировать значение переменной PATH, добавив туда путь к директории, где находятся исполняемые файлы Java, то есть %JAVA_HOME%\bin
И сохранить всё это, закрыв все открытые диалоги в обратном порядке кнопками OK.
Обратите внимание, что если вы устанавливаете JDK, то в названии директории указывается номер версии, поэтому впоследствии, когда вы решите установить более новую версию, не забудьте поменять значение переменной окружения JAVA_HOME .
После того, как вы изменили переменные окружения, новые значения будут действительны только для новых запускаемых программ, уже запущенные программы не узнают о том, что переменные окружения поменялись. Поэтому если вы, например, пытались запустить Java из консоли и у вас не получилось из-за неправильных настроек переменной PATH , вам придётся перезапустить консоль после того, как вы поменяли значение переменной.
6. Удаление лишних файлов
Запустите консоль ( cmd ) и выполните в ней команду where java .
В результате вы должны увидеть путь к исполняемому файлу java.exe , который операционная система должна успешно обнаружить в том месте, куда вы установили Java. Если файл не нашёлся — значит неправильно настроена переменная PATH и нужно вернуться к предыдущему пункту.
Однако иногда бывает и наоборот, находятся «лишние» исполняемые файлы:
Происходит это из-за того, что инсталлятор Java вместо того, чтобы правильно настроить переменные окружения, пытается положить исполняемые файлы в директорию C:\Windows\system32
Это не очень хорошо — засоряется системная директория, может возникнуть рассогласование версий Java (в разных директориях разные версии). Поэтому надо удалить из каталога C:\Windows\system32 исполняемые файлы java.exe , javaw.exe и javaws.exe , если они там обнаружатся.
Вот и всё, теперь можно пользоваться Java. Только не забывайте о том, что после установки новой версии надо будет обновить переменную окружения JAVA_HOME !
Автор: Алексей Баранцев
Если вам понравилась эта статья, вы можете поделиться ею в социальных сетях (кнопочки ниже), а потом вернуться на главную страницу блога и почитать другие мои статьи.
Ну а если вы не согласны с чем-то или хотите что-нибудь дополнить – оставьте комментарий ниже, может быть это послужит поводом для написания новой интересной статьи.
Установка Java (JDK) в Windows и Linux, переменная PATH и JAVA_HOME
Java — язык общего назначения, основанных на классах, поддерживающий многопоточность и являющийся объектно-ориентированным. Программы на Java компилируются в так называемый byte-код, который в свою очередь запускается Виртуальной Машиной Java (Java Virtual Machine — JVM), независимо от архитектуры компьютера. На данный момент последняя версия Java двенадцатая.
Ниже мы рассмотрим — как установить Java на Windows и Linux. Для каждой из платформ создана своя версия JDK, JRE и JVM, хотя сами программы на Java и не меняются от платформы к платформе (что логично).
Давайте проясним несколько вещей перед тем, как мы начнем.
- JDK (Java Development Kit) — эта штука нужна для разработчиков на Java (то есть нас) и включает в себя инструменты разработки, документирования, упаковки и так далее (в том числе компилятор Javac, Javadoc, Jar-упаковщик и дебаггер).
- JRE (Java Runtime Environment) — сюда включены библиотеки Java, которые необходимы для запуска Java-программ. Эта штука нужна обычным пользователям и не содержит инструментов для разработки.
- JVM (Java Virtual Machine) — это и есть сама виртуальная машина Java, которая непосредственно и запускает наши Java-программы (байткод). Ее реализация написана для множества железа и платформ.
Установка Java (JDK) в Windows
Первым делом необходимо скачать JDK с официальной страницы Oracle. В нашем случае нужна версия под Windows, в самом низу.
После установки запустите скачанный exe-файл и установите его на ваш компьютер. Как только вы это сделаете, нужно будет настроить окружение.
Перейдите в Панель управления -> Система и безопасность -> Система. На вкладке «Дополнительно» нажмите на «Переменные среды», как показано ниже:
Теперь нужно найти и дополнить переменную PATH так, чтобы она содержала путь до установленной Java. Выберите PATH и нажмите «Изменить»:
Вы увидите список уже установленных переменных. Сейчас необходимо нажать «Новый» и добавить путь, по которому установлена Java (каталог bin!). По умолчанию это обычно «C:\Program Files(x86)\Java\jdk\bin».
Нажмите «Готово» (или «Ок»), сохраните настройки и на этом всё готово! Чтобы проверить, что установка прошла корректно, откройте консоль и введите:
Если вы получили сведения о версии Java, значит всё хорошо.
Установка Java (JDK) на Linux
В Linux есть несколько способов установить Java. Мы опишем самый простой и быстрый, с использование терминала. И в данном случае мы установим OpenJDK. OpenJDK — это бесплатная и свободная реализация виртуальной машины Java, причем очень популярная.
Откройте терминал и напишите команду для установки пакета:
Осталось подтвердить установку и на этом всё, Java установлена! Единственное, что меняется — это прописывание путей до компилятора.
Чтобы прописать JAVA_HOME в окружение, выполните следующую команду (только убедитесь, что такой каталог уже есть):
Чтобы прописать компилятор Java в PATH, выполните другую команду (опять же, ваши пути до Java могут отличаться от моих):
На этом установка закончена. Чтобы проверить, что всё работает правильно, достаточно написать в терминале:
О том, как же всё-таки писать на Java, мы расскажем в следующий раз.
Java home
Процесс установки
Установка JDK(Java Development Kit) будет происходить в 3 этапа:
- Скачивание пакета JDK.
- Установка.
- Установка переменных path и java_home.
В зависимости от системы(Windows или Linux) процесс будет отличаться.
Загрузка пакета JDK(Java Development Kit)
Для скачивания JDK необходимо перейти на сайт(https://www.oracle.com/java/technologies/javase-downloads.html). На нём находится актуальная версия JDK. Далее нужно нажать на кнопку «JDK Download». Затем выбирается установочный файл в зависимости от операционной системы, установленной на компьютере пользователя.
Установка пакета JDK(Java Development Kit) на Windows
После скачивания установочного файла следует перейти в папку с ним. Теперь запускаем его и ожидаем. Сразу же перед нами предстанет стартовый экран программы установки JDK. Нажимаем на кнопку «Next» и теперь появляется возможность выбрать путь установки (можно оставить по умолчанию). После этого снова нажимаем «Next» и начинается установка. Когда JDK установится, нажимаем «Next» для установки JRE(Java Runtime Environment). Когда всё закончится, можно закрыть окно установочной программы.
Установка пакета JDK(Java Development Kit) в Linux
Если ваша операционная система — Linux, процесс установки JDK немного отличается от установки на Windows. В зависимости от основы дистрибутива Linux (Ubuntu или Debian) нужно выбирать соответствующий пакет. Для Debian подойдёт пакет с расширением .deb, а для Ubuntu .rpm. После скачивания пакета переходим в папку загрузок и запускаем его. Далее нажимаем «Установить пакет». После этого вводим пароль пользователя, в окне, которое показал установщик. Теперь осталось подождать окончания установки.
Установка переменной PATH
Для установки переменной PATH нужно нажать на ярлык «Мой компьютер» и нажать на вкладку «Свойства». В открывшемся окне выбираем «Дополнительные параметры системы». Далее мы видим окно «Свойства системы». Здесь нам нужно открыть вкладку «Дополнительно». Теперь нажимаем на кнопку «Переменные среды».
Перед нами предстаёт список всех переменных PATH(созданных пользователем и предустановленных системой). Далее в списке ищем переменную под названием «PATH» ил и «Path». Выбираем ещё щелчком мыши. Теперь нажимаем кнопку «Изменить». Здесь мы ищем конец поля «Значение переменной». Добавляем в конец последнего пути знак «:», чтобы отделить этот путь от того, которые мы вставим.
Далее нам нужно вставить после последнего пути, который находится в поле «Значение переменной», наш путь, по которому был установлен JDK. Но это ещё не всё! Необходимо добавить в конец пути «\bin». Например, если у нас был путь «D:\JDK\jdk12.3.1», то нужно сделать его таким: «D:\JDK\jdk12.3.1\bin». Теперь проверьте, не стёрлись ли все пути, которые были до вашего. Если всё хорошо, нажимаем на кнопку «Ок».
Будьте предельно осторожны при изменении переменной PATH! Чаще всего она содержит важные пути. Если нарушить их, работоспособность системы может упасть.
Установка переменной java_home
Для установки переменной java_home нужно проделать такие же действия, как при изменении переменной PATH. Только теперь нужно не менять PATH, а добавить новую переменную.
Для этого нажимаем на кнопку «Добавить». Далее вписываем в поле «Имя переменной» «JAVA_HOME», а в «Значение переменной» путь до JRE, который устанавливался вместе с JDK и нажимаем на кнопку «Ок».