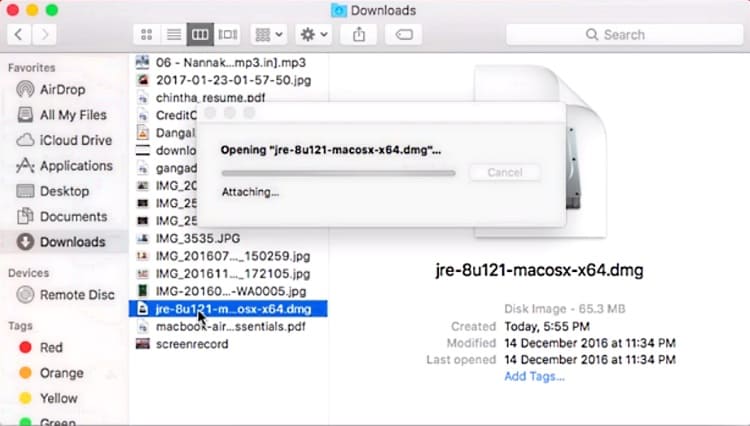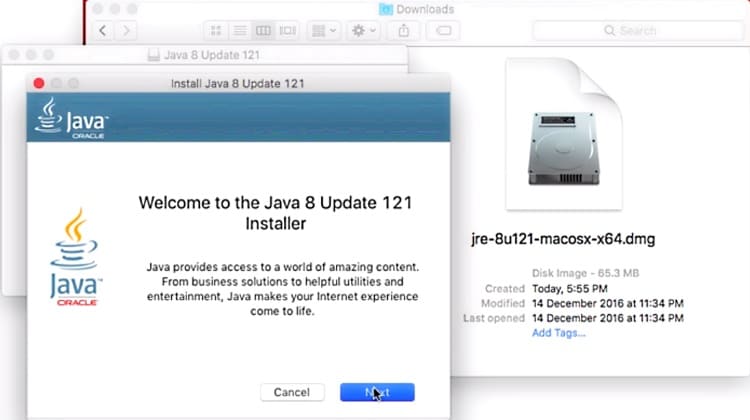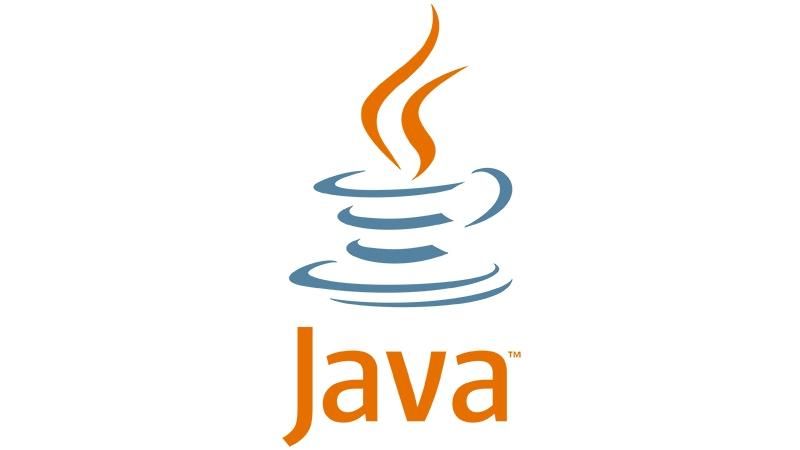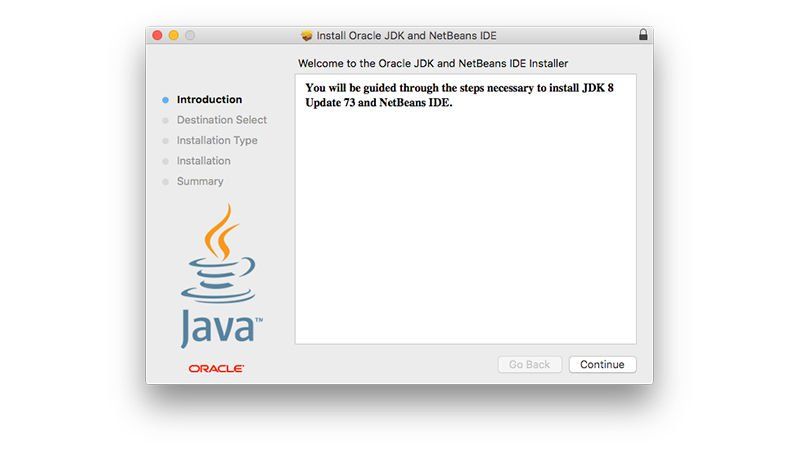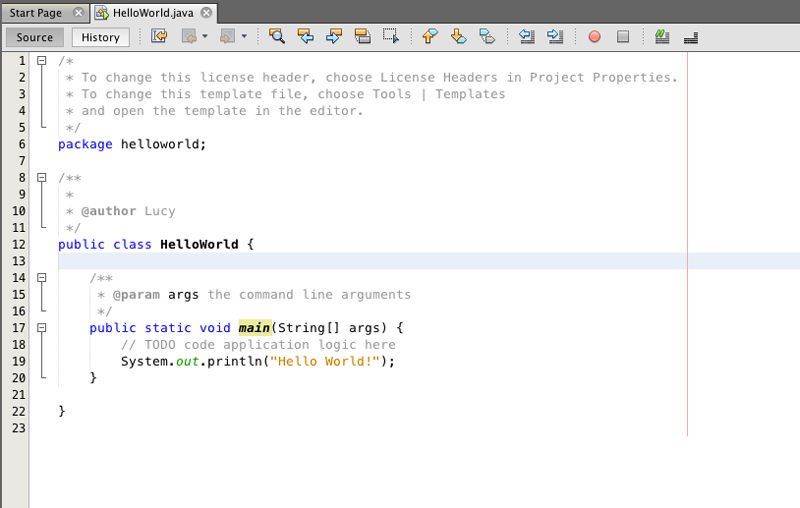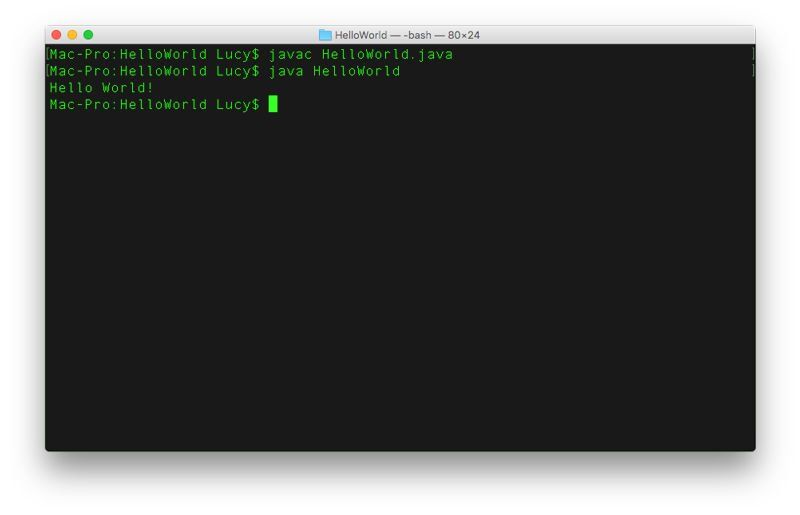- Устанавливаем Java на компьютере Mac
- Пошаговая инструкция по установке Java на Mac OS X
- Получение сообщений в случае отключения Java
- Как проверить правильность установки Java?
- Настройка MacBook Pro для разработки на Java
- Установить JAVA_HOME
- специалист
- IntelliJ
- Дополнительно
- NodeJS
- Окно терминала
- Установить фон черный
- Часто используемые клавиши UNIX на немецкой / швейцарской клавиатуре
- Как проверить все работает
- Java для MacOS – установка и обновление
- Для чего Java нужна на Mac OS
- Скачать Java для Mac
- Системные требования
- Процесс установки
- Обновление Java на MacOS
- Узнайте, как кодировать в Java на Mac
- Узнайте, как кодировать в Java на Mac: установка Java в Mac OS X
- Узнайте, как программировать на Java на Mac: создайте HelloWorld на Java с помощью NetBeans
- Узнайте, как кодировать в Java на Mac: Компиляция программ Java из Терминала в OS X
- Узнайте, как программировать на Java на Mac: где учить Java
Устанавливаем Java на компьютере Mac
Рассмотрим пошагово процесс установки версии Java на ваш компьютер с платформой Mac OS X.
Обратите внимание, что существуют ряд требований системы для того, чтобы установить Oracle Java на компьютерные устройства Mac OS X, предусматривающих наличие:
- Mac с процессором Intel.
- Операционная система Mac OS X 10.7.3 Lion или версии выше.
- Наличие прав администратора на компьютере Mac.
- 64-битные веб-браузер (например Safari или Firefox).
Пошаговая инструкция по установке Java на Mac OS X
Шаг 1 – загрузить Java. Перед загрузкой ознакомьтесь с лицензионным соглашением и отметьте его как принятое;
Шаг 2 – запустите файл, два раза нажав на него;
Шаг 3 – для запуска мастера установки щелкните по нему два раза;
Шаг 4 – после отображения приветствия щелкните клавишу «Продолжить»;
Шаг 5 – поскольку Oracle имеет деловые контакты с фирмами, выпускающими программное обеспечение и компьютерные продукты, при установке Java вы будете получать запросы на их использование. После проверки корректности выбора нужных продуктов продолжите процесс установки нажатием «Продолжить»;
Шаг 6 – полное завершение процесса сопровождается показом подтверждающего экрана. Завершите установку, щелкнув на «Закрыть».
Получение сообщений в случае отключения Java
В случаях, когда содержимое Java отключено в веб-браузерах, программа присылает пользователю сообщение об этом вместе с инструкцией для его запуска. Скрытые ранее запросы можно восстановить – для этого программа запросит разрешение перезагрузить компьютер в случае, если до этого запрос на перезагрузку был отклонен.
Как проверить правильность установки Java?
Чтобы убедиться в полном завершении установки Java и ее корректной работе используйте этот апплет для проверки.
Поставьте 5 звезд внизу статьи, если нравится эта тема. Подписывайтесь на нас Telegram , ВКонтакте , Instagram , Facebook , Twitter , YouTube .
Источник
Настройка MacBook Pro для разработки на Java
Ну, я перешел на «темную» сторону и приобрел MacBook Pro, чтобы использовать его для разработки, когда я не за компьютером. Этот пост следует рассматривать как расширенную закладку, где я перечисляю инструменты, которые мне пришлось установить, чтобы MacBook выполнил свое предназначение, а именно, чтобы использовать его для Java, а затем и для разработки Javascript.
Я должен отметить, что до сих пор я был пользователем Windows (XP / 7) и Linux (Ubuntu / Mint / Cent OS). На момент написания этой статьи мой MacBook Pro работал под управлением OS X Yosemite версии 10.10.5.
Итак обо всем по порядку. Установите Java Development Kit ( JDK ), который является средой разработки программного обеспечения, используемой для разработки приложений и апплетов Java. Он включает в себя Java Runtime Environment (JRE), интерпретатор / загрузчик (java), компилятор (javac), архиватор (jar), генератор документации (javadoc) и другие инструменты, необходимые для разработки Java.
Загрузите версию для Mac OS X x64 .dmg файлов
Вы можете узнать, где установлен JDK, выполнив /usr/libexec/java_home -v 1.7 команду терминала:
Это нужно знать, например, при настройке проекта в IntelliJ.
Установить JAVA_HOME
JAVA_HOME это просто соглашение, обычно используемое Tomcat, другими серверами приложений Java EE и инструментами сборки, например, Maven чтобы найти, где живет Java.
В Mac OSX 10.5 или более поздней версии Apple рекомендует установить значение $JAVA_HOME переменной /usr/libexec/java_home , просто экспортировать $JAVA_HOME в файл
специалист
После того как вы настроили переменную среды JAVA_HOME, как указано выше, перейдите на веб-сайт Apache Maven Downloads , загрузите архив .tar.gz или .zip и распакуйте его в папку по вашему выбору — я поместил ее в каталог / opt:
Также рекомендуется создать символическую ссылку на установку Maven, так что, когда, скажем, вы обновляете свою версию Maven, вам нужно будет только изменить цель символической ссылки:
Затем установите Maven в переменных среды
Закройте терминал и откройте новый. Когда вы попытаетесь получить версию Maven, вы должны получить что-то вроде следующего:
Альтернативой является использование Homebrew и выполнение следующей команды:
Откройте окно терминала и введите следующую команду, например:
В следующий момент вам будет предложено установить Xcode. Это полный набор инструментов разработчика для создания приложений, работающих на Apple TV, Apple Watch, iPhone, iPad и Mac. Он включает в себя Xcode IDE, симуляторы и все необходимые инструменты и инфраструктуры для создания приложений для iOS, watchOS, tvOS и OS X (он также содержит GNU Compiler Collection-gcc ).
Вы можете сделать то же самое, но если вам не нужно все из этого пакета, вы можете установить Homebrew («Homebrew устанавливает то, что вам не нужно в Apple») и выполнить следующие команды:
В любом случае после установки Git начальная команда git –version выведет установленную версию:
Если вы работаете с Github, я рекомендую вам также установить Github Desktop
IntelliJ
В то же время IntelliJ стал моей любимой IDE, главным образом потому, что у вас есть почти одинаковая поддержка функций при разработке фронт-энда. Чтобы установить его, перейдите на страницу загрузки и следуйте инструкциям по установке:
ИНСТРУКЦИИ ПО УСТАНОВКЕ
- Загрузите файл образа диска идея-15.dmg OS X.
- Смонтируйте его как другой диск в вашей системе.
- Скопируйте IntelliJ IDEA в папку «Приложения»
Дополнительно
NodeJS
Node.js® — это среда выполнения JavaScript, созданная на основе движка Chrome V8 JavaScript . Node.js использует управляемую событиями неблокирующую модель ввода / вывода, которая делает ее легкой и эффективной. Пакетная экосистема Node.js, npm , является крупнейшей экосистемой библиотек с открытым исходным кодом в мире. В последнее время это обязательный инструмент, если вам нужно сделать что-то более интересное в вашей интерфейсной части приложения.
Перейдите на https://nodejs.org/ и загрузите последнюю версию для OS X (x64). Дважды щелкните файл node-v4.2.2.pkg (последняя стабильная версия на момент написания статьи) и следуйте инструкциям по установке.
Когда все будет готово, откройте окно терминала и проверьте установленную версию, чтобы увидеть, работает ли она:
Окно терминала
Установить фон черный
Откройте «Терминал», затем перейдите в меню «Терминал» -> «Настройки» , выберите вкладку « Настройки » и установите тему « Pro» по умолчанию.
Чтобы быстро проверить, что все работает, я сгенерировал
Часто используемые клавиши UNIX на немецкой / швейцарской клавиатуре
Я купил Mac Book, чтобы использовать его в качестве компьютера разработчика на ходу, и одним из моих первых сюрпризов было отсутствие некоторых ключей, которые пользователь разработчика / терминала использует довольно часто, например [] | <>
Итак, вот мое напоминание о карте клавиатуры для Mac OS X:
| | | символ трубы | 7 | ||||||
| \\ | обратный слэш | 7 = / | ||||||
| [ | левая (открывающаяся) квадратная скобка | 5 | ||||||
| ] | правая (закрывающая) квадратная скобка | 6 | ||||||
| < | левая (открывающаяся) фигурная скобка | 8 | ||||||
| > | правая (закрывающая) фигурная скобка | 9 | ||||||
Как проверить все работаетДым-тест, чтобы проверить, работает ли все установленное должным образом «вместе», должен сгенерировать приложение с JHipster и отправить его в репозиторий git. JHipster — это генератор Yeoman , используемый для создания проекта Spring Boot + AngularJS . Если у вас есть предложения, пожалуйста, оставьте комментарий. Спасибо. Источник Java для MacOS – установка и обновлениеJava на MacOS может потребоваться в различных случаях: при установке Minecraft, взаимодействии с сервисами, которые работают с помощью этой виртуальной машины. Если на сайте не запускаются апплеты в браузере или не получается войти в личный кабинет налогоплательщика, эта статья для вас. Для чего Java нужна на Mac OS
Многие сервисы и популярные пакеты Adobe работают в среде виртуальной машины Джава. Не говоря уже о знаменитой игре Minecraft. Но даже если вы не играете в игры на Mac и впервые слышите о Майнкрафте, то при установке офисного пакета OpenOffice столкнетесь с необходимостью установить Java. Java – это кроссплатформенный язык программирования, вычислительная среда и виртуальная машина, которая необходима для запуска и работы множества программ. Даже в компании Apple используют её для реализации некоторых механизмов на своём сайте. Скачать Java для MacЗагрузить последнюю версию для Mac можно на этой странице, перейдя на официальный сайт. Только там вы найдете актуальную версию ПО. Если вам нужна версия старше, например, Java SE 6 для MacOS, то скачать её можно также на нашем сайте. Или на официальном сайте разработчиков и на странице поддержки Apple.
Системные требованияJava не занимает много места. Чтобы установить виртуальную машину (JVM), нужны права администратора.
Процесс установки
Обновление Java на MacOS
Проверьте версию Java на компьютере, чтобы понять, требуется ли новая версия. Если необходимо обновить Java SE 6 на Mac OS до последней версии, вы можете сделать это вручную:
Источник Узнайте, как кодировать в Java на Mac
Программирование на Java — отличная вещь для изучения, а ваш Mac — идеальное место для начала работы. Java — безусловно самый популярный язык программирования в мире, а OS X — фантастическая среда программирования. Программирование — это очень ценный навык в современном мире, и мы думаем, что это очень весело — учиться. В этой функции мы рассмотрим следующее:
Не беспокойся Мы научим вас писать код на вашем Mac в кратчайшие сроки. Хотите узнать больше о кодировании Mac? Научитесь кодировать, используя C на Mac | Научитесь кодировать в C # на Mac | Выучить HTML веб-дизайн на Mac | Изучите кодирование Python на Mac | Научитесь кодировать в SQL на Mac Узнайте, как кодировать в Java на Mac: установка Java в Mac OS XПервое, что вам нужно сделать, это загрузить Java SE (Standard Edition) из Oracle. Возможно, на вашем Mac уже установлена Java в той или иной форме (возможно, в версии для потребителя), но стоит приобрести Java SE для разработчиков (известный как Java SDK). Вам также понадобится интегрированная среда разработки (IDE), а у Oracle есть замечательная среда NetBeans. Мы установим Java SKD и NetBeans одновременно.
Теперь у вас должна быть установлена Java и NetBeans в OS X. NetBeans — это то место, где вы будете создавать большинство своих программ, поэтому давайте посмотрим на это. Узнайте, как программировать на Java на Mac: создайте HelloWorld на Java с помощью NetBeansСледующим шагом является открытие NetBeans в OS X и создание вашей первой программы. Традиция гласит, что первая программа, которую вы создаете на любом языке, должна напечатать «Hello World!» на экране. Вот как создать HelloWorld в NetBeans:
В окне «Вывод» внизу вы должны увидеть следующее: СТРОИТЬ УСПЕШНО (общее время: 0 секунд) Если вы видите что-то еще, вернитесь и проверьте код. Узнайте, как кодировать в Java на Mac: Компиляция программ Java из Терминала в OS XКроме того, некоторые люди предпочитают создавать код непосредственно в Терминале (а не использовать SDK). Вот как скомпилировать и запустить Java из терминала в OS X.
открытый класс HelloWorld < public static void main (String [] args) < System.out.println («Привет, мир!»);
Вы должны увидеть Hello World, выведенный в Терминал. Узнайте, как программировать на Java на Mac: где учить JavaТеперь вы полностью настроены на изучение Java на вашем Mac. Очевидно, вам нужно продвинуться дальше, чем просто написать «Hello World» на экране. Хорошей новостью является то, что нет абсолютно никаких мест для изучения Java. Вот некоторые из лучших курсов Java, о которых мы знаем:
Источник |