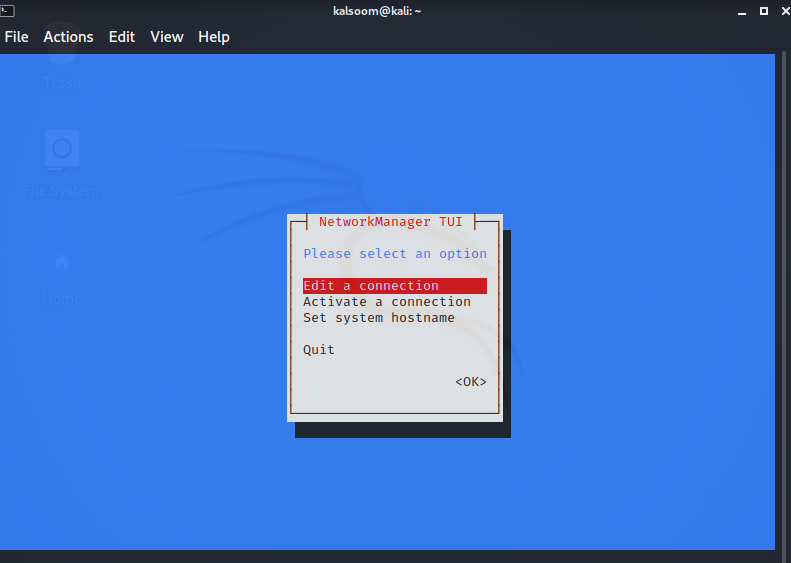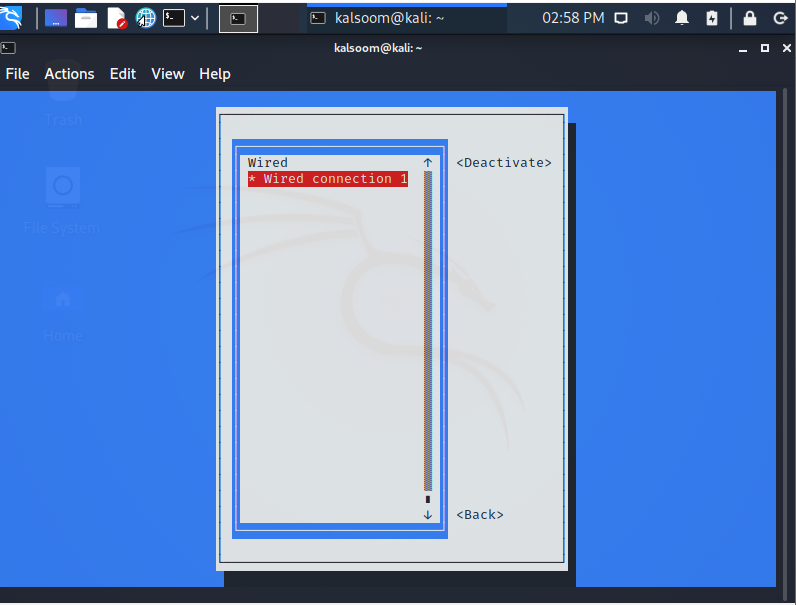- Включение проводного соединения на Kali Linux
- 2 thoughts to “Включение проводного соединения на Kali Linux”
- Подключение Kali Linux к беспроводной сети
- Способ подключения Kali Linux к беспроводной сети
- Способ 1
- Способ 2
- Заключение
- Kali linux не работает интернет
- Kali Linux: настройка после установки
- Настройка экрана
- Электропитание
- Настройка Wi-Fi
- Настройка сети LAN
- Настройка VPN
- Proxy-сервер
- Репозитории
- Настройка обновлений
- Прочие настройки
- Makss
- Bringer_the_Light
- Makss
- Vertigo
- Makss
- Vertigo
- Bringer_the_Light
- ghostphisher
- Makss
- Vertigo
- бомжиккухацкер
- Makss
- Vertigo
- 1. Как на Linux настроить интернет через DSL модем?
- 2. Как настроить интернет в Linux при LAN подключении?
Включение проводного соединения на Kali Linux
После установки Kali Linux на флешку и загрузки с неё, я обнаружил, что проводная сеть у меня не работает. Работает Wi-Fi, заработал VPN, а проводная сеть — нет. Там, где проводная сеть, у меня написано «устройство не управляется».

Причём, во вкладке «Проводные» можно добавить новые соединения, но подключение не происходят:

Мне помогло следующее. Я открыл файл interfaces , который расположен в каталоге /etc/network/
И закомментировал там строчку
Т.е. у меня она стала выглядеть так:

После этого перезагрузился
После перезагрузки всё работает:

Пишите в комментариях — помог ли вам этот способ?
2 thoughts to “Включение проводного соединения на Kali Linux”
Способ помог, но при загрузке системы порт включается не всегда.Коммент стоит а eth0 нету.Перезагрузился после просмотра листа, всё появилось. Спасибо за очень простой способ.
Исчезла иконка WIFI и проводного соединения,после отключения сети и перезагрузки kali 2.0.Осталась только иконка proxy(в верхнем правом углу).Как вернуть иконку и подключить сеть снова?
Источник
Подключение Kali Linux к беспроводной сети
Главное меню » Kali Linux » Подключение Kali Linux к беспроводной сети
Способ подключения Kali Linux к беспроводной сети
Цель этой статьи – показать, как разрешить и остановить Wi-Fi в Kali Linux. Это можно сделать через графический интерфейс или командную строку, и в этом руководстве мы научим вас, как это сделать.
Это пригодится, если у вас возникли проблемы с доступом к беспроводному маршрутизатору или вы собираетесь использовать Aircrack-ng для мониторинга и взлома WiFi.
Способ 1
Первый способ связан с реализацией терминала Kali Linux. Запустите терминал и введите IP-адрес, чтобы увидеть метку вашего WiFi-адаптера и сведения о подключении, а также предположим, что вы уже подключены к сети Wi-Fi.
Идентификатор нашего WiFi-соединения в этом примере – eth0. Введите следующую прикрепленную команду, чтобы отключить соединение WiFi.
Введите следующую команду, чтобы перезагрузить устройство и активировать Wi-Fi. Затем мы также запускаем команду «IP a», чтобы увидеть, работает ли ссылка.
Способ 2
Программа Network Manager Text User Interface (nmtui) предоставляет вам текстовый интерфейс для работы с Network Manager и настройки вашей сети Kali Linux. Поскольку инструмент nmtui управляет Network Manager, мы должны сначала убедиться, что служба NetworkManager присутствует в нашей системе Kali Linux.
Выполните указанную ниже инструкцию на терминале Kali Linux.
Как только выполнение вышеперечисленной команды завершится, в вашем окне kali Linux появится графический пользовательский интерфейс, который покажет эти три параметра:
- Редактировать соединение
- Активировать соединение
- Установить имя хоста системы
Нажмите «ОК» после выбора «Активировать соединение».
Как только вы выберете опцию «Активировать соединение», вы увидите другой экран. Отсюда вы можете построить беспроводную сеть.
Заключение
Эта статья научила нас, как разрешать и ограничивать Wi-Fi в Kali Linux с помощью графического интерфейса и командной строки. Если ваш компьютер не подключается к сети Wi-Fi или не имеет доступа к Интернету, используйте это как средство устранения неполадок. Я надеюсь, что вам будет легко следовать этой статье в вашей системе Kali Linux.
Если вы нашли ошибку, пожалуйста, выделите фрагмент текста и нажмите Ctrl+Enter.
Источник
Kali linux не работает интернет
Сегодня даже в профессиональной сборке для хакеров Kali Linux базовая настройка системы доступна из графического интерфейса. А ведь когда-то альтернативными ОС могли пользоваться только джедаи командной строки. Рассмотрим, что может потребоваться после установки, но до начала работы в Kali Линукс.
Kali Linux: настройка после установки
Значительную часть параметров система определяет сама. Частично это происходит уже на этапе установки Linux: детектируется оборудование, по возможности настраивается подключение к сети и прописываются репозитории и так далее. Однако всегда остается вероятность, что какие-то настройки нужно будет изменить после установки. Сделать это несложно: базовые вещи сведены в единый инструмент.
Для доступа к нему необходимо кликнуть по выпадающему меню выключения в правом верхнем углу, далее нажать на кнопку с отверткой и ключом. Откроется окно настроек Kali Linux.
Настройка экрана
Первым делом – поправить разрешение, если после установки оно слишком маленькое. Для этого нужно открыть Устройства – Дисплеи.
Электропитание
Чтобы Kali Linux не гасил экран или не переходил в режим ожидания, надо настроить электропитание.
Настройка Wi-Fi
В подавляющем большинстве случаев, настройка интернета сводится к тривиальному подключению к беспроводной точке доступа после установки Kali.
Для этого нужно кликнуть по нужной сети и ввести пароль.
Подключенная сеть будет отмечена галочкой.
Настройка сети LAN
Проводное подключение определяется автоматически, если есть DHCP сервер (например, роутер раздает адреса). В противном случае может потребоваться вручную указать параметры после установки системы Linux. Для этого в разделе «Сеть» нужно нажать на шестеренку у проводного соединения.
Откроется окно со сводной информацией. На вкладке «Подробности» можно настроить автоматизацию, доступ для других пользователей и передачу данных в фоне (хотя для Kali Linux лучше использовать безлимит).
Вкладка «Идентификация» позволяет скорректировать название подключения, выбрать MAC-адрес, настроить MTU.
Самая важная вкладка здесь – IPv4. По умолчанию, после установки Linux, активируется автоматический режим.
Если переключиться на ручной ввод, станут доступны параметры компьютера с Kali Linux (адрес, маска подсети, шлюз), DNS-сервера и маршрутизации. Вводить нужно значения, соответствующие используемому подключению.
После установки правильных значений нужно нажать «Применить».
Протокол IPv6 также доступен для настройки.
Настройка VPN
Для настройки частной сети, нужно в разделе Сеть нажать на плюсик в соответствующем подразделе. Откроется окошко добавления настроек.
Система Kali предлагает импортировать их из файла. Сделать его можно при помощи OpenVPN или иного софта.
Proxy-сервер
Прямое подключение Kali Linux может быть рискованным, так что лучше настроить проксирующий сервер. Для этого в разделе «Сеть» нужно нажать на шестеренку в пункте «Сетевой прокси». Откроется стандартное окно настроек, где следует указать промежуточный адрес для различных протоколов.
Обратите внимание: Если указать некорректные настройки для HTTP, то браузер по умолчанию попытается их использовать и просмотр веб-страниц будет недоступен.
Репозитории
Если во время установки Kali Linux на компьютере был доступен интернет (например, через проводное подключение), то дополнительная настройка репозиториев может и не потребоваться. Инсталлятор Kali автоматически пропишет актуальное зеркало дистрибутива в системных параметрах.
Если сети на момент установки Linux не было или же требуется скорректировать параметры, после установки следует исправить файл /etc/apt/sources.list.
Можно открыть его системным редактором и добавить соответствующие строки. На рисунке ниже уже указан актуальный адрес для Kali-rolling.
Версии репозиториев Kali Linux описаны на странице https://docs.kali.org/general-use/kali-linux-sources-list-repositories. Можно взять зеркала со страницы https://docs.kali.org/community/kali-linux-mirrors.
Первая строка указывает на репозиторий с готовыми версиями софта Linux. Строка с «deb-src» в начале используется для получения исходных кодов.
Если используется предыдущая версия дистрибутива, можно настроить зеркало для Kali Sana.
Поклонникам глубокой старины пригодятся репозитории Moto.
Настройка обновлений
При корректном указании репозитория Kali Linux, можно использовать графическую оболочку для проверки обновлений. Для этого нужно перейти в раздел «Подробности».
Далее следует нажать кнопку проверки, после чего система Linux установит необходимые апдейты или сообщит об отсутствии более свежих версий.
Прочие настройки
Для удобства использования можно указать параметры доступности Kali Linux («Универсальный доступ»).
Параметры клавиатуры и региональные настройки находятся в разделе «Регион и язык».
Для комфорта можно даже ввести данные облачных аккаунтов (хотя их использование в Kali Linux выглядит достаточно странно).
В целом, настройка позволяет сделать из Kali Linux заточенный под себя инструмент, которым будет приятно пользоваться.
Makss
Только что поставил на macbook air kali linux. К wifi подключил сразу, но возникла проблема. Интернета нету, хотя wifi ловит. Причем самое интересное, что если выключить и включить wifi на ноуте, то инет работает 2-3 секунды и потом снова перестает. Облопатил много форумов, но ответа не нашел. Помогите плз!
На ноуте только kali linux, macintosh снес. На macintosh инет робил.
при вводе ifconfig:
lo: flags=73 mtu 65536
inet 127.0.0.1 netmask 255.0.0.0
inet6 ::1 prefixlen 128 scopeid 0x10
loop txqueuelen 1 (Local Loopback)
RX packets 1085 bytes 114735 (112.0 KiB)
RX errors 0 dropped 0 overruns 0 frame 0
TX packets 1085 bytes 114735 (112.0 KiB)
TX errors 0 dropped 0 overruns 0 carrier 0 collisions 0
wlan0: flags=4163 mtu 1500
inet 192.168.10.69 netmask 255.255.255.0 broadcast 192.168.10.255
inet6 fd01::b888:91b0:70ca:6c59 prefixlen 64 scopeid 0x0
inet6 fe80::ba8d:12ff:fe06:3f40 prefixlen 64 scopeid 0x20
inet6 fd01::ba8d:12ff:fe06:3f40 prefixlen 64 scopeid 0x0
ether b8:8d:12:06:3f:40 txqueuelen 1000 (Ethernet)
RX packets 2290 bytes 530165 (517.7 KiB)
RX errors 0 dropped 0 overruns 0 frame 0
TX packets 1071 bytes 101969 (99.5 KiB)
TX errors 0 dropped 0 overruns 0 carrier 0 collisions 0
Bringer_the_Light
Только что поставил на macbook air kali linux. К wifi подключил сразу, но возникла проблема. Интернета нету, хотя wifi ловит. Причем самое интересное, что если выключить и включить wifi на ноуте, то инет работает 2-3 секунды и потом снова перестает. Облопатил много форумов, но ответа не нашел. Помогите плз!
На ноуте только kali linux, macintosh снес. На macintosh инет робил.
при вводе ifconfig:
lo: flags=73 mtu 65536
inet 127.0.0.1 netmask 255.0.0.0
inet6 ::1 prefixlen 128 scopeid 0x10
loop txqueuelen 1 (Local Loopback)
RX packets 1085 bytes 114735 (112.0 KiB)
RX errors 0 dropped 0 overruns 0 frame 0
TX packets 1085 bytes 114735 (112.0 KiB)
TX errors 0 dropped 0 overruns 0 carrier 0 collisions 0
wlan0: flags=4163 mtu 1500
inet 192.168.10.69 netmask 255.255.255.0 broadcast 192.168.10.255
inet6 fd01::b888:91b0:70ca:6c59 prefixlen 64 scopeid 0x0
inet6 fe80::ba8d:12ff:fe06:3f40 prefixlen 64 scopeid 0x20
inet6 fd01::ba8d:12ff:fe06:3f40 prefixlen 64 scopeid 0x0
ether b8:8d:12:06:3f:40 txqueuelen 1000 (Ethernet)
RX packets 2290 bytes 530165 (517.7 KiB)
RX errors 0 dropped 0 overruns 0 frame 0
TX packets 1071 bytes 101969 (99.5 KiB)
TX errors 0 dropped 0 overruns 0 carrier 0 collisions 0
Makss
Vertigo
Lex mea est Vulgate Linux
Makss
Vertigo
Lex mea est Vulgate Linux
Bringer_the_Light
ghostphisher
гарант codeby
Makss
Vertigo
Lex mea est Vulgate Linux
бомжиккухацкер
Makss
стер всё с диска и переустановил kali (инета так и нет)
походу у меня там уже написано
# Generated by NetworkManager
search Dlink
nameserver 192.168.10.1
nameserver fe80::1262:ebff:fe75:4d6e%wlan0
————————————————————
leafpad /etc/network/interfaces
# This file describes the network interfaces available on your system
# and how to activate them. For more information, see interfaces(5).
# The loopback network interface
auto lo
iface lo inet loopback
Vertigo
Lex mea est Vulgate Linux
Вроде всё правдоподобно выглядит.
Хорошо,а есть возможность подключить напрямую,минуя роутер?
Было бы неплохо сначала так посмотреть,увидит ли Kali карту.
Если так всё заработает,то лучше сразу обновиться.И пробовать с роутером.
Если нет,то исключить вариант регистрации провайдером устройств по mac-адресу
Т.е,позвонить (а ещё лучше включить другое устр-во чтобы убедиться) и попросить,чтобы внесли и дали добро
(это нежелательно конечно,но и такое бывает).
Если дела настолько плохи,что и такой способ исключён,то вводим #lspci
Просматриваем всё оборудование таким образом.Нас интересует строки
Network controller и Ethernet controller.
Берём версию модуля и пробиваем на странице поддержки драйверов.
Устанавливаем в случае удачных находок.
Пока не решится проблема с драйверами,поддержкой,все исчерпывающие себя дела с ними,
к другим способам прибегать только в крайних случаях.
Если и там неувязки ,то идём сюда
И пробуем ставить wl согласно инструкции.Затем #iwconfig — проверка появилось ли устройство.
Без сбоев мало у кого работает такой метод решения.На редкость очень отчаянный шаг,
и гарантий никаких что сработает.
Способ № 2 условием является,что беспроводной адаптер всё же поддерживается
в Linux на уровне драйвера.
Вводим # ifconfig -a — удостоверяемся что какие-то сетевые адаптеры есть.
Если действительно не видим то,что нам нужно,то догадка верна-нет драйверов,нет поддержки.
# ifconfig wlan0 up — пытаемся запустить беспроводной сетевой адаптер.
# iwlist wlan0 scan — сканируем пространство вокруг себя на наличие точки доступа.
Из всего вывода нас интересует строка ESSID:»Название_точки_доступа»
# iwconfig wlan0 essid Назв_точки_доступа key Wireless_Key — подключаемся к ней.
key — это ключ шифрования.В веб-морде роутера надо тоже проверить разрешение на подключение.
# dhclient wlan0 — получаем адрес от dhcp-сервера точки wifi.
Настроить на Linux интернет обычно задача тривиальная, так как в большинстве случаев все проходит автоматически. Но иногда требуются минимальные знания, чтобы просто знать, куда ткнуть мышкой и где вообще искать настройки сети. Для тех, кто в первый раз загрузил Linux, и это может стать проблемой.
Именно для таких новобранцев постоянно растущей армии Linux я и решил написать небольшую заметку о том, как на Linux настроить интернет самому. Так же хочу показать, как можно настроить свой роутер и как прописать клонированный MAC адрес, если это необходимо. Итак, где же искать эти настройки интернета в Linux?
Вообще существуют два (как минимум) вида провайдеров, которые подключают услугу интернета:
1. Телефонная компания, которая по вашему телефонному проводу подаёт дополнительный DSL сигнал.
2. Провайдер, который тянет свои сетевые провода по подвалам и подъездам и предоставляет вам интернет на основе вашего уникального MAC адреса.
Тут настройка доступа к Интернет в Ubuntu Linux будет разная, но и в том и другом случае ничего сложного обычно нет. Коротко расскажу о том, как настроить интернет в linux и в том, и в другом случае.
1. Как на Linux настроить интернет через DSL модем?
Тут есть два варианта: или осуществлять подключение к интернету через технологию DSL в самом модеме, или уже непосредственно на компьютере. Что лучше? Тут всё зависит от обстоятельств.
В первом случае интернет будет доступен всем пользователям компьютера, так как будет подключаться автоматически. Во втором случае подключать интернет нужно будет непосредственно каждому пользователю. И если у вас есть дети и у них отдельный аккаунт в Linux (или Windows), то это хорошо, негоже детям лазить самим по глобальной сети.
Но тут есть и минусы: если у вас wifi роутер, то второй вариант не очень удобен, так как потребует настройку DSL подключения на каждом устройстве. А на планшете это не удобно, а порой и просто невозможно.
У меня детей нет, поэтому я предпочитаю первый вариант: раз настроил и забыл. А вы решайте сами.
Как настроить интернет в самом роутере или маршрутизаторе, или DSL модеме (называют и так, и так)? Я покажу вам на своём примере.
Откройте свой браузер и введите введите в адресную строку адрес роутера. Обычно он такой: 192.168.1.1 и введите потом логин и пароль — обычно это admin и admin.
В разных модемах и роутерах будет разный интерфейс, но если вы поймёте суть, то вам будет не сложно.
1. Нужно во первых изменить режим модема с Bridge на PPPoE.
2. После этого вам нужно ввести свой логин и пароль, которые вам дал провайдер.
После этого сохраняем настройки и ждём, пока модем перезагрузится. Теперь у вас должен появиться интернет, можно найти вкладку СТАТУС тут же и посмотреть, появились там адреса провайдера.
Если у вас не просто роутер, а wifi роутер, то можно настроить тут же и беспроводную связь. Тут тоже нет ничего сложного. Ищем тут же вкладку с названием WIRELESS.
1. Активируем беспроводный модуль, поставив галочку на Activated.
2. Задаём SSID (имя нашей беспроводной сети — любое слово латинскими буквами) и метод шифрования (можно любой).
3. Придумываем пароль латинскими буквами и цифрами (не меньше 8 символов).
Всё, сохраняем настройки и ищем через какое то время нашу сеть на ноутбуке или планшете. Тут всё просто: в Linux есть на панели задач значок беспроводной сети. Тыкаем по нему курсором и нажимаем левую кнопку мышки. Нам покажут все доступные сети. Выбираем нашу и нажимаем кнопку ПОДКЛЮЧИТЬ. Вводим придуманный нами пароль и радуемся:)
А что если мы решили настроить DSL или PPPoE подключение не в роутере, а на самом компьютере? Тогда в модеме нужно поставить опцию BRIDGE и больше ничего не настраивать.
Идём опять же в панель задач и щёлкаем на значке сетевого подключения и выбираем пункт ИЗМЕНИТЬ СОЕДИНЕНИЯ. Переходим на вкладку DSL и настраиваем новое соединение.
После этого у вас в меню подключения к сети должен появиться пункт вашего нового соединения. Но если вы поставите галочку на автоматическом подключении, то всё происходить на автомате, если нет, то нужно будет каждый раз подключаться вручную.
2. Как настроить интернет в Linux при LAN подключении?
Честно говоря не помню, как это называется, когда провайдер предоставляет прямое подключение по локальной сети. Но суть там проста: к вам домой подводят сетевой кабель, который вы втыкаете прямо в компьютер. Приходит мастер, смотрит ваш уникальный MAC адрес и передаёт его провайдеру.
Теперь интернет будет автоматически работать на вашем компьютере. Но если вы подключите к этому кабелю другой компьютер, то интернет работать уже не будет, так как MAC адрес у этого компьютера совсем другой. И даже если вы подключите роутер, то и он работать сразу не будет, так как и у него другой MAC адрес.
Но вопрос решается просто. Нужно узнать наш эталонный MAC адрес и прописать его в роутер. В любом роутере есть такая функция, и сделать это не сложно, и найти это меню можно по слову CLONE MAC — клонирование mac адреса, или что-то подобное. После этого интернет должен заработать. Если нужно настроить беспроводную сеть, то делаем так же, как описано выше.
Если же вы хотите просто подключать разные компьютеры к одному кабелю, то в этом случае вам нужно на втором, третьем и так далее компьютере прописать эталонный MAC адрес. Как это сделать?
Заходим опять в сетевые подключения — ИЗМЕНИТЬ СОЕДИНЕНИЯ — ПРОВОДНЫЕ. У нас там должно отображаться хотя бы одно наше сетевое подключение. Выделяем его и жмём кнопку слева — ИЗМЕНИТЬ.
Теперь вписываем в поле КЛОНИРОВАННЫЙ АДРЕС наш эталонный MAC адрес, по образцу основного MAC адреса, через двоеточие. Все, теперь и второй ноутбук или компьютер будет работать от этого же кабеля.
Конечно, одновременно два компьютера не включишь, для этого нужен роутер, но это по крайней мере что-то. Если будут вопросы, пишите, попробую помочь!
Источник