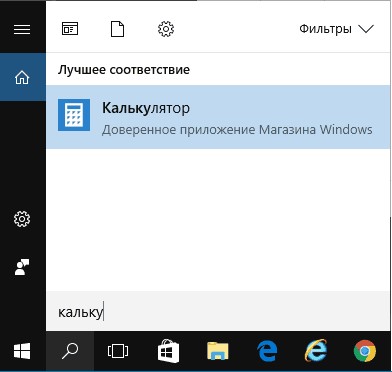- Калькулятор в ОС Windows 10
- Местонахождение приложения «Калькулятор» и инструкция его запуска
- Необходимые действия, чтобы настроить неработающий калькулятор
- Как установить прежнюю модель калькулятора из Windows 7?
- Калькулятор в ОС Windows 10
- Местонахождение приложения «Калькулятор» и инструкция его запуска
- Необходимые действия, чтобы настроить неработающий калькулятор
- Как установить прежнюю модель калькулятора из Windows 7?
- Исправление ошибки «Калькулятор Windows 10 пропущен или не установлен»
- Как установить калькулятор из Microsoft Store в Windows 10
- Как назначить сочетания клавиш для калькулятора в Windows
- Что может предложить Windows Calculator
- Устранение неполадок калькулятора Windows
- Проверить обновления
- Запуск проверки системных файлов
- Запуск средства устранения неполадок Windows
- Сброс приложения
- Переустановка калькулятора Windows с помощью PowerShell
- Заключительные слова
Калькулятор в ОС Windows 10
Калькулятор является стандартным приложением операционной системы Виндовс 10, еще из самой первой выпущенной версии. Для некоторых пользователь это важная функция, присутствие которой имеет большое значение. В новой версии Windows, юзеры часто сталкиваются с проблемой запуска этого приложения и поиска его местонахождения. Этот процесс создает некий дискомфорт, поэтому мы попытаемся в этой инструкции разобраться, как настроить калькулятор и где его найти. Также вам будет интересно узнать, что можно предыдущую модификацию этого полезного приложения.
Местонахождение приложения «Калькулятор» и инструкция его запуска
В версии Windows 10 много перемен, и расположение калькулятора одно из них. Когда-то он находился в меню Пуска в папке «Стандартные», теперь же у него есть свой пункт, среди списка всех программ в Пуске. Его можно обнаружить в Пуске под буквой «К».
В некоторых случаях в указанном месте калькулятора может не оказаться. Тогда попробуйте воспользоваться поиском.
Еще можно найти калькулятор, если пройти по следующему пути: Локальный диск С\ Windows\ System32\ calc.exe. Когда вы его найдете, то более комфортно будет создать его ярлык и переместить его на рабочий стол для более удобного использования.
Если вы проверили и Пуск, и попробовали искать в указанной папке, и через поиск тоже не удалось ничего найти тогда, тогда, скорее всего ваш калькулятор был удален. Здесь нет ничего трагичного, его можно легко установить заново. Для этого просто перейдите в магазин Виндовс 10. В поиске приложений введите «Калькулятор» и перед вами откроется список со всеми существующими калькуляторами, которые вы можете установить на свой ПК.
Но попадаются такие случаи, когда калькулятор на компьютере есть, но он не работает, не включается, или же после включения сразу закрывается. Давайте попробуем решить и эту проблему.
Необходимые действия, чтобы настроить неработающий калькулятор
В случаях, когда калькулятор не хочет включаться, попробуйте сделать следующие действия:
1)Найдите раздел «Приложения и возможности» через Пуск-Параметры-Система-Приложения и возможности.
2)Среди представленных программ нажмите на «Калькулятор». Под ним появится пункт Дополнительные параметры, перейдите к ним.
3)В новом окне вы сможете увидеть кнопку «Сбросить», ее и нужно нажать и подтвердить свои действия.
После всего сделанного, включите еще раз приложение «Калькулятор».
Как установить прежнюю модель калькулятора из Windows 7?
Если вы привыкли к старому дизайну калькулятора, тогда мы спешим вас обрадовать, ведь возможно на Windows 10 установить прежнее ПО. Раньше можно было скачать прежний вариант калькулятора на сайте Майкрософт, но сейчас его по непонятным причинам убрали оттуда. Поэтому в данный момент вам придут на помощь сторонние сайты. Калькулятор в общих чертах такой же, как и на Виндовс 7, но имеет свои мелкие отличия.
Советуем скачать старую версию калькулятора, перейдя по ссылке http://winaero.com/download.php?view.1795. Хотя на сайте все описано на английском, приложение устанавливается нормально, и вы сами выбираете язык устанавливаемой программы.
Надеюсь, что те пользователи, которые имели вопросы по поводу калькулятора, смогли найти ответы в этой статье.
Калькулятор в ОС Windows 10
Калькулятор является стандартным приложением операционной системы Виндовс 10, еще из самой первой выпущенной версии. Для некоторых пользователь это важная функция, присутствие которой имеет большое значение. В новой версии Windows, юзеры часто сталкиваются с проблемой запуска этого приложения и поиска его местонахождения. Этот процесс создает некий дискомфорт, поэтому мы попытаемся в этой инструкции разобраться, как настроить калькулятор и где его найти. Также вам будет интересно узнать, что можно предыдущую модификацию этого полезного приложения.
Местонахождение приложения «Калькулятор» и инструкция его запуска
В версии Windows 10 много перемен, и расположение калькулятора одно из них. Когда-то он находился в меню Пуска в папке «Стандартные», теперь же у него есть свой пункт, среди списка всех программ в Пуске. Его можно обнаружить в Пуске под буквой «К».
В некоторых случаях в указанном месте калькулятора может не оказаться. Тогда попробуйте воспользоваться поиском.
Еще можно найти калькулятор, если пройти по следующему пути: Локальный диск С\ Windows\ System32\ calc.exe. Когда вы его найдете, то более комфортно будет создать его ярлык и переместить его на рабочий стол для более удобного использования.
Если вы проверили и Пуск, и попробовали искать в указанной папке, и через поиск тоже не удалось ничего найти тогда, тогда, скорее всего ваш калькулятор был удален. Здесь нет ничего трагичного, его можно легко установить заново. Для этого просто перейдите в магазин Виндовс 10. В поиске приложений введите «Калькулятор» и перед вами откроется список со всеми существующими калькуляторами, которые вы можете установить на свой ПК.
Но попадаются такие случаи, когда калькулятор на компьютере есть, но он не работает, не включается, или же после включения сразу закрывается. Давайте попробуем решить и эту проблему.
Необходимые действия, чтобы настроить неработающий калькулятор
В случаях, когда калькулятор не хочет включаться, попробуйте сделать следующие действия:
1)Найдите раздел «Приложения и возможности» через Пуск-Параметры-Система-Приложения и возможности.
2)Среди представленных программ нажмите на «Калькулятор». Под ним появится пункт Дополнительные параметры, перейдите к ним.
3)В новом окне вы сможете увидеть кнопку «Сбросить», ее и нужно нажать и подтвердить свои действия.
После всего сделанного, включите еще раз приложение «Калькулятор».
Как установить прежнюю модель калькулятора из Windows 7?
Если вы привыкли к старому дизайну калькулятора, тогда мы спешим вас обрадовать, ведь возможно на Windows 10 установить прежнее ПО. Раньше можно было скачать прежний вариант калькулятора на сайте Майкрософт, но сейчас его по непонятным причинам убрали оттуда. Поэтому в данный момент вам придут на помощь сторонние сайты. Калькулятор в общих чертах такой же, как и на Виндовс 7, но имеет свои мелкие отличия.
Советуем скачать старую версию калькулятора, перейдя по ссылке http://winaero.com/download.php?view.1795. Хотя на сайте все описано на английском, приложение устанавливается нормально, и вы сами выбираете язык устанавливаемой программы.
Надеюсь, что те пользователи, которые имели вопросы по поводу калькулятора, смогли найти ответы в этой статье.
Исправление ошибки «Калькулятор Windows 10 пропущен или не установлен»
Microsoft заменила большинство своих устаревших приложений современными приложениями в Windows 10. Это включает приложение калькулятора. Иногда приложение калькулятора отсутствует или по ошибке удаляется из Windows 10.
В этой статье мы обсудим, как исправить отсутствие калькулятора Windows 10 или как снова установить его из Microsoft Store.
Как установить калькулятор из Microsoft Store в Windows 10
Если на вашем компьютере нет калькулятора или он был случайно удален, вот как вы можете загрузить и установить приложение из магазина Microsoft. Обратите внимание, что вы должны войти в свой профиль, используя учетную запись Microsoft.
Просто скачайте калькулятор Windows по ссылке.
Или вы можете загрузить и установить его из Microsoft Store в Windows 10:
- Запустите Microsoft Store из меню «Пуск». Или зайдите в Выполнить -> ms-windows-store .
- В верхней строке поиска найдите Калькулятор Windows.
- В разделе «Приложения» щелкните первый значок, например, показанный ниже:
- Теперь нажмите «Получить», чтобы загрузить и установить приложение.
После установки приложения к нему можно будет получить доступ из меню «Пуск», выполнив поиск по калькулятору. Или вы также можете перейти в Выполнить -> calc . Это также откроет то же приложение-калькулятор.
Как назначить сочетания клавиш для калькулятора в Windows
Использование сочетаний клавиш для выполнения простых задач всегда было нашим любимым в Windows 10. Однако по умолчанию для калькулятора не назначены сочетания клавиш. Это можно изменить, выполнив следующие действия:
- Щелкните правой кнопкой мыши пустое место на рабочем столе, разверните «Создать» и нажмите «Ярлык».
- В окне «Создать ярлык» введите следующий путь в поле «Введите расположение элемента» или просто нажмите «Обзор» и перейдите к приложению «Калькулятор Windows».
C:\Windows\System32\calc.exe
По завершении нажмите «Далее». - На следующем экране введите имя ярлыка.
- Щелкните правой кнопкой мыши только что созданный ярлык и выберите «Свойства» в контекстном меню.
- Теперь щелкните текстовое поле перед клавишей быстрого доступа на вкладке «Ярлык», а затем нажмите клавиши быстрого доступа, которые вы хотите установить. Мы установили Ctrl + Shift + C в примере ниже:
- Теперь нажмите Применить и ОК .
Теперь вы можете получить доступ к калькулятору Windows, просто нажав сочетания клавиш из любого места в Windows.
Что может предложить Windows Calculator
В отличие от наших физических калькуляторов, калькулятор Windows содержит множество других функций, которые можно использовать для удобства пользователя. Давайте посмотрим, что это за некоторые из этих удобных функций.
После запуска приложения вы увидите окно, подобное показанному ниже.
Помимо основных вычислений, которые можно выполнять с клавиатуры, верхняя панель состоит из различных функций.
Вы можете проверить выполненные старые вычисления, щелкнув значок в виде часов в правом верхнем углу или щелкнув среднюю кнопку, чтобы калькулятор всегда находился поверх других приложений. Стандарт указывает на то, что калькулятор находится в режиме Standard, который можно изменить, нажав на трех баров слева от него.
После щелчка по трем полосам вам будет представлен список вариантов на выбор. Калькулятор можно преобразовать в научный режим для более сложных вычислений или в графический режим для построения графиков из уравнений. Режим программиста можно использовать для преобразования значений между десятичными, шестнадцатеричными, октановыми или двоичными числами.
Спустившись вниз по меню, калькулятор также предлагает ряд различных преобразований для мгновенных результатов.
Эти особенности указывают на то, что это приложение может быть чрезвычайно полезным даже при выполнении повседневных регулярных задач.
Устранение неполадок калькулятора Windows
Если у вас возникли проблемы с приложением «Калькулятор», вы можете выбрать любое или все из следующих решений, чтобы вернуть его к жизни.
Проверить обновления
Первый подход должен заключаться в проверке любых ожидающих обновлений как в Windows Updates, так и в Microsoft Store. Любые ожидающие обновления могут вызвать сбой в работе приложения.
- Перейдите в меню «Пуск» -> «Настройки» (значок шестеренки) -> «Обновление и безопасность».
- Щелкните Проверить наличие обновлений и установите все ожидающие обновления.
- Теперь перейдите в магазин Microsoft и нажмите Ожидающие обновления. в правом верхнем углу. Если вы не видите эту кнопку, это означает, что ваши приложения уже обновлены.
- Теперь нажмите « Обновить все», чтобы начать обновление всех приложений Microsoft на вашем компьютере.
После обновления всех приложений, включая Калькулятор Windows, перезапустите приложение и проверьте, устранена ли ошибка.
Запуск проверки системных файлов
Часто файлы Windows повреждаются или случайно удаляются, что приводит к сбоям в работе некоторых приложений. Можно использовать быструю команду для восстановления этих файлов и бесперебойной работы приложений.
Откройте командную строку, введя cmd в Run.
Введите следующую команду:
sfc /scannow
Для полного выполнения команды потребуется время. Когда закончите, еще раз проверьте, работает ли калькулятор Windows.
Запуск средства устранения неполадок Windows
Средство устранения неполадок Windows — это встроенная утилита в Windows 10, которую можно использовать для устранения повседневных ошибок, возникающих в операционной системе. Давайте посмотрим, как эту утилиту можно использовать для устранения неполадок калькулятора.
Перейдите к следующему: меню «Пуск» -> значок «Настройки» (шестеренка) -> «Обновление и безопасность» -> «Устранение неполадок» -> «Дополнительные средства устранения неполадок».
Теперь прокрутите экран вниз, щелкните Приложения Магазина Windows и затем Запустите средство устранения неполадок .
Запустится новый мастер, который автоматически обнаружит проблемы любых приложений Windows. Пройдите с мастером и выполните все необходимые действия, рекомендованные им. По завершении еще раз проверьте приложение на наличие ошибок.
Сброс приложения
Вы также можете попробовать сбросить приложение Windows Calculator, чтобы восстановить его стандартную функциональность. Обратите внимание, что это сотрет всю историю в приложении и сбросит все сделанные изменения.
- Перейдите к следующему:
Меню «Пуск» -> Значок «Настройки» (шестеренка) -> Приложения. - На правой панели нажмите «Калькулятор», а затем « Дополнительные параметры».
- Затем прокрутите вниз и нажмите «Сброс». Если требуется подтверждение, снова нажмите «Сброс».
Приложение было сброшено и должно быть полностью работоспособным. Если ошибка не устранена, воспользуйтесь вариантом ниже.
Переустановка калькулятора Windows с помощью PowerShell
Если вы обнаружите, что калькулятор Windows по-прежнему не свободен от ошибок или работает со сбоями, вы всегда можете избавиться от него и переустановить приложение.
Хотя можно удалить приложение из настроек, лучше использовать PowerShell, поскольку он удаляет все связанные пакеты из каталога установки, освобождая место для новой установки.
- Запустите PowerShell в режиме администратора.
- Введите следующую команду:
Get-AppxPackage –AllUsers
Эта команда отобразит длинный список приложений и их подробную информацию. - Щелкните правой кнопкой мыши строку заголовка, разверните «Правка» и нажмите «Найти».
- Теперь найдите Microsoft.WindowsCalculator в заголовке Name и обратите внимание на имя перед PackageFullName, выбрав его и затем щелкнув правой кнопкой мыши, чтобы скопировать.
В этом примере полное имя пакета: Microsoft.WindowsCalculator_10.2007.1.0_x64__8wekyb3d8bbwe - Теперь введите следующую команду в PowerShell и замените PackageFullName именем, скопированным из PowerShell.
Remove-AppxPackage PackageFullName - Теперь, когда приложение было удалено с вашего компьютера, вы можете установить его, перейдя в Microsoft Store и следуя методу, описанному ранее в статье.
Заключительные слова
Калькулятор Windows — удобный инструмент для решения сложных математических уравнений и преобразований. Вместо того, чтобы переключаться между устройствами для вычислений, Microsoft предлагает список функций в своем приложении. Калькулятор Windows также можно добавить к горячим клавишам для быстрого доступа из любого места в Windows. Если приложение отсутствует или работает неправильно на вашем устройстве, эта статья предлагает различные исправления на разных уровнях для устранения неполадок.
Как часто вы используете калькулятор на своем компьютере?