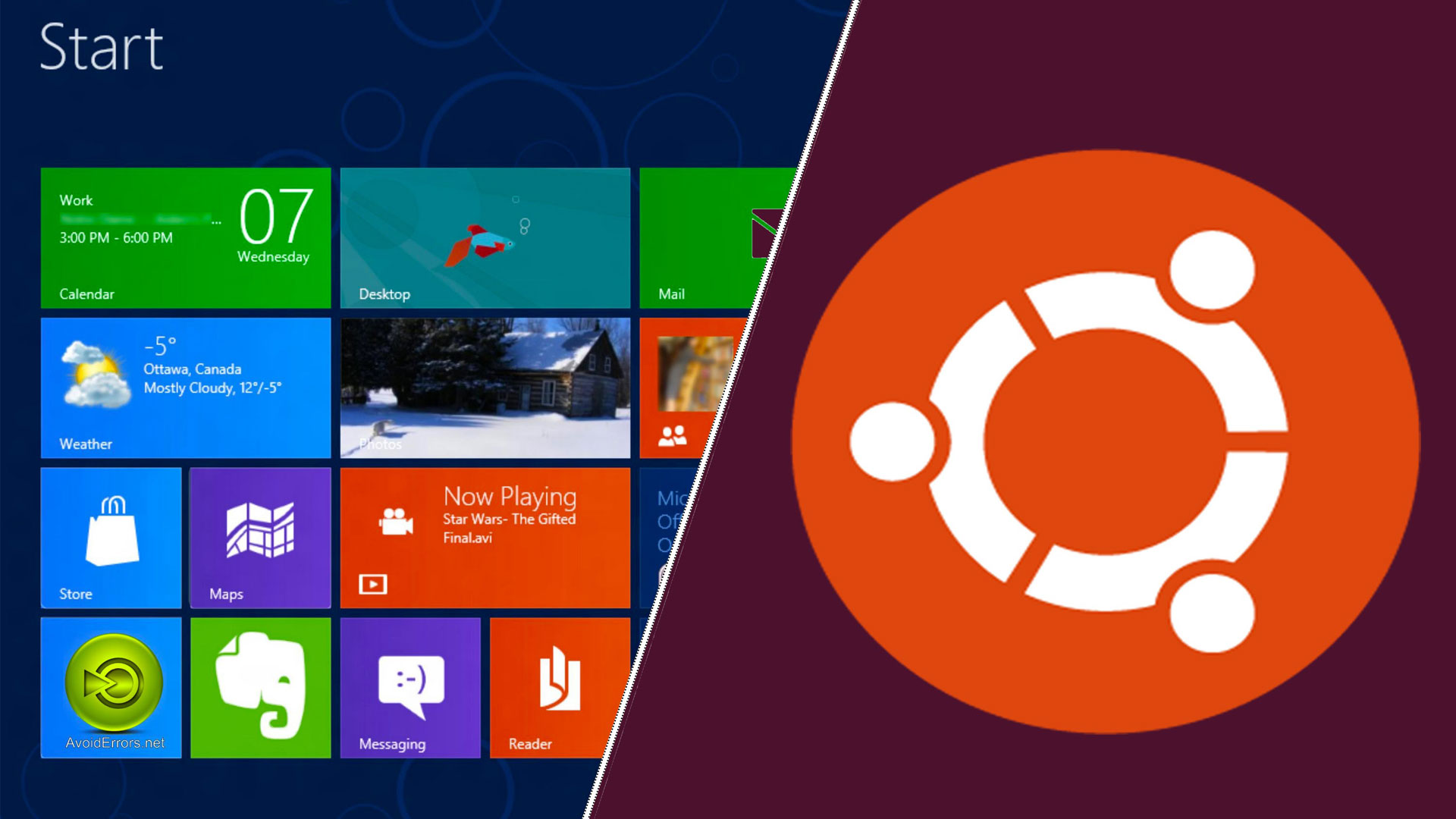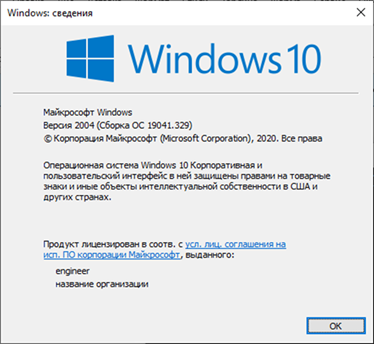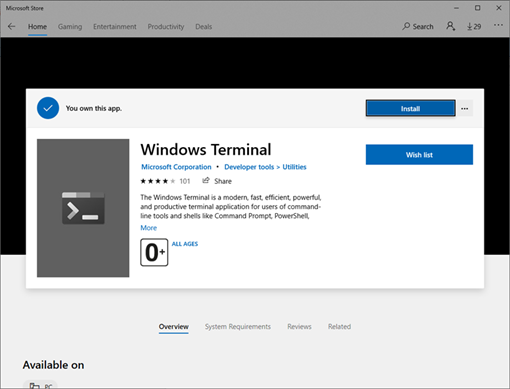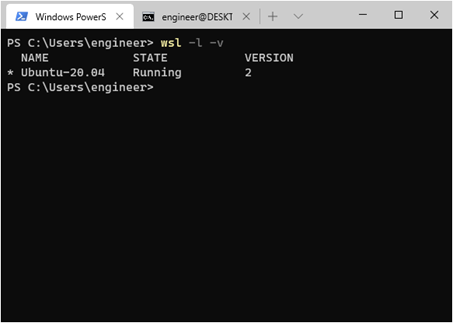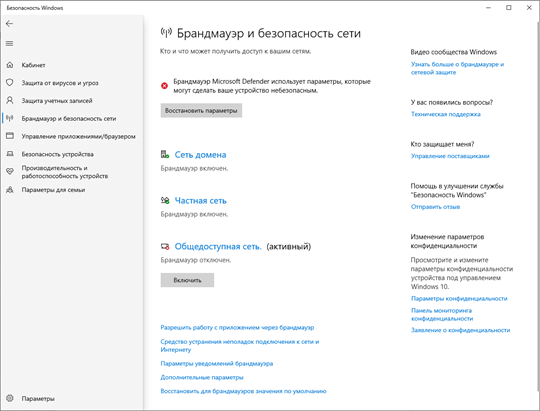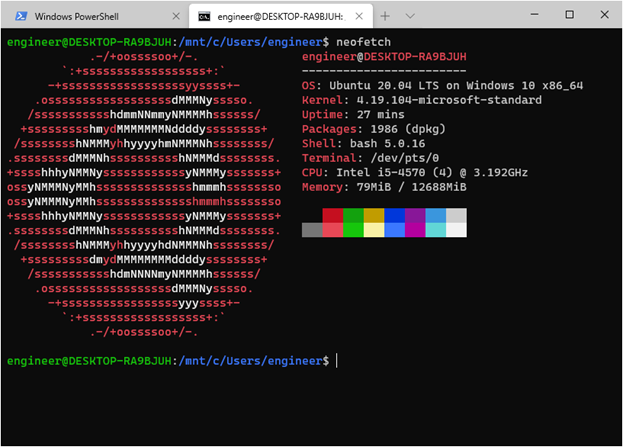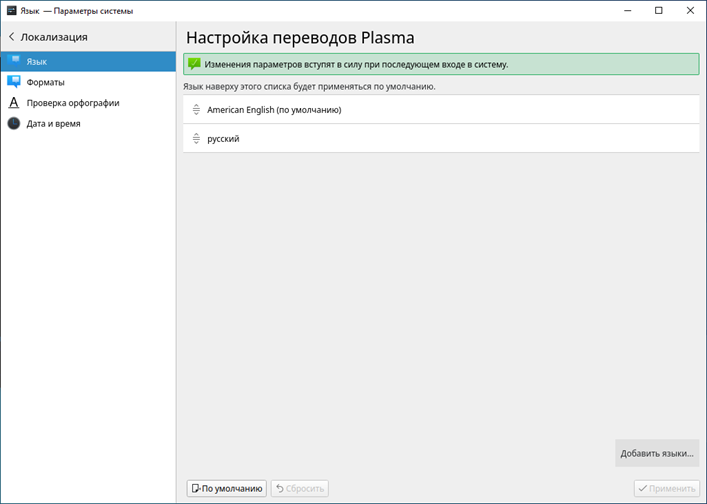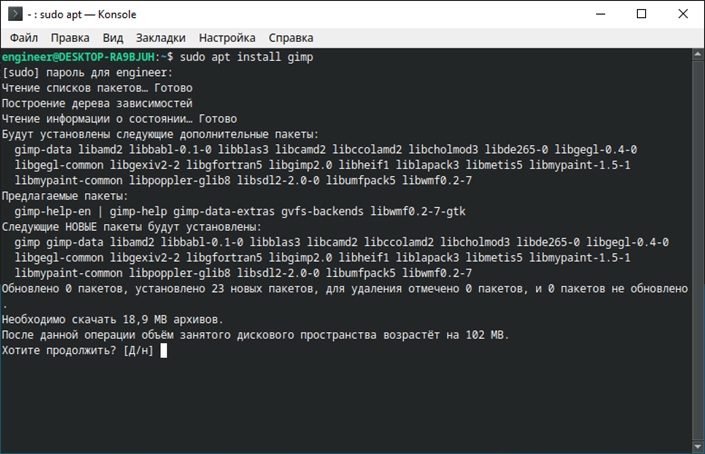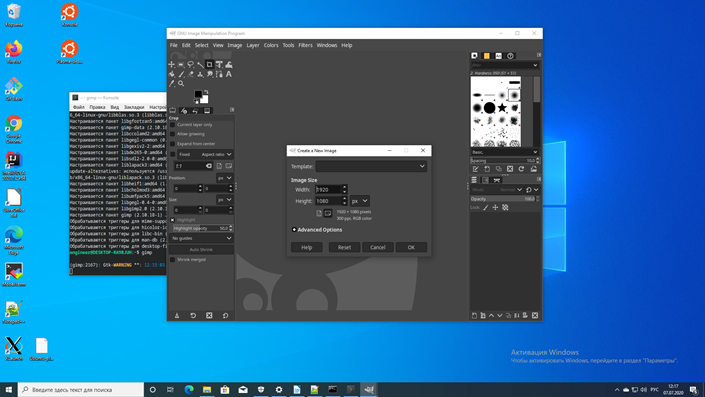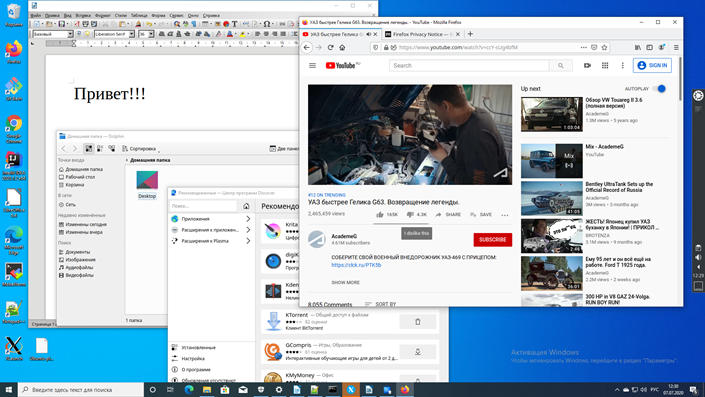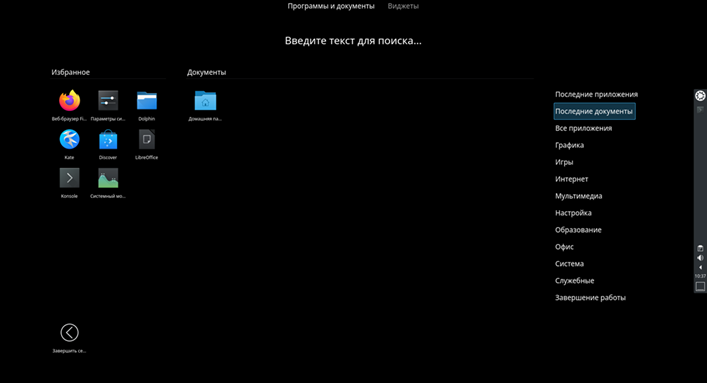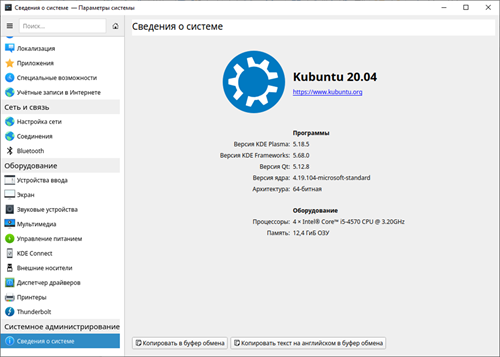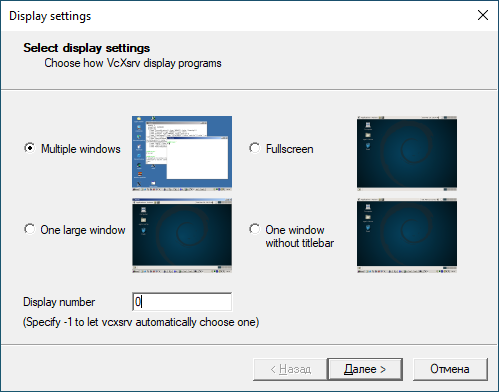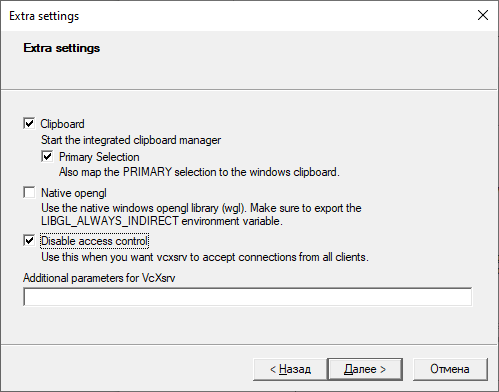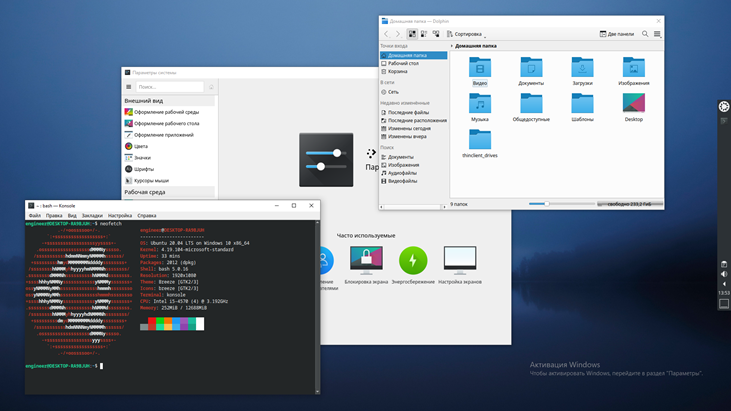- KDE neon 2019 – установка и обзор дистрибутива Linux
- Что такое KDE neon? Обзор дистрибутива
- Редакции KDE neon
- Где скачать KDE neon?
- Пошаговая установка KDE neon 2019
- Шаг 1 – Создание установочного носителя
- Шаг 2 – Загрузка с установочного носителя и запуск процесса установки
- Шаг 3 – Выбор языка системы
- Шаг 4 – Выбор раскладки клавиатуры
- Шаг 5 – Обновления и программное обеспечение
- Шаг 6 – Разметка жесткого диска
- Шаг 7 – Выбор часового пояса
- Шаг 8 – Создание учетной записи пользователя
- Шаг 9 – Завершение установки
- Скриншоты KDE neon 2019
- Видео-обзор и установка дистрибутива Linux KDE neon
- Windows 10 + Linux. Настройка GUI KDE Plasma для Ubuntu 20.04 в WSL2. Пошаговое руководство
- Введение
- Установка требуемого набора ПО и настройка WSL2
- Настройка Ubuntu 20.04
- Подготовка bat-файлов и ярлыков на рабочий стол Windows
- Запуск рабочего стола KDE Plasma
- Использование X-сервера vcxsrv вместо x410
KDE neon 2019 – установка и обзор дистрибутива Linux
Всем привет! Сегодня мы рассмотрим один очень интересный дистрибутив Linux KDE neon, из его названия понятно, что основной и единственной графической оболочкой в этом дистрибутиве является среда KDE, но основной особенностью KDE neon является то, что его разработкой и поддержкой занимаются разработчики самой графической оболочки KDE.
Что такое KDE neon? Обзор дистрибутива
KDE neon – это дистрибутив операционной системы Linux, основанный на LTS версиях Ubuntu, в качестве графической оболочки использующий среду KDE Plasma. Разработкой и поддержкой дистрибутива занимаются разработчики среды KDE.
Однако KDE neon — это не просто дистрибутив Linux, это еще и быстро обновляемый репозиторий программного обеспечения, в итоге у дистрибутива KDE neon в репозиториях всегда самые актуальные пакеты, использующие передовые технологии.
Обязательно стоит отметить, что KDE neon — это не Kubuntu, и как говорят сами разработчики, KDE neon никак не связан с Kubuntu и не совместим с ним. Поэтому не рекомендовано предпринимать попытки превратить Kubuntu в KDE neon и наоборот, так как это разработчиками официально не тестировалось, хотя в теории возможно. Иными словами, любые манипуляции с репозиториями и пакетами Вы будете осуществлять на свой страх и риск.
По умолчанию дистрибутив KDE neon содержит минимальный набор приложений, браузер Mozilla Firefox, медиаплеер VLC и несколько других стандартных программ, но, например, офисный пакет по умолчанию не установлен, однако он доступен в репозиториях, и его можно очень легко установить, как и сотни других программ.
KDE neon выпускается для платформы x86-64 (64-битные версии), поддержка русского языка есть, т.е. дистрибутив многоязычен и локализация неплохая.
В целом это достойный дистрибутив Linux, но рекомендовать его совсем начинающим, которые хотят перейти с Windows на Linux, я думаю не стоит, так как есть более подходящие альтернативы, например, все та же Kubuntu или Linux Mint, с другой стороны, сказать, что KDE neon — это сложный дистрибутив, конечно же, нельзя, это простой и удобный дистрибутив Linux, ориентированный на обычные персональные компьютеры.
Если говорить об альтернативах дистрибутива KDE neon, которые также активно используют среду KDE в качестве графической оболочки, то здесь кроме Kubuntu можно еще отметить и openSUSE, и Linux ROSA Desktop FRESH, но KDE neon это, все-таки, наверное, самый KDE-ешный дистрибутив Linux.
На заметку! Если Вы хотите научиться пользоваться Linux на домашнем компьютере без использования командной строки, то рекомендую почитать мою книгу – « Linux для обычных пользователей »
Редакции KDE neon
Актуальная версия KDE neon выпускается в нескольких редакциях, а именно:
- User Edition – основная стабильная версия, предназначенная для повседневного использования на домашнем компьютере;
- Testing Edition – версия с предварительным выпуском программного обеспечения KDE, предназначенная для тестирования. Поэтому она может содержать ошибки, не рекомендована для повседневного использования;
- Unstable Edition – нестабильная версия, предназначенная для тестирования. Она может содержать ошибки, не рекомендована для повседневного использования;
- Developer Edition – нестабильная версия, предназначенная для разработчиков. Не рекомендована для повседневного использования.
Где скачать KDE neon?
Скачать дистрибутив Linux KDE neon можно с официального сайта KDE, вот страница загрузки –
Переходим на страницу и выбираем нужную редакцию, в нашем случае, конечно же, «User Edition».
Затем выбирайте файл ISO, например, neon-user-current.iso, после чего начнется загрузка образа.
Прямая ссылка на скачивание
Пошаговая установка KDE neon 2019
Теперь давайте подробно рассмотрим процесс установки дистрибутива Linux KDE neon на компьютер.
Шаг 1 – Создание установочного носителя
После того как ISO образ скачен, его необходимо записать на флешку, для этого можно использовать следующие программы:
В Windows:
В Linux:
Если необходимо записать образ KDE neon на диск, то вы можете использовать программы CDBurnerXP, ImgBurn, UltraISO в Windows, и k3b или Brasero в Linux.
Шаг 2 – Загрузка с установочного носителя и запуск процесса установки
Скаченный ISO образ KDE neon является не просто установочным образом, но и полноценной Live версией, иными словами, Вы можете попробовать систему еще до установки на жесткий диск.
Загружаемся с установочного носителя, сразу запустится Live-версия дистрибутива KDE neon, для того чтобы запустить установку KDE neon на компьютер, необходимо нажать на ярлык на рабочем столе «Install neon user».
Шаг 3 – Выбор языка системы
В итоге запустится программа установки, сначала выбираем язык и нажимаем «Продолжить».
Шаг 4 – Выбор раскладки клавиатуры
Затем выбираем раскладку клавиатуры, я оставляю по умолчанию, нажимаем «Продолжить».
Шаг 5 – Обновления и программное обеспечение
Если во время установки интернет подключен, то рекомендовано загрузить обновления сразу во время установки KDE neon, для этого необходимо поставить соответствующую галочку.
Также если Вы хотите установить дополнительное программное обеспечение, например, для поддержки дополнительного оборудования, медиа форматов и так далее, то отметьте и второй пункт.
Шаг 6 – Разметка жесткого диска
Теперь нам нужно выполнить разметку жесткого диска, программа установки предлагает несколько вариантов разметки: автоматически и вручную.
- Автоматический режим предполагает, что программа установки все сделает сама;
- Ручной режим – позволяет выполнить разметку самостоятельно так, как нам нужно.
В данном дистрибутиве разметку лучше сделать самостоятельно, так как в авто режиме не будет создан очень важный и нужный домашний раздел home (в моем случае программа мне предложила создать только один корневой раздел). Например, в дистрибутиве Linux ROSA Desktop FRESH R11 автоматический режим предусматривает создание всех необходимых разделов, включая домашний раздел.
Поэтому разметку я буду делать вручную, при этом обязательно стоит отметить то, что у меня жесткий диск чистый, и на нем нет разделов, так как это у меня тестовая установка.
Если у Вас уже установлена какая-нибудь система на жестком диске, то программа установки предложит Вам еще и другие варианты, например, «Установить рядом».
Я выбираю «Вручную» и нажимаю «Продолжить».
Потом отобразятся доступные носители, щелкаем по нужному, в моем случае есть только один, в результате появится предупреждающее окно, в котором нам сообщат, что будет создана новая таблица разделов.
Далее выбираем свободное место.
Откроется окно создания раздела. Сначала создаем обязательный системный раздел (корневой раздел) для самой системы. Для этого указываем следующие данные:
- Тип нового раздела – указываем «Первичный»;
- Размер (New partition size) – для корневого раздела лучше всего указывать как минимум 10-15 гигабайт (а лучше больше, например, 50 гигабайт, т.е. с запасом, для расширяемости системы). Я указываю 15 гигабайт, так как у меня тестовый жесткий диск небольшого размера;
- Местоположение нового раздела – начало этого пространства;
- Файловая система (Use as, использовать как) – оставляем по умолчанию, т.е. Ext4 (журналируемая файловая система), данная файловая система лучше всего подходит для корневого раздела;
- Точка монтирования (Mount point) – для корневого раздела указываем «/».
Корневой раздел создан, теперь давайте создадим домашний раздел для личных файлов, для этого точно также выбираем свободное место.
В данном случае указываем:
- Тип нового раздела – «Логический»;
- Размер – по возможности максимальный, иными словами, можете указать все оставшееся место;
- Местоположение нового раздела – указываем «Начало этого пространства»;
- Использовать как (Use as) – также выбираем файловую систему Ext4;
- Точка монтирования (Mount point) – указываем «/home».
Самые нужные разделы мы создали, теперь можно нажимать «Установить сейчас».
Соглашаемся с внесением изменений на диск, нажимаем «Продолжить».
Шаг 7 – Выбор часового пояса
Далее, для того чтобы настроить часовой пояс, указываем свое местоположение, можно просто кликнуть в нужное место. При этом мы видим, что копирование файлов уже началось.
Шаг 8 – Создание учетной записи пользователя
Нам осталось создать учетную запись пользователя, под которой мы будем работать. Для этого вводим имя, логин, пароль с его подтверждением и имя компьютера. В целях безопасности рекомендую пункт «Требовать пароль для входа в систему» оставить включенным. Если Вы не хотите каждый раз при входе в систему вводить пароль, то можете отметить пункт «Входить в систему автоматически».
Вводим данные и нажимаем «Продолжить».
Все настройки сделаны, ждем окончания установки.
Шаг 9 – Завершение установки
Установка будет завершена, когда появится соответствующее сообщение, нажимаем «Перезагрузить».
Скриншоты KDE neon 2019
Сейчас давайте я покажу, как выглядит KDE neon.
Рабочий стол и меню
Файловый менеджер
Менеджер приложений (установка/удаление программ)
Параметры системы
Русскоязычная справка
Видео-обзор и установка дистрибутива Linux KDE neon
У меня на этом все, надеюсь, материал был Вам интересен, пока!
Windows 10 + Linux. Настройка GUI KDE Plasma для Ubuntu 20.04 в WSL2. Пошаговое руководство
Введение
Данная статья предназначена вниманию системных администраторов, которые подготавливают типовые рабочие места на компьютерах под управлением ОС Windows 10, в том числе для разработчиков ПО.
Следует отметить, что существует определенная проблема, связанная с невозможностью интеграции ПО, полученного в on-line магазине Microsoft Store для использования в пользовательском образе Windows 10. Не вдаваясь в подробности уточню, что данная проблема связана с тем, что установленные из Microsoft Store программы связываются со служебной учетной записью Administrator, и при завершении создания пользовательского образа утилитой sysprep возникают обусловленные этим обстоятельством ошибки.
Рассмотренный в данной статье способ позволить избежать такой проблемы при подготовке образа ОС Windows 10 с предварительно настроенной подсистемой WSL2, а также с заранее подготовленным и настроенным образом ОС Ubuntu 20.04 с GUI KDE Plasma, который в свою очередь может иметь свой набор пользовательского ПО.
В сети Интернет имеется большое количество примеров и руководств по настройке подсистем WSL (т.е. WSL1 и сравнительно новой WSL2), с настройкой GUI интерфейса для linux систем на базе ОС начиная с версии Ubuntu 16.04 и заканчивая Ubuntu 20.04, но в основном это касалось рабочих столов на основе т.н. «легковесного» xfce4, имеющий вполне объяснимые ограничения в пользовательских настройках. Но что касается GUI KDE Plasma для Ubuntu 20.04, в сети не нашлось какой-либо существенной информации. Но именно этот вариант предоставляет конечному пользователю практически неограниченный набор настроек как внешнего вида системы, так и настроек оборудования, конечно с учетом текущих возможностей интеграции linux-систем, реализованных в подсистеме WSL2.
Установка требуемого набора ПО и настройка WSL2
Проверяем текущую версию Windows, для этого в строке поиска Windows вводим команду winver и получаем примерно следующее:
Важно, чтобы ОС имела версию 1903 или 1909 (указанные версии ОС должны быть с установленным накопительным обновлением KB4566116), либо 2004 (номер сборки не менее чем 19041), остальная информация не имеет значения. Если номер версии меньше, то для корректного повторения результатов, изложенных в данной статье, рекомендуется обновиться до последней версии Windows.
Для удобства дальнейших действий устанавливаем бесплатный Windows Terminal, используя Microsoft Store (также существует возможность загрузки из других источников):
Устанавливаем X Server X410 через тот же Microsoft Store, это ПО платное, но имеется бесплатный период в 15 дней, что вполне достаточно для проведения различных тестов.
В качестве бесплатной альтернативы X410 скачиваем и устанавливаем X-сервер VcXsrv.
В любом удобном месте на диске создаем каталог, в котором будем хранить наши файлы. В качестве примера создадим каталог C:\wsl .
Скачиваем и устанавливаем автономный установщик Ubuntu 20.04, распаковываем полученный файл с помощью архиватора (например 7-zip). Переименовываем распакованный каталог с длинным именем Ubuntu_2004.2020.424.0_x64 во что-то более приемлемое, например Ubuntu-20.04 и копируем его в каталог C:\wsl (далее по тексту просто \wsl ).
Скачиваем и распаковываем в каталог \wsl кроссплатформенный звуковой сервер PulseAudio v.1.1., также вносим исправления в его конфигурационные файлы.
В файле \wsl\pulseaudio-1.1\etc\pulse\default.pa в разделе Load audio drivers statically редактируем строку:
а в разделе Network access редактируем строку:
В файле \wsl\pulseaudio-1.1\etc\pulse\daemon.conf раскомментируем и изменяем строку
Настраиваем подсистему WSL2 в соответствии с документацией Microsoft. Единственное замечание — дистрибутив Ubuntu мы уже скачали, и устанавливать его будем на следующем шаге. В основном, настройка сводится к включению дополнительных компонентов «Подсистема Windows для Linux» и «Платформа виртуальной машины», и последующей перезагрузки для применения изменений в настройках компьютера:
При необходимости скачиваем и устанавливаем пакет обновлений для ядра Linux в WSL2.
Запускаем Windows Terminal и выбираем режим работы Command Prompt нажатием клавиш Ctrl+Shift+2 .
В первую очередь устанавливаем режим работы WSL2, для этого вводим команду:
Переходим в каталог с автономным загрузчиком Ubuntu 20.04, в моем случае это \wsl\Ubuntu-20.04 и запускаем файл ubuntu2004.exe . При появлении запроса имени пользователя указываю имя engineer (можно ввести любое другое имя), ввести свой пароль и подтвердить введенный пароль для указанной учетной записи:
Появилась строка приглашения терминала, ядро Ubuntu 20.04 установлено. Проверим правильность настройки режима WSL2, для этого в Windows Terminal выбираем закладку Windows PowerShell и вводим команду:
результат выполнения должен быть такой:
Настраиваем брандмауэр Microsoft Defender, т.е. отключаем его для общедоступной сети:
Настройка Ubuntu 20.04
В Windows Terminal снова выбираем закладку Command Prompt и устанавливаем обновления для Ubuntu 20.04. Для этого в командной строке вводим:
Устанавливаем рабочий стол KDE Plasma:
установка занимает до 30 минут в зависимости от производительности компьютера и пропускной способности канала доступа в Internet, при появлении запроса установщика подтверждаем OK .
Устанавливаем русскую локализацию и словари Ubuntu 20.04. Для этого в командной строке вводим:
Добавляем последнюю версию рабочего стола KDE Plasma:
Добавляем свой набор консольных приложений, например mc и neofetch :
Проверяем, что получилось, вводим в командную строку neofetch , см. скриншот:
Редактируем конфигурационный файл WSL /etc/wsl.conf :
в открывшееся пустое окно текстового редактора копируем текст:
сохраняем изменения ( Ctrl+O ), подтверждаем операцию и выходим из текстового редактора ( Ctrl+X ).
Экспортируем настроенный образ Ubuntu-20.04 в созданный нами каталог \wsl . Для этого в Windows Terminal снова выбираем закладку Windows PowerShell и вводим команду:
созданный образ поможет нам автоматизировать операции запуска/переустановки настроенной Ubuntu 20.04, при необходимости позволит легко перенести на другой компьютер.
Подготовка bat-файлов и ярлыков на рабочий стол Windows
С помощью редактора Notepad++ создаем bat-файлы (обязательно в кодировке OEM-866 для корректного вывода символов кириллицы):
Файл Install-Ubuntu-20.04-plasma-desktop.bat — предназначен для автоматизации первоначальной установки созданного образа Ubuntu 20.04 на компьютере с уже настроенной подсистемой WSL2 и X-сервером. Если имя пользователя и пароль отличается от указанных в примере, то необходимо внести соответствующие изменения в этот bat-файл:
Файл Reinstall-Ubuntu-20.04-plasma-desktop.bat — предназначен для переустановки подготовленного образа Ubuntu 20.04 на компьютере.
Файл Set-default-user.bat — для установки пользователя «по умолчанию».
Файл Start-Ubuntu-20.04-plasma-desktop.bat — собственно запуск рабочего стола KDE Plasma.
Файл Start-Ubuntu-20.04-terminal.bat — запуск графического терминала без рабочего стола KDE Plasma.
Также для удобства использования в каталоге \wsl подготавливаем ярлыки, указывающие на соответствующие bat-файлы. После чего содержимое каталога \wsl выглядит следующим образом:
Запуск рабочего стола KDE Plasma
Проверяем, что все подготовительные действия выполнены, пробуем запустить ярлык Plasma-desktop . Появляется запрос пароля, вводим пароль для учетной записи и… окно закрывается. В первый раз это нормально. Пробуем еще раз — и видим знакомую панель задач KDE Plasma. Настраиваем требуем внешний вид панели задач, на примере для удобства использования панель переносится в правую часть экрана и центрируется. Проверяем настройки локализации, при необходимости добавляем русский язык:
При необходимости выносим ярлыки для установленных linux-приложений на панель задач KDE Plasma.
Если Ubuntu 20.04 требует выйти из учетной записи пользователя для применения изменений в настройках, или Вам необходимо перезагрузить ОС, для этого в Windows Terminal введите команду:
С помощью ярлыка Plasma-desktop или Konsole можно запустить GUI KDE Plasma Ubuntu 20.04. Например, установим с помощью Konsole графический редактор GIMP:
После окончания установки запускаем из Konsole графический редактор GIMP:
GIMP работает, что и требовалось проверить.
А вот как работают различные linux-приложения в KDE Plasma в WSL2:
настроенная панель задач KDE Plasma находится в правой части экрана. а видео в окне Firefox воспроизводится со звуком.
При необходимости можно настроить доступ к Ubuntu20.04 по SSH и RDP , для этого необходимо установить соответствующие службы командой:
примечание: для включения парольного доступа по SSH необходимо отредактировать файл /etc/ssh/sshd_config , а именно параметр PasswordAuthentication no необходимо установить в значение PasswordAuthentication yes , сохранить изменения и перезагрузить Ubuntu20.04.
При каждом запуске Ubuntu20.04 меняется внутренний ip-адрес, перед настройкой удаленного доступа необходимо уточнить текущий ip-адрес с помощью команды ip a :
Соответственно, этот ip-адрес необходимо внести в настройки сессий SSH и RDP перед запуском.
Вот так выглядит удаленный доступ по SSH с помощью MobaXterm:
А вот так выглядит удаленный доступ по RDP :
Использование X-сервера vcxsrv вместо x410
Запускаем и настраиваем vcxsrv , внимательно устанавливаем соответствующие флажки:
Сохраняем настроенную конфигурацию в каталоге \wsl\vcxsrv со стандартным именем config.xlaunch .
Редактируем bat-файлы Start-Ubuntu-20.04-plasma-desktop.bat и Start-Ubuntu-20.04-terminal.bat в соответствии с имеющимися в них инструкциями.
Запускаем ярлык Plasma-desktop , и вот что получаем:
Рабочий стол KDE Plasma полностью закрывает рабочий стол Windows, для переключения между окнами linux- и windows-приложений используем известную комбинацию клавиш Alt+Tab , что не совсем удобно.
Кроме того, выяснилась неприятная особенность X-сервера vcxsrv – он «падает» при запуске некоторых приложений, в частности того же GIMP или LibreOffice Writer. Возможно следует подождать, когда разработчики уберут замеченные «баги», но это не точно… Так что для получения приемлемых результатов лучше использовать X Server Microsoft x410.