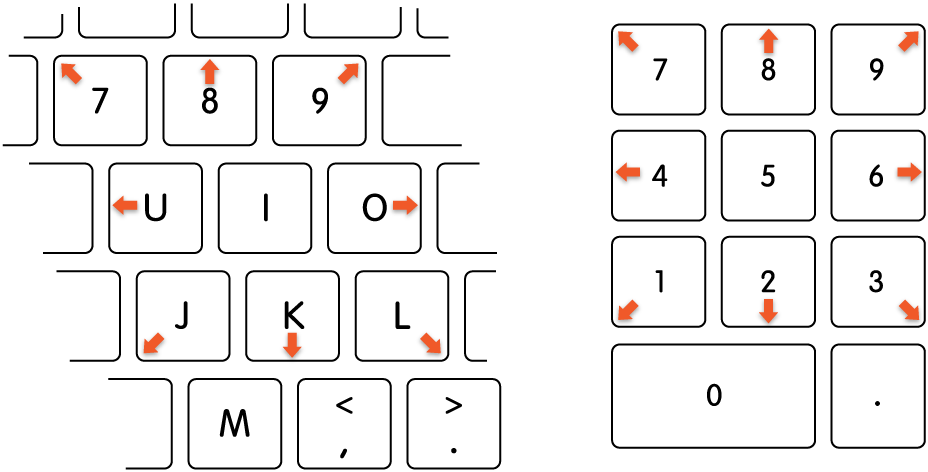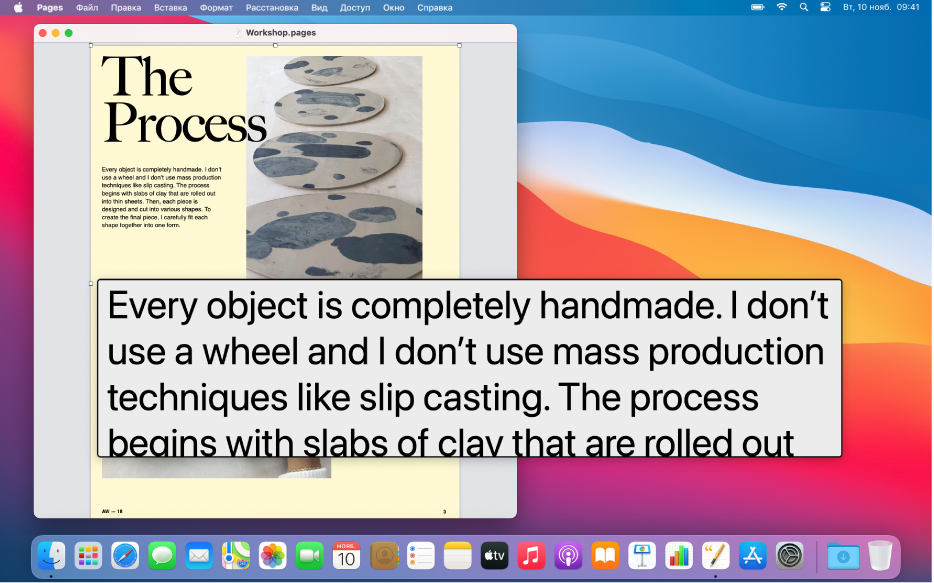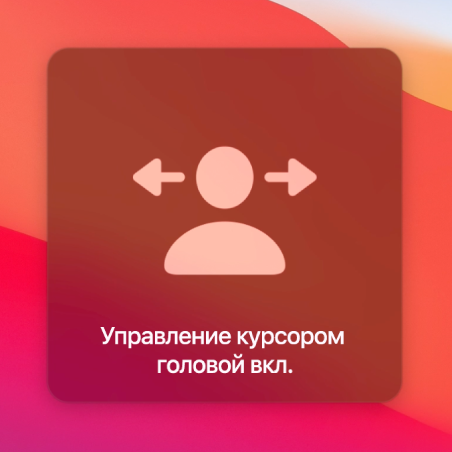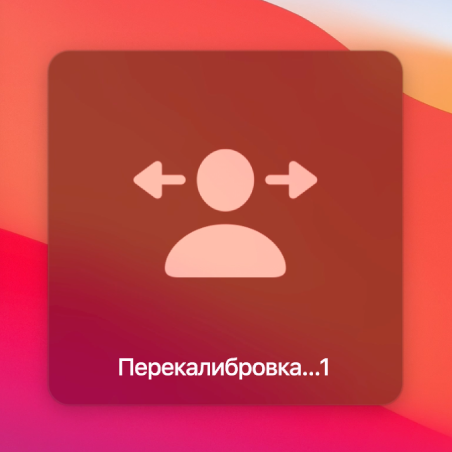- Как поменять параметры ускорения движения курсора мыши в Мак ОС
- Изменение скорости отклика, двойного нажатия и прокрутки мышью на Mac
- Управление указателем с помощью Клавиш управления на Mac
- Увеличение текста под курсором на Mac
- Включение и настройка увеличения текста под курсором
- Увеличение текста под курсором
- Перемещение указателя головой на Mac
- Включение и настройка управления курсором головой
- Использование управления курсором головой
- Устранение неполадок управления курсором головой
- Перекалибровка управления курсором головой
Как поменять параметры ускорения движения курсора мыши в Мак ОС
Те, кто пробовал играть в игры с использованием мыши на маке, наверняка замечали «замечательный» эффект, который когда то давно придумали в недрах компании Эппл для медленных компьютеров — а именно динамическое изменение ускорения курсора мыши.
К чему это приводит — если вы перемещаете мышь незначительно — то все работает как и обычно. Но, стоит вам только передвинуть мышь на 1-1.5 см и начинаются чудеса — вместо ожидаемого линейного перемещения — мы наблюдаем резкий скачок.
Например, в игре Counter Strike это приводит к тому, что вместо прицеливания вы разворачиваетесь на 180 градусов.
Я достаточно долго изучал этот вопрос. Существует множество страниц в интернете, где этот эффект описывается, но не дается простого решения проблемы. Предлагается воспользоваться различными платными и не очень утилитами.
Компания Эппл отписывается на этот вопрос в своем стиле, т.е. проблема надумана и не существует.
Однако, все можно решить значительно проще. Обновлением единственного параметра в списке при помощи командной строки.
Я не видел ни одного описания правильного решения проблемы на русском языке, поэтому решил написать эту статью.
На решение проблемы сообществу потребовалось несколько лет.
Решение работает на последней ОС Yosemite.
Проверено мной.
Выполните следующую команду в терминале Мак ОС:
defaults write .GlobalPreferences com.apple.mouse.scaling -1
Все, мои поздравления. Наконец можно спокойно работать и играть.
Чтобы не быть голословным — вот ссылки на описание проблемы и предложением по ее решению.
Источник
Изменение скорости отклика, двойного нажатия и прокрутки мышью на Mac
Для удобства можно изменить реакции мыши на перемещение. Для внесения изменений, перечисленных ниже, к компьютеру Mac должна быть подключена беспроводная мышь.
На Mac выберите пункт меню «Apple»
> «Системные настройки», затем нажмите «Мышь».
Переместите бегунки, чтобы изменить следующие параметры.
Совет. Настраивая бегунки, пробуйте перемещайте мышь и нажимать мышью, чтобы видеть результат изменения настроек.
Скорость перемещения. Настройка скорости перемещения курсора на экране при перемещении мыши.
Двойное нажатие мыши. Настраивает скорость нажатия кнопки мыши, при котором Mac распознает двойное нажатие.
Прокрутка (если у мыши есть шарик или колесико): Настройте скорость перемещения курсора при прокрутке.
Если Вы пользуетесь мышью Magic Mouse или другим многокнопочным устройством, Вы увидите дополнительные настройки. Например, можно изменить параметр нажатия правой кнопкой мыши (или нажатия при нажатой клавише Control).
Если Вам сложно управлять мышью, Вы можете включить функцию «Клавиши управления», затем перемещать указатель мыши и щелкать мышью при помощи цифровой или обычной клавиатуры. Управление указателем с помощью Клавиш управления на Mac.
Источник
Управление указателем с помощью Клавиш управления на Mac
Когда на Mac включена функция «Клавиши управления», можно перемещать указатель мыши и нажимать кнопки мыши с основной или цифровой клавиатуры.
На следующем рисунке показаны клавиши клавиатуры (слева) и цифровой клавиатуры (справа), которые можно использовать при включенной функции «Клавиши управления».
Примечание. Когда включена функция «Клавиши управления», с основной или цифровой клавиатуры невозможно вводить текст.
Перемещение указателя мыши.
На цифровой клавиатуре. Используйте клавиши 7, 8, 9, 4, 6, 1, 2, 3 на цифровой клавиатуре.
На клавиатуре. Используйте клавиши 7, 8, 9, U, O, J, K, L.
Нажатие кнопки мыши.
На цифровой клавиатуре. Нажмите клавишу 5 на цифровой клавиатуре.
На клавиатуре. Нажмите клавишу I.
Нажатие и удерживание кнопки мыши.
На цифровой клавиатуре. Нажмите клавишу 0 (ноль) на цифровой клавиатуре.
На клавиатуре. Нажмите клавишу M.
Отпускание кнопки мыши.
На цифровой клавиатуре. Нажмите клавишу «.» (точку) на цифровой клавиатуре.
На клавиатуре. Нажмите клавишу «.» (точку).
Чтобы быстро включить или выключить функцию «Клавиши управления» при помощи панели команд Универсального доступа, нажмите сочетание клавиш Option-Command-F5 (или, если на Вашем Mac или клавиатуре Magic Keyboard есть Touch ID, быстро нажмите Touch ID три раза).
Также можно выполнять действия, обычно выполняемые мышью, например нажатия левой и правой кнопками и двойные нажатия, с помощью сочетаний клавиш на клавиатуре, ассистивных переключателей или мимики. Выберите меню Apple
> «Системные настройки», нажмите «Универсальный доступ» > «Управление указателем» > «Другие способы управления», затем выберите «Включить симуляцию действий курсора». Чтобы настроить действия, нажмите «Параметры».
Источник
Увеличение текста под курсором на Mac
Когда на Mac включена функция «Увеличение текста под курсором», можно навести указатель на любой объект (например, текст, поле ввода, пункт меню или кнопку) и отобразить его увеличенную с высоким разрешением версию в отдельном окне.
Включение и настройка увеличения текста под курсором
На Mac выберите меню Apple
> «Системные настройки», нажмите «Универсальный доступ», затем нажмите «Масштабирование».
Выберите «Включить увеличение текста под курсором».
Чтобы настроить увеличение текста, нажмите «Параметры». Например, можно настроить следующее.
Расположение окна для ввода текста. Нажмите всплывающее меню «Место ввода текста», затем выберите местоположение. Чтобы это окно не отображалось при вводе текста, выберите «Нет».
Клавиша на клавиатуре, которая включает увеличение текста под курсором. Нажмите всплывающее меню «Модификатор активации», затем выберите клавишу. Чтобы заблокировать окно и не отображать его автоматически при наведении указателя на объект, нажмите эту клавишу три раза (это можно сделать в любое время, когда включено увеличение текста под курсором). Чтобы разблокировать окно, нажмите эту клавишу три раза.
Цвет текста, отображаемого в окне, цвет самого окна и цвет текста при вводе. Нажмите «Цвета», затем нажмите всплывающие меню, чтобы выбрать цвет или создать собственный цвет.
Увеличение текста под курсором
Наведите указатель на объект на экране, затем нажмите клавишу активации (например, Command), чтобы отобразить окно «Увеличение текста под курсором». Если это окно заблокировано, оно автоматически отображается при наведении указателя на объект.
Если Вы выбрали отображение окна ввода текста, оно отображается в указанном Вами месте (например, в левом верхнем углу экрана) всегда, когда Вы находитесь в поле или области ввода текста. По мере ввода в этом окне отображается увеличенная версия введенного текста.
Источник
Перемещение указателя головой на Mac
Если Вам сложно использовать мышь или трекпад, Вы можете использовать управление курсором головой на Mac. Управление курсором головой позволяет перемещать указатель по экрану с помощью движений лица или головы, распознаваемых камерой, которая встроена в Mac или подключена к нему. Например, если сдвигать голову влево, указатель будет перемещаться по экрану в этом же направлении.
Включение и настройка управления курсором головой
На Mac выберите меню Apple
> «Системные настройки», нажмите «Универсальный доступ», нажмите «Управление указателем», затем нажмите «Другие способы управления».
Выберите «Включить управление курсором головой».
На короткое время отображается предупреждение, чтобы показать, что управление курсором головой включено.
Можно задать настройки того, как и с какой скоростью должен перемещаться указатель, какую камеру нужно использовать и какие переключатели нужно использовать для выполнения таких действий, как приостановка, возобновление и перекалибровка управления курсором головой. Чтобы узнать подробнее о параметрах, нажмите кнопку «Справка» 
Использование управления курсором головой
Если используется встроенная камера компьютера Mac, должен гореть зеленый индикатор рядом с камерой (в верхней части экрана), показывая, что камера включена.
Расположитесь перед экраном так, чтобы Ваша голова не была слишком сильно сдвинута влево или вправо. Ее положение должно быть сопоставимо с центром экрана.
В зависимости от настроек, которые Вы задали для способа перемещения указателя, либо поверните лицо от центра экрана, либо сдвиньте голову в направлении, куда хотите переместить указатель. Не нужно излишне подчеркивать движения, двигать плечами или телом.
Например, чтобы переместить указатель вправо, поверните лицо к правому краю экрана или сдвиньте голову вправо. Чем дальше Вы поворачиваете лицо или чем быстрее Вы двигаете головой, тем быстрее указатель перемещается по экрану.
Чтобы остановить указатель, либо поверните лицо к центру экрана, либо прекратите движение головой.
Когда указатель находится в нужном месте, можно выполнить нажатие левой или правой кнопками мыши, двойное нажатие или перетягивание с помощью клавиш управления, переключателей (таких как клавиши клавиатуры, ассистивные переключатели или мимика) или функции «Управление голосом».
Если в настройках указан переключатель для приостановки или возобновления управления курсором головой, Вы можете в любое время использовать этот переключатель для приостановки функции. Например, если в качестве переключателя указана клавиша «z» на клавиатуре, нажмите ее, чтобы приостановить управление курсором головой, если Вам требуется на время отойти от компьютера Mac.
Устранение неполадок управления курсором головой
Если Вам не удается перемещать указатель ожидаемым образом с помощью управления курсором головой на Mac, попробуйте сделать следующее.
Если похоже, что управление курсором головой вообще не работает. Убедитесь, что оно включено в панели настроек «Другие способы управления». Если оно включено, но не работает, убедитесь, что оно не приостановлено. Также убедитесь, что используемая камера включена, направлена на Вас и между камерой и Вами нет препятствий.
Если указатель не перемещается. Если Вы или другой пользователь перемещаете указатель с помощью мыши или трекпада, это приостанавливает управление курсором головой; когда использование мыши или трекпада прекращается, управление курсором головой автоматически возобновляется.
Если указатель перемещается прерывисто или хаотично. Отрегулируйте окружающее освещение, чтобы камера могла точнее распознавать Ваши лицо и голову.
Если указатель перемещается слишком далеко или недостаточно далеко. Отрегулируйте скорость указателя, заданную для управления курсором головой. Чем ниже скорость, тем меньшее расстояние проходит указатель при перемещении лица или головы; чем выше скорость, тем дальше перемещается указатель.
Если указатель перемещается слишком медленно или быстро. Поворачивайте лицо или двигайте головой быстрее или медленнее.
Если указатель застрял на краю экрана. Убедитесь, что Вы находитесь напротив центра экрана, а Ваша голова не сдвинута слишком далеко влево или вправо. При необходимости отрегулируйте положение монитора или камеры.
Если отображается сообщение о сбое управления курсором головой. Возможно, окружающее освещение слишком яркое или темное либо Вы находитесь слишком близко к камере, слишком далеко от камеры или не напротив центра экрана. Попробуйте отрегулировать освещение или изменить свое положение перед монитором или камерой.
Перекалибровка управления курсором головой
Можно перекалибровать управление курсором головой, чтобы переместить указатель в центр экрана, и сбросить стандартное положение лица или головы в зависимости от того, какой способ управления указателем Вы выбрали.
На Mac выберите меню Apple
> «Системные настройки», нажмите «Универсальный доступ», нажмите «Управление указателем», затем нажмите «Другие способы управления».
Выберите «Включить управление курсором головой», затем нажмите «Параметры».
Нажмите «Действия», установите флажок перекалибровки управления курсором головой, затем нажмите «Назначить» и выберите переключатель для выполнения действия.
Расположите лицо или голову требуемым образом, затем запустите перекалибровку с помощью переключателя.
На экране начинается обратный отсчет от 3. Когда обратный отсчет дойдет до 1, перекалибровка еще не завершена, поэтому оставайтесь неподвижными.
Когда обратный отсчет исчезнет, это означает, что перекалибровка завершена и Вы можете использовать управление курсором головой.
Повторите шаги 4 и 5 в любой момент, когда захотите перекалибровать управление курсором головой.
Чтобы быстро включить или выключить управление курсором головой при помощи панели команд Универсального доступа, нажмите Option-Command-F5 (или, если на Вашем Mac или клавиатуре Magic Keyboard есть Touch ID, быстро нажмите Touch ID три раза).
Чтобы выбрать параметры, доступные в панели, выберите меню Apple
> «Системные настройки», нажмите «Универсальный доступ», затем нажмите «Сочетание клавиш».
Источник