- Как настроить клиент L2TP в Ubuntu 18.04?
- 1 ответ
- Сначала обновите и очистите машину
- Установить программное обеспечение VPN
- После перезагрузки выключите L2TP-сервер, нам нужен только клиент
- Настройте инструкции VPN:
- Настройка L2TP в Ubuntu
- Записки IT специалиста
- Настраиваем L2TP VPN-сервер на платформе Linux (Debian / Ubuntu)
- Настраиваем IPsec
- Настраиваем L2TP
- Дополнительные материалы:
- Установка и настройка L2TP VPN-сервера на Ubuntu Server
- Настройка IPSEC
Как настроить клиент L2TP в Ubuntu 18.04?
Я настроил свою систему в соответствии с руководством, которое я нашел в Интернете.
Я в основном установил необходимые зависимости:
И настроил их, применяя изменения к следующим файлам (VPN_SERVER_IP, VPN_IPSEC_PSK, VPN_USERNAME, VPN_PASSWORD заменяются действительными значениями; XXX.XXX.XXX.XXX в журналах ниже — это IP-адрес VPN-сервера)
/etc/NetworkManager/NetworkManager.conf (по умолчанию ничего не изменилось):
Когда я хочу подключиться к VPN, я делаю /etc/init.d/network-manager start в журналах ничего необычного не появляется:
ipsec up myvpn также кажется успешным:
В общем, похоже, что ошибок нет, но я не могу проверить, действительно ли я установил соединение или нет. Самая большая проблема в том, что при запуске я не вижу ни одного устройства ppp0. ip link :
Из-за этого я не могу определить, какой трафик должен пройти через VPN-сервер. Как я могу убедиться, что устройство ppp0 появляется и IP-адрес назначается ему сервером DHCP/VPN?
1 ответ
echo «c myvpn» > /var/run/xl2tpd/l2tp-control выполняется как корень должен создать интерфейс ppp0. Я сделал некоторые изменения в конфигурационных файлах, и когда я дал эту команду, я обнаружил, что в журналах есть жалобы lock вариант в /etc/ppp/options.l2tpd.client быть неизвестным (в /var/log/syslog ). Я удалил lock из конфигурационного файла и теперь это работает.
Моя текущая конфигурация вставлена ниже.
/ и т.д. / сеть / интерфейсы:
Сначала обновите и очистите машину
Установить программное обеспечение VPN
После перезагрузки выключите L2TP-сервер, нам нужен только клиент
Настройте инструкции VPN:
А затем подключитесь в графическом интерфейсе.
Источник
Настройка L2TP в Ubuntu
Ставил на днях последний дистрибутив Ubuntu 21.04 и понадобилось мне настроить подключение к VPN серверу по протоколу L2TP. Каково было моё удивление что такого столь популярного типа соединения не было в стандартной поставке. Это мы исправим. Давайте разбираться как происходит настройка L2TP в Ubuntu.
Настройки по умолчанию
В настройках по умолчанию в Ubuntu присутствует лишь OpenVPN и PPTP протоколы.
Про OpenVPN ничего плохого сказать не могу, хорошо что он есть «из коробки». А вот PPTP в принципе уже морально устарел. Не говоря уже о том что данный тип шифрования был взломан не однократно. В этом плане L2TP значительно надежнее, но почему-то в стандартную поставку его не добавили. Придется делать все самим.
Добавление клиента L2TP
Добавим клиент L2TP в Network Manager чтобы наравне с остальными протоколами была возможность добавить L2TP соединение.
После окончания установки перезагрузим компьютер. Также не забывайте сразу после установки новых пакетов ставить все последние обновления на систему.
После перезагрузки заходим в Settings — Network и пробуем добавить VPN соединение
Из предложенного выбираем Layer 2 Tunneling Protocol (L2TP) и заполняем необходимые для подключения поля
Заполняем все необходимые поля. Необходимый минимум:
- Name — название соединения может быть любым
- Gateway — IP адрес сервера VPN либо его доменное имя
- User name — имя пользователя
- Password — пароль
Обычно для соединения по L2TP необходимо знать 4 вещи: адрес сервера, логин и пароль пользователя для подключения, и PSK ключ. Первые три параметра мы уже ввели. Теперь нажимаем кнопку IPsec Settings
В данном окне ставим галочку Enable IPsec tunnel to L2TP host и вводим Pre-shared key (PSK)
Сохраняем все настройки и пробуем подключиться. Если все работает, отлично. Когда есть проблемы с подключением, необходимо смотреть системный журнал Ubuntu и диагностировать проблемы на стороне сервера VPN. Настройка L2TP в Ubuntu возможна и из консоли, но рассмотренный вариант прост и удобен.
Источник
Записки IT специалиста
Технический блог специалистов ООО»Интерфейс»
- Главная
- Настраиваем L2TP VPN-сервер на платформе Linux (Debian / Ubuntu)
Настраиваем L2TP VPN-сервер на платформе Linux (Debian / Ubuntu)
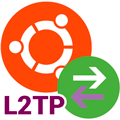
Перед тем, как приступать к работе над данной статьей мы внимательно изучили русскоязычный сегмент сети на предмет освещения данной темы и были весьма сильно удивлены. Большинство находящихся на первых страницах поиска ресурсов перепечатывает одну и ту же устаревшую инструкцию, даже в достаточно свежих публикациях. Но наш сайт с самого своего основания принципиально не занимается перепечатками (кроме переводов) и мы всегда проверяем на практике то, что рекомендуем нашим читателям. В этот раз нам пришлось потратить некоторое лишнее время на чтение документации, зато теперь мы можем предложить вам актуальный материал по настройке L2TP в Linux.
В качестве систем на тестовом стенде мы использовали Debian 10 и Ubuntu 20.04, но с некоторыми изменениями данная инструкция применима к любым версиям Linux со strongSwan версии 5.0 и выше.
Настраиваем IPsec
Именно с устаревшими настройками IPsec вам придется столкнуться в большинстве опубликованных инструкций. Нет, все даже будет работать, но вот безопасность такого решения окажется довольно низкой, не соответствующей современным требованиям. Поэтому, если у вас уже имеется настроенный экземпляр L2TP-сервера мы настоятельно советуем обновить его настройки.
Для работы с IPsec мы будем использовать пакет strongSwan, установим его:
Затем откроем файл настроек /etc/ipsec.conf и добавим в его конец следующие две секции:
Первая секция задает общие параметры: включает фрагментацию IKE и настраивает протокол обнаружения мертвых узлов (Dead Peer Detection, DPD), отвечающий за обнаружение неактивных клиентов. Вторая относится уже к L2TP-соединениям, указывая использовать транспортный режим IPsec, аутентификацию по общему ключу и задает используемые шифры. Приведенные значения являются рекомендуемыми и взяты из официальной документации strongSwan.
Общий ключ следует указать в файле /etc/ipsec.secrets, добавив в него следующую строку:
Где mySharedKey — общий ключ, так как от него зависит безопасность вашей VPN-сети мы рекомендуем использовать в качестве ключа случайно сгенерированную строку из букв, цифр и спецсимволов. Для этого можно воспользоваться командой:
Результатом ее выполнения станет случайная строка длинной в 18 символов.

В Ubuntu имя службы несколько иное — strongswan-starter, поэтому команда будет иметь вид:
Настраиваем L2TP
Для реализации функций L2TP-сервера предназначен пакет xl2tpd, для его установки выполните:
Затем откройте файл настроек /etc/xl2tpd/xl2tpd.conf, раскомментируйте и приведите к следующему виду опции:
Большая часть опций относится к настройке протокола L2TP и требует понимания его работы, поэтому мы на них останавливаться не будем. Разберем те опции, которые имеют существенное значение. Параметр auth file указывает на файл с данными для аутентификации, а pppoptfile — набор опций для PPP-соединения, которое используется внутри L2TP-туннеля, name — имя сервера, которое будет использоваться для поиска аутентификационных данных в файле chap-secrets.
Опции local ip и ip range отвечают за локальный адрес сервера в VPN-сети и диапазон адресов для выдачи удаленным клиентам. Здесь можно использовать два подхода: выдавать клиентам адреса из диапазона локальной сети офиса и включить ProxyARP, в этом случае настраивать маршрутизацию на клиентах не требуется, они будут как-бы включены в общую сеть офиса на канальном уровне (L2), либо выдавать адреса из непересекающегося диапазона и использовать маршрутизацию. Автоматизировать создание маршрутов для Windows-клиентов можно с использованием PowerShell.
Для настройки PPP перейдем в /etc/ppp и скопируем стандартный файл настроек:
Затем открываем файл /etc/ppp/options.xl2tpd на редактирование и приводим к следующему виду. Опции перечислены в порядке их следования, нужно раскомментировать их и указать нужное значение, если опция отсутствует, то ее следует добавить в конце файла.
Если вы будете использовать ProxyARP то дополнительно раскомментируйте опцию:
Также для Windows-клиентов можно передать настройку DNS-серверов, для этого добавьте опции:
Это позволит настроить первичный и альтернативный DNS-сервера в системе.
Сохраним все внесенные изменения и перезапустим службу L2TP-сервера:
Строку со следующим сообщением можно проигнорировать, на работу VPN-сервера она не влияет:
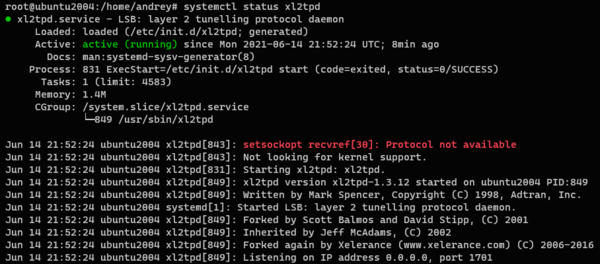
Первым указываем логин, затем имя службы, оно должно совпадать с тем, которое мы указали в опции name в xl2tpd.conf, после него идет пароль и IP-адрес клиента, символ * обозначает что можно присвоить любой адрес из выбранного диапазона. Если же требуется выдать клиенту постоянный адрес, то его следует указать явно, и он не должен входить в динамический диапазон указанный в ip range, например:
Для доступа к L2TP-серверу следует разрешить в брандмауэре входящие подключения к портам 500 UDP и 4500 UDP, подключение к 1701 UDP, вопреки распространенному заблуждению, разрешать не следует.
Дополнительные материалы:
Помогла статья? Поддержи автора и новые статьи будут выходить чаще:
Или подпишись на наш Телеграм-канал:
Источник
Установка и настройка L2TP VPN-сервера на Ubuntu Server
L2TP сервер удобен тем, что позволяет использовать встроенные средства Windows для подключения. В данной инструкции рассмотрим процесс его установки и настройки на Ubuntu 16.04 и 18.04. В итоге мы получим:
- VPN-сервер, использующий туннельный протокол L2TP.
- Защита соединения посредством общего ключа + аутентификация пользователя.
- Доступ к локальной сети.
Мы выполним следующие настройки:
Настройка IPSEC
Для управления IPSec используется пакет strongswan — установим его командой:
apt-get install strongswan
Открываем конфигурационный файл для настройки ipsec:
Для config setup добавим:
config setup
virtual_private=%v4:10.0.0.0/8,%v4:192.168.0.0/16,%v4:172.16.0.0/12
protostack=netkey
* где virtual_private для нас является наиболее важным параметром и определяет приватные сети. В данном примере просто перечислены сети, зарезервированные под локальные — мы можем указать и другие.
. а также вставляем ниже:
conn l2tpvpn
type=transport
authby=secret
pfs=no
rekey=no
keyingtries=2
left=%any
leftprotoport=udp/l2tp
leftid=@l2tpvpnserver
right=%any
rightprotoport=udp/%any
auto=add
- type — тип соединения. Возможны варианты tunnel ( хост-хост, хост-подсеть или подсеть-подсеть); transport (хост-хост); passthrough (без обработки IPsec).
- authby — способы аутентификации двух узлов. Возможны варианты secret (по паролю) или rsasig (цифровые подписи RSA).
- pfs — расшифровывается как Perfect Forward Secrecy. Позволяет активировать совершенную секретность в канале ключей соединения.
- rekey — перепроверить соединение, когда оно истекает.
- keyingtries — число попыток, чтобы «договориться» о соединении или его замене.
- left — IP-адрес левого участника (сервера). %any означает, что адрес может быть любой.
- leftprotoport — определяет протокол и порт, на котором будет работать левая сторона (сервер). В данном примере указан UDP и порт 1701.
- leftid — идентификация левого участника соединения.
- right — IP-адрес правого участника (клиента). %any означает, что адрес может быть любой.
- rightprotoport — определяет протокол и порт, на котором будет работать правая сторона (клиент). В данном примере указан UDP и любой порт.
- auto — операция, которая должна запуститься автоматически при старте IPsec.
Создаем секретный ключ — для этого открываем на редактирование файл:
%any %any : PSK «my_key_password»
* в данном примере мы устанавливаем общий пароль my_key_password для соединений с любого IP.
Разрешаем автозапуск strongswan и перезапускаем службу:
systemctl enable strongswan
systemctl restart strongswan
Устанавливаем сервер L2TP:
apt-get install xl2tpd
Открываем файл настройки сервера:
[global]
port = 1701
access control = no
ipsec saref = yes
force userspace = yes
auth file = /etc/ppp/chap-secrets
[lns default]
ip range = 176.16.10.10-176.16.10.200
local ip = 176.16.10.1
name = l2tpserver
pppoptfile = /etc/ppp/options.xl2tpd
flow bit = yes
exclusive = no
hidden bit = no
length bit = yes
require authentication = yes
require chap = yes
refuse pap = yes
- port — порт UDP, на котором работает VPN. По умолчанию, 1701.
- access control — принимать или нет запросы только от клиентов с определенными IP, перечисленными в настройках клиентов.
- ipsec saref — указывает использовать или нет ipsec Security Association, позволяющий отслеживать несколько клиентов с одинаковыми IP-адресами.
- force userspace — повышает производительность за счет декапсуляции пакетов L2TP.
- auth file — путь к файлу аутентификации.
- ip range — диапазон адресов, которые назначаются подключенным клиентам.
- local ip — IP-адрес сервера в сети VPN.
- name — имя сервера для процесса согласования.
- pppoptfile — путь к файлу с настройкой pppd.
- flow bit — позволяет добавлять в пакеты порядковые номера.
- exclusive — если поставить в yes, сервер разрешит только одно соединение с клиентом.
- hidden bit — скрывать или нет AVP.
- length bit — использовать ли бит длины, указывающий полезную нагрузку.
- require authentication — требовать ли аутентификацию.
- require chap — требовать ли аутентификацию PPP по протоколу CHAP.
- refuse pap — требовать ли аутентификацию PPP по протоколу PAP.
Разрешаем автозапуск vpn-сервера и перезапускаем его:
systemctl enable xl2tpd
systemctl restart xl2tpd
Открываем на редактирование конфигурационный файл:
Источник





