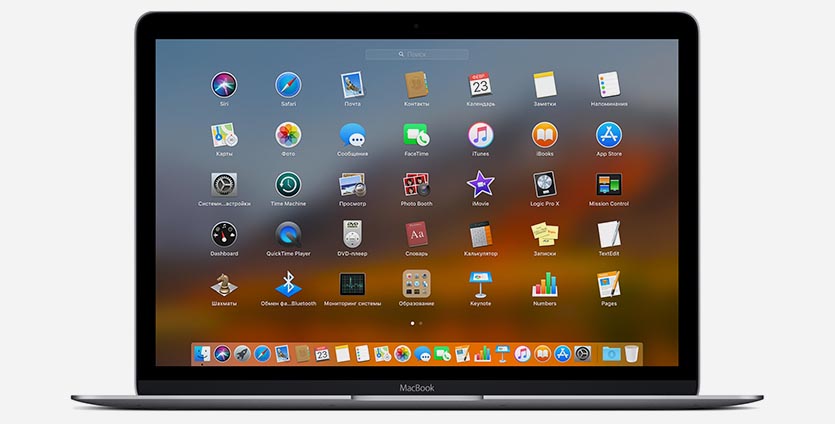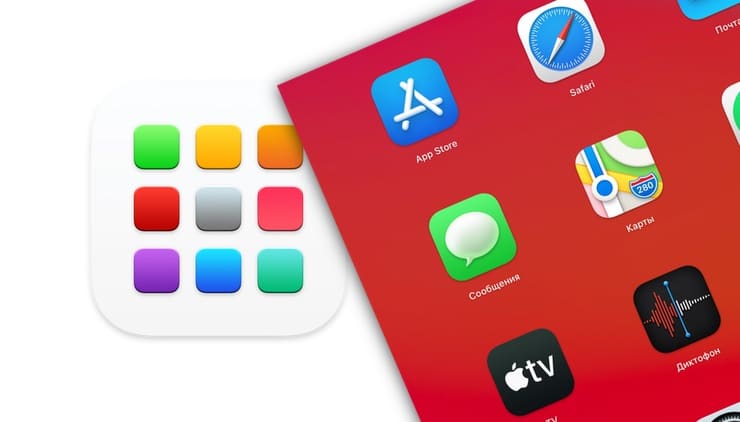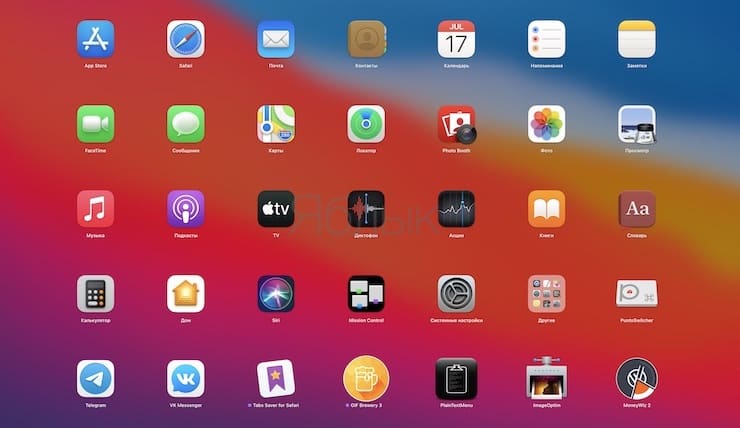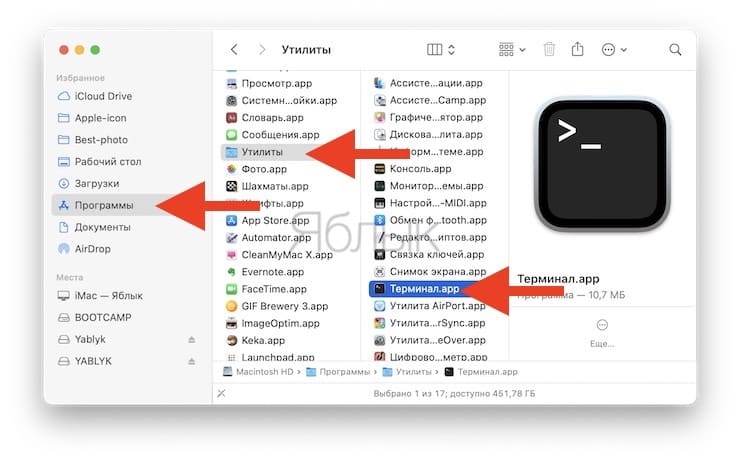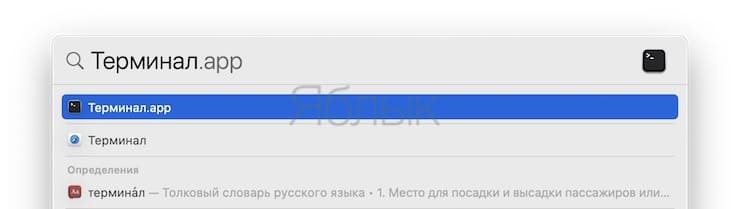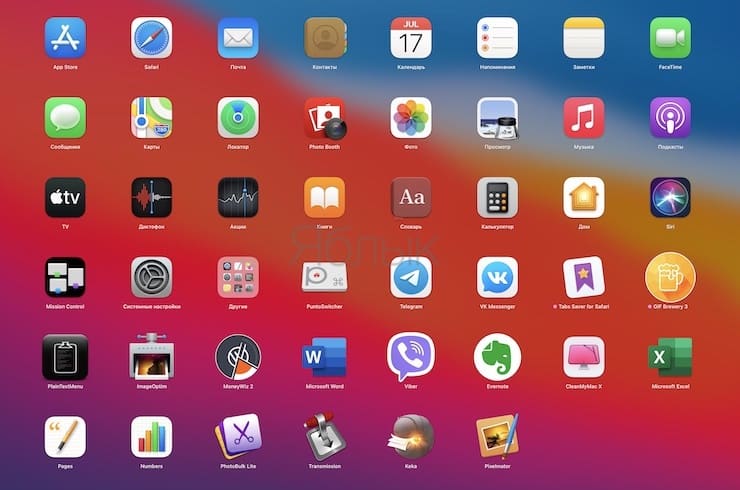- Настройка macOS Launchpad
- Настраиваем Launchpad в macOS под себя
- Лонгриды для вас
- Использование Launchpad для просмотра и открытия приложений на Mac
- Открытие и закрытие Launchpad
- Открытие и поиск приложений в Launchpad
- Систематизация приложений в Launchpad
- Добавление приложений в Launchpad
- Удаление приложений из Launchpad
- Как изменить сетку иконок в Launchpad на Mac
- Как изменить размер и количество иконок приложений Launchpad в macOS
- Как кастомизировать сетку иконок Launchpad в macOS
Настройка macOS Launchpad
Ярлыки приложений в Lauchpad расположены столбцами в несколько строк. Например, на MacBook Pro с разрешением экрана 2560×1600 px, количество столбцов и строк по умолчанию равно 7 и 5 соответственно. Из соображения удобства, это можно изменить, выполнив последовательность команд в окне Терминала, разделяемых символом “;”.

Введите следующее, поставив нужные значения X и Y:
Первая команда задает количество столбцов Х; вторая — количество строк Y; третья — сбрасывает текущие настройки Launchpad к настройкам по умолчанию; заключительная — перезапускаем процесс Dock. Последние две команды необходимы для того, чтобы вносимые изменения вступили в силу. При этом, ваши текущие настройки группировки ярлыков по категориям будут сброшены. Вам прийдется сделать это заново.
На MacBook Pro 13″ (2560×1600 px) я, например, предпочитаю соотношение X/Y равное 9×5, в то время как на экране Thunderbolt Display 27″ (2560×1440 px) моего Mac mini это значение составляет 9×6. Можете поэкспериментировать, подобрав значения на свой вкус. Восстановить исходные настройки всегда можно выполнив ту же команду со значениями X и Y по умолчанию (7×5).
Источник
Настраиваем Launchpad в macOS под себя
На первый взгляд может показаться, что интерфейс macOS нельзя тонко настроить под свои нужды. Да, это действительно так — если пользоваться только предустановленными опциями в «Системных настройках». Однако, вооружившись командной строкой, и подойдя к этому процессу с умом, пользователь получает практически безграничные возможности по кастомизации.
На примере этой статьи, мы расскажем, как можно настроить Launchpad — изменив сетку и размер иконок приложений. Иногда это бывает полезно, поскольку при большой диагонали экрана, пространство зачастую используется нерационально.
- Запускаем приложение «Терминал» используя Spotlight или любым другим удобным способом.
- В окне командной строки нам предстоит ввести следующие команды:
Первый параметр — количество иконок в ряду. Изначально стоит 7 иконок. Поменять этот параметр можно, поставив любую цифру вместо переменной «N».
defaults write com.apple.dock springboard-columns -int N
Например, если необходимо установить восемь иконок в ряду:
defaults write com.apple.dock springboard-columns -int 8
Второй параметр — количество иконок в столбцах. Изначально выбрано 5 иконок.
defaults write com.apple.dock springboard-rows -int N
В качества примера, поставим шесть:
defaults write com.apple.dock springboard-rows -int 6
- Теперь необходимо перезапустить Launchpad следующей командой:
Результат вы увидите сразу. Структура и порядок приложений сохранится — изменится лишь сетка. Пример того, как это будет выглядеть:
Чтобы вернуть всё как было, достаточно по порядку ввести эти команды:
defaults delete com.apple.dock springboard-rows
defaults delete com.apple.dock springboard-columns
killall Dock
Предлагаем подписаться на наш канал в «Яндекс.Дзен». Там вы сможете найти эксклюзивные материалы, которых нет на сайте.
Новости, статьи и анонсы публикаций
Свободное общение и обсуждение материалов
Лонгриды для вас
Теперь в iPhone 13 по умолчанию 128 Гб памяти. Много это или мало? Сколько памяти должно быть в iPhone? Попытались разобраться, используя собственный опыт
В iOS 14.5 приложения не смогут следить за нами без специального разрешения. Мы провели опрос среди наших читателей, чтобы выяснить, как они относятся к этому запрету и как планируют с ним жить
Apple выпустила уже четвёртую бета-версию iOS 14.7, но обновление пока не содержит ни одной новой функции. Впрочем, время для тестирования ещё есть, поэтому не теряем надежды
Нормально. У меня монитор большой иконки тоже я как раз думал как бы уменьшить.
Источник
Использование Launchpad для просмотра и открытия приложений на Mac
Launchpad на Mac — это удобное место для просмотра и открытия приложений, установленных на Mac.
Открытие и закрытие Launchpad
Запуск Launchpad. Нажмите значок Launchpad 
Закрытие Launchpad без перехода к приложению. Нажмите в любом месте, кроме значков приложений, или нажмите клавишу Esc.
Открытие и поиск приложений в Launchpad
Поиск приложения. Введите его название в поле поиска вверху экрана Launchpad. Также можно посмотреть на другой странице Launchpad — смахните влево или вправо по трекпаду либо нажмите сочетание клавиш Command-стрелка влево или Command-стрелка вправо.
Запуск приложения. Нажмите объект.
Когда устройство не используется или Вы превысили лимит, заданный для приложений в настройках Экранного времени, значки приложений затемняются и отображается значок песочных часов
Систематизация приложений в Launchpad
Перемещение приложения на странице. Перетяните приложение на другое место той же страницы.
Переместить приложение на другую страницу: Перетяните приложение к краю экрана, затем отпустите его, когда появится нужная страница.
Создание папки с приложениями. Перетяните приложение на другое приложение.
Переименование папки. Нажмите папку, чтобы ее открыть, затем нажмите ее имя и введите новое имя.
Добавление приложения в папку. Перетяните приложение в папку.
Удаление приложения из папки. Перетяните приложение за пределы папки.
Добавление приложений в Launchpad
Приложения, загруженные из App Store, автоматически добавляются в Launchpad.
Добавление приложения, которое Вы не загружали из App Store. Перетяните приложение в папку «Программы» в Finder на Mac. После этого приложение появится в Launchpad.
Удаление приложений из Launchpad
В Launchpad нажмите значок приложения и удерживайте его, пока все значки приложений не начнут покачиваться.
Нажмите кнопку «Удалить» 
Если кнопка «Удалить» не отображается, приложение нельзя удалить из Launchpad. См. раздел Установка и удаление приложений, установленных на Mac из интернета или с диска.
Совет. Можно перетянуть приложение из Launchpad, чтобы добавить его в Dock. Приложение находится в панели Dock и в Launchpad.
Источник
Как изменить сетку иконок в Launchpad на Mac
Launchpad – это полезная штука в macOS, которая позволяет быстро находить и запускать установленные приложения.
Иконка Launchpad изначально находится в Док-панели, а при необходимости найти приложение можно в стандартной папке Программы.
При подключении Mac к внешним мониторам не всем нравится отображение панели Launchpad. Иконки программ могут быть слишком большие или маленькие. Пространство может использоваться нерационально. Есть простая команда, позволяющая изменить количество столбцов и строк в меню для более удобного отображения ярлыков.
1. Запускаем приложение Терминал (через Spotlight или из Launchpad).
2. Вводим команду:
defaults write com.apple.dock springboard-columns -int X
Вместо X указываем желаемое количество столбцов с иконками. Ввод подтверждаем нажатием на клавишу Enter (Return).
Для изменения количества строк вводим другую команду:
defaults write com.apple.dock springboard-rows -int Y
Вместо Y указываем нужное число строк.
3. Вводим команду для перезапуска Док-панели:
Сразу же видим результат.
Чтобы вернуться к значениям по умолчанию, следует последовательно выполнить команды:
defaults delete com.apple.dock springboard-rows
defaults delete com.apple.dock springboard-columns
defaults write com.apple.dock ResetLaunchPad -bool TRUE
killall Dock
Ввод каждой команды подтверждаем нажатием клавиши Enter (Return).
⭐ Спасибо re:Store за полезный совет.
Источник
Как изменить размер и количество иконок приложений Launchpad в macOS
Наверняка, далеко не всех пользователей macOS устраивает размер и количество иконок в Launchpad. Действительно, почему в Apple не предусмотрели возможность изменять эти, казалось бы, нехитрые параметры, ведь в том же Finder подобное возможно? В нашем материале мы расскажем, как штатными средствами macOS изменять размеры и количество иконок приложений в Launchpad.
В iOS количество и расположение иконок также нельзя изменять без джейлбрейка, но там хотя бы в зависимости от диагонали устройства варьируется число иконок в сетке. В macOS же неважно какой у вас Mac, с 11-дюймами на борту или с 27 — везде будет одинаковая сетка — 7 иконок в ряд и по пять в столбцах. Причём, если на компактном 11’’ MacBook Air это смотрится просто великолепно, да и юзабилити ничуть не страдает, то на 27’’ гиганте iMac складывается впечатление, что работает человек со слабым зрением. Пора восстановить справедливость!
Как кастомизировать сетку иконок Launchpad в macOS
Для того, чтобы реализовать задуманное, необходимо воспользоваться Терминалом (отыскать его можно через проводник Finder → Программы → Утилиты или же воспользовавшись поиском Spotlight.
1. Укажите количество иконок в ряду. За это отвечает параметр «N». По умолчанию там 7 иконок:
defaults write com.apple.dock springboard-columns -int N
Поставим восемь и нажмём клавишу Enter (Return):
defaults write com.apple.dock springboard-columns -int 8
2. Теперь измените количество иконок в столбцах. По умолчанию там 5 иконок. Также меняем параметр «N»:
defaults write com.apple.dock springboard-rows -int N
Поставим к примеру 6 и нажмём клавишу Enter:
defaults write com.apple.dock springboard-rows -int 6
3. Чтобы все изменения вступили в силу, необходимо перезапустить Launchpad. Делается это при помощи следующей команды:
killall Dock
В конце нажмите Enter (Return) и через пару мгновений готовьтесь вкушать результат своей деятельности.
При выполнении этой команды не нарушится сортировка иконок по папкам и вам не придётся заново размещать все иконки приложений на свой вкус (создавать папки, перемещать иконки в них и перекидывать иконки между рабочими столами).
Если результат не понравился и всё хочется вернуть на круги своя, то всё решается вводом следующих команд (после ввода каждой нажмите Enter (Return) на клавиатуре):
defaults delete com.apple.dock springboard-rows
defaults delete com.apple.dock springboard-columns
killall Dock
Таким образом, уделив этому моменту 10 минут, можно добиться идеального результата, в котором и иконки будут комфортного для вас размера, и их количество на поле Launchpad.
В комментариях можете написать о том, какой у вас Mac и идеальный размер сетки, который вы добились экспериментальным путём. Глядишь, и другим пользователям не придётся мучиться =).
На своём iMac 27’’ мне наиболее комфортно работать с сеткой размером 6 × 8.
Источник