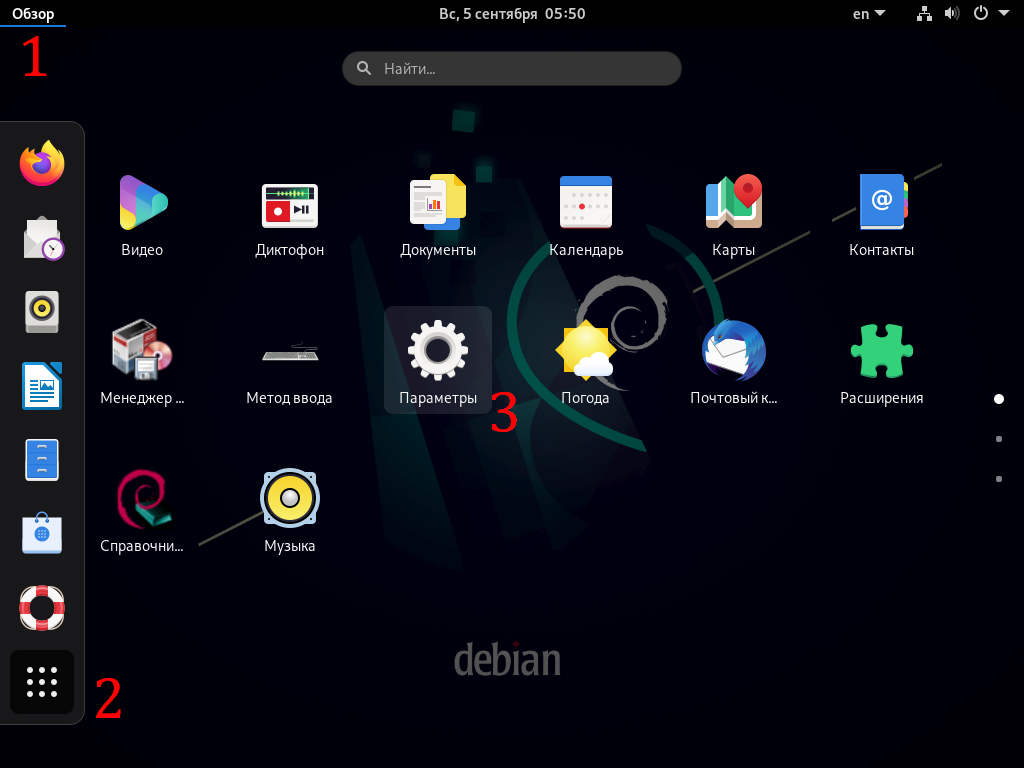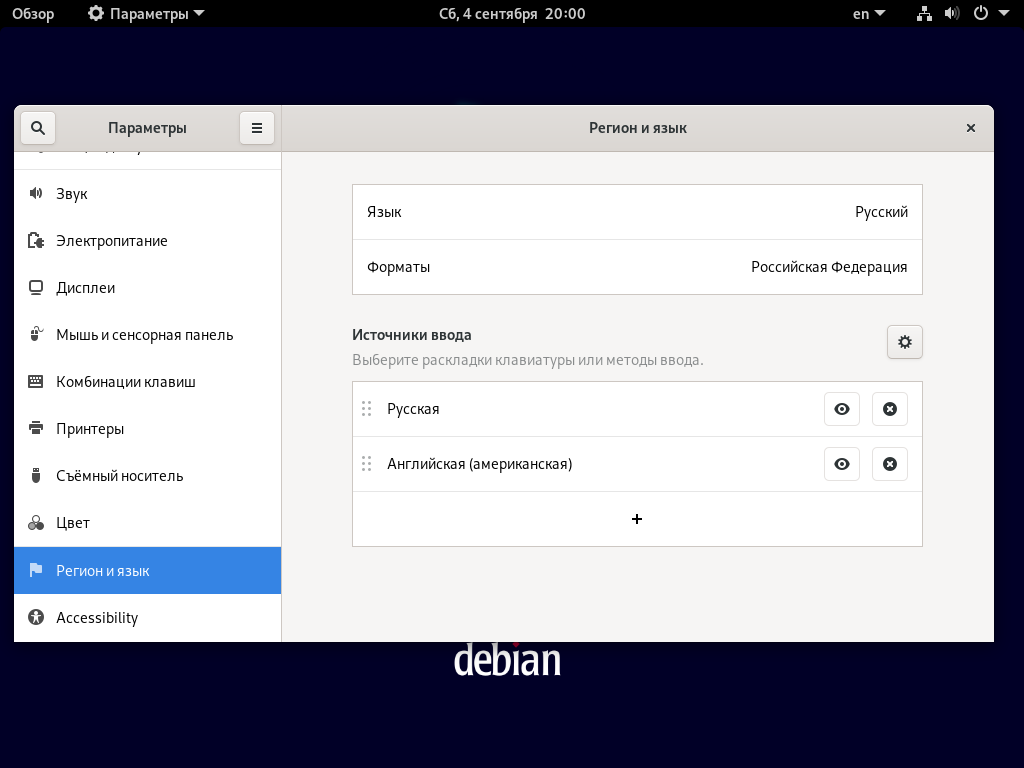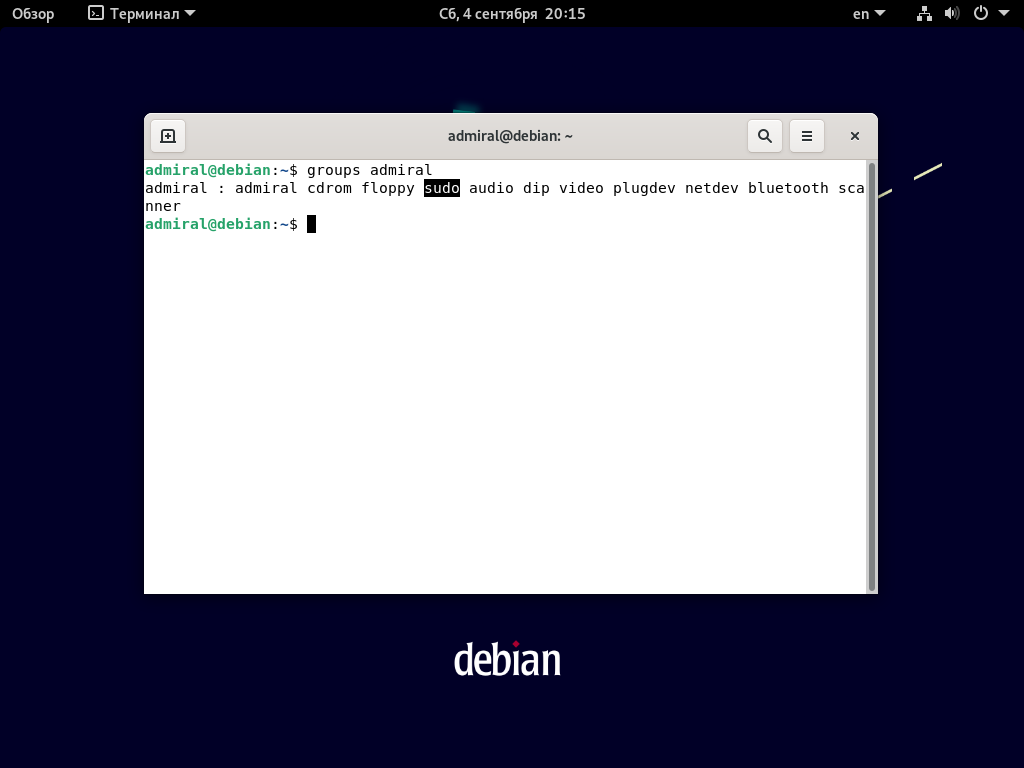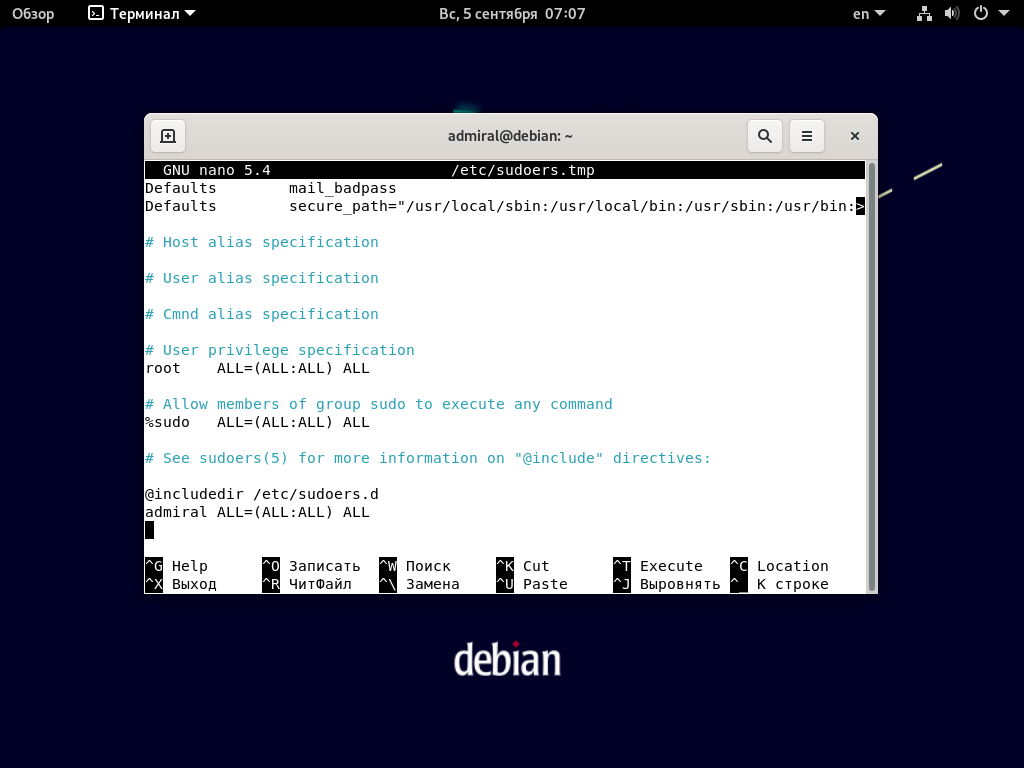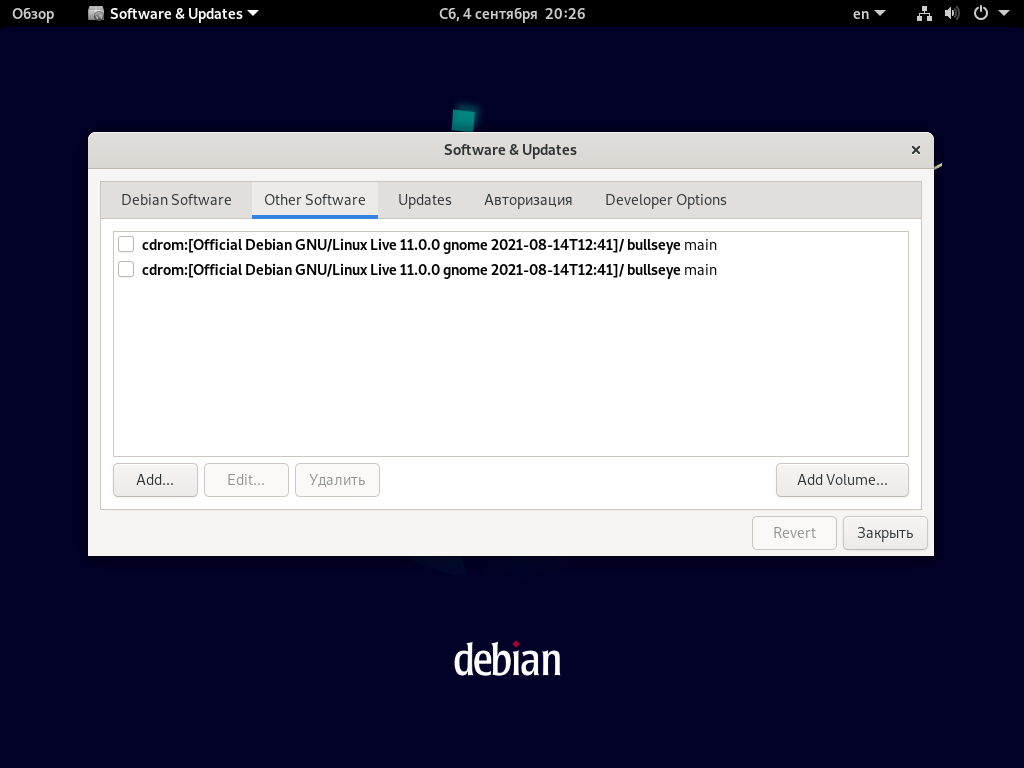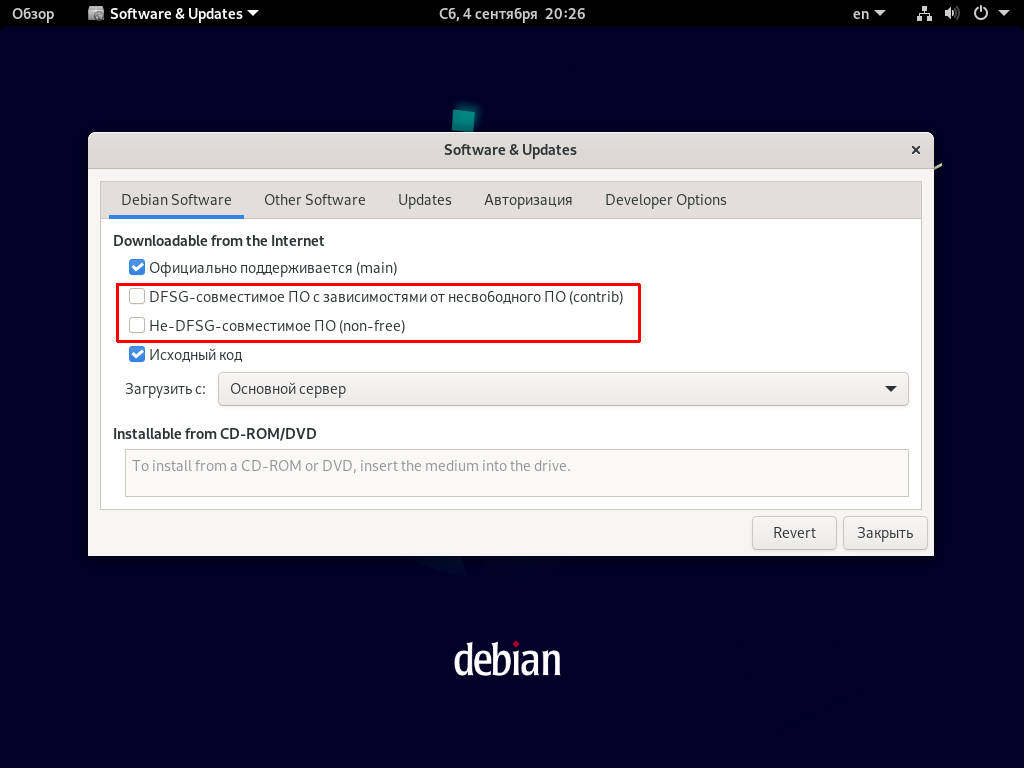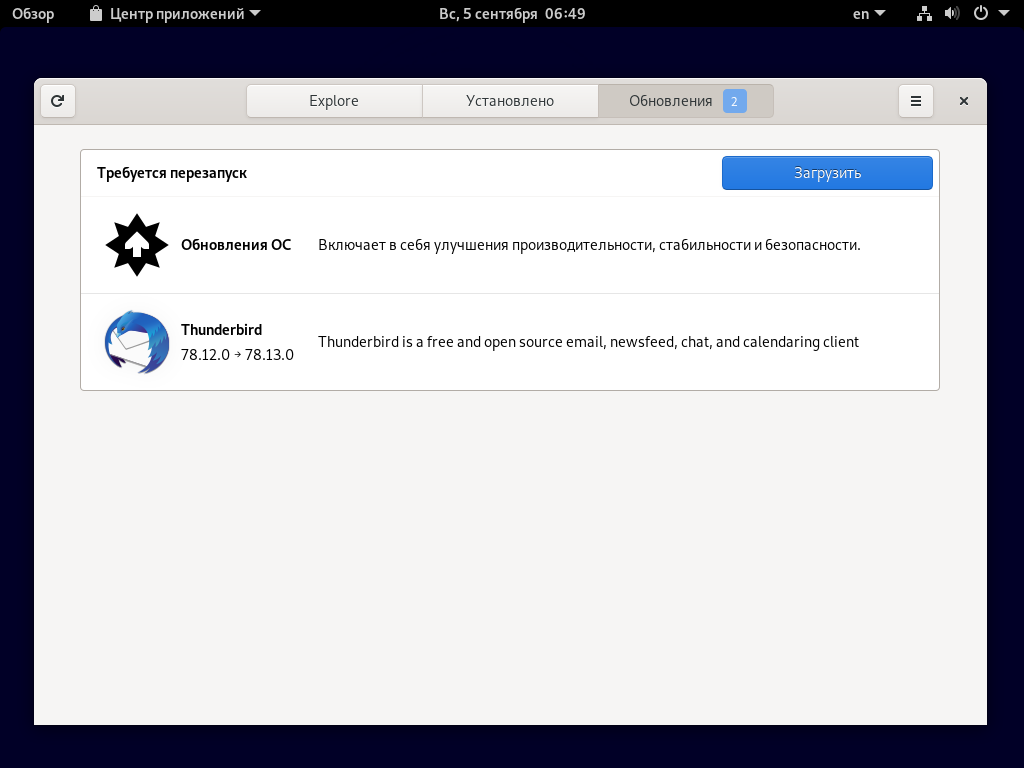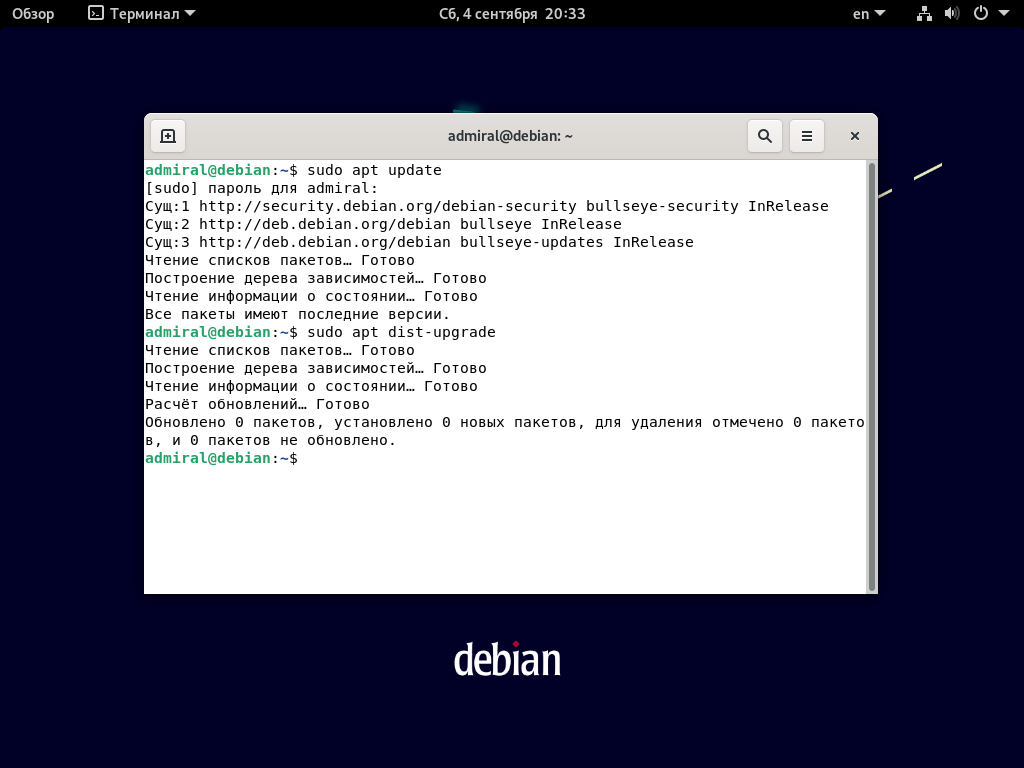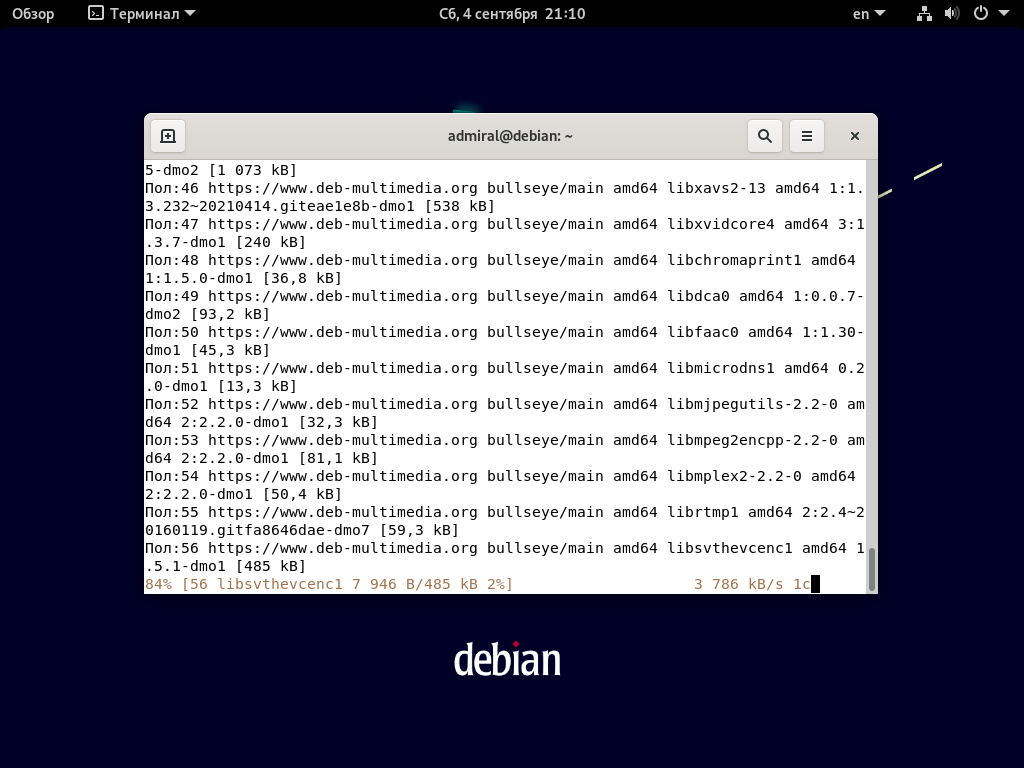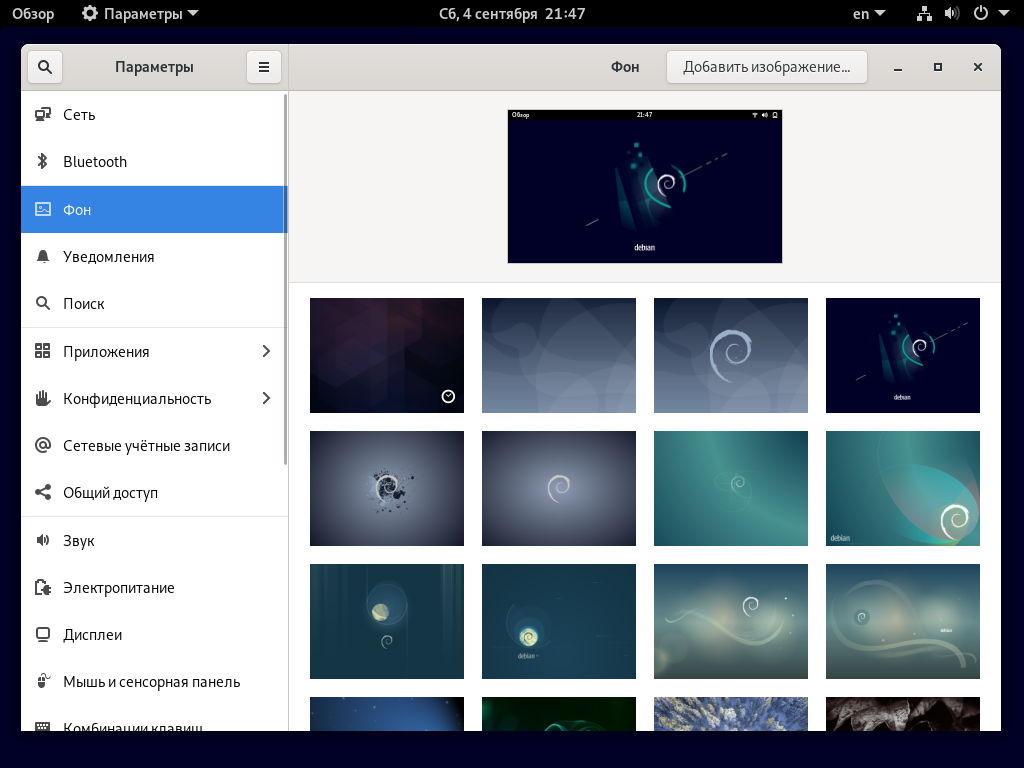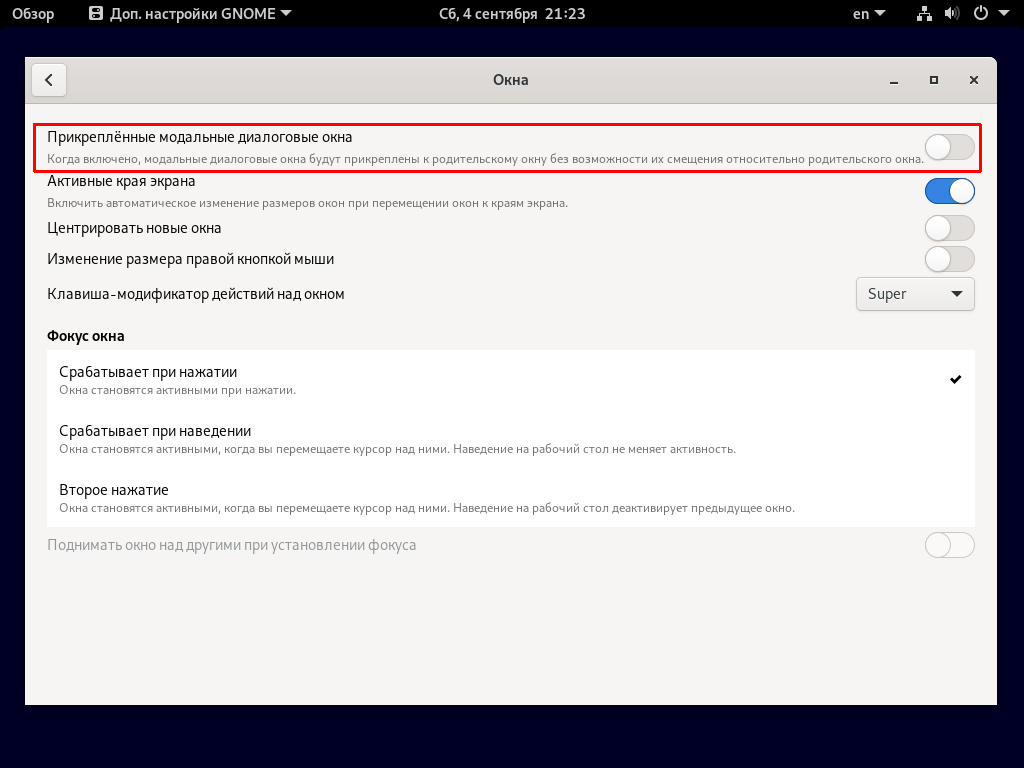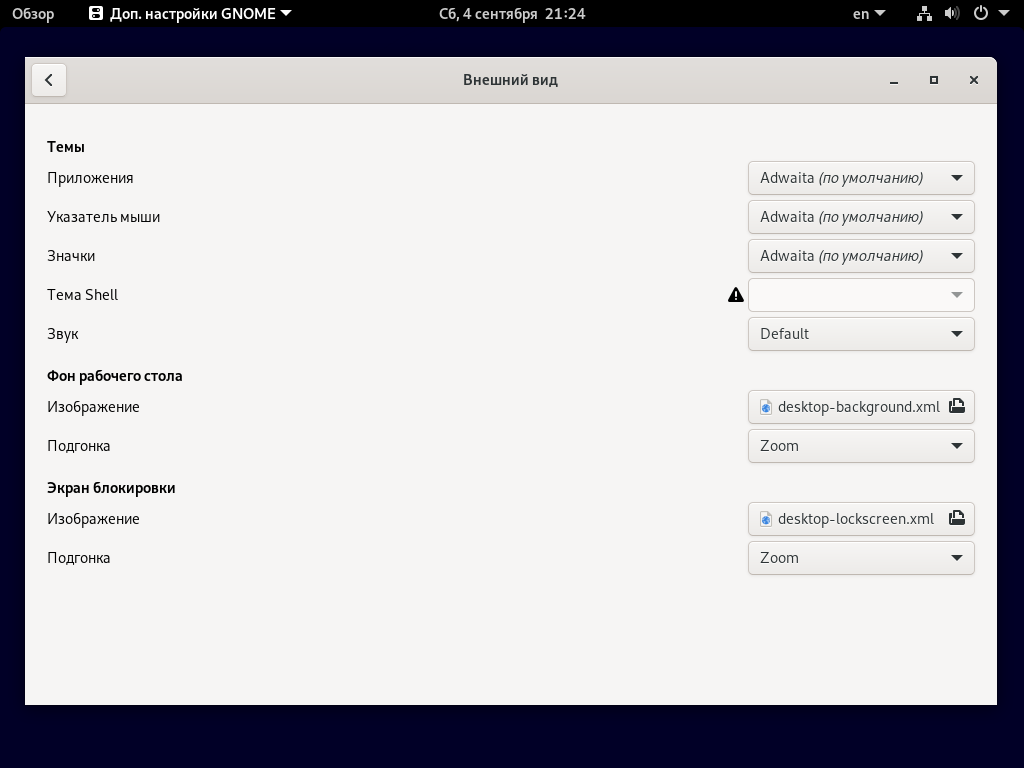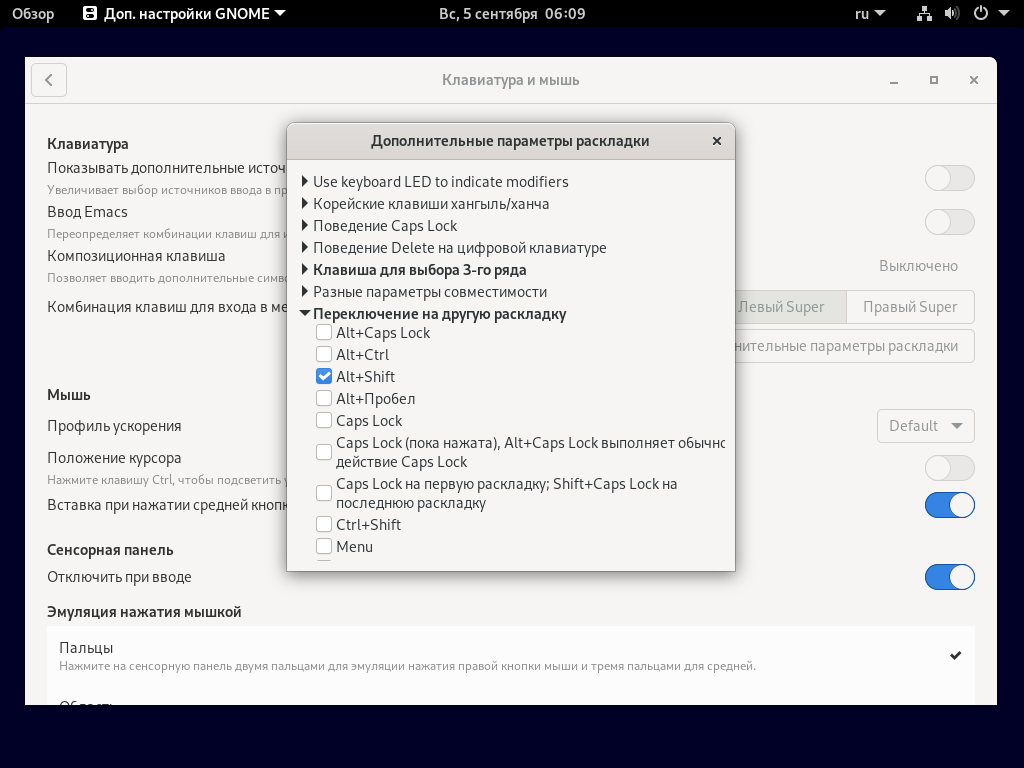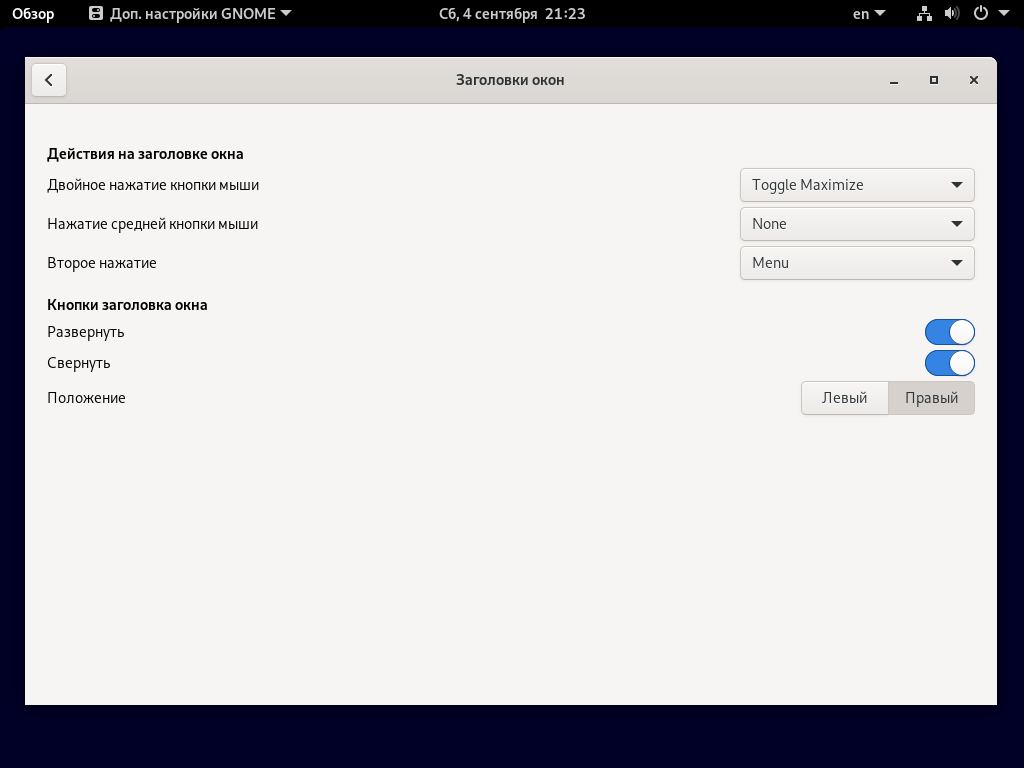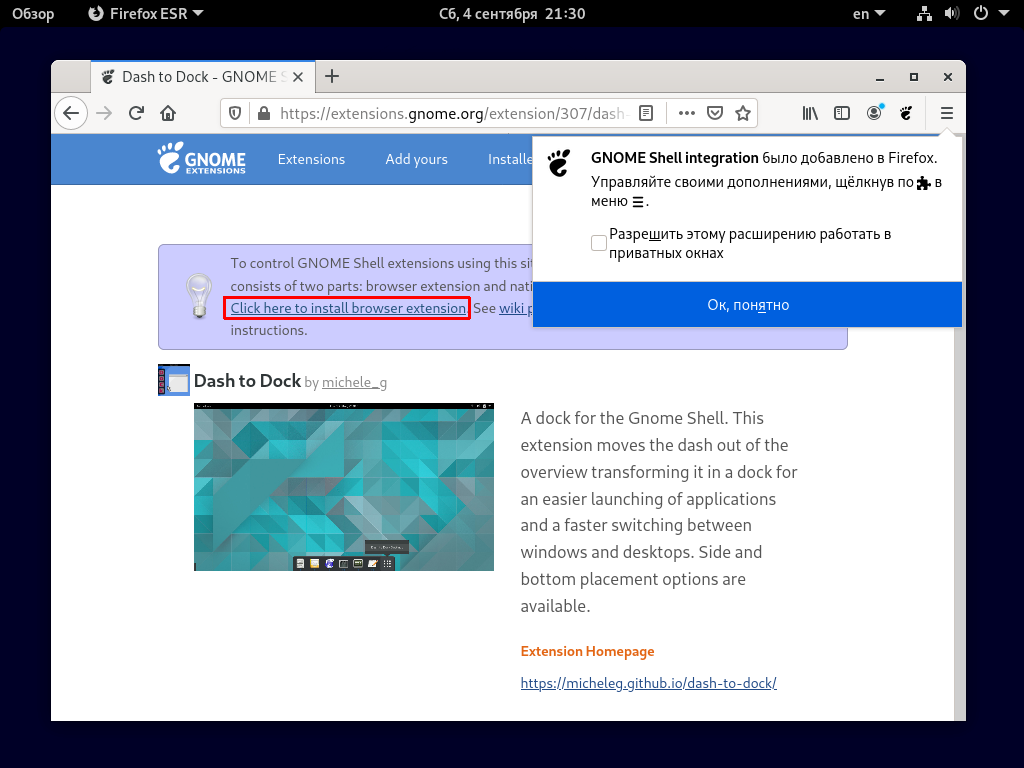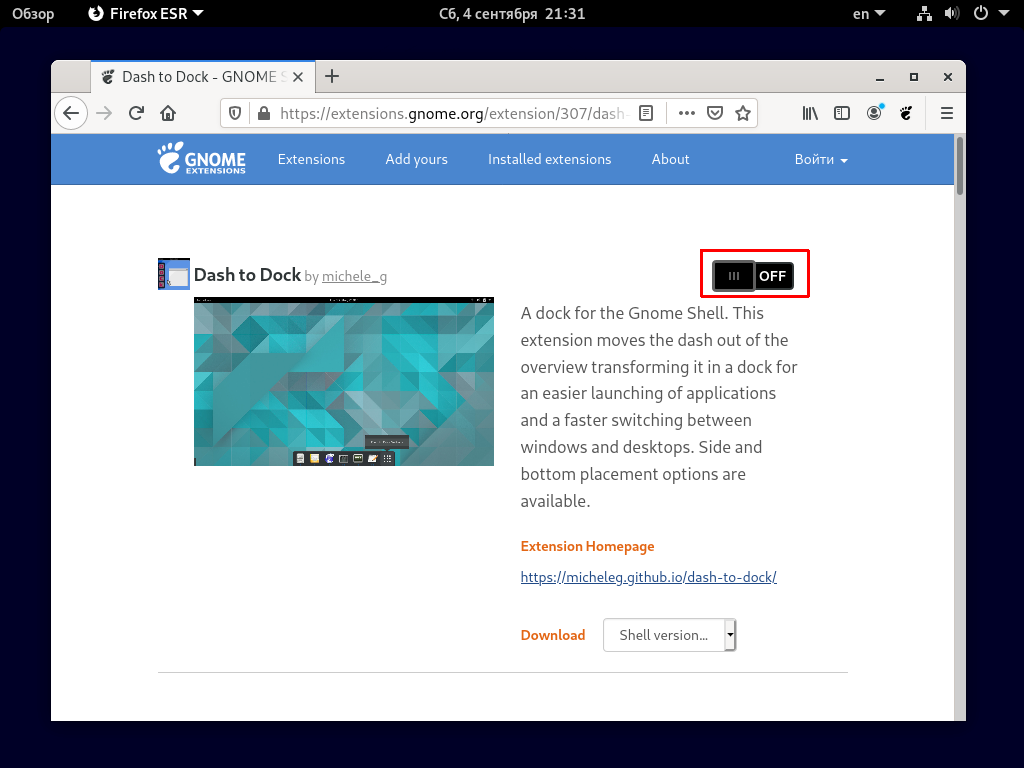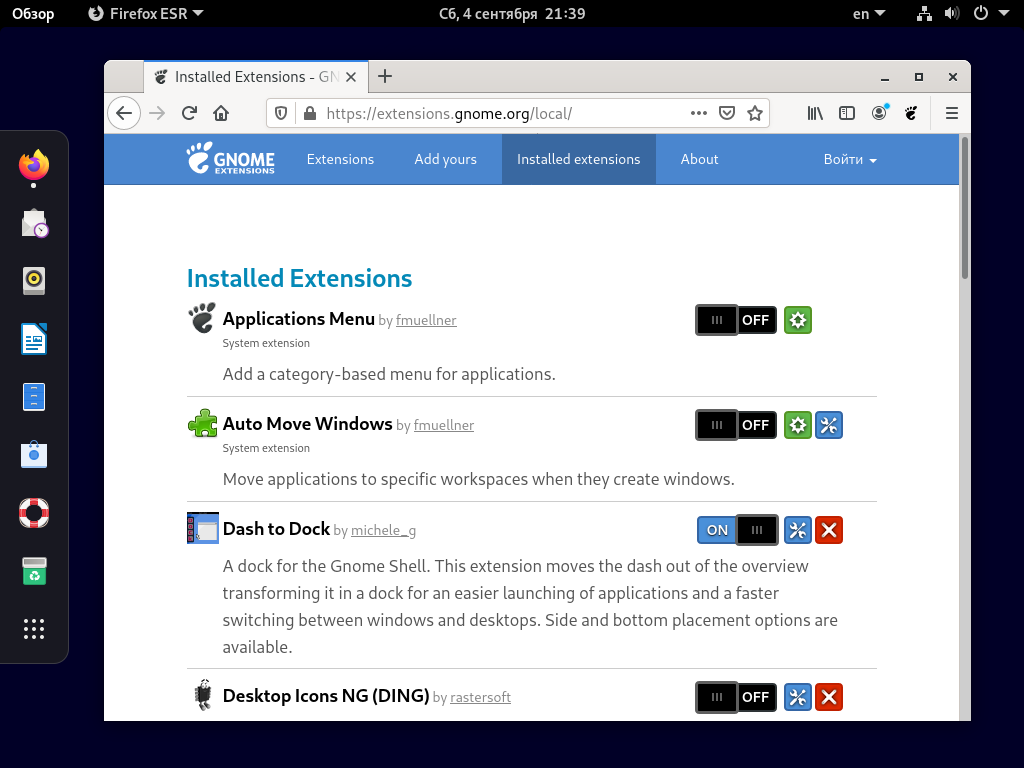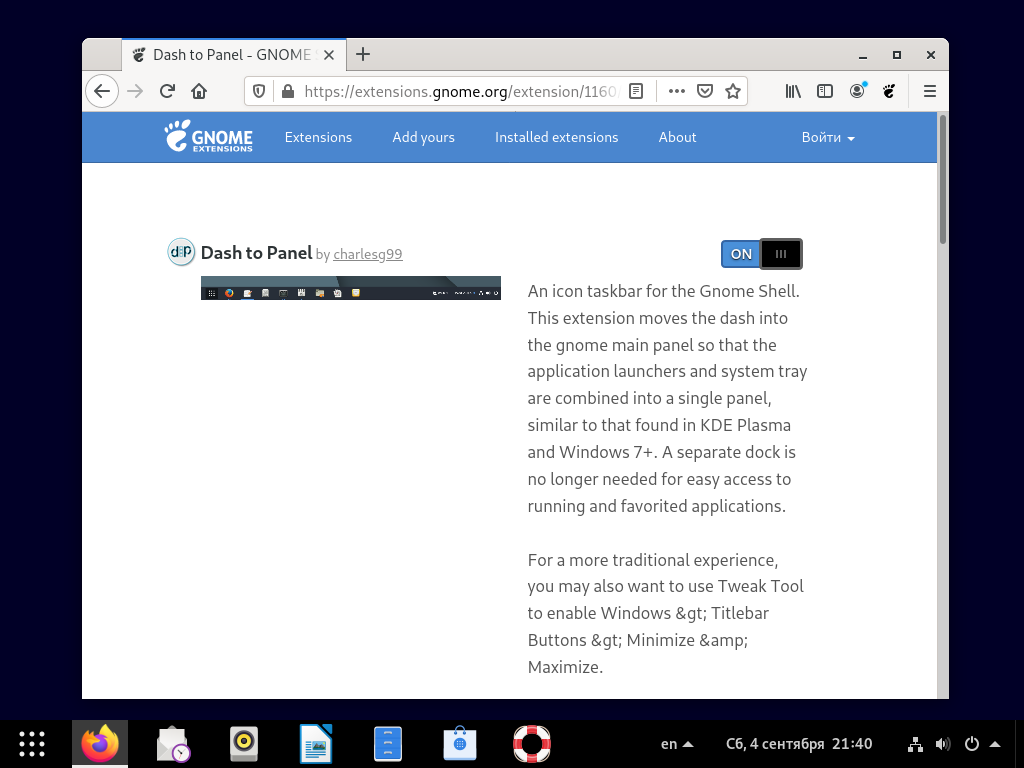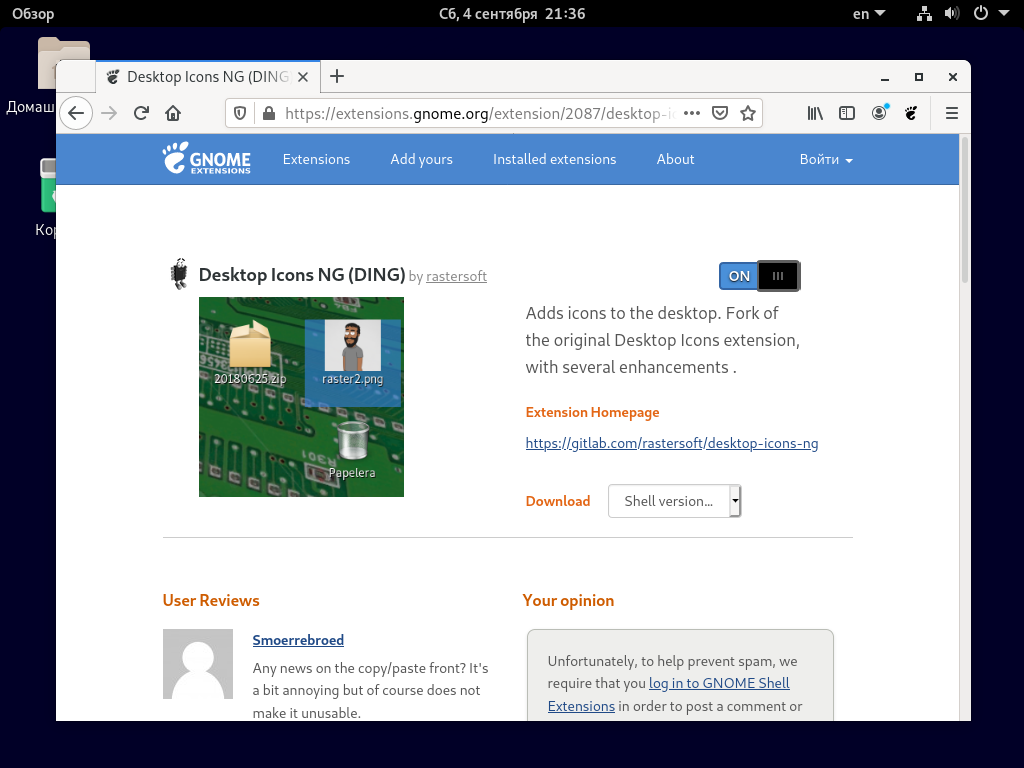- Настройка Debian после установки
- Актуализация (обновление) системы
- Установка и настройка sudo
- Добавляем репозиторий с несвободными пакетами
- Настраиваем сглаживание шрифтов
- Отключаем звук системного динамика
- Установка Adobe Flash
- Подытожим
- Настройка Debian 11 после установки
- Настройка Debian 11 после установки
- Шаг 1. Добавление русской раскладки
- Шаг 2. Настройка пользователя sudo
- Шаг 3. Настройка репозиториев
- Шаг 4. Установка драйверов
- Шаг 5. Обновление системы
- Шаг 6. Установка мультимедиа кодеков
- Шаг 7. Удаление лишних программ
- Шаг 8. Настройка обоев рабочего стола
- Шаг 9. Установка GNOME Tweaks
- Шаг 10. Настройка темы оформления
- Шаг 11. Настройка переключения раскладки
- Шаг 12. Кнопки заголовка окна
- Шаг 13. Добавление док-панели/панели задач
- Шаг 14. Добавление значков на рабочий стол
- Выводы
Настройка Debian после установки
Идея данной статьи родилась внезапно, а именно после очередной установки Debian, когда пришло время его настраивать. Все дело в том, что данный дистрибутив «из коробки» не совсем подходит для работы и требует «напильника» после которого он становится действительно удобным и десктопным.
Для постоянных пользователей нашего сайта ничего нового в этом руководстве не будет — все описанное ниже в том или ином виде уже есть на Geekkies, просто захотелось собрать все вместе в виде списка конкретных действий, которые практически всегда обязательны после установки Debian.
В связи с тем, что способов установки Debian довольно много (от сетевой установки базовой системы, до инсталляции полного десктопа с DVD дисков) нельзя написать универсальное руководство по настройке. Нижеописанное лучше всего подойдет новичкам в Linux (Debian) которые устанавливают десктоп, то есть полную систему с графическим окружением. В примерах будет использоваться GNOME3, но все актуально также и для других окружений.
Итак, хватит со вступлениями, давайте приступать к настройке Debian после установки.
Актуализация (обновление) системы
Это самый первый шаг, если система у вас нормально запустилась и вы имеете подключение к интернету. В принципе, если вы устанавливали Debian с помощью сетевого установщика, данный шаг может не понадобится, он больше нужен пользователям, использующим CD/DVD диски.
- Открываем терминал и логинемся под рутом введя в нем «su» и пароль рута;
- Теперь обновляем индексные файлы:
- Обновляем систему:
- После обновления перезагружаем компьютер:
Установка и настройка sudo
Если вы хоть в какой-то степени знакомы с Linux, вы наверняка знаете, что в нем довольно строгая система разграничения прав пользователей. Так, для большинства действий связанных с установкой/удалением ПО, настройкой ОС и т.д вам нужно обладать правами суперпользователя. В предыдущем шаге, чтобы обновить систему мы заходили под учетную запись рута, но это не самый лучший и безопасный вариант. Обычному пользователю будет гораздо удобнее воспользоваться утилитой sudo, которая позволяет выполнять действия, требующие прав администратора обычному пользователю.
В Debian по-умолчанию sudo не всегда есть, поэтому устанавливаем его (снова залогинившись под рутом):
Но это еще не все. Чтобы пользоваться sudo, вам нужно дать себе права на это. Для этого необходимо либо вносить изменения в файл «sudoers» либо, что проще, добавить себя в группу sudo:
После пререзайдите в систему.
С этого момента, если вам, например, нужно установить какую-либо программу или выполнить обновление системы, не нужно заходить в учетную запись рута, просто перед нужной командой добавьте sudo, например: apt-get update под рутом, будет sudo apt-get update под обычным пользователем.
Добавляем репозиторий с несвободными пакетами
Debian известен своей политикой в отношении лицензирования ПО. В состав дистрибутива и основного репозитория входят только свободные (по мнению разработчиков) программы. Все не подходищее под это понятие попадает в non-free репозиторий, который по-умолчанию отключен. В нем находится большое количество нужного ПО, такого как: несвободные драйвера, Microsoft шрифты, Flash и т.п. Используя Debian как домашнюю десктопную ОС, данный репозиторий вам понадобится с вероятностью 99,9%.
Подключим его в систему:
- Открываем файл «sources.list«, в котором находится список всех онлайн источников пакетов:
- В открывшемся файле находим основной репозиторий. Для Stretch он выглядит примерно так:
- Теперь добавляем в конец строчки
Поскольку мы добавили новый источник пакетов, нужно обновить индексные файлы:
Настраиваем сглаживание шрифтов
Из коробки в Debian довольно плохое сглаживание шрифтов во всей системе. Чтобы решить данную проблему достаточно в /etc/fonts/ создать файл «local.conf» со следующим содержанием:
Сохраните файл и перелогинтесь — шрифты станут нормальными.
Отключаем звук системного динамика
По неизвестной мне причине в Debian оставили включенным модуль ядра «pcspkr», который отвечает за срабатывания системного динамика. Таким образом, при включении или выключении компьютера, а так же в некоторых других случаях из системного блока доносится неприятный писк.
Дабы избавится от данной мелочи нужно просто отключить модуль pcspkr, а точнее — занести его в «черный список» (файл «fbdev-blacklist.conf«), который можно найти по пути /etc/modprobe.d/.
- Открываем файл:
- В его конец дописываем:
- Сохраняем изменения.
Установка Adobe Flash
Нравится вам или нет, но Flash еще достаточно распространен на просторах интернета. Поскольку это проприетарный продукт который, тем более, последние несколько лет не выпускается для Linux, он, естественно, отсутствует в Debian из коробки. Однако легко устанавливается из, как было выше сказано, non-free репозитория. Если он у вас подключен выполните:
После этого, если вы пользуетесь браузером Chromium, нужно до установить пакет «pepperflashplugin-nonfree«:
Теперь Flash доступен в вашем браузере.
Подытожим
Вот такой вот «ТОП 6» у меня получился. Еще раз замечу, что это не «стандартные» или «обязательные» шаги, которые нужно выполнить после установки Debian, но большинству, я уверен, они помогут.
Я не затрагивал здесь темы, настроек внешнего вида поскольку это уже дело вкуса. Кроме того не говорил об установке драйверов, что для многих довольно больной и актуальный вопрос. Сделано это по причине того, что об этом невозможно написать в двух словах, а требуется отдельная статья.
После выполнения вышеописанных 6 шагов вы получите рабочий, готовый к навешиванию плюшек Debian, который надолго приживется у вас на компьютере.
Если у вас остались еще вопросы, попробуйте воспользоваться поиском по нашему сайту — у нас много интересного, или пишите в комментарии.
Источник
Настройка Debian 11 после установки
Дистрибутив Debian 11 придерживается всё тех же принципов, за свободное программное обеспечение и стабильность. В связи с этим оболочкой по умолчанию установлена GNOME 3.38, а не новая 40. И это даже лучше, ведь предыдущая версия настраивается проще.
В этой статье будет рассмотрена настройка Debian 11 после установки. Мы разберемся с репозиториями и лишними программами, а также рассмотрим несколько основных настроек. После всех манипуляций пользоваться Debian 11 станет гораздо удобнее.
Настройка Debian 11 после установки
Шаг 1. Добавление русской раскладки
Для добавления раскладки сперва стоит открыть Параметры. В оболочке по умолчанию это делается следующим образом. Сначала надо открыть меню Обзор, затем Показать приложения и открыть Параметры. Также можете нажать клавишу Super (Win), набрать название программы и выбрать нужное из предложенных вариантов.
В параметрах нас интересует раздел Регион и язык. В источниках ввода можно удалить лишние раскладки и добавить необходимые. Учтите, что при добавлении раскладки вы не увидите все варианты. Для этого нажмите кнопку Ещё и Другое.
Шаг 2. Настройка пользователя sudo
Для установки мы выбрали установщик Calamares, поэтому не задавали пароль root. Благодаря этому наша учётная запись входит в группу суперпользователей sudo. Это легко проверить в терминале (приложение Terminal, спрятано в папке Утилиты) командой:
Однако, если вы всё-таки выбрали стандартный установщик и установили пароль root, то придётся вручную добавлять пользователя в список суперпользователей, даже несмотря на группу sudo. Для этого в терминале заходим под root и открываем необходимый файл:
sudo visudo /etc/sudoers
В конце файла допишите пользователя в формате:
имя_пользователя ALL=(ALL:ALL) ALL
После этого сохраните изменения (Ctrl+O) и закройте редактор (Ctrl+X). Для выхода из под root используйте команду exit. Теперь в вашей учетной записи можно использовать команду sudo. Также можете ознакомиться с настройкой sudo в Linux подробнее.
Шаг 3. Настройка репозиториев
Настройку репозиториев стоит начать с отключения или удаления локального репозитория из установочного образа. В утилите Software & Updates перейдите во вкладку Other Software и снимите галочки с репозиториев cdrom:…. Можете даже удалить их, они вам больше не нужны.
Также не забудьте включить репозитории с несвободным ПО, позволяющим устанавливать многие программы, вроде драйверов Nvidia. Во вкладке Debian Software отметьте все предложенные варианты. При нажатии кнопки Закрыть программа сама предложит обновить список доступных пакетов. Подробнее о репозиториях Debian можете узнать из нашей статьи.
Шаг 4. Установка драйверов
После настройки репозиториев можно установить видеодрайвер. Для современных видеокарт Nvidia можно воспользоваться командой:
sudo apt install nvidia-driver
В остальных случаях можете обратиться к нашей статье. Что же касается графики Intel и AMD, то в системе уже предустановлен совместимый с ними свободный драйвер Mesa.
Шаг 5. Обновление системы
Центр приложений в оболочке GNOME самостоятельно проверяет наличие обновлений в системе и сообщает об этом уведомлением (они доступны по нажатию на время в верхней панели).
Вы также можете вручную обновить список пакетов и установить обновления:
sudo apt update
sudo apt dist-upgrade
Шаг 6. Установка мультимедиа кодеков
Дистрибутив поставляется с минимальным набором кодеков, к тому же в репозиториях, даже nonfree, есть далеко не всё. Поэтому мы добавим сторонний репозиторий с кодеками, для этого поочерёдно вводите команды:
sudo apt-add-repository ‘deb https://www.deb-multimedia.org bullseye main non-free’
sudo apt update -oAcquire::AllowInsecureRepositories=true
sudo apt install deb-multimedia-keyring
sudo apt update
sudo apt dist-upgrade
Шаг 7. Удаление лишних программ
В дистрибутив добавили поддержку иероглифов, но если они вам ни к чему, вы можете удалить связанные с ними утилиты и сторонние терминалы:
sudo apt remove mozc-utils-gui mlterm mlterm-common xterm xiterm+thai
sudo apt remove —auto-remove fcitx fcitx5 fcitx-modules
Параметр —auto-remove надо использовать с осторожностью, так как список зависимостей, которые также будут удалены, может быть весьма непредсказуем. Например, удаляя таким образом японские иероглифы (mozc-utils-gui), будут удалены все предустановленные игры и несколько библиотек.
Шаг 8. Настройка обоев рабочего стола
Обои рабочего стола выбираются в разделе параметров Фон. Также имеется кнопка Добавить изображение в верхней части окна.
Шаг 9. Установка GNOME Tweaks
Как вы могли заметить, пользоваться дистрибутивом с чистой оболочкой GNOME не очень удобно. Поэтому вы можете установить GNOME Tweaks:
sudo apt install gnome-tweak-tool
В этой утилите есть множество полезных настроек. Например, вы можете открепить модальные окна (окно About и т.д.) от родительского окна (раздел Окна). Иными словами, вы сможете перетаскивать дополнительные окна приложений.
Шаг 10. Настройка темы оформления
Раздел Внешний вид позволяет выбрать тему, набор значков и курсоры. Темы можно найти на сайте gnome-look.org. Для удобства можете установить ocs-url (необходимо скачать .deb пакет и открыть утилитой Установка приложений), тогда вам не придётся вручную устанавливать темы.
Не забудьте включить User Themes в разделе Расширения.
Шаг 11. Настройка переключения раскладки
Настройка комбинации клавиш для переключения раскладки находится в разделе Комбинации клавиш в параметрах. Но она ничего вам не даст, так как не позволяет ввести популярные комбинации вроде Alt+Shift. Зато GNOME Tweaks позволяет выбрать нужную комбинацию из списка предложенных. Настройка находится в разделе Клавиатура и мышь – Дополнительные параметры раскладки – Переключение на другую раскладку. В предложенном списке выбираем нужные варианты.
К слову, стандартный установщик Debian хоть и задаёт не самые простые вопросы, но среди прочего предлагает выбрать комбинацию для переключения раскладки.
Шаг 12. Кнопки заголовка окна
Также с помощью Gnome Tweaks можете добавить кнопки Развернуть и Свернуть (Заголовки окон —Кнопки заголовка окна).
Шаг 13. Добавление док-панели/панели задач
Возможно, вы заметили, что свёрнутые приложения спрятаны в док-панели. С помощью расширений оболочки GNOME есть возможность разместить её на рабочем столе. Для этого переходим на страницу с расширением Dash to Dock и сперва устанавливаем расширение браузера для простого включения расширений.
После установки браузерного расширения появится переключатель для активации расширения GNOME.
Включать и отключать расширения можно в нескольких местах, в том числе и на сайте в разделе Installed Extensions. Через эту страницу можно открыть настройки расширения. Также обратите внимание на расширение Applications Menu, оно добавляет классическое меню приложений на панель задач.
Вы можете придать дистрибутиву и классический вид с расширением Dash to Panel. Советуем отключить кнопку Приложения через настройки и включить Applications Menu, тогда панель будет похожа на привычную многим панель задач Windows.
Шаг 14. Добавление значков на рабочий стол
Не забудьте добавить значки на рабочий стол с расширением Desktop Icons NG. Если вам нужны значки установленных программ на рабочем столе, то перейдите в каталог /usr/share/applications и скопируйте нужные файлы на рабочий стол. После этого в контекстном меню значка нажмите Разрешать запуск, а в свойствах файла во вкладке права выберите Разрешить выполнение файла как программы.
Выводы
Дистрибутив после установки нуждается в доработке. Но теперь вы знаете как выполняется настройка Debian 11 после установки. Да, он имеет более 50 000 пакетов в репозитории, но это всё программное обеспечение с открытым кодом. Подключение nonfree репозитория даёт возможность установить драйвер Nvidia и некоторые другие пакеты, но их не так много. Те же мультимедиа кодеки приходится устанавливать через сторонний репозиторий.
Что касается стандартной оболочки GNOME, то даже создатель Linux Линус Торвальдс не против установки расширений, восстанавливающих функциональность второй версии оболочки. Подключив классическую панель задач, кнопки окон и значки рабочего стола вы получите вполне удобную оболочку.
Источник