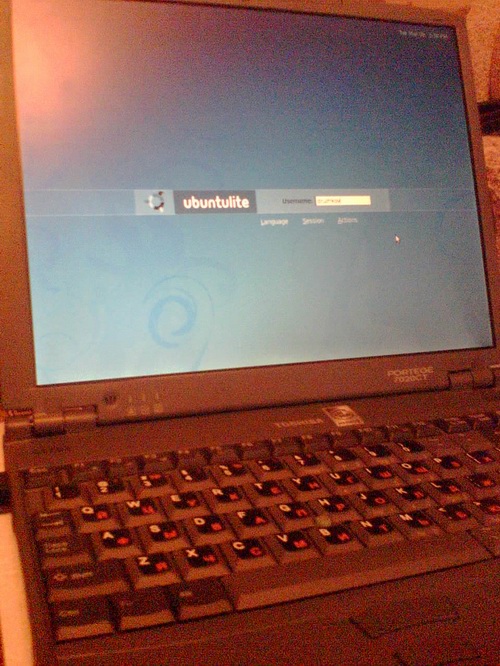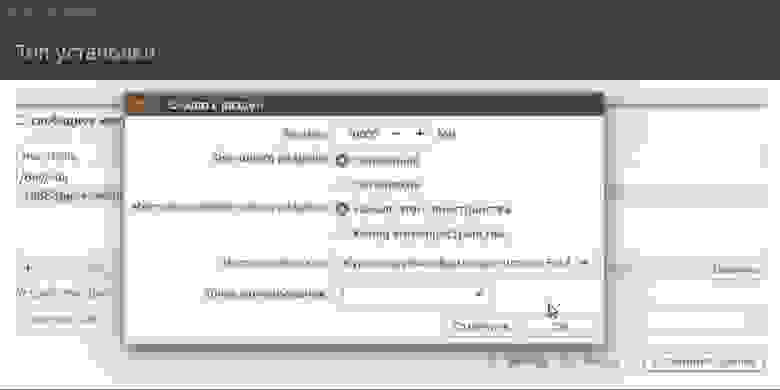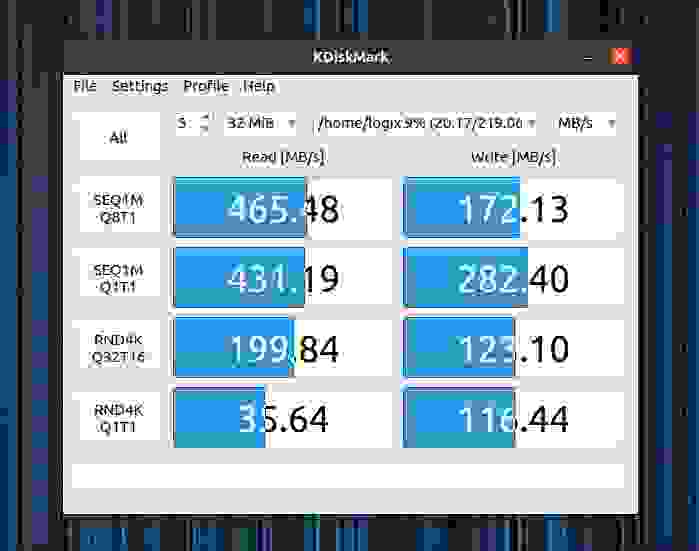- Установка linux на древний ноутбук
- Как начать жить с Linux системой на ноутбуке?
- Установка
- Настройка
- Установка ПО для работы жестов тачпада
- Настройка жестов, интересная настройка
- Самый актуальный гайд по установке Linux на SSD-накопители в 2021 году
- Насколько готовы современные дистрибутивы Linux к установке на SSD?
- Как подготовить SSD-накопитель к установке Linux-системы?
- О журналировании и бэкапе при выборе файловой системы
- Как настроить разделы и сколько оставить неразмеченной?
- Как следует настраивать актуальные сборки на базе Linux под SSD?
- Как измерить скорость работы SSD в Linux?
- Вердикт: смело монтируйте Linux на SSD без заморочек
Установка linux на древний ноутбук
Добрый день, друзья.
Сегодня я расскажу о том, как я смог с нуля поставить линукс на свой древний ноутбук. И эта история не была бы столь интересной, если бы на этом ноутбуке не было ни CD-ROM-а, ни флопповода, ни загрузки с USB.
Итак, в какие-то незапамятные времена я стал обладателем ноутбука Toshiba Portege 7020 (кстати, именно на нем я сейчас набираю этот текст). Краткие характеристики: на борту Pentium II, 192 Мб оперативной памяти и жесткий диск на 15 Гб. Спроектирован, как гласит наклейка на корпусе, для Windows 98, 2000. В принципе, неплохой такой походный вариант. Несомненным плюсом является малый вес, так как ноутбук, фактически, состоит из самого ноутбука и док-станции. Т.е. в дорогу достаточно брать сам ноутбук, без док-станции.
Во время покупки мне на него умудрились даже поставить Windows XP, и он ее неплохо тянул. А вот док-станцию я решил (по неопытности) не покупать, что и сыграло роковую роль, так как на ней были расположены все приводы.
Мои слезы, моя печаль
Так как ноутбук был походный, то нетрудно догадаться, что скоро на него подцепились вирусы. Конечно, антивирус какой-то стоял, но был совсем простенький, так как проц его и так еле тянул. Если добавить сюда монстрообразную XP, тяжелые программы вроде Word и прочие «радости», то вскоре работа на ноутбуке превратилась в сплошное мучение. Тормоза, постоянное гудение кулера и сильный нагрев корпуса. Еще и вирусы.
Решив, что с меня хватит, я вытащил жесткий, отформатировал, купил к нему внешний бокс и превратил в большую флешку. Сам ноутбук, увы и ах, надолго перекочевал на антресоль.
Попытки установки системы
Всю важность док-станции я осознал тогда, когда попытался снова поставить на ноутбук систему. Не тут-то было. Из всех способов «связи» с внешним миром у ноутбука есть только один разъем USB и инфракрасный порт. Негусто, прямо скажем. Естественно, биос не поддерживает загрузку с USB.
Первая попытка была лобовой: подключаем жесткий на основной компьютер, ставим на него систему, а потом переставляем обратно на ноутбук и пытаемся загрузиться уже там. Все версии Windows наотрез отказались загружаться. Была даже попытка переставлять жесткий в первую перезагрузку, между копированием файлов системы и установкой драйверов и всего остального. Факир был пьян, фокус тоже не удался.
Постепенно мой кругозор расширился, и я познакомился с unix-подобными системами. Моим первым «сексуальным» (в плане активного конфигурирования 🙂 ) партнером была FreeBSD. Известно, что она изначально устанавливается с поддержкой полного набора оборудования, т.е. всего, что только есть в мире железяк. Хорошо, подумал я, раз она устанавливается таким способом, то есть шанс обмануть систему: установить ее на основном компьютере, а потом переключить жесткий в ноутбук.
Для чистоты экспериментов установка системы проводилась в виртуальной машине. Если говорить кратко, там есть возможность использовать какой-либо жесткий диск полностью под виртуальную операционную систему. То есть на диске как раз создаются все те файлы, которые появляются при обычной установке.
Проделав все трюки, я увидел, что FreeBSD начинает грузиться, но потом выпадает в fatal error и утаскивает ноутбук в перезагрузку. Что ж, уже что-то. В отличие от Windows, которых всего-то 4 версии, здесь наметился простор для экспериментов. Поэтому в дальнейших экспериментах таким же «экзекуциям» подверглись OpenBSD, NetBSD, CentOS — в надежде, что какая-то из них все-таки стартанет на ноутбуке.
Первый проблеск надежды дала ubuntu, точнее, xubuntu. Она уже нормально грузилась но ноутбуке, но… только первые раза два-три. Потом просто подвисала. Ну и плюс была все-равно тяжеловата для ноутбука (слишком часто включался кулер).
Поискав в интернете, я наткнулся на самую легкую версию — ubuntu-lite. На удивление, она установилась довольно быстро и уверенно запустилась на ноутбуке. Последние месяца три никаких нареканий в ее адрес нет. На этой фотографии, например, видно стартовый вход в систему:
Таким образом, ноутбук был реанимирован и сейчас успешно используется для чтения электронных книжек и написания статей. Кроме того, на нем даже поднялся веб-сервер, который я использую в демонстративных целях (когда надо куда-нибудь выехать и показать свои наработки). Система легкая, процессор греется слабо, кулер гудит редко. С вирусами проблема стоит не столь остро, ну а даже если подцепится (хм, где бы такой найти, когда вокруг Windows?), то всегда можно переустановить систему.
Ну и совсем напоследок: даже самую безвыходную ситуацию (какая получилась у меня) можно решить с пользой для себя. И, конечно же, мой голос в поддержку линукс-подобных систем!
Источник
Как начать жить с Linux системой на ноутбуке?
Здравствуй читатель, если ты не очень знаком с Linux системами, но тебя всё равно тянет опробовать их на своём ноутбуке, то ты пришёл по адресу. Почему именно на ноутбуке? Потому мы затронем настройку тачпада (да-да, на линуксе его нужно отдельно настроить).
Установка
Об установке много говорить не будем. Нужно скачать интересующий образ в формате ISO, записать его на флешку или портативный жёсткий диск с помощью Win32 Disk Imager(тыкни, чтобы скачать). Если вдруг возникнут проблемы с записью — то я даже не знаю что сказать. В программе нужно просто выбрать ISO образ и флешку на которую записать. Последующее нажатие на «Writing» произведёт запись на выбранный накопитель. В скором времени выйдет статья под названием «Лучший линукс дистрибутив для ноутбука», где я постараюсь описать лучшие линукс системы для рядовых пользователей.
Кстати, для некоторых дистрибутивов нужно отключать secure boot, так как их создатели не занесли Майкрософту, чтобы те разрешили их запуск на ПК с проверкой Secure boot, впрочем это не касается нашей статьи. Как её отключить — тоже можно найти в интернете.
На данном этапе вы мы уже подготовили флешку, отключили Secure boot (опционально) и начинаем загрузку дистрибутива. В зависимости от ОС, которую вы выбрали — вам или забросит в Live образ из которого можно выполнить установку, или сразу начнётся процесс установки.
Если вы хотите поставить линукс дистрибутив максимально безболезненно рядом с вашей дорогой Windows (чтобы можно было легко удалить), то читаем под катом 🙂
Заранее отрежьте Место в конце вашего накопителя (для установки желательно не меньше 8гб). Когда дойдёте до разметки диска, нажмите «разметить самостоятельно», где создаём два раздела:
- EFI раздел размеров до 500Мб
- Обычный раздел Ext4 с точкой монтирования «/» — точка монтирования означает, что сюда установится ваша новая операционная система.
- Если вдруг спросят, куда устанавливать системный загрузчик, то выбирайте или первый созданный раздел, или второй. Будет работать из обоих.
Дальше пройдёт стандартная установка.
Для дальнейшего запуска установленной таким образом ОС нужно будет открывать меню загрузки при запуске (у меня это включение с зажатой F12), где вы будете выбирать загрузку нужной операционки.
Тут же затронем тему с удалением «надоевшего» линукса. Тут тоже всё тривиально, однако в интернете очень мало нужной информации, потому я пишу эту часть статьи 🙂
Для полного удаления линукса и очистки загрузочных записей нам потребуются:
Устанавливает первое приложение, удаляем ранее созданный EFI и Ext4 разделы и присваиваем Windows EFI разделу (обычно его размер 100МБ) букву (Например букву D). После нехитрых манипуляций он появится в проводнике Windows. Дальше открываем вторую программу с правами администратора и идём на наш EFI раздел с присвоенной буквой. Там будет папка под названием EFI, в ней будут загрузчики операционных систем. Нам нужно оставить только папки «boot» и «Microsoft». Остальные можно удалять, впрочем ошибиться будет сложно, так как эти папки имеют названия операционных систем. После данных манипуляций от ранее установленной Linux системы не останется и следа!
Остаётся только вернуть освободившееся место обратно диску с виндой.
Настройка
Вероятно на этом этапе ваша новая система установлена на любимый ноутбук, но ещё не готова к работе. Почему не готова? Потому что не настроен тачпад, нет хрома, а так же (вероятно) отсутствует менеджер пакетов, выполняющий простую установку программ. Поверьте — лишним он не будет, без него хром просто так не поставить. Ну и конечно же не забывайте, что на линуксе обычно нужно отдельно ставить проприетарные драйвера. Благо это можно сделать, зайдя во встроенный магазин в самой операционной системе, так что описывать этот процесс не будем.
Установку менеджера пакетов рассмотрим на примере elementary OS: открываем встроенный магазин приложений, забиваем в поиск «deb» и скачиваем первое приложение в списке под названием «Eddy». Собственно этот менеджер пакетов позволит устанавливать приложения формата deb, скачанные с интернета. Для проверки перейдите на сайт хрома и скачайте браузер Chrome для Ubuntu. Скачав, дважды нажмите на файл, после чего откроется окно установки, ну а дальше всё просто 🙂
Для любителей мультибуфера есть приложение Clipped в Appcenter. Оно позволяет просматривать историю вашего буфера. Я назначил его вызов на комбинацию клавиш Win+V . Похоже стоит написать отдельную статью о софте, который стоит ставить на Linux.
Ещё из дополнительного ПО вам пригодится системный монитор. Он конечно заметно хуже чем в Windows 10, но хоть что-то. Ставить его очень просто:
sudo apt install gnome-system-monitor
Теперь самое интересное — тачпад! К сожалению в большинстве дистрибутивов он или вообще не имеет жестов или имеет, но только один — это прокрутка двумя пальцами. Рассматривать мы будем так же на примере elementary OS и ноутбука Xiaomi Mi Notebook Pro, ведь его тачпад позволит использовать до четырёх пальцев одновременно. Возможно позже я добавлю инструкции для arch подобных систем.
Установка ПО для работы жестов тачпада
Открываем терминал и пишем:
Данная команда даст доступ нашему аккаунту к тачпаду (включив в группу input). После этой команды нужно выйти из своей учётной записи и войти, чтобы изменения вступили в силу (или просто перезагрузить ПК).
Теперь ставим утилиту xdotool, а делается это так:
# На Arch системах:
# На Debian системах, в том числе Ubuntu (к таким относится моя Elementary OS):
sudo apt-get install xdotool wmctrl
sudo dnf install xdotool wmctrl
Владельцам Debian и Ubuntu подобных систем нужно установить дополнительно libinput-tools командой:
sudo apt-get install libinput-tools
Дальше опять делаем все вместе и ставим libinput-gestures:
Если вдруг терминал пишет, мол не знает первой команды, то он сам напишет вам команду, которую нужно скопировать и вставить в терминал для установки Git пакета. После установки Git программы всё заработает:
git clone http://github.com/bulletmark/libinput-gestures
cd libinput-gestures
sudo ./libinput-gestures-setup install
Настройка жестов, интересная настройка
Давайте теперь запустим софт, который будет определять жесты и добавим его в автозапуск:
libinput-gestures-setup start
libinput-gestures-setup autostart
Думаю большинство пользователей будет довольно стандартным набором жестов, но мы настроим дополнительные удобные жесты. для начала идём Берём файл /etc/libinput-gestures.conf и копируем его в
Отлично, этот файл отвечает за жесты, которые будет обрабатывать наша система. Кстати, не забудьте включить естественную прокрутку, а то жесты могут работать немного неправильно.
В нём вы можете задавать свои жесты или вообще воспользоваться моим файлом настройки.
ВНИМАНИЕ: после внесения изменений в файл настроек — нужно перезапустить программу. Сделать это можно командой:
Скачать настроенные мой жесты: Тык (Тыкай и заменяй свой файл конфигурации, только разархивировать не забудь)
Какие же я запрограммировал жесты? Надеюсь, что удобные!
Свайп 4 пальца вверх — меню запущенных приложений
Свайп 4 пальца вниз — меню приложений, где можно сразу печатать то, что хотите найти!
Свайп 4 пальца влево/вправо — переключение между рабочими столами
Свайп 3 пальца вверх — сделать активное приложение полноэкранным/ не полноэкранным
Свайп 3 пальца вниз — свернуть активное окно
Свайп 3 пальца влево/вправо в браузере (так же работает в некоторых ругих программах) — переход на предыдущую или следующую страницу.
Мне кажется, что для меня это самый подходящий набор жестов. Вы же можете создать свой собственный, если захотите.
На этом всё, возможно со временем мануал будет пополняться.
Источник
Самый актуальный гайд по установке Linux на SSD-накопители в 2021 году
Привет, Хабр! Долгие годы по сети гуляют байки о тайных умениях спецподготовки твердотельных накопителей к установке Linux-дистрибутивов. Пользователей-новичков это отпугивает — перейти на OpenSource типа Ubuntu. А давно не следящих за новинками железа — оттягивает прокачать скорость работы. В этом посте мы отбросим все мифы и неактуальные советы, прочно засевшие в топе поисковых запросов. А заодно подскажем ряд простых и эффективных советов по установке Linux на SSD-накопители. Поехали!

Недавно мы уже рассказывали о типичных ошибках использования твердотельных накопителей любителями лайфхаков и прочих улучшений. Тема ошибок при эксплуатации SSD вызвала неподдельный интерес в комментариях, где была затронута популярная байка о тонкостях и секретах настройки Linux при установке на SSD-накопители. Та самая, что активно обсуждалась в холиварах на форумах и породила множество подробных гайдов на просторах Хабра. Если вдруг кто не в курсе, можете загуглить “установку Linux на SSD”.
С большой долей вероятности, поисковая выдача отправит вас прямиком во времена доллара по 30 рублей и новейших процессоров Intel Core под Socket H2. Эх, ностальгия!
Тогда вопросы надежности и долговечности первых твердотельных дисков всерьез волновали сторонников Linux-систем. Особенно тех, кто не обращал внимание на журналирование файловых систем поколения Ext3. К примеру, важная для NAND-памяти процедура TRIM выполнялась по умолчанию лишь раз в неделю, нанося серьезный урон ячейкам в масштабах нескольких лет эксплуатации. Но главное, на что мы рекомендуем сейчас обращать внимание при чтении подобных гайдов и секретов: дата публикации. Ладно когда гайду 5-6 лет, но у большинства и вовсе скоро юбилей.
Насколько готовы современные дистрибутивы Linux к установке на SSD?
Не пытайтесь изобрести колесо. Современные дистрибутивы Linux хорошо оптимизированы под установку на твердотельные накопители и автоматически выставляют оптимальные параметры журналирования и ежедневного обновления TRIM, а также деликатно относятся к записи кэша на диск. Начиная с Ubuntu версии 14.04 твердотельные диски корректно определялись еще на этапе установки, оставляя пользователю лишь иллюзию выбора неправильной файловой системы вместо рекомендуемой Ext4. Все остальное вторично, а 99% проверяющих через консоль активность TRIM на SATA-дисках, неизменно обнаруживали корректные значения вместо нулей.
Повторимся — наш совет простой: прежде чем тратить время на чтение гайдов и лайфхаков по установке Linux-систем на SSD-диск, взгляните на дату публикации. На одном из Ubuntu-сообществ от некогда грандиозного Wiki-склада полезных команд остался лишь пяток абзацев, типа проверки активности утилиты TRIM. Все современные версии той же Ubuntu динамически отслеживают параметры работы дисковой подсистемы и по умолчанию стараются минимизировать число паразитных операций с кэшем вне оперативной памяти.
Как подготовить SSD-накопитель к установке Linux-системы?
На сегодняшний день можно смело урезать советы по подготовке твердотельного диска для Linux до советов по выбору подходящего носителя по типу и емкости. Вместо поиска альтернатив файловой системе Ext4 (стандарт де-факто) лучше потратить время на изучение отличий между NAND-чипами с QLC, TLC и другими видами компоновки ячеек. Подробнее о выборе накопителей по признаку QLC и их теоретических недостатках мы подробно рассказывали в этом посте. Если вкратце, SSD-накопители с QLC-ячейками дешевле, а TLC применяются во флагманских решениях, обеспечивая лучшую наработку на отказ и более высокую скорость передачи данных. Продукция Kingston построена на базе передовых 3D TLC и 3D NAND ячеек памяти, лишенных недостатков 4-битных QLC.
Но раскрыть потенциал памяти на ячейках 3D TLC и 3D NAND можно лишь с применением SSD-накопителей формата M.2, подключаемых напрямую к шине PCI-E x4. В линейке накопителей Kingston вы можете выбрать наиболее производительные M.2-накопители линейки KC2500 с предельной скоростью чтения/записи 3500/2500 МБ/с уже для моделей c емкостью от 500 ГБ. Ячейки выполнены по 96-слойной технологии 3D TLC, а производительность контроллера Silicon Motion 2262EN давно стала неким стандартом.
В сегменте M.2-накопителей с ячейками 3D NAND одним из самых популярных решений Kingston являются SSD из линейки A2000. Модели на 500 и 1000 ГБ демонстрируют скорость чтения/записи на отметке 2200/2000 МБ в секунду, а младшая — 2000/1100 МБ/с.
Если же планируете подключать диск по SATA, гнаться за скоростями выше 560 МБайт/с не имеет смысла — упретесь в лимит по шине. Выгоду следует искать в емкости доступного пространства. В линейках Kingston A400 и KC600 доступны твердотельные SATA-диски вместимостью до 2 ТБ. Отличия бюджетной линейки A400 от старшей кроется в использовании ячеек памяти TLC вместо 3D TLC, что напрямую влияет на цену и показатель наработки по числу записываемых байтов информации.
Рекомендовать младшие SATA-диски под систему можно с рядом оговорок, но под отдельные разделы системы и данные эти решения могут оказаться не сильно дороже компактного жесткого диска, превосходя по скорости даже RAID-массивы из винчестеров бытового сегмента.
Ориентироваться на разницу значений по наработке до отказа у твердотельных SATA-накопителей не столь важно. Как минимум, важнее заложить в бюджет обновления дискового массива качественное питание компьютера, начиная с блока питания и заканчивая сетевым фильтром и бесперебойником. Твердотельные накопители в целом довольно слаботочные решения по сравнению с жесткими дисками, и некачественное питание может свести к нулю всю выгоду от показателя в 1 миллион часов по MTBF.
О журналировании и бэкапе при выборе файловой системы
Возвращаемся к проблеме вреда от чрезмерной заботы по сохранности SSD-накопителей. Бывает, что пользователи отказываются от журналирования вовсе, или вставляют HDD-костыли для снижения паразитных операций перезаписи ячеек. Вообще, применение жестких дисков в паре с твердотельным накопителем можно советовать лишь для хранения крупных мультимедийных файлов (типа кино и музыки), ведь перенос системного кэша и логов на жесткий диск моментально сведет к нулю всю прибавку скорости SSD.
Другое дело — бэкап и все резервные копии. В отличие от сомнительной пользы RAID-массивов из твердотельных накопителей вне промышленных систем хранения данных, резервное копирование информации и образов системы напрямую влияет на сохранность ваших данных. Подстраховка жестким дискам в подобных случаях уместна, но только в случаях, когда IOPS не превышает ваш лимит по стоимости.
С резервным копированием в бытовых условиях лучшим выходом может оказаться сетевое хранилище, чье влияние на производительность операционной системы на твердотельном диске будет сведено к минимуму. С кэшем и минимизацией числа мелких обращений к ячейкам памяти, три четверти которых не превышают по размеру саму ячейку в 4 Кб, лучше всего бороться достаточным запасом свободной оперативной памяти. Современные дистрибутивы Ubuntu по умолчанию хорошо отлажены для использования оперативки под кэш, сводя выгрузку в виртуальную память до нескольких обращений за день.
Как настроить разделы и сколько оставить неразмеченной?
В вопросах эффективности разделения SSD-накопителей на массив логических разделов мы не рекомендуем пытаться искать связи с продлением срока службы носителя. Заложив изначально 25-30% хранилища свободными от данных, вы внесете максимальный вклад в срок безотказной и верной службы диска, а потому вольны свободно размечать до 4-х разделов в рамках Ext4. Другой вопрос, что современные высокоскоростные носители данных можно подключить как USB-C флешку и перекинуть туда некоторые разделы системы.
Создавать несколько логических разделов имеет смысл лишь для разнесения каталогов системы с различным характером применения. Например, системные и бинарные каталоги имеет смысл разделить от логов, как и резервные базы. А вот потребности /run лучше покрыть запасом по доступной оперативной памяти. Это наилучшим образом скажется на снижении IOPS на диск в течении длительного периода эксплуатации.
Как следует настраивать актуальные сборки на базе Linux под SSD?
На протяжении последних трех лет ответ на данный вопрос звучит до неприличия просто: отдавайте предпочтение настройкам по умолчанию. Постарайтесь отказаться от ручной корректировки параметров с помощью устаревших гайдов, а некорректное выполнение некоторых из них может привести к потере данных. Напомним, что операция удаления на SSD-накопителях гораздо честней жестких дисков и сложней по восстановлению. К тому же современные емкости в сотни недорогих гигабайт и типичная наработка на отказ в 50-70 ТБ потребует десятки лет работы Linux в домашних условиях.
Даже широко обсуждаемое включение ежедневного запуска TRIM уже несколько лет как потеряло свою актуальность. Данная процедура автоматически запускается всеми современными Linux-дистрибутивами. В этом абзаце речь идет о большей части советов, где упоминается Fstab, пользовательские наработки по которому давно стали базовой частью системы.
Выходит, что никаких отличий по настройке, при установке Linux системы на SSD и жесткий диск, нет вовсе. Можете смело доверить заботу о твердотельном накопителе системе, позаботившись запасом доступной оперативной памяти под нагрузкой. 32 ГБ гарантированно покроют этот вопрос у 99% пользователей, а проверить текущие значения потребления можно простой командой free.
Как измерить скорость работы SSD в Linux?
Если десять лет назад еще можно было встретить упоминания Phoronix test suite, на сегодняшний день стандартом бенчмарков в бытовых, рабочих и серверных машинах является утилита Fio. В умелых руках с ее помощью можно оперативно измерить окупаемость масштабирования СХД по стоимости IOPS, но в бытовых целях вас наверняка интересуют те же значения, что выдает на Windows утилита CrystalDiskMark, не так ли?
Ее аналог доступен на просторах Github под именем KDiskMark. У программы есть графический интерфейс, сводящий проверку скорости накопителей и любых дисков до пары кликов мышкой. За оболочкой скрывается вышеупомянутая Fio, итоговые значения которой наиболее точны в сравнении измерений диска на других ОС.
Вердикт: смело монтируйте Linux на SSD без заморочек
Более подробный анализ значений работы SSD-дисков требует более обстоятельного подхода и широко освещен Хабровчанами. Базовую информацию, разметку и проверку дисковых разделов можно выполнить с помощью утилиты Disks, предустановленной в Ubuntu и многих других Linux-дистрибутивах. А 99% всех рекомендаций и твиков давно утратили свою актуальность. Сегодня вы можете наслаждаться быстрой работой Linux-систем на твердотельных накопителях Kingston без дополнительных танцев с бубнами, просто выбрав установку по умолчанию.
Для получения дополнительной информации о продуктах Kingston Technology обращайтесь на официальный сайт компании.
Источник