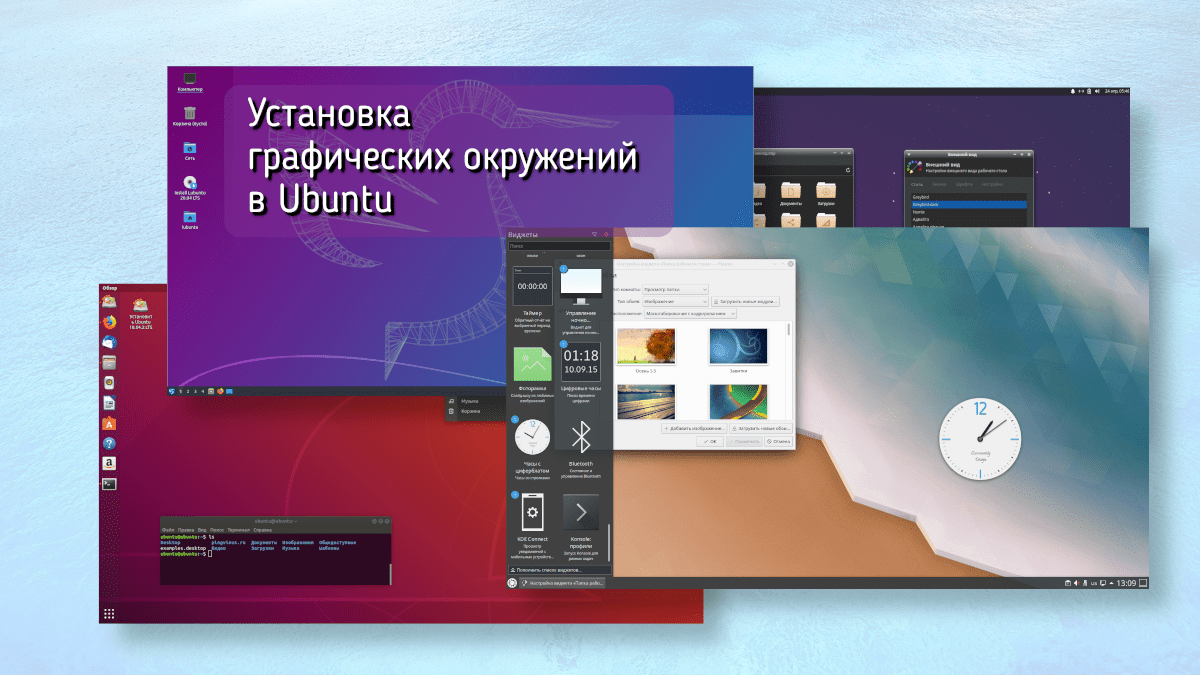- Как установить различные окружения рабочего стола в Ubuntu и производных
- GNOME
- Unity
- KDE Plasma
- Budgie
- Deepin Desktop Environment
- Cinnamon
- Pantheon
- Openbox
- Fluxbox
- Window Maker
- Enlightenment
- Освоение Ubuntu. Настройка Рабочего стола
- Настраиваем Рабочий стол
- Смена разрешения экрана
- Настройка фона Рабочего стола
- Настройка темы оформления
- Настройка панелей
- Апплеты
- Настройка шрифтов
- Настройка трехмерных эффектов
- Раскладка клавиатуры
- Полезные горячие клавиши
Как установить различные окружения рабочего стола в Ubuntu и производных
Надоело окружение рабочего стола? Необязательно менять дистрибутив, можно установить оболочку в уже установленную систему. Ниже приведены команды, которые нужно вставить в терминал и короткие описания.
GNOME
Чистый GNOME без фирменной темы Ubuntu:
Похоже , интерфейс GNOME, ориентируется на устройства с сенсорными экранами: огромные значки и всплывающие меню, разворачивающийся список приложений, чем-то напоминающий Launchpad на macOS.
Unity
Unity — оболочка рабочего стола для GNOME. Это не абсолютно новая среда рабочего стола. Оболочка рабочего стола — интерфейс, который вы видите. Unity будет использовать те же приложения и библиотеки GNOME, что используются сейчас. К примеру, GNOME shell — ещё одна оболочка для GNOME.
KDE Plasma
KDE Plasma — пожалуй, самая продвинутая оболочка рабочего стола из всех. При этом она ещё и очень красива. Для KDE разработано множество тем, сторонних расширений и виджетов (здесь они именуются плазмоидами).
С оформлением от разработчиков Xubuntu:
Самая настраиваемая среда рабочего стола. В ней можно настроить всё от и до. Многие обходят эту оболочку стороной, а зря: её можно сделать очень красивой, и при этом она будет шустрой и реагировать на действия моментально.
Эта графическая среда пожертвовала красотой ради оптимизации и быстродействия. LXDE своим внешним видом смахивает на старые версии Mac OS X и работает даже на совсем древних и медленных компьютерах.
LXDE, написанная на тулките Qt. Смотрится покрасивее чем LXDE, стиль похож на стиль из KDE Plasma. Немного потяжелее чем сама LXDE.
Не всем нововведения в GNOME 3 показались уместными, поэтому сообщество создало MATE — форк классического GNOME. Некоторые приложения были ответвлены и переименованы.
Budgie
Оболочка Budgie была разработана командой Solus Linux, но потом появилась и в других дистрибутивах. Фишка этой среды — удобная панель Raven с правой стороны экрана, управляющая плеером, уведомлениями, календарём и настройками системы.
Deepin Desktop Environment
DDE — самая красивая, стильная и симпатичная оболочка. Создаётся впечатление, что разработчики DDE скрестили Windows, MacOS и Linux. Она не блещет изобилием настроек, но они то здесь и не сильно нужны.
Cinnamon
После выхода GNOME 3 команда Linux Mint потеряла уверенность в будущем своего дистрибутива. GNOME 3 совершенно не соответствовала задачам разработчиков и не вписывалась в идеи Linux Mint. Тогда было решено доработать GNOME Shell до состояния, пригодного к использованию в дистрибутиве. Результатом этого стали «Mint GNOME Shell Extensions» (MGSE).Но поскольку GNOME Shell развивался в совершенно ином направлении, жизнеспособность MGSE была под сомнением. Поэтому был разработан Cinnamon — ответвление от GNOME Shell с сохранением классического интерфейса.
Ещё одна красивая оболочка. Очень похожа на DDE. Из минусов можно отметить, что из поддерживаемых языков только английский и китайский. Изначально была форком MATE, но начиная с третьей версии была переписана на Qt и обрела красивый внешний вид.
Pantheon
Pantheon — среда, созданная специально для elementaryOS. Очень похожа на старые версии macOS. Использует несколько собственных приложений, среди которых — магазин приложений AppCenter, проводник Pantheon Files и док-панель Plank.
Openbox
Openbox — не совсем среда рабочего стола , а оконный менеджер. Изначально Openbox произошёл от Blackbox 0.65.0, но затем был полностью переписан на языке Си и с версии 3.0 не базируется на программном коде Blackbox. Но, несмотря на это, разработчики остались верны минималистичности «боксового» стиля. Панель и приложения придётся доустановить самостоятельно.
Fluxbox
Fluxbox сделан на базе Blackbox v.0.61.1 и похож на него — те же цвета, расположение окон и полная совместимость тем и стилей. Внешне Fluxbox представляет собой чистый рабочий стол с панелью инструментов, на которой находятся название рабочего стола, часы и список запущенных приложений. По умолчанию Fluxbox не имеет своих иконок на рабочем столе, но их можно добавить, используя программу idesk.
Window Maker
Window Maker зарекомендовал себя как лёгкий, легко настраиваемый оконный менеджер. Window Maker был написан первоначально Alfredo Kojima, бразильским программистом, для GNUstep. После 6 лет стагнации (релиз 0.95.0 был выпущен в 2006 году) в начале 2012 года новым составом команды разработчиков, решивших возобновить развитие проекта, была выпущена новая версия Window Maker.
Enlightenment
Enlightenment — оконный менеджер с открытым исходным кодом для X Window System. Название переводится как «просветление» и часто сокращается до одной буквы E.
Источник
Освоение Ubuntu. Настройка Рабочего стола
Доля пользователей ОС Linux в несколько раз меньшая, нежели число пользователей, работающих под управлением альтернативной (конкурентной, «враждебной», можно подобрать и другие слова) системы от компании Microsoft. Впрочем, сравнивая с тем, что было 10 лет назад, к 2008 году ситуация слегка «поправилась». Ведущие разработчики, производители портативных компьютеров, директора учреждений все чаще с заинтересованностью посматривают в сторону Linux-систем. Ввиду не только их бесплатности, но и приличной функциональности.
Следует сказать, что слово «Linux» по отношению к названию конкретной операционной системы – понятие достаточно условное. Его правильнее использовать в качестве приставки – например, Ubuntu Linux, Debian GNU/Linux. Кроме этих, существует множество других дистрибутивов от различных производителей: SuSe, Gentoo, AltLinux, Knoppix и др. (более-менее полный список смотрите на сайте Distrowatch.com). Все названные операционные системы, кроме того, что основаны на одном ядре, имеют существенное различие в составе компонентов: графическую среду, состав программного обеспечения и выборочно – настройки ядра разработчики определяют самостоятельно.
Далее читатель сможет ознакомиться со средой Linux на примере операционной системы Ubuntu, о которой мы, собственно, и будем рассказывать сегодня и в дальнейшем. Начнем с самых простых шагов: настройки Рабочего стола (десктопа), установки приложений (обязательно рассмотрим работу с ними), после чего перейдем к достаточно сложным понятиям, таким как редактирование конфигурационных файлов, компиляция программ, написание скриптов и др. Если вы знакомы с предыдущими номерами «Моего компьютера», то, вероятно, уже устанавливали Ubuntu – мы надеемся, успешно. Для тех читателей, которые пропустили этап инсталляции, отправляем к сентябрьскому номеру для выяснения важных подробностей.
Используемая нами версия Ubuntu – 7.04, хотя уже довольно давно состоялся релиз Ubuntu 7.10 (кодовое название – Gutsy Gibbon). Срок официальной поддержки версии 7.04 истечет только в октябре 2008 года, поэтому особенного резона в замене на 7.10 мы пока еще не видим. Вот когда выйдет Ubuntu 8.04, а это случится 24 апреля 2008 года, тогда мы и подумаем о замене. Впрочем, советуем вам по возможности всегда заказывать), скачивать и покупать последние версии дистрибутива, поскольку, несмотря «нереволюционную» разницу в цифрах, количество исправлений и приятных улучшений, не говоря о обновлении программного обеспечения, действительно велико. Сообщество «не дремлет» и активно сообщает разработчикам о своих пожеланиях.
Настраиваем Рабочий стол
Позвольте предположить: первое, что делает пользователь после установки ОС – он пытается навести порядок на виртуальном рабочем месте, настроить его «под себя». После серии переустановок Windows этот навык совершенствуется до автоматизма (никогда не замечали?). Что мы имеем в случае с Ubuntu? Если вы думали, что с этого момента вашим Рабочим столом будет «аскетичное» окно терминала, то спешим вас разочаровать (или обрадовать): ничего подобного. Конечно, графический (GUI-) интерфейс в Linux вторичен, но с иной стороны – на первом этапе почти постоянно мы будем работать в графическом режиме, а не в командном, то есть консольном. А начинать изучение ОС, скажем, с описания консольных команд было бы не совсем правильным, ведь многие читатели, кроме Windows, другой операционной системы и не видели, хотя в это трудно поверить…
Интерфейс Ubuntu в значительной степени можно сравнивать с «оконным» интерфейсом. От версии к версии дружелюбность и демократичность к «мигрирующим» в среду Linux пользователям только возрастает. Хотите – «будьте как в Windows», активно используя мышь, прыгая курсором по различным панелям и строкам меню. Однако, если манипулятор вам порядком надоел, забудьте о нем и пользуйтесь только клавиатурными сокращениями и вводом консольных команд.
В качестве графического интерфейса в Ubuntu выступает Gnome – собственно, для этой ОС он является оболочкой по умолчанию. Согласно статистике, две трети пользователей open source продуктов выбрали именно Gnome, хотя существует целая россыпь альтернативных GUI: KDE (главный конкурент «Гнома»), XFCe, BlackBox и многие другие. Следует сказать, что выбор оболочки – это одновременно и выбор тех приложений, которые будут установлены. Другими словами, разница состоит не только во внешней «обертке», но и в самом наполнении, которое входит в состав оболочки. Необходимый минимум Ubuntu всегда будет отличаться от такового в Kubuntu, Xubuntu и т. д. Мы не будем приводить доводы, графики, достоинства и недостатки того или иного пакета: при желании, со временем вы сможете без проблем поставить в систему другую оболочку или даже несколько разных и после этого отдать свое предпочтение одной из них.
На первый взгляд, десктоп в среде Gnome кажется неудобным, что нередко усугубляется низким разрешением экрана. На самом деле, ничего неудобного в организации рабочего места Ubuntu нет, стоит только привыкнуть или настроить его. Мы пойдем по второму пути.
Смена разрешения экрана
Как это было в Windows: Свойства — Экран, вкладка «Параметры»
Как это есть в Ubuntu: Система — Параметры — Разрешение
Параметры разрешения экрана настраиваются при загрузке live-CD и при последующей установке ОС (по умолчанию система выставляет «Режим VGA-совместимости»). Хотя Ubuntu довольно редко ошибается с определением правильного разрешения – но все же ошибается, да и частота обновления экрана выставляется автоматически в значении 50 – 60 Гц, что приемлемо только для LCD-дисплеев. В любом случае, вы лучше знаете, с какими настройками экрана вам комфортнее работать.
Так же, как и в Windows, вы можете отменить изменения в том случае, если во время смены режима экран вдруг погаснет на неопределенное время. Для этого нажмите клавишу Esc или подождите 20 секунд — прежние настройки восстановятся.
Настройка фона Рабочего стола
Windows: Свойства — Экран, вкладка «Рабочий стол»
Ubuntu: Система — Параметры — Фон рабочего стола
Настройки экрана в Ubuntu не сгруппированы по вкладкам, как в Windows, а доступны через отдельные пункты меню. Если вам нужно назначить какой-либо другой фон рабочего стола, сделать это можно с помощью кнопки «Добавить обои». Для занесения в список сразу нескольких изображений зажмите клавиши Shift или Ctrl и выделите объекты мышью. Никогда не указывайте в качестве источника обои на сменных носителях, поскольку в случае ошибки монтирования они не будут отображаться на Рабочем столе. Надежнее всего скопировать их, с правами администратора, в папку /usr/share/backgrounds на корневом диске.
Настройка темы оформления
Windows: Свойства — Экран, вкладка «Темы»
Ubuntu: Система — Параметры — Тема
В среде Gnome имеется два менеджера окон: GTK и Metacity, причем второй изначально работает в Ubuntu. Настройки следующие:
Элементы управления: внешний вид кнопок, ползунков, форм и . д.;
Цвета: цвет выделения текста, пунктов меню;
Рамка окна: оформление верхней части окон, то что называется «декорация»;
Значки: набор иконок для системных приложений и меню.
Любителям оформления не доведется скучать: количество тем оформления для Linux не поддается подсчету. Дополнительные темы, иконки, обои, экраны приветствия доступны на ресурсах:
Art.gnome.org
Gnome-look.org
Kde-look.org
Xfce-look.org
Мы упомянули адреса самых известных сайтов (в Сети, помимо этого, очень много «украшательских» ресурсов, именно для Linux). Каждая новая скачанная тема устанавливается посредством кнопки «Установить тему».
Указываем путь к архиву – и тема станет доступной для выбора.
Настройка панелей
Windows: ПКМ на панели задач — Свойства
Ubuntu: аналогично
По умолчанию в Ubuntu панели инструментов расположены по границам экрана — снизу и сверху.
На верхней панели, слева направо, размещены меню Приложения, Переход и Система. В меню Приложений рассортированы установленные программы, которых поначалу не так уж и много. После установки каждое приложение автоматически попадает в определенный раздел: Стандартные, Офис, Интернет и т.д. Меню Переход – быстрая навигация по разделам или задачам. Система – работа с настройкой системы. Администраторские настройки сосредоточены в разделе Администрирование. Кстати, каждое меню легко отредактировать, добавив или убрав лишние приложения (Правая кнопка мыши — Изменить; Система — Параметры — Главное меню).
С правой стороны панели – область уведомлений. На ней информация о времени, регулятор громкости и список расположенных в «трее» приложений. Последние при необходимости легко отключить и/или убрать из автозапуска. Для этого нужно выбрать соответствующую опцию в контекстном меню либо в настройках самого приложения.
На нижней панели – перечислим по порядку – список окон, переключатель рабочих мест и Корзина (вот куда ее «спрятали» разработчики Gnome). Переключатель рабочих мест придуман для того, чтобы не загромождать окнами Рабочий стол. По умолчанию есть два рабочих места, на каждом из которых вы можете запускать любые приложения. В настройках апплета регулируется количество этих мест.
Панели можно настроить по своему вкусу: поменять фон, размер, расположение, сделать их полупрозрачными. Проблема с недостатком рабочей области экрана частично устраняется с помощью опций «Показывать кнопки скрытия» и «Автоматически скрывать». Удалить панель можно так: ПКМ на панели — Удалить эту панель.
Апплеты
Windows Vista: приложение Sidebar
Ubuntu: ПКМ на панели — ?Добавить на панель
То, к чему сравнительно недавно пришли разработчики Microsoft, уже активно задействовано в Ubuntu. Вот только название несколько иное – не видгеты (те, что в Vista на боковой панели), а апплеты. Апплеты – это небольшие приложения, попросту говоря, повседневные «помощники», встроенные в панель Gnome. Это могут быть и «липкие» заметки, которые можно приклеить на рабочий стол, выдвижной ящик, индикатор загруженности процессора, курсы валют и погоды…
Настройка шрифтов
Windows: Свойства — Экран, вкладка «Оформление» — Дополнительно
Ubuntu: Система — Параметры — Шрифт
В зависимости от типа монитора, для оптимального отображения шрифтов нужно применить определенные настройки. Особую важность составляют опции сглаживания шрифтов, которые влияют на степень понимания практически любой текстовой информации на экране.
К сожалению, количество приемлемых шрифтов, поставляемых под Ubuntu, оставляет желать лучшего, и уже никакие настройки не спасают. Даже отличные шрифты, будучи экспортированными из Windows, отображаются некорректно в сравнении с оригиналом.
Почему так получилось? К сожалению, сглаживание в Linux не равноценно технологии TrueType в MacOS и Windows. Вот поэтому и приходится довольствоваться тем, что есть. В будущем мы попробуем исправить эту проблему.
Настройка трехмерных эффектов
Ubuntu: Система — Параметры — Эффекты
Налюбовавшись красотами Windows Vista, вы, вероятно, не ожидали увидеть нечто подобное в Ubuntu. На самом деле, в Интернете (на том же сервисе YouTube), опубликованы видеоролики с обзором впечатляющих возможностей Ubuntu по сравнению с Vista.
Собственно, по умолчанию в Ubuntu, начиная с версии 7.04, доступно два 3d-эффекта:
— колебание меню и подсказок при перетаскивании мышью, сворачивании и разворачивании окон;
— вращение трехмерного куба при зажатии колесика мыши и перемещении по движению мыши. Каждая грань куба – это отдельный Рабочий стол. Любителям украшения ОС советуем установить мощный менеджер окон Beryl, который добавляет тени, прозрачность, другие (псевдо-)трехмерные или эффекты и даже «имитирует» погодные эффекты. Однако это –- тема одного из следующих номеров «Моего компьютера».
Чем сто раз услышать, лучше один раз увидеть. Поэтому отправляйтесь в настройки и активируйте одну или обе опции. Экран моргнет – и, либо эффекты активируются, либо экран станет белым. Во втором случае нужно подождать 40 секунд (только не нажимайте клавишу «Enter»!) или нажать «Esс». После этого эффекты рабочего стола автоматически отключатся, и система вернется к нормальному состоянию. Такая ошибка имеет место, в частности, у владельцев ноутбуков с интегрированной видеокартой серии Radeon Xpress. На настольных компьютерах проблем обычно не возникает.
Дилетантский вопрос: а куда исчезли с Рабочего стола «родные» значки: Мой компьютер, Корзина, Сеть? Так и хотелось сказать: «Откройте редактор реестра и…» Некий аналог в Gnome есть, однако назвать его редактором реестра сложно. Скорее, это твикер, открывающий доступ к некоторым системным настройкам. Для его запуска используйте клавиатурное сокращение Alt+F2 (заметили сходство с диалогом «Выполнить?») и введите «gconf-editor».
Откройте ветвь apps — nautilus — desktop и в правой панели отметьте галочками требуемые опции.
Раскладка клавиатуры
Windows: ПКМ на языковой панели — Параметры
Ubuntu: апплет «Индикатор раскладок клавиатуры»; Система — Параметры клавиатуры, вкладки «Раскладки» и «Параметры раскладки».
Раскладка клавиатуры переключается ранее назначенными (при установке Ubuntu) клавишами. Если потребуется отобразить на панели язык раскладки клавиатуры, можно активировать специальный апплет. Для этого в контекстном меню панели выберите пункт «Добавить апплет» и выберите «Индикатор раскладок клавиатуры».
Полезные горячие клавиши
F1 — справочный центр Ubuntu;
Alt+Tab — переключение между окнами. Для переключения окон в обратном направлении нажмите Shift;
Alt+F9 — свернуть текущее окно;
Alt+F10 — развернуть текущее окно;
Ctrl+Alt+Стрелки — переключить рабочее место в нужном направлении;
Shift+Ctrl+Alt+Стрелки влево/вправо — переместить текущее окно на другой Рабочий стол в заданном направлении;
Alt+F2 — открыть диалог «Запуск приложения»;
Print Screen (Alt+Print Screen) — сделать снимок экрана (текущего окна);
Ctrl+Alt+D — свернуть все окна;
Ctrl+Alt+Tab — переключить фокус между панелями и рабочим столом;
Ctrl+Alt+Backspace — перезагрузить графическую систему. Такая необходимость может возникнуть, например, если вы поменяли настройки шрифтов (сглаживание, тип или размер) и хотите посмотреть на результат. К слову, эта же комбинация выручает в самых критических случаях. и Metacity, причем второй изначально работает в Ubuntu. Настройки следующие:
Источник