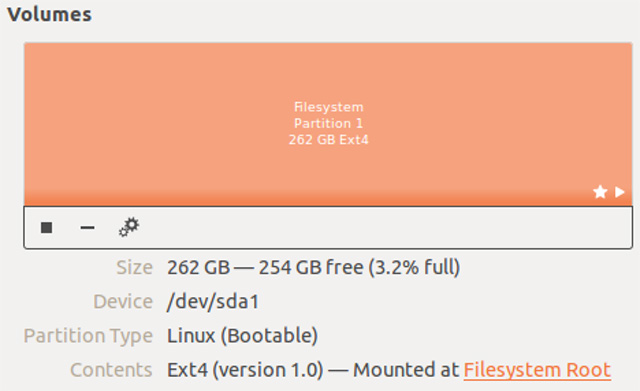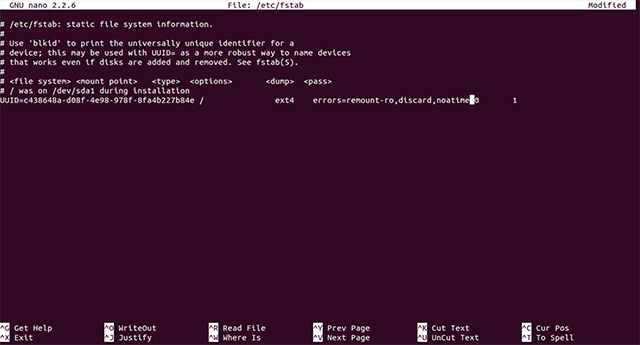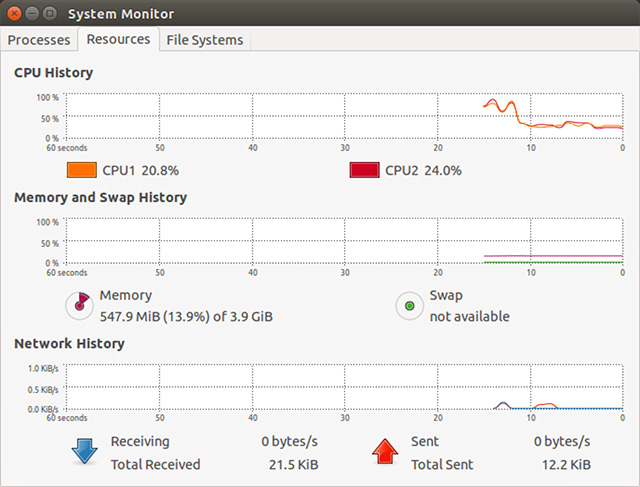- Как оптимизировать Linux для использования с устройствами SSD
- Обновите ваш дистрибутив
- Обновите прошивку устройства SSD
- Используйте файловую систему ext4
- Параметры монтирования во время загрузки
- Не используйте раздел подкачки SWAP
- Заключение
- Установка Ubuntu Linux на SSD.
- Прочтите все о вашем SSD на официальном сайте
- Обновите прошивку
- Выравнивание разделов на SSD
- Установка на SSD Ubuntu
- Оптимизация Ubuntu для SSD
- Советы SSD
Как оптимизировать Linux для использования с устройствами SSD
Хотите получить максимальную отдачу в Linux от вашего устройства SSD — здесь все то, что вам нужно знать.
Linux сразу из-коробки настроен достаточно хорошо, хотя есть еще ряд настроек, которые для того, чтобы все работало настолько гладко, насколько это возможно, требуют некоторой ручной оптимизации. Наиболее распространенной настройкой является управление энергопотреблением, но еще одной важной настройкой является оптимизация вашей системы под устройства SSD. И ее очень важно сделать, поскольку вас обязательно порадуют хорошо настроенные твердотельные накопители.
Чтобы добиться наилучшей производительности при минимальном износе вашего твердотельного накопителя, попробуйте в вашей системе Linux следующие оптимизационные настройки.
Обновите ваш дистрибутив
Хотя я не думаю, что для большинства это будет новостью, но об этом все еще стоит упомянуть. Для того, чтобы воспользоваться последними возможностями оптимизации в приложениях, ядре, файловой системе и многом другом, лучше использовать самую последнюю версию вашего любимого дистрибутива. Даже если у вас старая, но все еще поддерживаемая версия (например, Ubuntu 12.04), то лучше обновить ее до последней версии (например, 14.04), в которой уже добавлено много изменений, которые делают операционную систему гораздо более дружественной к использования устройств SSD.
Обновите прошивку устройства SSD
Также хорошим решением будет обновление прошивки на вашем устройстве SSD. Инструкции о том, как это сделать, различны у разных изготовителей, так что вам нужно будет найти инструкции для вашего конкретного SSD. Имейте в виду, что для некоторых устройств (но не всех) в Linux нельзя обновлять прошивку; вместо этого, вам для того, чтобы сделать эту работу, потребуется воспользоваться определенной загрузочной средой (похожей на среду с живым Linux) или утилитой для Windows.
Используйте файловую систему ext4
Если вы только что устанавливаете систему Linux, то лучше использовать файловую систему ext4. Это наиболее часто используемая из доступных и наиболее стабильная файловая система, в которой поддерживает режим TRIM (который должен быть включен — подробнее об этом ниже).
С этим проблемы не должно быть: в большинстве дистрибутивов по умолчанию используется ext4.
Параметры монтирования во время загрузки
Каждый раз, когда вы загружаете свою систему Linux, она для того, чтобы можно было пользоваться различными дисковыми устройствами, должна их монтировать на вашем компьютере. Есть различные параметры монтирования, которыми вы можете пользоваться в зависимости от имеющегося у вас оборудования и от ваших потребностей, и некоторые из них целесообразно использовать с устройствами SSD.
Чтобы сделать эти изменения, откройте терминал и выполните команду sudo nano /etc/fstab . Далее, найдите раздел (разделы) вашего устройства (устройств) SSD, которые перечислены в этом файле. Разделы в нем обычно перечисляются по идентификаторам устройств UUID, что является более точным, чем система идентификации /dev/sdXY . Если у вас есть несколько разделов, вы для того, чтобы найти UUID, можете использовать команду blkid /dev/sdXY , заменив в ней X на a-z и Y на 1-9.
Затем добавьте следующие параметры монтирования: discard и noatime . Параметр discard позволяет в устройстве SSD использовать функцию TRIM — это повышает производительность и долговечность. Другой параметр, noatime , указывает файловой системе не отслеживать время последнего обращения, а только время обновления. Это может уменьшить износ вашего устройства SSD, поскольку есть очень много файлов, к которым вы обращаетесь при использовании компьютера, но гораздо меньше таких файлов, которые вы, в конечном итоге, изменяете. Файл должен выглядеть так, как показано выше на скриншоте.
Если вы обнаружите, что некоторые программы конфликтуют с параметром noatime (т.к. время последнего обращения будет позже времени модификации, что обычно невозможно), вы можете заменить noatime на relatime . В результате в одной и той же самой операции записи время последнего доступа будет указываться точно там, как и время последней модификации.
Не используйте раздел подкачки SWAP
Когда вы используете устройство SSD, то также очень хорошим решением будет не иметь на нем раздел подкачки (если, конечно, у вас нет серьезного основания для этого).
Постоянные операции чтения и записи разделов подкачки существенно повышают износ устройства SSD. Если вам действительно нужно иметь раздел подкачки, то лучше разместить на другом жестком диске который, если возможно, не должен быть твердотельным. Я знаю, что заманчиво разместить раздел swap на устройстве SSD — это был бы наиболее эффективный раздел подкачки из тех, которые у вас могли бы когда либо быть, но эта скорость обойдется очень дорого.
Большинство полагают, что можно все же добавить раздел подкачки, но отключить режим hibernation, поскольку с этим режимом связано наибольшее количество операций чтения и записи. Но, скорее всего, вы будете редко использовать раздел подкачки, т.к. вероятно, у вас будет более чем достаточно оперативной памяти, он будет просто занимать место и потенциально может стать причиной повышенного износа. Кроме того, будет проще сначала не пользоваться разделом подкачки, а не отключать режим hibernation.
Заключение
Эти советы должны помочь вам более оптимально использовать устройства SSD в системе Linux. И ваше устройство SSD отблагодарит вас надежной работой на несколько лет дольше, чем это было бы без этих оптимизаций. Если повезет, то вы сможете добиться еще большей оптимизации SSD, что может оказаться не слишком просто. Конечно, все зависит от вас, но данные советы окажутся наиболее полезными для вашего диска SSD. Большинство других настроек касается лишь незначительных изменений и обеспечивают лишь минимальные преимущества.
Какие варианты оптимизации устройств SSD вы можете порекомендовать? Каково ваше мнение о том, как следует обращаться с разделом SWAP? Сообщите нам об этом в комментариях!
Источник
Установка Ubuntu Linux на SSD.
Многие слышали, что на рынке появились твердотельные жёсткие диски без движущихся частей, SSD диски. Они пока относительно дорогие и объем не велик, но операционная система на них просто летает, а тяжёлые приложения стартуют в разы быстрее, чем с обычных HDD. Чем достигается такое волшебство?
У SSD нет головок, которые необходимо позиционировать над затребованными данными и поэтому скорость чтения случайных секторов происходит намного быстрее. А как показывает практика, именно работа с мелкими файлами, расположенных в разных местах диска — это обычный портрет работы операционной системы.
Лучшее решение на сегодняшний день — это покупка SSD для операционной системы и хранение личных и медиа файлов на обычных HDD.
Вот и я решился купить себе SSD диск для Ubuntu. Много прочёл про этот новый вид дисков — твердотельные накопители. Хотел модель Intel X25-V, но денег как всегда мало, пришлось приобрести модель OCZ «Onyx» OCZSSD2-1ONX32G с контроллером Indilinx Amigos, про который много отрицательного не пишут.
Ниже описаны этапы, которые помогут правильно подготовить SSD для работы с Ubuntu Linux. Если вы проигнорируете этапы, то получите работающую систему, но не оптимальную, с меньшей скоростью чтения-записи и, возможно, подвергните свой SSD диск опасности раннего выхода из строя.
Прочтите все о вашем SSD на официальном сайте
Не пренебрегайте данным советом, например я вычитал на официальном сайте моего OCZ «Onyx» OCZSSD2-1ONX32G, что обновлять прошивку нужно, установив в BIOS, режим IDE для SATA дисков, а не родной AHCI режим. Мало ли чего важного вы вычитаете?
Обновите прошивку
Внутри жёстких дисков, SSD не исключение, есть микроконтроллер, который управляется микропрограммой. Её можно обновлять и это называется «прошивкой» (firmware). Прочтите что и как рекомендует производитель вашего SSD диска для обновления прошивки. Обычно обновление прошивки устраняет ошибки и добавляет новые функции. Очень важно чтобы SSD диск поддерживал TRIM и, если для этого нужно обновить прошивку, обновляйте!
Узнать текущую версию прошивки можно командой sudo hdparm -i /dev/ваш_диск | grep -i Fw
Выравнивание разделов на SSD
Суть проблемы в том, что если начало разделов в секторах не кратно размеру кластера файловой системы, то резко падает производительность при чтении/записи с диска, а в случае с SSD диском ещё и увеличивается износ диска. То есть когда разделы не выравнены, то кластер файловой системы занимает несколько секторов и тем самым увеличивается количество операций чтения/записи. Подробнее об этой проблеме выравнивания разделов лучше прочесть в Интернете. Главное запомнить простое правило: создаёте раздел — его стартовый сектор должен делиться на 8 без остатка.
Устр-во Загр Начало Конец Блоки Id Система
/dev/sdh1 2048 514047 256000 83 Linux
/dev/sdh2 514048 55810047 27648000 83 Linux
Начальные сектора 2048 и 514048 кратны 8! Я использовал fdisk и в нём создал разделы /boot, / и swap. Из статьи на Хабре выяснил, что работа со swap в современных операционных системах идёт примерно
40:1 чтение:запись. Поэтому размещение swap на SSD это отличная идея. Чуть позже мы заставим Ubuntu Linux меньше использовать swap, а больше быструю ОЗУ.
Некоторое место на вашем SSD зарезервировано и недоступно вам, это место будет использовано для замены износившихся во время записи-перезаписи ячеек. Во время разметки диска, я оставил не размеченой область
3,5 Гб, чтобы контроллеру диска было чем заменять, в далёком будущем, вышедшие из строя ячейки. Вам так же рекомендую не жадничать и при разметке оставить чуток не размеченной области.
Установка на SSD Ubuntu
Во время установки я указал, что первый раздел на SSD это /boot и файловая система ext3. Просто я решил помочь grub’у и не огребать не нужных проблем. В /boot хранятся ядра системы и размера 250 мб должно хватить на много установленных параллельно ядер.
Второй раздел на SSD стал корнем / в BTRFS. У этой продвинутой файловой системы, есть замечательный параметр -o ssd. Указав его, мы сообщаем, что жёсткий диск вида SSD и улучшаем работу с ним. Указать параметр можно позже, отредактировав /etc/fstab
# мой корень
UUID=6f1fedb8-2dc7-4d19-a1f4-2eac082f879e / btrfs defaults,noatime,barrier=0,nodatacow,discard,commit=600,ssd 0 0
Раздел /home был и его не форматируя через установщик, я задействовал как и раньше. Все файловые системы, кроме /boot, указаны в BTRFS.
Оптимизация Ubuntu для SSD
Если у вас есть UPS, он же ИБП, то можно применить советы из Ускорение Ubuntu.
Параметр discard.
Включает полезную команду TRIM и настоятельно рекомендуется к применению к различным файловым системам. discard нужно указать в /etc/fstab. Разработчики многих дистрибутивов linux обсуждали иногда возникающую проблему с discard, которая приводит к падению производительности. Альтернативным путём является вызов fstrim из cron. Пробуйте и выбирайте своё!
Параметр ssd для btrfs.
Указывайте для файловых систем btrfs в /etc/fstab.
Параметр commit=600.
Замечательный параметр commit равный 600 можно применять ко многим файловым системам и commit указывает на сброс грязных файловых буферов каждые 10 минут (600). Настоятельно рекомендуется иметь ИБП. commit=600 нужно указать в /etc/fstab.
barrier=0
Код файловой системы обязан перед созданием записи фиксации [журнала] быть абсолютно уверенным, что вся информация о транзакции помещена в журнал. Просто делать запись в правильном порядке недостаточно; современные диски имеют кэш большого объёма и меняют порядок записи для оптимизации производительности. Поэтому файловая система обязана явно сообщить диску о необходимости записать все журнальные данные на носитель перед созданием записи фиксации; если сначала будет создана запись фиксации, журнал может быть повреждён. Блокирующая система ввода-вывода ядра предоставляет такую возможность благодаря использованию механизма «шлагбаумов» (barriers); проще говоря, «шлагбаум» запрещает запись любых блоков, посланных после него, до того момента, как всё, что было прислано перед «шлагбаумом», будет перенесено на носитель. При использовании «шлагбаумов» файловая система может гарантировать, что всё, что находится на диске, целостно в любой момент времени. Отключая шлагбаум barrier=0, мы ускоряем операции записи на разделы.
barrier=0 нужно указать в /etc/fstab.
Для btrfs указывайте nobarrier.
LVM.
Если вы используете технологию LVM, то нужно указать в /etc/lvm/lvm.conf параметр issue_discards = 1.
Preload.
Демон, кешируюший обращения к файлам и ускоряющий IO вывод. В SSD диске нет вращающихся блинов и считывающих головок, то желательно в /etc/preload.conf изменить параметр и привести его к виду sortstrategy = 0. Этим самым вы прикажете не производить сортировку очереди запросов, так как для SSD это не имеет смысла. Перезапустите preload — sudo /etc/init.d/preload restart
Увеличим сброс грязных буферов vm.dirty_writeback_centisecs = 15000 в /etc/sysctl.conf.
У демонов журналирования rsyslogd или syslogd перед всеми путями к журналам поставим знак минус и заставим не делать sync после добавления одной строки в журнал. Демон ведения журналов syslog (а также идущий ему на смену — rsyslog) пишет журналы в каталоге /var/log/ и добавив одну строку делает операцию sync, которая сводит на нет кэш диска и более долгий сброс буферов. Можно изменить поведение демона и указать не делать sync после каждого добавления. Найдите файл конфигураций демона, обычно это /etc/syslog.conf или /etc/rsyslog.d/ и все пути вида /var/log/что-то-там/ измените, дописав знак минус («-«) перед путями.
В файл /etc/sysctl.conf в конец файла вставьте строку vm.swappiness = 10 и тем самым заставьте Ubuntu Linux больше занимать ОЗУ, чем swap. Как это достигается подробно расписано в Ускорении Ubuntu.
По умолчанию в Ubuntu Linux в качестве файлового планировщика используется CFQ, он старается минимизировать перемещения головок, но у SSD нет движущихся частей и CFQ не нужен. Нужно в файле /etc/default/grub добавить elevator=noop и получить строку, типа GRUB_CMDLINE_LINUX_DEFAULT=»quiet splash elevator=noop». Не забудьте sudo update-grub
Теперь перезагрузка вашего ПК и получите оптимизированную под плюсы и скрывающая минусы SSD систему Ubuntu Linux. Порадуйте себя скоростью SSD sudo hdparm -t /dev/ваш_диск_ssd
Советы SSD
1) Меньше пишешь на SSD, лучше.
2) Постоянная запись множества мелких файлов — самое большое зло для SSD. Запись на SSD производится блоками (вплоть до 128 Кб) и маленькие файлы вынуждают стирать блоки большего размера.
3) Располагать раздел подкачки на SSD можно и нужно. Работа с подкачкой характеризуются большим количеством чтения по сравнению с записью (40 к 1), и относительно большими объемами записи, так что пользы от гораздо более быстрого доступа к данным больше, чем вреда.
4) Если команда iotop часто показывает запись процесса в раздел, находящийся на SSD, сделай так, чтобы процесс туда писал реже или вообще не писал. Не бойся редкой записи — бойся постоянной, периодической записи. Смотри п.п 1.
5) Забудь про дефрагментацию, её больше для тебя не существует. Если увидел слово онлайн дефрагментация или дефрагментация на-лету, найди и выключи это.
6) В Ubuntu Linux кроме системного индексатора updatedb, остальные индексаторы хранят файлы-базы-данных в домашнем каталоге. Подумайте о необходимости этих индексаторов-поисковиков, если не нужны — отключайте/удаляйте.
Отличный видеоматериал, правда на английском языке, но всё понятно из самого видео и открытых окон как оптимизировать Linux для SSD.
Источник