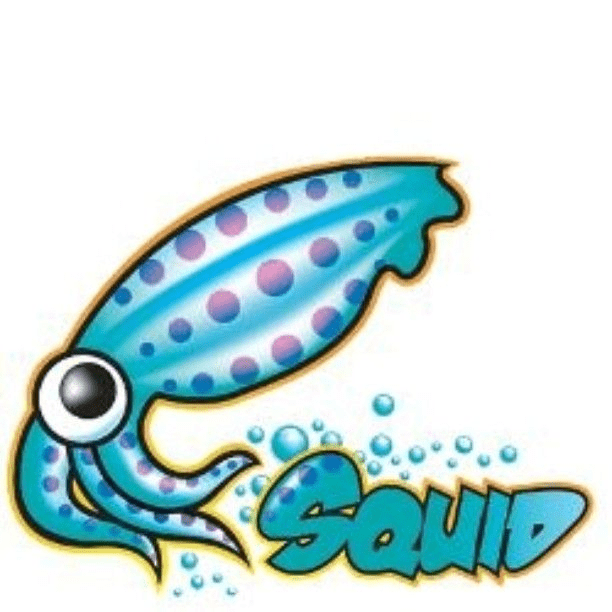- Как настроить прокси в Linux
- Как настроить прокси в Linux
- В статье показано как настроить прокси в любой версии ОС Linux.
- Рассмотрим настройку переменных для использования прокси
- Тестирование работы
- Как настроить прокси в Linux
- Рассмотрим настройку переменных для использования прокси
- Тестирование работы
- Использование прокси
- Содержание
- Глобальные настройки
- Firefox
- Chromium-browser
- apt-add-repository
- Лучшие прокси серверы Linux
- 1. Squid
- 2. Privoxy
- 3. Polipo
- 4. TinyProxy
- 5. 3Proxy
- 6. Gate.js
- 7. Varnish Cache
- 8. Nginx
- Выводы
- Настройка прокси-сервера на Linux
- Настройка прокси Линукс: пошаговая инструкция
Как настроить прокси в Linux
Как настроить прокси в Linux
В статье показано как настроить прокси в любой версии ОС Linux.
Прокси-сервер или proxy — в переводе с англ. «представитель» — сервер как комплекс программ в компьютерных сетях, позволяющий клиентам выполнять косвенные запросы к другим сетевым службам. В рамках данного материала прокси понимается сервер выполняющий доступ к глобальной сети интернет.
Проще всего для использования прокси в командной строке, но в зависимости от типа трафика, Вы можете определить переменные окружения http_proxy, https_proxy или ftp_proxy.
Практически все утилиты командой строки, такие как curl, wget, ssh, apt-get, ftp, wget, yum и прочие, используют данные переменные.
Рассмотрим настройку переменных для использования прокси
Используйте следующий синтаксис для настройки таких типов трафика как http, https и ftp из командной строки:
$ export ftp_proxy=»http://proxy-server:port»
$ export http_proxy=»http://proxy-server:port»
$ export https_proxy=»https://proxy-server:port»
Используйте следующий синтаксис, если прокси-сервер требует аутентификацию:
$ export http_proxy=»http://user:pass@proxy-server:port»
$ export https_proxy=»https://user:pass@proxy-server:port»
$ export ftp_proxy=»http://user:pass@proxy-server:port»
Если Ваш пароль содержит спец. символы, Вы должны заменить их на ASCII коды.
Например символ собаки «@», должен быть заменен на «%40» (т. е. p@ss = p%40ss).
Тестирование работы
Используйте следующую команду для проверки текущих переменных прокси:
$ env | grep -i proxy
Можно проверить работу прокси, узнав ваш внешний IP адрес из командной строки:
Источник
Как настроить прокси в Linux
Прокси-сервер или proxy — в переводе с англ. «представитель» — сервер как комплекс программ в компьютерных сетях, позволяющий клиентам выполнять косвенные запросы к другим сетевым службам. В рамках данного материала прокси понимается сервер выполняющий доступ к глобальной сети интернет.
Проще всего для использования прокси в командной строке, но в зависимости от типа трафика, Вы можете определить переменные окружения http_proxy, https_proxy или ftp_proxy.
Практически все утилиты командой строки, такие как curl, wget, ssh, apt-get, ftp, wget, yum и прочие, используют данные переменные.
Рассмотрим настройку переменных для использования прокси
Используйте следующий синтаксис для настройки таких типов трафика как http, https и ftp из командной строки:
$ export ftp_proxy=»http://proxy-server:port»
$ export http_proxy=»http://proxy-server:port»
$ export https_proxy=»https://proxy-server:port»
Используйте следующий синтаксис, если прокси-сервер требует аутентификацию:
$ export http_proxy=»http://user:pass@proxy-server:port»
$ export https_proxy=»https://user:pass@proxy-server:port»
$ export ftp_proxy=»http://user:pass@proxy-server:port»
Если Ваш пароль содержит спец. символы, Вы должны заменить их на ASCII коды.
Например символ собаки «@», должен быть заменен на «%40» (т. е. p@ss = p%40ss).
Тестирование работы
Используйте следующую команду для проверки текущих переменных прокси:
$ env | grep -i proxy
Можно проверить работу прокси, узнав ваш внешний IP адрес из командной строки:
Источник
Использование прокси
Содержание
В этой статье содержится описание настроек прокси-соединений для различных программ.
Глобальные настройки
Для того, чтобы настроить прокси в Ubuntu откройте Системные параметры, перейдите в пункт Сеть. Выберите пункт Сетевая прокси-служба. Смените метод на Вручную и введите ваши настройки прокси. Минус такой настройки в том, что в случае, если у Вас прокси с авторизацией по логину и паролю, то указать эти данные невозможно, и прокси не будет работать.
Настроить прокси на системном уровне можно и через конфигурационные файлы (True UNIX-way). Для этого нужно открыть на редактирования с правами root файл /etc/environment (например sudo nano /etc/environment). В конец файла добавим строки:
Если прокси без авторизации, то строки должны быть вида:
Для применения настроек придется пере-загрузиться, изменения в файле /etc/environment вступили в силу при запуске процесса init — родителя всех процессов в системе и именно от него все дочерние процессы унаследуют настройки прокси в переменных окружения.
Как правила глобальной насторойки прокси достаточно для того что бы все остальные приложения работали через прокси без необходимости настраивать прокси внутри приложения. Однако некоторые приложения не умеют работать с глобальными настройками или им нужны особенные настройки.
Firefox
Firefox умеет использовать как глобальные настройки, так и свои собственные. Для того чтобы назначить ему прокси, откройте его окно настроек, перейдите на вкладку Дополнительно, далее на вкладку Сеть и нажмите на кнопку Настроить напротив надписи Настройка параметров соединения Firefox с Интернетом. Важное отличие от других программ — он умеет использовать NTLM аутентификацию (используется на Microsoft Internet Security and Acceleration Server).
Chromium-browser
Также может использовать глобальные настройки и имеет свои. Для того чтобы назначить ему прокси персонально, откройте файл /etc/chromium-browser/default и допишите следующие строки:
И перезапустите браузер
В новых версиях умеет работать с глобальными настройками, но в более старых мог работать только с персональными настройками. Сообщенные настройки: в файле /etc/apt/apt.conf нужно указать:
Если сервер без авторизации, то логин:пароль@ нужно убрать.
Само собой настройка через /etc/environment (описано выше в разделе глобальных настроек) будет работать для всех программ запущенных из терминала. Если вы хотите указать настройки персонально для запускаемой программы, то перед ее запуском нужно выполнить:
Дописываем в файл /etc/wgetrc :
Если прокси без авторизации, то proxy-user и proxy-password нужно убрать
apt-add-repository
Многие компании и университеты блокируют все неизвестные порты наружу. Обычно блокируется и порт 11371, используемый утилитой apt-add-repository для добавления репозиториев. Есть простое решение, как получать ключи репозиториев через 80-ый порт, который используется для доступа к web-страницам и чаще всего не блокируется.
Редактируем файл /usr/lib/python2.6/dist-packages/softwareproperties/ppa.py (нужны привилегии root, вместо /usr/lib/python2.6 может быть версия 2.7). Ищем фразу keyserver.ubuntu.com , заменяем
В версии 16.04 достаточно иметь настроенной переменную окружения
© 2012 Ubuntu-ru — Русскоязычное сообщество Ubuntu Linux.
© 2012 Canonical Ltd. Ubuntu и Canonical являются зарегистрированными торговыми знаками Canonical Ltd.
Источник
Лучшие прокси серверы Linux
В современных сетях прокси серверы используются достаточно часто. Особенно они полезны на предприятиях, здесь кэширующие прокси серверы могут применяться для снижения нагрузки на сеть, увеличения пропускной способности, экономии трафика и даже для отслеживания действий пользователей и блокировки нежелательных сайтов.
Другая сфера применения прокси серверов — это веб-сайты. Они используются для кэширования сгенерированных страниц, чтобы ускорить загрузку сайтов. В этой статье мы рассмотрим лучшие прокси серверы для Linux, которые вы можете использовать в своих конфигурациях.
1. Squid
Squid — это лучший прокси серевер для Linux с поддержкой таких протоколов, как: HTTP, HTTPS, FTP и многих других. Он позволяет повысить пропускную способность сети и сократить время отклика сайтов путем кэширования ресурсов и страниц. Страницы и файлы, которые запрашиваются часто могут быть использованы повторно. Вы можете настроить кэширование как в оперативную память, так и на жесткий диск, если нужно кэшировать много данных при медленном интернете.
Кроме того, в Squid есть очень широкие возможности контроля доступа к сетевым ресурсам. Вы можете блокировать не только банальные запросы к доменам или загрузку файлов определенных форматов, но и доступ к сети в определенное время, работу протоколов и портов, а также многое другое. Squid поддерживает не только операционную систему Linux, но и Windows. Изначально программа могла работать только в Linux, но затем была портирована и для Windows. Мы уже рассматривали настройку Squid в Ubuntu в одной из предыдущих статей.
2. Privoxy
Это ещё один кэширующий прокси сервер Linux, который устанавливается на стороне клиента. Поддерживаются все основные веб-протоколы. Но он направлен больше не на кэширование контента, а на фильтрацию и защиту конфиденциальности пользователей. С помощью него вы можете изменять интернет-страницы, вырезать рекламу, управлять cookies, ограничивать доступ к некоторым веб-сайтам, а также удалять любой нежелательный контент, управлять отправляемыми заголовками браузера.
В отличие от Squid программа настраивается через веб-интерфейс, и надо сказать, что достаточно удобный. Хотя в некоторых пунктах можно запутаться. При включенном прокси его настройка будет доступна по адресу config.privoxy.org. Кроме веб-интерфейса, можно использовать конфигурационный файл, но он намного сложнее.
3. Polipo
Небольшой, но быстрый кэширующий прокси сервер с открытым исходным кодом, поддерживающий протокол HTTP и DNS. Polipo можно использовать для фильтрации рекламы, повышения приватности или ускорения работы веб-сайтов с помощью кэширования страниц. Также как и Privoxy он рассчитан больше на обеспечение приватности. Настройка программы выполняется через веб-интерфейс, но кроме него, есть несколько графических оболочек, для интерактивного взаимодействия с программой. Поддерживается как Linux, так и Windows.
4. TinyProxy
TinyProxy — это очень простой и легкий прокси сервер с открытым исходным кодом для операционных систем Unix. Он разработан, чтобы быть маленьким и очень быстрым и поддерживает протоколы HTTP и HTTPS. Несмотря на легковесность этот прокси сервер linux поддерживает все необходимые функции, такие как удаленный доступ с помощью веб-интерфейса, фильтрация доступа к ресурсам, фильтрация на основе URL и другое.
5. 3Proxy
Это простой, универсальный прокси сервер, рассчитанный больше на контроль доступа к ресурсам. Поддерживаются протоколы работы HTTP, HTTPS, FTP и SOCKS причём для каждого протокола можно настроить и запустить отдельный сервис. Для контроля доступа можно использовать ACL списки. Доступ к прокси можно ограничивать по паролю. Для мониторинга активности пользователей можно использовать лог файл.
6. Gate.js
Gate.js — это что-то новое и очень интересное. Это полнофункциональный кэширующий прокси сервер, написанный на JavaScript с использованием Node.js. Он написан с нуля и призван заменить Squid и Nginx. Он позволяет кэшировать контент, облегчая работу веб-серверам, а также ускоряя загрузку сайтов на стороне клиента. Его главная особенность в масштабируемости, поскольку программа написана на интерпретируемом языке, она может быть легко дополнена.
7. Varnish Cache
В отличие от вышеперечисленных программ, этот прокси сервер рассчитан больше для работы на стороне сервера. Он предназначен для ускорения веб-сайтов. Его современная архитектура дает ему значительную производительность. Varnish Cache хранит веб-страницы в памяти сервера, чтобы программа веб-сервера Apache или Nginx не генерировала ее еще раз. Веб-сервер только обновляет страницы при изменении содержимого. Получение содержимого из памяти выполняется намного быстрее чем полная генерация.
8. Nginx
Все знают Nginx как отличный веб-сервер, рассчитанный на работу под большой нагрузкой. Но кроме этого, он может использоваться в качестве прокси сервера. Nginx не умеет кэшировать или фильтровать содержимое страниц. Но его задача принимать запросы от клиентов на сервере, передача их другим программам, а затем возврат ответа клиенту. Nginx выгодно использовать, потому что эта программа оптимизирована для максимальной производительности и может принимать до 10 000 запросов от пользователей одновременно.
Выводы
В этой статье мы рассмотрели лучшие прокси серверы Linux, возможно, это далеко не все программы, которые стоило бы добавить в этот список. Какие прокси серверы вы используете в своих системах? Какие считаете лучшими? Напишите в комментариях!
Источник
Настройка прокси-сервера на Linux
На Линукс прокси сервер можно подключить при помощи ввода новых настроек в терминал. Ниже мы подробно разберем, какие данные нужно вводить в командную строку, чтобы правильно настроить прокси. За основу возьмем Kali Linux, но принцип настройки сервера-посредника будет идентичным на всех версиях этой операционной системы.
Настройка прокси Линукс: пошаговая инструкция
Для подключения прокси-сервера на этой операционной системе вам нужно выполнить следующие шаги:
- Откройте терминал.
- Введите туда фразу «sudo apt-get install git gcc» (без кавычек) и нажмите «Enter».
В будущем нажимайте клавишу «Enter» после ввода каждой новой команды.
Напишите «sudo apt-get remove proxychains», чтобы удалить старые данные.
Введите «git clone https://github.com/rof10r/proxychains-ng.git» для копирования нужных параметров.
Перейдите в скопированную папку, введя: «cd proxychains-ng».
Пропишите «./configure —prefix=/usr —sysconfdir=/etc».
Впишите в консоль команду «Make».
Затем: «sudo make install».
С установкой на этом мы закончили, теперь нужно настроить прокси-сервер Линукс. Для этого начнем редактирование файла с конфигурациями прокси-цепочек в блокноте.
Введите «leafpad /etc/proxychains.conf».
После открытия блокнота пролистайте его в самый низ до раздела «ProxyList».
Перед нижней строкой ставим символ «#». По умолчанию его там быть не должно.
Теперь вам понадобится прокси-сервер.
При выборе прокси старайтесь избегать прозрачных серверов (transparent). Они не обеспечат вам анонимность при работе в интернете, так как не скрывают действительный IP-адрес.
Если вы уже подобрали прокси-серверы, то останется лишь добавить их в базу. Для этого напишите в открытом блокноте фразу следующего вида:
«http 223.16.229.241 8080».
Первое число — это IP вашего прокси, второе — его порт. Пропуски такого плана делайте при помощи нажатия на кнопку «Tab».
Закройте файл, сохранив изменения.
Теперь вы сможете запускать любое необходимое приложение, имеющее доступ к интернету, через прокси-сервер. Для этого нужно перед командой вызова программы в консоли вводить фразу «proxychains4».
Например, чтобы запустить на вашем компьютере браузер Firefox через прокси нужно ввести следующую фразу: «proxychains4 firefox».
Узнать текущий IP-адрес используемого прокси-сервера можно, введя фразу «proxychains4 wget -qO- eth0.me».
Настройка завершена! Теперь вы можете использовать прокси сервер на Линукс для повышения анонимности, защиты от различных видов сетевых атак и решения многих других задач.
Источник