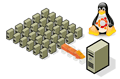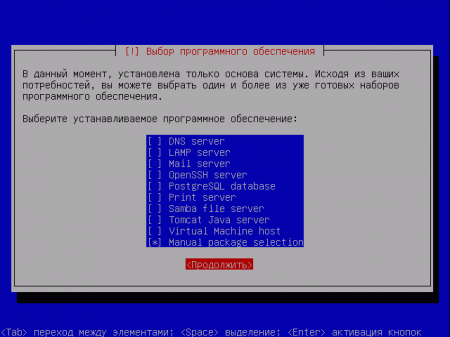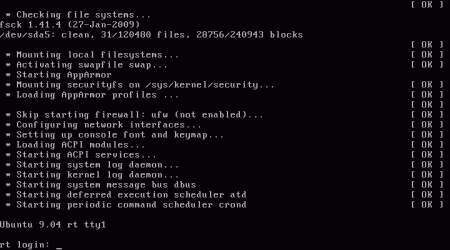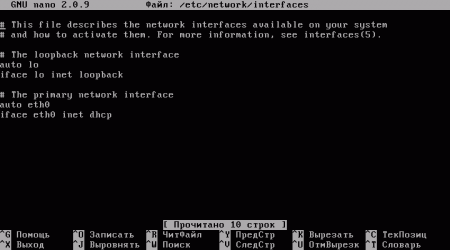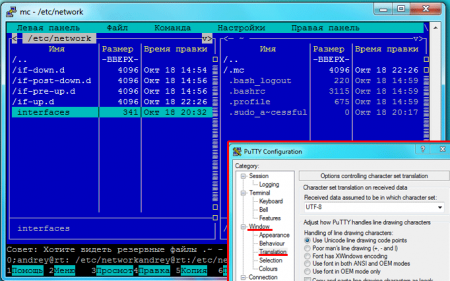Опыт создания домашнего Wi-Fi маршрутизатора. Часть 2. Установка и настройка ПО
И снова здравствуйте!
В первой части статьи я рассказывал о «железной» составляющей будущего роутера. Поскольку без софта даже самое расчудесное железо, естественно, работать не будет, следовательно требовалось снабдить аппарат соответствующей программной «начинкой».
Когда я затевал всё это движение, я предполагал, что будет непросто. Но не предполагал, что настолько. В одном из комментариев к предыдущей части статьи я клятвенно пообещал рассказать о нижеследующем «к выходным». Благоразумно умолчал к каким именно. 🙂 Тут ещё умудрился прихворнуть не вовремя, но всё-таки сдерживаю своё обещание.
- материнская плата Intel D2500CC с комплектным двухядерным 64-bit процессором Intel Atom D2500, двумя гигабитными сетевыми интерфейсами
- оперативная память SO-DIMM DDR-3 1066 4Gb Corsair
- SSD-накопитель Crucial M500 120 GB
- сетевая карта 1000 Mbit D-Link DGE-528T
- mini-PCI-E Wi-Fi карта Intel 7260.HMWWB 802.11 a/b/g/n/ac + Bluetooth 4.0
- всё это хозяйство упаковано в корпус Morex T-3460 60W
Первым делом я определил для себя круг задач, которые будет выполнять маршрутизатор, чтобы в дальнейшем мне было проще его админить.
Ещё раз уточню, что эти ваши интернеты приходят ко мне по 100 Мбитному каналу (тариф, естественно, даёт несколько меньшую скорость, но не суть). Получилось, собственно, вот что:
- Доступ в интернет со всех устройств, имеющихся дома в распоряжении +n устройств, появляющихся эпизодически или вообще однократно
- Домашняя локалка
- Соответственно, маршрутизация трафика из/в интернет/локальная сеть
- Файлохранилище (доступ по FTP или Samba)
- Торрентокачалка
- ed2k-сеть (ибо очень круто развита у провайдера)
- web-сервер
В перспективе:
- домен
- видеонаблюдение
- элементы «умного дома»
чёрт в ступемного чего интересного
Естественным в этой ситуации было выбирать из *nix-based систем. Некоторое время пришлось потратить на изучение матчасти, рыская по сети. В итоге я проделал следующий путь…
1. FreeBSD 10.1-RELEASE
Всё было замечательно, система встала, но меня ждал неприятный сюрприз, о котором я, откровенно говоря, знал, но решил-таки проверить на практике: FreeBSD напроч отказывалась видеть Wi-Fi карточку. Вернее видеть-то она её видела, но только адрес и название вендора, а что это и с чем её едят, фряха понимать не желала (драйвер устройства значился как none1). Кроме того, дальнейшее чтение мануала выявило, что в режиме точки доступа во FreeBSD работают только Wi-Fi карты на основе набора микросхем Prism. Печальбеда. Да, нашёл я также и информацию, что моя карточка в настоящий момент вообще не имеет драйвера под фряху. Даже портированного.
10. Debian 7.7.0
Расстраивался я недолго: не состоялась фряха — возьму старый добрый Debian. Установил с netinstall-образа базовую систему без графического окружения. Долго пытался понять, что не так. Стабильный релиз Debian в данный момент 7.7.0, имеет ядро версии 3.2. В этом ядре опять же нет поддержки моей многострадальной Wi-Fi сетевушки. Полез на ЛОР искать ответ, в итоге получил неутешительные выводы: надо ставить ядро посвежее (в случае Debian — тот ещё геморрой), пляски с бубном ядрами, по мнению гуру, не труъ Debian-way (так прямо и сказали: хочешь перекомпилять ядра — выбери другой дистрибутив).
11. Ubuntu Server 14.04 LTS
Плюнув на попытки круто провести время покрасноглазить, я взял знакомый и уважаемый мной дистрибутив. Уже более года он (правда версии 12.04 LTS ) вертится у меня на сервере, раздающем плюшки в сети провайдера.
Из плюсов: стабильность, простота установки, настройки и администрирования, куча документации.
Из минусов: необходимость дорабатывать напильником, поскольку «искаропки» получается толстоват и несколько неповоротлив.
Установка
По сути не представляет ничего сложного и аналогична таковой в Debian. Производится в диалоговом режиме text-mode. Описывать детально не вижу смысла, т.к. всё это уже десятки раз пережёвано и валяется на множестве ресурсов (начиная с официальных сайтов на разных языках и заканчивая местечковыми форумами).
Перед началом любых манипуляций с накопителем рекомендуется обновить прошивку, но на моём оказалась самая свежая, поэтому данный шаг я пропустил.
Первой необходимой манипуляцией при разметке накопителя является выравнивание разделов диска. Если кратко, то каждый раздел должен начинаться с сектора кратного 8. Первый раздел рекомендовано начинать с 2048 сектора (это связано с расположением в начале накопителя MBR или GPT , а «отступ» в 1 Мб берётся с запасом.
При разметке я создал 3 раздела:
Как видно, все разделы начинаются с секторов, кратных 8. Таким образом доступ будет осуществляться с обращением по правильному сектору, что поможет сберечь нежный ресурс накопителя.
Далее в опциях монтирования разделов в /etc/fstab следует добавить discard — для включения TRIM и noatime — для отключения записи в метаданные времени последнего доступа к файлу.
Все остальные советы, нагугленные на просторах сети, как то увеличение времени между сбросами буферов на диск (опция commit=[time, sec.]), отключение «шлагбаума» (опция barrier=0) и прочее не внушили мне доверия в плане приобретаемой полезности в ущерб сохранности данных и безопасности.
Кроме того, я не стал выделять отдельный раздел для swap, решив, что оперативной памяти мне должно хватить для поставленных задач. Если же всё-таки возникнет необходимость в подкачке, ничто не мешает сделать swap в виде файла и смонтировать его как раздел.
Также было принято волевое решение вынести временные файлы (/tmp) в tmpfs.
В процессе установки задаются общие параметры, как то: локаль, параметры времени/геопозиции, имя системы, а также создаётся новый юзер и пароль к нему. Далее следует выбор устанавливаемого программного обеспечения, в котором я пометил для установки следующее:
- OpenSSH server
- DNS server
- LAMP server
- Print server
- Samba file server
После загрузки в свежеустановленную систему проявилась одна крайне неприятная особенность (кстати, в Debian было то же самое): после инициализации драйверов вырубалось видео, монитор переходил в режим ожидания, и становилось непонятно система зависла или просто что-то не так с выводом. Обнаружилось, что доступ по ssh есть, и можно было бы на этом остановиться, но всегда может возникнуть ситуация, когда необходимо получить физический доступ к маршрутизатору (например, шаловливые ручонки админа поковырялись в настройках сети, и доступ через консоль категорически пропал %) ). Посёрфиф по форумам я наткнулся на решение (оказывается баг известен и проявляется именно на этой материнской плате):
add to /etc/modprobe.d/blacklist.conf:
blacklist gma500_gfx
run
sudo update-initramfs -u
sudo reboot
Пруф.
В случае с Debian — /etc/modprobe.d/fbdev-blacklist.conf.
После перезагрузки всё заработало.
Настройка сети
no talloc stackframe at ../source3/param/loadparm.c:4864, leaking memory
Проблема связана с библиотекой авторизации libpam-smbpass, можно просто её снести, а можно поступить более изящно:
снять пометку с SMB password synchronization, что отключает синхронизацию паролей системных пользователей и пользователей Samba.
Устанавливаем все доступные обновления:
И приступаем к настройке сетевых интерфейсов. В маршрутизаторе 4 физических интерфейса и loopback:
- eth0 — «смотрит» в интернет, получает настройки по DHCP
- eth1 и em0 — интегрированные в материнку сетевые адаптеры
- wlan0 — как нетрудно догадаться, беспроводной интерфейс Wi-Fi
Устанавливаем hostapd и переводим беспроводной интерфейс в режим Master:
К моему величайшему сожалению такой способ не сработал, и команда вывалилась с ошибкой, поэтому я прибегнул к альтернативному способу:
Теперь необходимо сконфигурировать все сетевые интерфейсы, чтобы было удобнее с ними работать. Я решил объединить встроенные сетевушки и Wi-Fi в мост, чтобы управлять этим хозяйством как единым целым при раздаче IP-адресов по DHCP, маршрутизации и пр. Приводим к следующему виду /etc/network/interfaces:
Включаем автоматический запуск hostapd при загрузке системы, для этого в /etc/default/hostapd раскомментируем и редактируем строки:
Далее, не мудрствуя лукаво, я настроил общий доступ. Скрипт для настройки iptables и ip-форвардинга я взял отсюда, привёл его в соответствие своим реалиям и настроил автозапуск. В результате iptables наполняются необходимым содержимым при загрузке системы.
Логично, что нужно текже настроить DHCP-сервер. Решив упростить задачу до минимума, я установил dnsmasq и снёс имеющийся в наличии и конфликтующий с ним bind9. Конфиг прост:
На самом деле в конфиге ещё куча закомментированных опций, которые позволяют производить очень fine tuning, но такого набора вполне хватает для корректной работы. В принципе, с этого момента аппарат уже работает как домашний маршрутизатор.
После окончания основной настройки я установил и настроил transmission-daemon, aMuled и vsftpd. Собственно говоря, настройка данных сервисов достаточно тривиальна, останавливаться детально на ней не буду. Естественно, доступ к данным ресурсам имеется только из локальной сети, если хочется получить доступ извне, необходимо будет открыть соответствующие порты в iptables.
Вёб-сервер представляет из себя связку Apache 2.4.7 + MySQL Ver 14.14 Distrib 5.5.40. Пока не придумал, чем буду его заполнять: накатить готовый движок и баловаться с дизайном или же просто попрактиковаться в html и php. В любом случае сие имеет для меня прикладное значение. Возможно, в перспективе получится настроить вёб-интерфейс для мониторинга и управления маршрутизатором.
После всех манипуляций остаётся настроить ведение логов: по возможности привести настройки всех процессов, ведущих логи, выводить в них только критически важные уведомления и предупреждения. Идея заключается в снижении количества операций записи, а, соответственно, и негативного влияния на SSD.
Кроме того, следует настоятельно рекомендуется включить запуск по cron раз в сутки fstrim (для каждого раздела отдельно). Говорят, хуже не будет точно.
Ффух… Получилось несколько сумбурное описание моих мытарств с собственноручно собранным устройством, но удовлетворение от того, что всё работает просто неописуемо.
В комментарии к предыдущей части статьи многоуважаемый dmitrmax интересовался уровнем энергопотребления сборки. Ну что же, привожу примерные данные, которые мне удалось почерпнуть из открытых источников:
- процессор Intel Atom D2500 — до 10 Вт
- SSD-накопитель Crucial M500 — 3,6 Вт
По остальным крмплектующим данных сходу не нашлось, но практически везде в характеристиках сетевой карты и Wi-Fi модуля пишут «низкое энергопотребление». Если грубо накинуть на всё про всё 10 Вт (прочее железо, интегрированные сетевушки, etc), то итого получается около 25 Вт — не так уж и много, полагаю…
Вроде бы ничего не забыл, упомянул все ключевые моменты. За подробностями прошу в комментарии. Спасибо за внимание! (-;
UPD: Господин Revertis справедливо заметил, и я с ним соглашусь, что изначально при установке системы не следовало отмечать DNS-сервер, чтобы потом его сносить (речь о bind9), но в статье я описывал именно путь, который проделал — со всеми его ошибками и закоулками. И да, соглашусь, что nginx лучше, чем Apache, более того — я его даже заменю. Спасибо за совет.
Источник
Записки IT специалиста
Технический блог специалистов ООО»Интерфейс»
- Главная
- Linux. Настройка роутера (NAT + DHCP + Squid)
Linux. Настройка роутера (NAT + DHCP + Squid)
Наиболее частым применением Linux серверов является организация общего доступа в интернет. Это обусловлено низкой стоимостью такого решения и невысокими требованиями к железу. Во многих случаях это бывает первый Linux сервер в организации, что способно вызвать у администраторов определенные сложности. В данной статье мы пошагово рассмотрим настройку роутера (NAT + DHCP + Squid) на базе Ubuntu Server 9.04
Внимание! Данный материал устарел, при настройке роутера на базе Ubuntu Server 12.04 и старше рекомендуем воспользоваться обновленной статьей.
Установка и первоначальная настройка
Ubuntu Server отличается от своей настольной версии отсутствием графической оболочки и пользовательских приложений, а также возможностью предустановки заранее выбранных ролей сервера. Несмотря на это, все сказанное будет справедливо для любой версии Ubuntu и, с некоторыми поправками, для любого Linux дистрибутива. Установка Ubuntu Server происходит в текстовом режиме на русском языке и, как правило, не вызывает сложностей. Отдельно стоит только остановится на списке ролей: из предложенного нас, пожалуй, может заинтересовать только OpenSSH, для удаленного доступа, однако воспользовавшись пунктом Manual package selection опытный пользователь может сразу установить необходимые ему пакеты.
Если же это ваш первый сервер, то лучше всего продолжить не выбирая никакого варианта, все необходимые пакеты мы установим позже. Это позволит иметь более четкое представлении о назначении того или иного пакета и позволит успешно справляться с возможными неполадками. По окончании установки система перезагрузится и встретит нас черным экраном командной строки. Непривычного к консоли Windows-администратора это может неприятно удивить, однако ситуация на сегодняшний день такова, что все серверные роли Linux настраиваются исключительно через консоль и файлы конфигурации.
В первую очередь настроим сетевые соединения. Вводим в консоли:
Эта команда откроет в консольном редакторе nano конфигурационный файл с сетевыми интерфейсами, аналогичный рисунку ниже.
Пока там прописан единственный интерфейс eth0, настроенный на работу по DHCP. К eth0 у нас подключен ADSL модем (или любая сеть провайдера), а eth1 смотрит во внутреннюю сеть. IP адрес на внешнем интерфейсе 192.168.1.2, шлюз (ADSL модем) 192.168.1.1, внутренняя сеть лежит в диапазоне 10.0.0.1 — 254. Тогда настройки будут выглядеть следующим образом:
Сохраняем изменения Ctrl+O и выходим Ctrl+X. Теперь нужно настроить DNS, для этого выполняем:
В этом файле необходимо указать адреса DNS серверов, лучше всего указать DNS провайдера или, как в нашем случае, OpenDNS.
Сохраняем. Теперь нужно перезапустить сетевые службы (либо перезагрузиться):
Собственно сеть настроена, можно переходить к следующему этапу, однако мы рекомендуем установить еще несколько пакетов для удобства администрирования. Сначала обновим список доступных пакетов:
Также рекомендуем обновить версии пакетов до актуальных:
Теперь установим Midnight Commander (mc), файловый менеджер по образу и подобию Norton Commander или Far:
Для запуска Midnight Commander достаточно набрать в консоли его краткое имя: mc. Сразу рекомендуем включить встроенный редактор, более удобный чем nano: F9 — Настройки — Конфигурация — Встроенный редактор.
Для удаленного управления сервером (не бегать же к нему каждый раз) установим OpenSSH, что позволит подключаться к нему из любого места, даже из дома, по защищенному протоколу:
Для подключения с Windows станций можно использовать программу PuTTY (скачать), для корректного отображения символов перед подключением необходимо на закладке Window — Translation выбрать кодировку UTF8.
Для ограничения доступа к серверу можно дописать в файл /etc/ssh/sshd_config параметр AllowUsers с указанием пользователя имеющего доступ по SSH, например для пользователя admin:
Также можно разрешить доступ определенной группе пользователей используя параметр AllowGroups, либо запретить доступ определенным пользователям / группам использовав DenyUsers и DenyGroups.
Настраиваем NAT
Для организации общего доступа к интернет необходимо настроить трансляцию сетевых адресов (NAT), что позволит сетевым службам внутренней сети получать доступ к внешней сети. Для этого достаточно выполнить всего одну команду, но есть одна тонкость: все будет работать только для перезагрузки. На настоящий момент в Linux нет механизма, который бы сохранял настойки iptables при перезагрузке сервера или сети. Поэтому мы пойдем другим путем и вынесем эти настройки в отдельный скрипт, запускаемый при загрузке системы. Сначала создадим файл скрипта:
Потом откроем его в редакторе Midnight Commander (F4) и внесем следующий текст:
Сохраняем (F2), для автоматического запуска скрипта снова открываем /etc/network/interfaces и в самый конец файла дописываем:
Также не забываем дать нашему скрипту права на исполнение:
Если нигде не допущено ошибок все должно работать. Для проверки укажем на машинах внутренней сети в качестве шлюза и DNS адрес нашего роутера: 10.0.0.1 и пропингуем любой внешний адрес, например один из OpenDNS серверов: 208.67.222.222. Но интернет пока работать не будет. Почему? Да потому, что мы указали в качестве DNS сервера наш роутер, который пока таковым не является. Можно конечно явно прописать DNS на клиентской машине,однако, это не наш метод, если вдруг DNS сервера изменятся, нам что, бегать перепрописывать?

После установки открываем /etc/dnsmasq.conf, находим, раскомментируем и изменяем следующим образом строку, чтобы разрешить серверу принимать DNS запросы из внутренней сети.:
Перезапускаем DNS сервер:
После чего на клиентских машинах должен заработать интернет.
Настраиваем DHCP
Теперь, когда наш сервер работает, нужно настроить клиентские машины. Можно, конечно, прописать все параметры вручную, но как быть если клиентских машин много и расположены они по всему зданию? Здесь нам на выручку приходит протокол DHCP, который позволяет клиентским машинам получать сетевые настройки автоматически. В качестве DHCP сервера выступит уже установленный Dnsmasq. Настроить его не просто, а очень просто, для чего снова открываем /etc/dnsmasq.conf.
Все что нам надо, это задать диапазон выдаваемых адресов (в нашем случае 10.0.0.100-150), сетевую маску и время, на которое выдается IP адрес:
Адреса DNS сервера и шлюза сервер берет автоматически из системных настроек. Еще раз перезапускаем Dnsmasq:
Теперь можно выставить на клиенте автоматическое получение IP адреса и убедиться, что все работает нормально.
Просмотреть выданные адреса можно командой:
В выдаче будут перечислены выданные IP адреса и MAC адреса которым они выданы.
Настраиваем кеширующий прокси-сервер Squid
В любой большой сети определенная часть трафика повторяется от пользователя к пользователю и порой его доля доходит до 50%. Логично бы было кешировать наиболее повторяющиеся запросы и тем самым снизить нагрузку на канал, сэкономить входящий трафик и ускорить выдачу страниц конечному пользователю. Для этих задач мы используем Squid — кеширующий прокси с широчайшими возможностями.
Останавливаем прокси-сервер и приступаем к настройке:
Открываем /etc/squid/squid.conf, находим и корректируем следующие строки, не забыв их раскомменитровать:
Указываем порт и адрес на котором squid будет принимать соединения:
Указываем внутренние сети, лишние комментируем:
Разрешаем доступ из внутренних сетей (найти и раскомменитровать):
Устанавливаем лимит использования памяти:
Задаем язык вывода ошибок для пользователя
Важное замечание! В Ubuntu 9.10 эта строка может выглядеть так, рекомендуем проверить правильность пути: error_directory /usr/share/squid/errors/ru
Сохраняем файл конфигурации. Теперь строим кэш и запускаем:
Для проверки указываем в браузере на клиентской машине использование прокси-сервера с адресом 10.0.0.1 и портом 3128, убеждаемся что все работает. Остается настроить прозрачную работу прокси-сервера, чтобы http трафик заворачивался на Squid автоматически, без прописывания прокси на клиенте. Для этого открываем /etc/nat и дописываем в конец строку:
Все. В нашем распоряжении рабочий сервер, позволяющий организовать общий доступ к интернет, кешируюший http трафик и DNS запросы, а также умеющий раздавать клиентским машинам необходимые для работы в сети настройки.
Дополнительные материалы:
Помогла статья? Поддержи автора и новые статьи будут выходить чаще:
Или подпишись на наш Телеграм-канал:
Источник