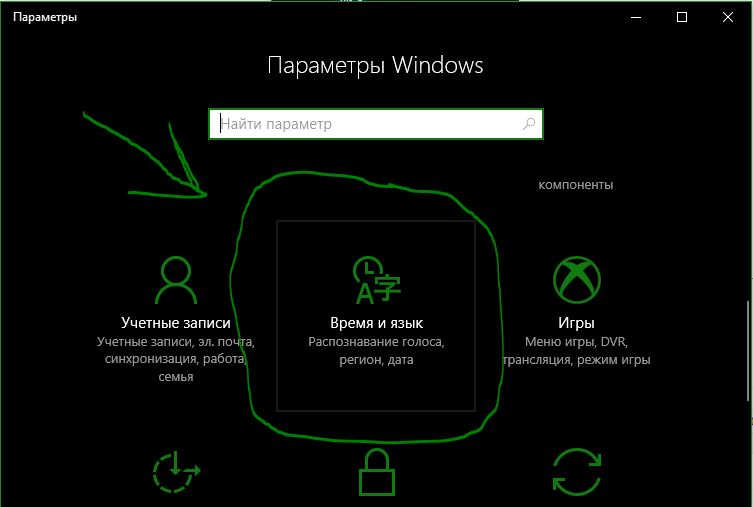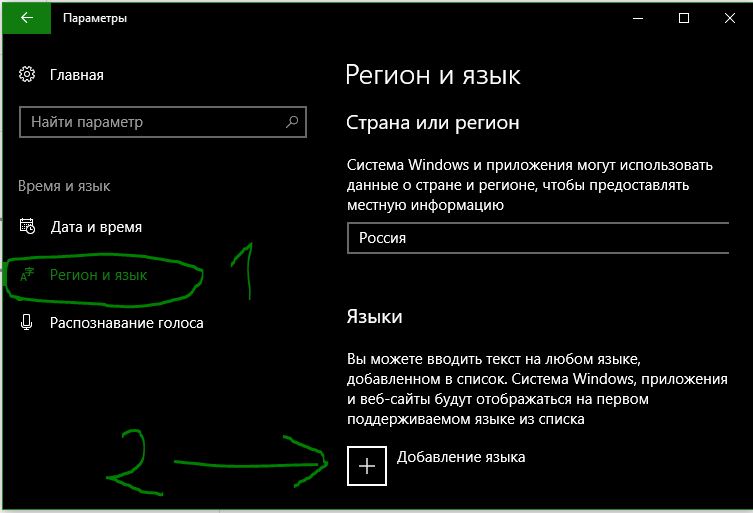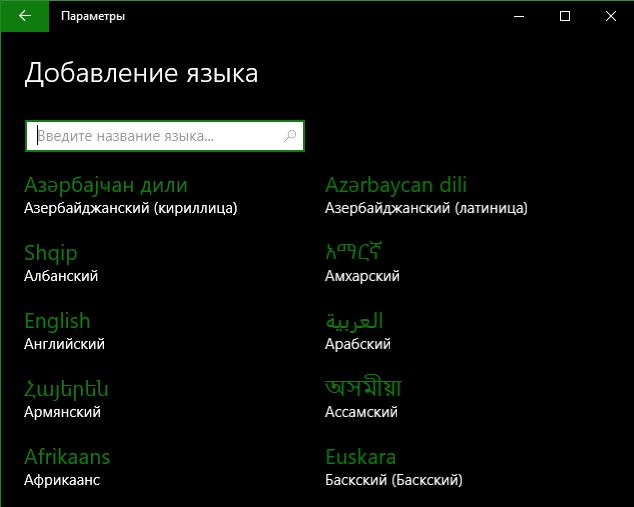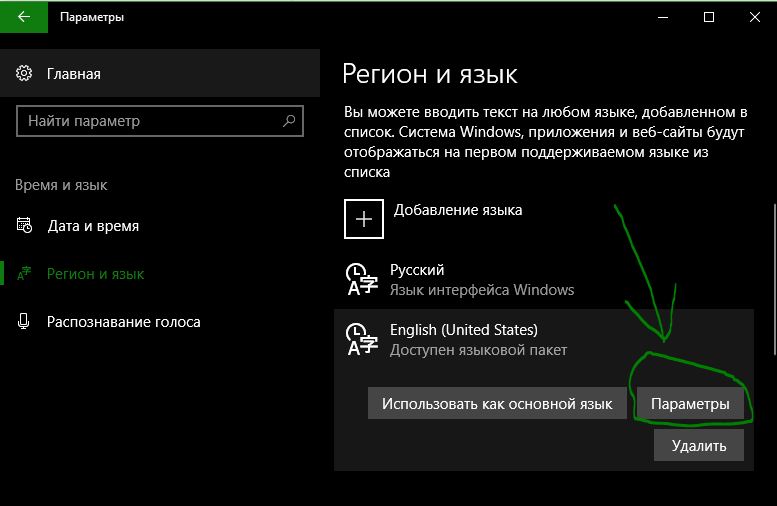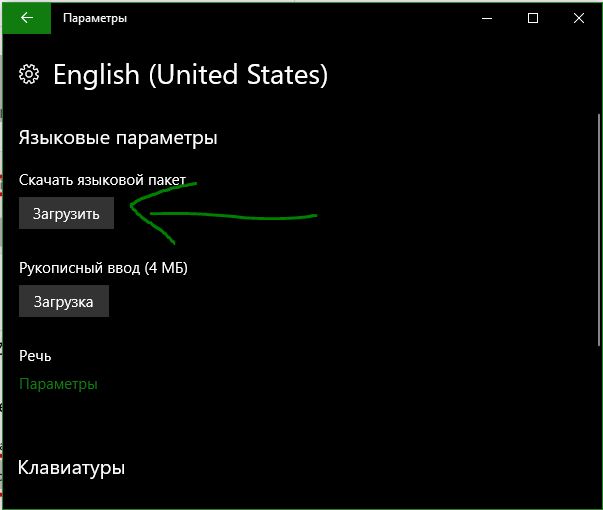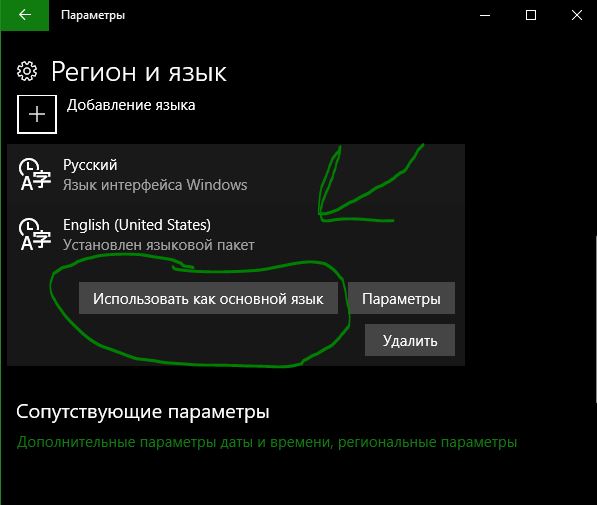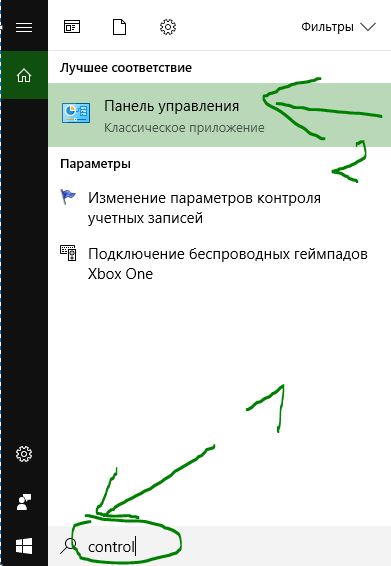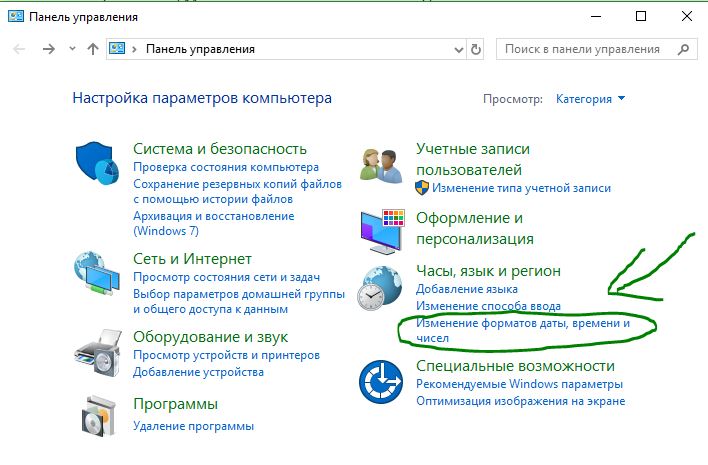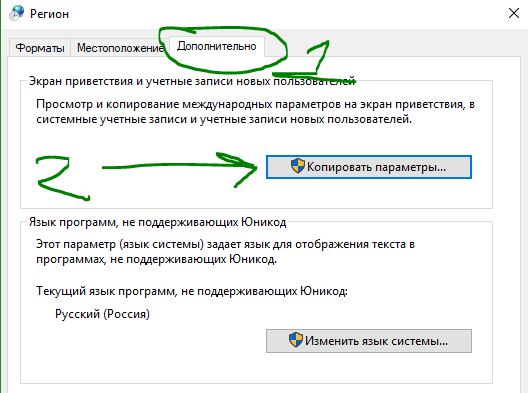- Как установить русский язык в Windows 10 — 2 способа
- Особенности установки русского языка в Windows
- Как установить русский язык интерфейса в Windows 10 (1 способ)
- Русификация Windows 10 (2 способ)
- Выводы статьи
- Как изменить язык в Windows 10
- Установка языка в Windows 10
- Добавление еще одного языка
- Как изменить язык системы в Windows 10
- Как изменить или добавить языка в windows 10
- Изменение языка во всей системе Windows 10
- Установка языка ввода по умолчанию в Windows 10
- Устанавливаем язык ввода по умолчанию в Windows 10
- Способ 1: Переопределение метода ввода
- Способ 2: Редактирование поддерживаемого языка
Как установить русский язык в Windows 10 — 2 способа
Русификация Windows необходима, если на компьютере установлена операционная система на иностранном языке. Ситуации могут быть разными: компьютер куплен заграницей (естественно, там нет русского языка), пользователь самостоятельно установил на ПК операционную систему на английском (или любом другом) языке и т. д.
К сожалению, не все в совершенстве владеют иностранными языками. Поэтому, пользователю для полноценной работы потребуется установить русский язык на Windows для того, чтобы изменить язык интерфейса Windows.
Как изменить язык Windows на русский? Для этого необходимо скачать и установить в операционную русский языковой пакет для локализации системы. После завершения установки языкового пакета, Windows будет работать на русском языке.
Особенности установки русского языка в Windows
В этой статье мы рассмотрим процесс русификации Windows 10. Процесс загрузки и установки русского языкового пакета проходит непосредственно из настроек системы: с помощью онлайн и офлайн установки.
Русификация Windows 7 и Windows 8.1 проходит по следующему алгоритму (в Windows 10 подобный порядок действий):
- скачайте русский языковой пакет, запустив загрузку из настроек системы, или перейдя по ссылке https://support.microsoft.com/ru-ru/help/14236/language-packs ;
- установите русский языковой пакет;
- войдите в настройки Windows, выберите русский язык в качестве основного языка операционной системы;
- перезагрузите компьютер.
В данной статье я расскажу, как изменить язык Windows 10 на русский в операционной системе Windows 10 LTSB (Windows 10 Enterprise LTSB), которая по умолчанию не имеет русского языка интерфейса. В других редакциях Windows 10 процесс русификации проходит аналогичным образом.
Как установить русский язык интерфейса в Windows 10 (1 способ)
В операционной системе Windows 10 войдите в меню «Пуск», нажмите на «Setting» (Параметры). В окне выбора параметров «Setting», выберите раздел «Time & language» (Время и язык).
В окне настроек откройте «Region & language» (Регион и язык). В разделе «Languages» (Языки) нажмите на кнопку «Add a language» (Добавление языка).
В окне «Add a language» выберите русский язык (Русский, Russian).
После этого, русский язык появится в списке добавленных языков на втором месте. Русский язык еще не скачан и не установлен в Windows.
Выделите «Русский», в языковой области появятся три кнопки. Нажмите на кнопку «Options» (Параметры).
После этого, откроется окно настроек русских языковых параметров. Здесь предлагается скачать русский языковой пакет для Windows 10, включить полную поддержку буквы «ё» (по умолчанию эта функция отключена в русских сборках Windows), скачать голосовой пакет, добавить клавиатуру.
Нажмите на кнопку «Download» для загрузки и установки русского языка.
После этого начнется загрузка и инсталляция русского языкового пакета на компьютер. Этот процесс займет некоторое время.
После завершения установки русского языка, в языковых настройках появится сообщение: «Language pack installed» (Языковой пакет установлен).
Войдите в «Region & language», выделите «Русский», нажмите на кнопку «Set as default» (Использовать как основной язык).
После этого, русский язык переместиться на первое место в списке поддерживаемых языков. Это значит, что русский язык будет использован по умолчанию в операционной системе Windows 10.
Перезагрузите компьютер. После запуска, вы увидите, что интерфейс Windows 10 работает на русском языке.
Далее по желанию, измените время и прочие региональные стандарты.
Русификация Windows 10 (2 способ)
Для второго варианта установки русского языка в Windows 10 понадобится предварительно скачанный русский языковой пакет. Локализованный языковой пакет в виде файла с расширением «.cab», должен подходить под версию и разрядность операционной системы, установленной на компьютере системы.
- Войдите в меню «Пуск», запустите командную строку от имени администратора.
- В окне интерпретатора командной строки введите команду «lpksetup» (без кавычек), нажмите на клавишу «Enter».
- В открывшемся окне нажмите на кнопку «Install display languages».
- В следующем окне необходимо выбрать путь к ранее скачанному на компьютер русскому языковому пакету. С помощью кнопки «Browse» выберите файл с расширением «.cab», а затем нажмите на кнопку «Next».
- Далее примите условия лицензионного соглашения.
- Затем начнется процесс установки русского языка на компьютер.
- После завершения установки языкового пакета, войдите в параметры системы, в окне «Setting», в опции «Region & language», в разделе «Languages» нажмите на кнопку «Add a language», а затем в открывшемся окне выберите русский язык.
- Возвратитесь в настройки «Region & language», под пунктом русского языка вы увидите сообщение «Language pack installed» (языковой пакет установлен).
- Выделите «Русский», а затем нажмите на появившуюся кнопку «Set as default» (Использовать как основной язык). Русский язык переместится в начало списка установленных языков.
- Перезагрузите компьютер.
- Операционная система Windows 10 загрузится на русском языке.
Выводы статьи
Если на компьютере установлена ОС Windows на иностранном языке, пользователь может установить русский язык на Windows 10 для того, чтобы изменить язык интерфейса операционной системы на родной или желаемый язык.
Как изменить язык в Windows 10
Статья о том, как изменить язык интерфейса Windows 10 . А также, как добавить ещё один или несколько языков для выбора и изменения в любое время. Бывают случаи, когда может понадобиться изменение языка ОС. В большинстве случаев это необходимо, если была установлена ее английская версия. Еще это будет полезно если несколько людей пользуются компьютером, и им нужны разные языки. Есть возможность загрузить и установить другие языки Windows 10, для отображения меню, диалоговых окон и других элементов пользовательского интерфейса на удобном для вас языке.
Но если вдруг случилось что ваша операционная система вышла из строя, и вы хотите ее переустановить – не спешите. Лучше попытайтесь восстановить ее, так вы не потеряете свои данные хранящиеся на компьютере . Видео нашего канала в YouTube помогут вам в этом.
Установка языка в Windows 10
Сначала войдите в Windows 10 с помощью учетной записи администратора. Нажмите Windows + I , чтобы открыть окно «Settings (Параметры)» , а затем нажмите «Time & Language (Время и язык)» .
Выберите «Regional & language (Регион и язык)» слева, а затем нажмите «Additional date, time & regional settings (Дополнительные параметры даты и времени, региональные параметры)» справа.
В окне «Clock, Language, and Region» нажмите «Add language» . Здесь языки перечислены в алфавитном. Выберите тот который хотите загрузить.
В открывшемся окне «Language» еще раз нажмите «Add a language» вы увидите уже установленные языки.
Откроется окно «Add language» со списком доступных языков в алфавитном порядке.
Выбираете тот который нужен, например, русский и нажимаете «Add» .
Далее нужно будет зайти в настройки языка, в окне «Language» и нажать «Options» .
В следующем окне нужно загрузить язык «Download and install language pack» .
На экране «Region & language» отображены языки, установленные в системе. Выберите конкретный язык, и увидите три параметра внизу: «Set as default (Установить как значение по умолчанию)» , «Options (Параметры)» , «Remove (Удалить)» . Выберите «Set as default» , чтобы установить этот язык главным по умолчанию.
После вы увидите сообщение «Will be display language after next sign-in» (Этот язык интерфейса будет использоваться, когда вы в следующий раз войдете в систему).
Еще что нужно будет сделать, это снова зайти в «Clock, Language, and Region» и там выбрать «Change location» в открывшемся окне «Administrative» / «Copy settings» , отметить «Welcome screen and system accounts» и «New user accounts» и нажать Ок.
После чего система предложит вам перезагрузить компьютер. Нажимаете «Restart now» , и после перезагрузки интерфейс вашей ОС должен сменится на выбранный вами язык.
Добавление еще одного языка
Если вдруг понадобиться добавить еще один язык, нажмите Windows + I , чтобы открыть окно «Параметры» , а затем нажмите «Время и язык» .
Дальше «Регион и язык» / «Добавление языка»
Выбираете нужный язык, например Французский.
В дальнейшем его так же можно использовать как основной язык.
Если у вас возникают какие-либо проблемы при выполнении выше описанных действий или хотите поделиться некоторыми советами, пишите в комментариях.
Как изменить язык системы в Windows 10
При новой установке Windows 10, вам будет предложено установить язык по умолчанию, но вдруг вам нужно его установить позже? Возможно, вы купили подержанный компьютер или ноутбук с системным языком, которым вы не владеете. Может быть вам нужно изменить переключение языка с одного на другой и поменять языковую раскладку.
Как изменить или добавить языка в windows 10
Чтобы получить доступ к настройкам экрана языков, нужно пройти через системные настройки. Для начала нажмите кнопку «Пуск», затем маленькую иконку в виде шестеренки, в левой части меню.
В окне «Настройки» нажмите «Время и язык«.
Нажмите вторую строку слева «Регион и язык» и справа выберите «Добавление языка».
Теперь Windows 10 отобразит список языков. К счастью, каждый язык указан на его собственном языке. Выберите язык, который вы хотите использовать.
После того, как вы выбрали свой язык в Windows 10, возможно потребуется загрузить языковой пакет. Вы можете проверить, вернувшись назад на экран, где вы нажимали «Добавить язык». Здесь вы должны найти свой выбранный язык. Если в нем указано «Доступный языковой пакет».
Нажмите в пункте «Скачать языковой пакет» на кнопку «Загрузить».
Когда пакет будет загружен, язык будет готов к использованию. Чтобы сделать его языком по умолчанию для текущей учетной записи пользователя, нажмите «Использовать как основной язык».
Изменение языка во всей системе Windows 10
Вы можете изменить системный язык, своей учетной записи, экрана приветствия и новых учетных записей. Наберите в «Поиске» windows 10, control или на русском панель управления, чтобы перейти в настройки.
В панели управления выберите «Изменение форматов даты, времени и чисел«.
Перейдите на вкладку «Дополнительно» и нажмите снизу «Копировать параметры».
В появившимся окне вы увидите отображение и применение языковых пакетов в системе. Установить свой язык в качестве новой системы по умолчанию, поставив две галочки в нижней части. Это позволит задать системный язык, который вы выбрали по умолчанию.
- Экран приветствия и системные учетные записи.
- Новые учетные записи пользователей.
Установка языка ввода по умолчанию в Windows 10
Обычно пользователи операционной системы Windows активно используют как минимум два языка ввода. Вследствие этого появляется необходимость постоянно переключаться между ними. Одна из используемых раскладок всегда остается основной и не очень удобно начинать печать на ошибочном языке, если он не выбран главным. Сегодня мы расскажем о том, как самостоятельно назначить любой язык ввода основным в ОС Виндовс 10.
Устанавливаем язык ввода по умолчанию в Windows 10
Последнее время компания Microsoft активно занимается работой над последней версией Windows, поэтому юзеры часто сталкиваются с изменениями в интерфейсе и функциональности. Инструкция ниже написана на примере сборки 1809, поэтому те, у кого еще не установлено это обновление могут столкнуться с неточностями в названиях меню или их расположением. Мы рекомендуем сначала произвести обновление, чтобы не возникло дальнейших трудностей.
Способ 1: Переопределение метода ввода
Сначала мы бы хотели поговорить о том, как самостоятельно изменить метод ввода по умолчанию, выбрав язык, находящийся не первым в списке. Делается это буквально за несколько минут:
- Откройте меню «Пуск» и перейдите в «Параметры», нажав на значок в виде шестеренки.
Переместитесь в категорию «Время и язык».
Опуститесь вниз и щелкните по ссылке «Дополнительные параметры клавиатуры».
Разверните всплывающий список, из которого выберите подходящий язык.
Кроме этого обратите внимание на пункт «Позволить выбрать метод ввода для каждого окна приложения». Если вы активируете данную функцию, она будет отслеживать используемый язык ввода в каждом приложении и самостоятельно менять раскладку по мере необходимости.
На этом процедура настройки закончена. Таким образом вы можете выбрать абсолютно любой добавленный язык основным и больше не испытывать проблем при наборе текста.
Способ 2: Редактирование поддерживаемого языка
В Windows 10 пользователю доступно добавление нескольких поддерживаемых языков. Благодаря этому устанавливаемые приложения будут адаптироваться под эти параметры, автоматически выбирая подходящий перевод интерфейса. Основной предпочитаемый язык отображается первым в списке, поэтому и метод ввода по умолчанию выбирается в соответствии с ним. Поменяйте расположение языка, чтобы изменить метод ввода. Для этого следуйте такой инструкции:
- Откройте «Параметры» и перейдите в «Время и язык».
- Здесь в разделе «Регион и язык» вы можете добавить еще один предпочитаемый язык, щелкнув на соответствующую кнопку. Если добавление не требуется, пропустите этот шаг.
Щелкните по строке с нужным языком и, воспользовавшись стрелкой вверх, переместите его в самый верх.
Вот таким нехитрым способом вы изменили не только предпочитаемый язык, но и выбрали данный вариант ввода основным. Если вас также не устраивает язык интерфейса, рекомендуем изменить его для упрощения процесса работы с операционной системой. Развернутое руководство по этой теме ищите в другом нашем материале по следующей ссылке.
Иногда после настроек или еще до них у пользователей возникают проблемы с переключением раскладки. Такая неполадка случается достаточно часто, благо решить ее не так сложно. За помощью советуем обратиться к отдельной статье далее.
Такая же неприятность возникает и с языковой панелью — она просто пропадает. Причины этого могут быть разные, соответственно, решения тоже.
Если вы столкнулись с тем, что в некоторых приложениях все еще по умолчанию отображается не выбранный вами язык, рекомендуем убрать галочку с пункта «Позволить выбрать метод ввода для каждого окна приложения», упомянутого в первом способе. Больше никаких проблем с основным методом ввода возникнуть не должно.