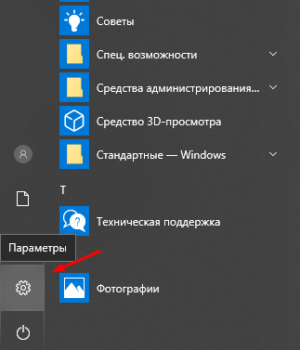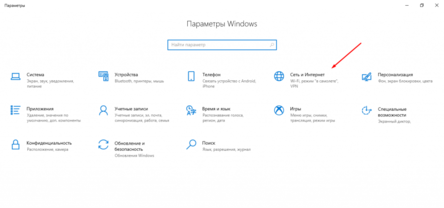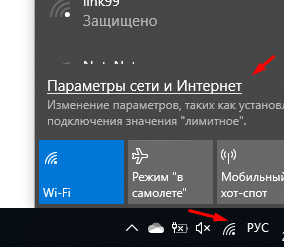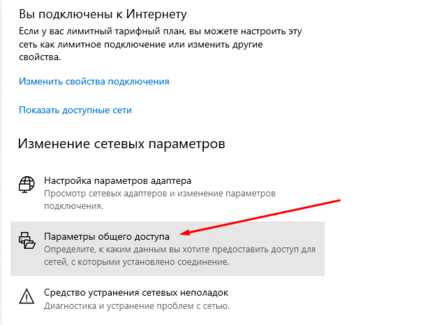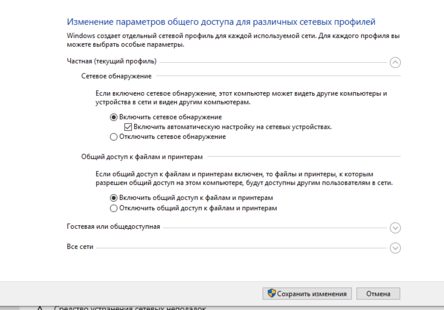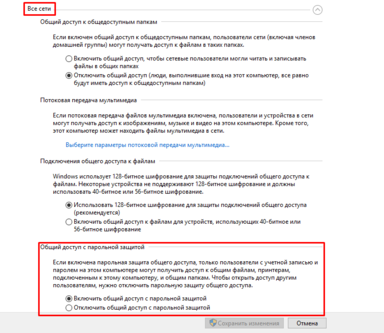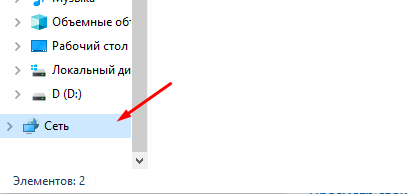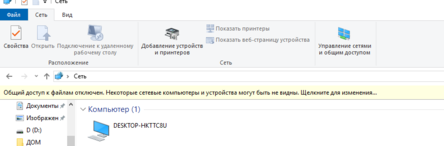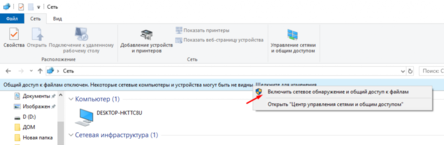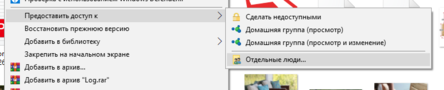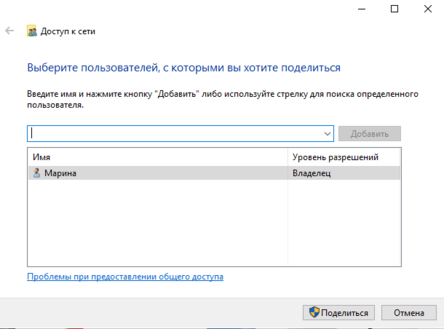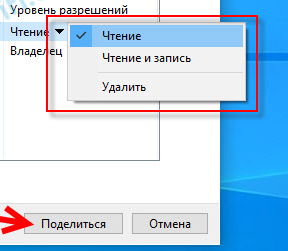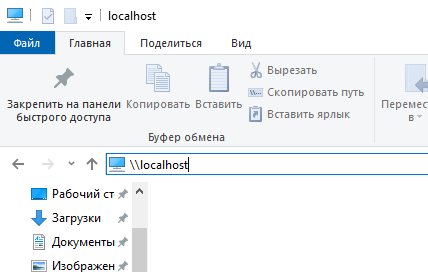- Настройка локальной сети в windows 10
- Как настроить локальную сеть в windows 10
- Настройка локальной сети в windows 10
- Настройка общего доступа
- Настройка общего доступа к папкам и файлам
- smb в windows 10 и настройка доступных файлов
- настройка сетевой карты в windows 10 и файервола
- Оптимизация интернет соединения
- Dadaviz
- Настройка локальной сети Windows 10: способы создания ЛС, возможные проблемы
- Создание локальной сети в операционной системе Windows 10
- Создание ЛС с помощью кабеля
- Видео: создание ЛС между компьютерами в Windows
- Как создать и настроить беспроводную сеть через Wi-Fi соединение
- Настройка доступ к папкам в созданной сети
- Добавление нового устройства
- Проблемы подключения в Windows 10
- Удаление ЛС в Windows 10
- Видео: удаление локальной сети в Windows 10
Настройка локальной сети в windows 10
Автор: Опубликовано 29.02.2020 · Обновлено 10.02.2021
Локальная сеть позволяет соединить между собой компьютеры при помощи роутера по беспроводному соединению или свитч. Настройка локальной сети в windows 10 подходит и для кабельного соединения, но оно используется реже. Пользователь сможет подключиться к ней не только через стационарный комп или ноут, но и через мобильное устройство.
Правильная настройка домашней сети позволит заходить в нее и с других операционных систем. Достаточно включить на обеих машинах сетевое обнаружение.
Как настроить локальную сеть в windows 10
Сначала необходимо провести подготовку. Сначала нужно выбрать тип сетевого профиля, он бывает частным или общедоступным. Общедоступная используется в общественных местах вроде кафе или отелей. Частная — дома, именного его и нужно выбрать. Настройка сети windows 10 поможет защитить папки и файлы, к которым будет открыт доступ. Поэтому выбираем только профиль «частные».
Открываем меню «Пуск» — Параметры — Сеть. Далее зависит от вашего соединения, если компьютеры соединены кабелем, то выбираем Ethernet. Если используется роутер, то заходим в wi-fi. Нажимаем левой кнопкой мыши на название сети и выбираем частный профиль.
Настройка локальной сети в windows 10
Происходит двумя способами. Можно зайти в дополнительные параметры через иконку в трее.
На примере изображена иконка wi-fi соединения. Если же у вас подключен кабель через сетевую карту, то изображен будет небольшой монитор. Далее настройка сети между windows 10 идет одинаково. Выбираем раздел Параметры общего доступа.
Настройка сети состоит из следующих шагов:
1. Включаем сетевое обнаружение, чтобы наш компьютер был виден другим участникам сети.
2. Включаем общий доступ к тем файлам, папкам и устройствам (принтер, сканер), которые хотим открыть для локальной сети. Пользователи смогут не только скачивать файлы, но также редактировать их и добавлять собственные(как выбрать конкретные файлы рассказано ниже).
3. Сохраняем изменения.
Настройка рабочей группы виндовс 10 позволяет давать свободный доступ и ставить пароль для защиты в разделе Все сети. Для домашней сети парольная защита не обязательна. Если же его поставить, то для доступа к файлу с удаленного компьютера потребуется имя и пароль для каждого пользователя.
На этом настройка домашней сети закончена и можно переходить к выбору папок, которые будут доступны для других пользователей.
Настройка общего доступа
Если настройка сделана одинаково на всех, то в пункте «Сеть» должны быть видны все компьютеры из созданного сетевого окружения.
Настройка домашней группы windows 10 в последних версиях не нужна, т.к. при обновлении системы ее убрали.
Если настройки отличаются, то включение сетевого обнаружения будет осуществляться через проводник.
Проверить включено ли сетевое обнаружение просто. Открываем проводник и смотрим пункт «Сеть». При наличии надписи о том, что не видно сетевых устройств, жмем на ок.
Вверху должна появиться полоска с возможностью включения общего доступа к нужным нам документам и папкам.
При включенной в настройках частной сети ничего делать больше не требуется. Если она еще не выбрана, то откроется окно с рекомендацией переделать профиль на частный. Соглашаемся и закрываем.
Теперь все пользователи должны отображаться в пункте Сеть и настройка интернета в windows 10 закончена.
Настройка общего доступа к папкам и файлам
Нам достаточно щелкнуть по нужному файлу правой кнопкой мышки и вызывать контекстное меню. В нем заходим в раздел предоставления доступа и выбора конкретных людей.
Далее определяем человека, который сможет просматривать и работать с ними. Можно оставить Все, тогда пользоваться им сможет любой участник локальной сети.
При включенной парольной защите нужно будет создавать пользователей и присваивать им имена и пароли.
Права доступа также могут настраиваться. По умолчанию возможно только чтение файлов, т.е. пользователи смогут лишь просматривать их. Для возможности редактирования, удаления и добавления новых нужно выбрать пункт Чтение и запись.
Для получения ссылки на нужный документ достаточно нажать Поделиться. В появившемся окне нужно выделить ссылку и переслать его любому участнику локальной сети. Ее вставляем в адресную строку в проводнике и откроется нужный документ.
Другой вариант: из проводника нужно открыть машину, на которой есть нужный нам документ.
Как убрать доступ:
Находим необходимую нам папку, вызываем также контекстное меню. Выбираем в нем раздел доступа и жмем Сделать недоступными.
smb в windows 10 и настройка доступных файлов
Есть возможность проверить все расшаренные папки через проводник. В строке адреса вводим \\localhost и видим список всех файлов с открытым доступом.
настройка сетевой карты в windows 10 и файервола
Если после всех выполненных действий доступ к папке с другого компьютера получить не удается, надо проверить антивирус. Делать это надо на компьютере, где физически находится нужный файл. Для начала достаточно временно отключить файервол. Если после этого доступ заработал, значит идем в настройки.
Нужно найти раздел, где дается разрешение на общий доступ в данной версии системы. После подтверждения, она должна заработать полностью.
Настройки сетевой карты в windows 10 прописываются автоматически. Сброс сетевых настроек на десятке может потребоваться лишь в крайнем случае. Обычно при проблемах с сетью достаточно обновления драйвера.
Оптимизация интернет соединения
Причин медленного соединения бывает несколько, некоторые из них можно решить самостоятельно. Вот основные из них:
1. Поврежденный кабель — тут поможет только замена и надо обращаться к специалисту.
2. Устаревшие драйвера у роутера — можно обновить в автоматическом режиме.
3. Включенные ограничения скорость — больше касается файлообменников, в настройках которых можно убрать ограничение на скорость передачи файлов.
4. Неправильные настройки — внимательно проверяем все шаги по настройке локальной сети. Если хотя бы один сделан не по инструкции, исправляем.
Если все выполнено верно, то обмен файлами и совместное редактирование их будет доступно на всех подключенных к сети компьютерах.
Dadaviz
Ваш IT помощник
Настройка локальной сети Windows 10: способы создания ЛС, возможные проблемы
Локальная сеть между двумя компьютерами это отличный способ удобной и быстрой передачи файлов. Её можно применять как для домашнего использования, соединив несколько компьютеров у вас дома, так и для рабочих целей. И несмотря на то что Windows 10, как и предыдущие версии Windows, имеет все необходимые инструменты для создания и настройки локальной сети, сама процедура её создания несколько усложнена для рядовых пользователей.
Создание локальной сети в операционной системе Windows 10
Есть два основных способа как вы можете создать локальную сеть. Это создание беспроводной локальной сети через wi-fi, или же создание локальной сети, используя сетевой кабель. Оба способа имеют как свои плюсы, так и минусы.
Создание ЛС с помощью кабеля
Стоит сразу указать, что у вас дома присутствует wi-fi роутер и все компьютеры подключены к нему, никаких дополнительных усилий для создания сети не требуется. Между вашими компьютерами уже есть связь, так что подключать их дополнительно друг к другу нет нужды. Но в большинстве случаев потребность в создании локальной сети возникает тогда, когда такого подключения нет. В этом случае вам понадобится соединить компьютеры напрямую друг с другом (современные модели без труда соединяются простым интернет-кабелем). Затем, первым делом следует убедиться, что параметру «Рабочая группа» присвоено одно и то же название на каждом из подключаемых устройств. Для этого стоит проделать следующие действия:
- Нажмите сочетание клавиш Win+X и выберите раздел «Система» из списка (также можете кликнуть правой кнопкой мыши в левом нижнем углу экрана для вызова этого списка).
Далее, необходимо задать настройки сетевого обнаружения. Включённое сетевое обнаружение позволит взаимодействовать с вашим компьютером в локальной сети, в то время, как отключённое, заблокирует эту возможность. Хорошо уметь переключать этот параметр, в целях безопасности. Делается это следующим образом:
- Кликнете правой кнопкой мыши на значок подключения к сети в трее (правый нижний угол экрана).
- Выберите пункт «Центр управления сетями и общим доступом».
- Слева от основного окна, следует выбрать «изменение дополнительных параметров».
Этого уже достаточно если компьютеры соединены кабелями через роутер. Но если же они соединены напрямую, следуют провести ряд дополнительных настроек. Делаем следующее:
- Нажимаем сочетание клавиш Win+X.
- Выбираем пункт «Сетевые подключения» в появившемся списке.
- Выбираем подключение к сети через ваше устройство и вызываем контекстное меню, нажав правую кнопку мыши на него.
- Заходим в «Свойства» устройства.
- Далее, открываем свойства компонента (TCP/iPc4)
- И задаём настройки как на изображении ниже, при учёте того что последняя цифра IP адреса должна отличаться у каждого компьютера в локальной сети.
Таким образом, мы создали и настроили локальную сеть через сетевой кабель. Компьютеры имеют общий доступ к файлам и принтеру друг друга, что удовлетворят нашим целям.
Если у вас ещё остались вопросы по поводу создания подобной локальной сети, вы можете посмотреть это видео.
Видео: создание ЛС между компьютерами в Windows
Как создать и настроить беспроводную сеть через Wi-Fi соединение
Беспроводное соединение является более удобным для большинства пользователей, хоть связь по нему и может быть менее стабильной чем хотелось бы. Для его создания в Windows 10 придётся использовать командную строку. Но для упрощения процесса который необходимо повторять каждый раз при включении компьютера, мы сразу рассмотрим создание исполняемого файла, что будет воспроизводить эту команду. Для этого создаём текстовый файл и вводим туда следующий блок команд:
netsh wlan set hostednetwork mode=allow ssid=”имя-сети” key=”пароль-для-подключения”
netsh wlan start hostednetwork
При этом название сети и пароль от неё должны быть введены без кавычек.
Далее, при сохранении файла меняем формат .txt на .bat просто сменив подпись формата файла, после точки в его наименовании. Исполняемый файл готов. Его стоит запускать каждый раз при запуске вашего устройства.
После того как сеть будет запущена этой серией команд, другое устройство, может подключиться к ней используя установленные вами пароль для подключения и название сети.
Настройка доступ к папкам в созданной сети
Теперь когда локальная сеть между двумя компьютерами установлена, разберёмся как открыть общий доступ к тем или иным папкам. Общий доступ можно настроить как к любой отдельной папке, так и ко всему диску — в зависимости от ваших целей и уровня доверия пользователю другого компьютера. Для этого:
- Нажмите правую кнопку мыши на любой папке, у которой хотите изменить настройки доступа и вберите раздел «Свойства».
- Перейдите на пункт «Доступ» и выберите расширенные настройки доступа.
- У вас будет доступен только пункт для открытия общего доступа к этой папке. Отметьте его.
Теперь остаётся лишь провести настройки безопасности. Для этого там же, в свойствах папки переходим в соответствующую вкладку и делаем следующее:
- В меню разрешений для отдельных групп нажимаем «Изменить».
- В следующем, выбираем добавление новой группы.
Таким образом, был настроен доступ для пользователей к указанной папке. Вы можете сделать это для любого числа папок и пользователей.
Добавление нового устройства
Если вы уже настроили локальную сеть по инструкции выше, то добавить новое устройство для общего использования не составит никакого труда. Для этого достаточно открыть панель управления вашего компьютера, и перейти в раздел «Оборудование и звук», а затем выбрать «Устройства и принтеры». В этой папке вы увидите все подключённые устройства. Делаем следующее:
- Выбираем устройство, для которого необходимо задать общий доступ. Например, это может быть принтер.
- Нажатием правой кнопки, вызываем контекстное меню этого устройства и выбираем раздал «Свойства принтера».
- Там, переходим, как и ранее, во вкладку «Доступ» и находим пункт настроек общего доступа к данному принтеру. Ставим галочки, чтобы дать этот доступ.
Теперь, когда общий доступ устройству открыт, требуется лишь подключить его действуя через компьютер в локальной сети. Делается это так:
- Выберите пользователя устройством которого хотите воспользоваться и вы должны увидеть устройство в общем доступе.
- Нажмите правой кнопкой мыши по нему и выберите «Подключить».
Проблемы подключения в Windows 10
Если вы правильно создали и настроили локальную сеть, у вас не должно быть особых проблем. Просто убедитесь, что:
- Вы правильно вводите ключ безопасности, при подключении к локальной сети через wi-fi
- Кабель подключён надёжно к обоим компьютерам.
- Вы дали все необходимые права доступа и безопасности.
- Все подключённые устройства имеют правильный IP адрес, если он не задаётся автоматически.
- В настройках включено сетевое обнаружение вашего устройства.
Кроме этого, есть ряд специфических проблем при подключении устройств.
К примеру, если при попытке подключиться к устройству вы получили стандартную ошибку Windows о невозможности этого действия, следует предпринять следующие шаги:
- Нажмите Win+X
- В появившемся списке выберите «Управление компьютером»
- Далее, вам надо перейти в раздел «Службы» и найти в списке «Диспетчер печати».
- Отключите эту службу, перезагрузите компьютер и включите службу вновь. Скорее всего, ваша проблема будет решена.
Удаление ЛС в Windows 10
Несмотря на то, что в большинстве случаев достаточно отключить обнаружение устройства в локальной сети методом указанным выше в этой статье, нет никакой нужды держать на компьютере локальные подключения которые не используются.
Поэтому рассмотрим как удалить уже созданную локальную сеть которая нам не нужна.
Сделать это в Windows 10 возможно через реестр. Для его вызова нажмите Win+R и в появившемся окне введите команду regedit.
Внимание, любое неверное изменение реестру может нанести вред вашему компьютеру. Вы совершаете эти действия на свой страх и риск.
В реестре, проследуйте по этому пути:
HKEY_LOCAL_MACHINE\SOFTWARE\Microsoft\Windows NT\CurrentVersion\NetworkList\Profiles
Там вы обнаружите множество следов былых сетевых подключений с конкретными именами. Просто удалите те подразделы, которые указывают вам на ненужные больше сетевые подключения.
Видео: удаление локальной сети в Windows 10
Мы рассмотрели как создать локальную сеть с помощью сетевого кабеля и используя беспроводное подключение. Теперь, вы сможете организовать соединение между своими устройствами дома или на работе для комфортной и быстрой передачи информации.