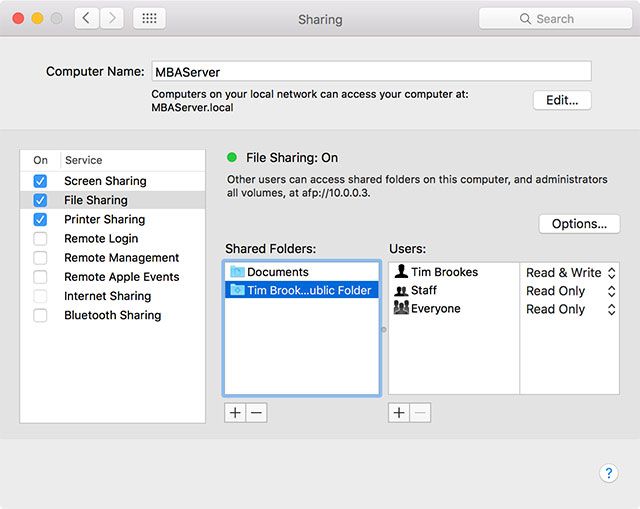- Используйте свой старый Mac в качестве сервера или накопителя NAS — вот как
- 1. Сортировка вашего оборудования
- 2. Настройте общий доступ
- Совместное использование экрана
- Общий доступ к принтерам
- 3. Последние штрихи
- 4. Подключение к вашему серверу
- Другие варианты использования вашего сервера
- Домашний Мак-сервер. Часть 1: Что это? Зачем это?
Используйте свой старый Mac в качестве сервера или накопителя NAS — вот как
Если вы не хотите продавать свой старый Mac по приемлемой цене
Вы, вероятно, захотите использовать его так, чтобы он не сидел без дела и ничего не делал. Если вы еще не разобрались с сетевым хранилищем (NAS), вы можете подумать об использовании старого Mac в качестве скачанного файлового сервера.
Хотя практически любая ОС может использоваться для обслуживания файлов, мультимедиа и других служб в вашей локальной сети, OS X особенно проста в настройке, проста в использовании и, прежде всего, стабильна. Вы даже можете использовать его как обычный Mac в то же время.
Итак, вот как превратить ваш старый Mac в накопитель NAS, торрент-бокс или сервер печати.
1. Сортировка вашего оборудования
Недавно я приобрел MacBook Air, которому около трех лет. В нем нет батареи, поэтому он работает только при подключении к электросети. Это также модель с 256 ГБ, которая немного лучше базовой, и даже использует твердотельный накопитель. Это то, что я буду использовать для целей NAS.
Вообще говоря, рабочие столы лучше, если вы хотите сервер. Старые iMac, Mac minis и Mac Pro имеют более крупные жесткие диски, в которых используются стандартные жесткие диски, а это означает, что они немного медленнее, но гораздо вместительнее. У них также лучше охлаждение, чем у ноутбуков, поэтому они более привычны к тому, чтобы постоянно оставаться на связи. В отличие от MacBook Air, который я буду использовать, настольные машины имеют больше портов USB для добавления дополнительного хранилища и сетевой интерфейс, соединяющийся напрямую с маршрутизатором через Ethernet.
Что бы вы ни использовали, перед началом работы вам потребуется переустановить полностью чистую версию OS X. Вы должны проверить наш учебник, если вы никогда не делали этого раньше
- Выключите машину, а затем, удерживая ее, выключите ее Команда + г. Это загрузит вас в раздел восстановления Mac.
- С помощью Дисковая утилита, сотрите раздел, на котором OS X был ранее установлен. Новый будет создан автоматически.
- Установите OS X, используя Переустановите OS X вариант из меню запуска. Возможно, вам потребуется подключиться к Интернету, чтобы загрузить последнюю версию OS X.
Вы также можете переустановить OS X с помощью флешки
если вам нравится — это идеально подходит для тех из вас, у кого уже установлена последняя версия установщика OS X, и вы хотели бы сэкономить время.
2. Настройте общий доступ
После того, как вы настроили новую установку OS X, вы захотите включить общий доступ к файлам и добавить несколько мест, которые другие пользователи в вашей локальной сети. Для этого отправляйтесь в Системные настройки> Общий доступ и дать вашему компьютеру имя, которое вы помните в Имя компьютера коробка. Затем установите флажок рядом с Обмен файлами опция в левой панели.
Под Общие папки при желании вы можете добавить места, которые вы хотите поделиться, включая целые тома (внутренние и подключенные внешние жесткие диски, даже SD-карты). Я бы порекомендовал либо поделиться своей папкой пользователя, либо просто документы папка как хорошее начало. Конечно, это зависит от того, для чего вы собираетесь использовать NAS, поэтому у вас могут быть другие идеи.
Вы можете настроить доступ пользователей, используя доступные параметры, и выбрать ограничение для определенных пользователей только для чтения, только для записи или оба для чтения. Написать.
Если вы хотите поделиться с Пользователи Windows а также другие компьютеры Mac в вашей сети, убедитесь, что вы включили Делитесь файлами и папками, используя SMB нажав на Опции… кнопка. Вам также может понадобиться добавить пароль, поэтому установите флажок рядом с учетной записью и введите пароль по вашему выбору. При подключении с ПК с Windows имя пользователя будет именем учетной записи, которое отображается здесь.
Некоторые другие службы, которые вы можете включить, находясь здесь:
Совместное использование экрана
Это позволяет просматривать и контролировать сервер с помощью другого Mac. Вы можете ограничить доступ для определенных пользователей и требовать пароль для контроля, если хотите. После включения и настройки пользователи OS X могут управлять сервером с помощью параметра на боковой панели Finder (и пользователи Mac и Windows могут подключаться к указанному интеллектуальному компьютеру с помощью средства просмотра VNC).
Совместное использование экрана особенно удобно для выполнения задач на сервере без физического доступа к нему.
Общий доступ к принтерам
Если у вас есть старый принтер, который не готов к работе в сети, вы можете поделиться им с другими пользователями Mac, используя эту опцию. Сначала необходимо установить принтер, затем вернуться в это меню и установить флажок рядом с ним.
3. Последние штрихи
В зависимости от вашего оборудования, вы захотите сделать несколько последних вещей, чтобы ваш Mac всегда был доступен, когда вы этого хотите. Во-первых, не дать ему автоматически заснуть.
Вы можете изменить поведение своего Mac в Системных настройках> Экономия энергии. Если у вас настольный Mac, просто перетащите ползунки в «Никогда»И отключения спящего жесткого диска обычно достаточно, чтобы ваш Mac всегда был включен.
Если вы используете MacBook, возможно, вы захотите закрыть крышку, а у OS X нет возможности не дать вашему Mac проснуться, когда крышка закрыта. К счастью, вы можете установить одно из двух бесплатных приложений, чтобы исправить это: InsomniaX или NoSleep. Распределение тепла не будет оптимальным при закрытой крышке, но ваш сервер все равно не должен быть слишком горячим.
Если вы не хотите, чтобы ваш сервер работал постоянно, используйте График… кнопка в пределах Энергосбережения меню для установки времени пробуждения и сна.
4. Подключение к вашему серверу
Наконец-то пришло время подключить ваш сервер к другим компьютерам, и это, вероятно, самый простой шаг. Большинство пользователей Mac увидят сервер на боковой панели Finder — просто нажмите на него, чтобы подключиться, и том будет смонтирован. Вы также можете запустить Finder и нажать Перейти> Подключиться к серверу и введите адрес вашего сервера сообщает в Обмен файлами меню под Системные настройки> Общий доступ. Пользователи Windows должны найти SMB-ресурсы под сеть.
Чтобы автоматически смонтировать том при запуске, перейдите к Системные настройки> Пользователи группы и нажмите Элементы входа. Перейдите на сервер и добавьте одну из папок в список с помощью кнопки «+». Вы также захотите поставить галочку рядом с записью, чтобы не открывать Finder при каждом запуске компьютера. Пользователи Windows могут использовать Карта сетевого диска инструмент для этого.
После подключения вы найдете различные общие каталоги, доступные вместе с другими томами — в OS X вы можете использовать Перейти> Перейти в папку … и введите / объем /.
Другие варианты использования вашего сервера
Помимо подключения всех ваших запасных внешних дисков и создания множества надежных и простых в управлении сетевых хранилищ с помощью старого Mac, вас также могут заинтересовать некоторые из следующего:
- Потоковое мультимедиа — Почему бы не поделиться своими видео, музыкой и фотографиями тоже? iTunes HomeSharing работает для этого, как и другие бесплатные сетевые стримеры. Лично я использую PS3 Media Server для потоковой передачи и транскодирования контента на локальные устройства.
, но вы можете использовать что-то вроде PLEX
,
в прошлом году, и та же техника будет работать и с вашим новым файловым сервером Mac.
Вы превратили старый Mac в сервер? Как прошло?
Источник
Домашний Мак-сервер. Часть 1: Что это? Зачем это?
Наконец-то у нас нашлось время для того, чтобы подробно осветить тему, про которую мы планировали написать ещё несколько месяцев назад. Речь идёт о создании и использовании домашнего сервера под управлением Mac OS X. Если при слове «сервер» вы сразу подумали «нет, это точно не для меня», не спешите отказываться от дальнейшего чтения. Во-первых, Mac OS X (и её серверная редакция) кардинально отличаются от многих других серверных операционных систем своей дружелюбностью к пользователю (за что критики частенько обзывают Mac OS X Server серверной осью для блондинок). Во-вторых, разговор пойдёт о совершенно конкретной разновидности сервера — домашней. А это означает, что тратить ваше время на ознакомление с различными сложными серверными материями, имеющими смысл для корпоративных сетей, мы не планируем. Напротив, мы расскажем о конкретных прикладных задачах, которые довольно легко можно решить с помощью домашнего сервера, и начнём мы с общего обзора этих задач.
Пожалуй, каждый обладатель хотя бы трёх гаджетов Apple на своём опыте убедился, что чем больше «яблочных» устройств находится у вас на руках, тем лучше раскрывается их потенциал, и тем больше хочется докупить себе дополнительной Apple-техники. Со временем маркетинговая магия Apple приводит к тому, что у вас дома (а то и в офисе) складывается целая яблочная экосистема. Сервер под управлением Mac OS X является ядром, сердцем этой системы, поскольку может брать на себя значительный объём полезных задач.
В самом начале разговора о Мак-серверах стоит сразу сделать важное замечание: сервер — это не столько тип компьютера с точки зрения оборудования, сколько его статус. Иными словами, ошибочно думать, что сервером может быть только Mac Pro, Mac mini Server или, скажем, снятый с производства Xserve. Сервером считается тот компьютер, который обеспечивает ряд сервисных функций для других компьютеров, подключённых к нему по проводной или беспроводной локальной сети или извне, через Интернет. Кроме того, чтобы быть сервером, Маку вовсе не обязательно иметь на борту именно Mac OS X Server. Большинство из задач, которые будут освещаться в нашем новом цикле статей, могут быть успешно решены и на обычной «макоси».
Как видите, граница между сервером и «несервером» для Маков довольно условна, а ещё больше она сотрётся вместе с OS X Lion. «Лев» примечателен тем, что может быть превращён в серверную разновидность путём докупки специального приложения из Mac App Store.
Другой важный вопрос — сколько именно яблочной техники должно быть у вас под рукой, чтобы создание домашнего сервера имело смысл. Тут правильного ответа тоже нет, поскольку всё зависит конкретно от того круга задач, которые вам интересны. Мы будем исходить из того, что у вас имеются:
- пара Маков (например, iMac и MacBook Pro)
- мобильные гаджеты (любое количество iPhone, iPod touch и iPad)
- приставка Apple TV второго поколения и телевизор (без него приставка смысла не имеет 🙂
- какое-либо сетевое оборудование Apple (например, Time Capsule или AirPort Extreme)
Какой Мак может брать на себя роль домашнего сервера? Безусловно, это должен быть стационарный Мак, т.к. главное требование, предъявляемое к серверу — доступность. Сервер всегда должен быть включён (по крайней мере, всегда, когда он может понадобиться). Из стационарных Маков на роль сервера лучше всего годится Mac mini в силу следующих причин:
- компактность: «миник» не занимает много места, монитор серверу не нужен, тем более можно обойтись без клавиатуры и мыши
- эстетичность: маленький Мак спокойно может поселиться на журнальном столике или тумбе, вписавшись в домашний интерьер. А представьте-ка на этом месте Mac Pro 🙂
- энергоэффективность: Mac mini потребляет намного меньше энергии, нежели все остальные стационарные Маки
- дешевизна: купив обычный Mac mini, при желании вы сможете поставить на него серверную версию Mac OS X. Покупать серверный вариант «миника» смысла нет (разве что если вам нужен терабайт дискового пространства)
Кроме того, миник может относительно успешно заменить собой и Apple TV (если вас вдруг не интересует функция стриминга AirPlay), и AirPort Extreme вместе с Time Capsule, если планировка квартиры позволяет подключить его к телевизору и воткнуть в него Интернет-кабель.
Пора перейти к задачам, которые может решать домашний сервер:
- общая медиатека. Вы можете хранить на сервере все свои аудио- и видеофайлы, книги, подкасты и прочую начинку iTunes. Благодаря функции «Домашняя коллекция» весь этот контент будет свободно доступен на всех остальных компьютерах в домашней сети, а также на iOS-гаджетах с прошивкой 4.3 или выше
- доступ к медиатеке с телевизора через Apple TV. Без лишних проблем смотреть фильмы, клипы, подкасты и/или слушать записи можно прямо с телевизора, посредством приставки Apple TV, подключающейся к серверу с медиатекой iTunes
- торрентокачалка. Жалеете, что широкий домашний Интернет-канал скучает без дела, пока вы отсутствуете? Вы сможете поставить на закачку торрент-файл на домашнем сервере откуда угодно — из офиса, с айпада из машины, с айфона с дачи — а когда вы вернётесь домой, файлы будут скачаны
- автоматическая конвертация видео. Элегантным дополнением к предыдущей функции станет и автоматическая конвертация материала (разумеется, особенно это касается видео) в совместимый с iTunes и гаджетами Apple формат. Всё это также может происходить без вашего вмешательства — торрент скачается, киношка сконвертируется и самостоятельно добавится в iTunes, ожидая просмотра
- трансляция видео с конвертацией на лету. Если не хотите утруждать миник предварительной конвертацией видео, можете организовать конвертирование на лету. Допустим, вы хотите посмотреть AVI-файл с Mac mini на своём iPhone. Думаете, задача не решаема? Отнюдь нет 🙂
- Time Machine. Как известно, бэкапить содержимое ваших Маков по сети можно на Time Capsule. Но вот оправдывает ли «капсула» свой ценник? Мы так не думаем, тем более что любой Мак с серверной Mac OS X на борту может восприниматься другими Маками именно как Time Capsule, и все бэкапы будут осуществляться как раз на него
- автоматическое скачивание апдейтов. Ещё один способ занять ваш Интернет-канал в свободное время — поручить домашнему серверу периодически искать, скачивать и даже устанавливать апдейты для всех ваших Маков
- хостинг. В недавнем прошлом самым простым для маковода способом опубликовать собственный сайт был сервис MobileMe. Но MobileMe официально будет закрыт уже в следующем году, а в пришедшем ему на смену iCloud места хостингу попросту не нашлось. Но если у вас есть права на домен и домашний сервер, то размещение своего сайта становится решаемой задачей. Конечно, для серьёзных задач куда практичнее приобрести хостинг или арендовать сервер у специализирующих на этом компаний — например, размещать сайт со сколько-нибудь приличной посещаемостью у вас дома — явно не лучший вариант. Однако для личных экспериментов отлично хватит и возможностей операционной системы.
- синхронизация календарей и контактов. Не хотите доверять свои данные Apple, Google и другим сервисам? Создайте свой собственный сервис синхронизации контактов Адресной книги и событий iCal, настройте его так, как вам удобно, и пользуйтесь на здоровье 😉
- собственный почтовый сервер. Если у вас есть своё доменное имя, то вы сможете прицепить к нему не только свой сайт, но и свою эксклюзивную почту. Конечно, данная функция наиболее актуальна для компаний, однако в ряде случаев она может пригодиться и для домашнего использования
- удобный обмен файлами. Надоело заливать файлы на narod.ru, ifolder.ru или, что ещё хуже, на RapidShare? 🙂 При наличии сервера вы можете организовать свою собственную площадку обмена файлами, без дурацких ограничений по объёму и скорости, без необходимости ожидания и пр.
Данный список не претендует на то, чтобы считаться закрытым — мы лишь перечислили те функции, которые могут заинтересовать рядового пользователя. В следующих статьях мы поговорим именно о них.
Источник