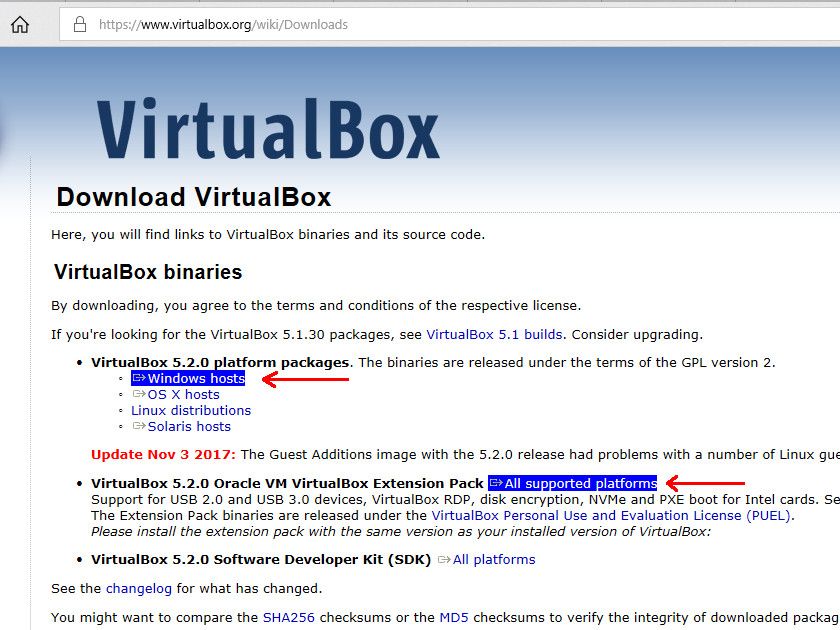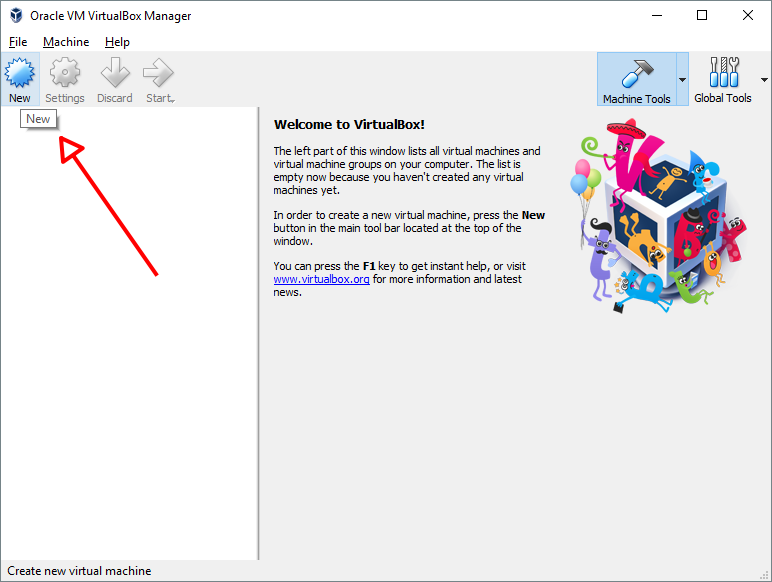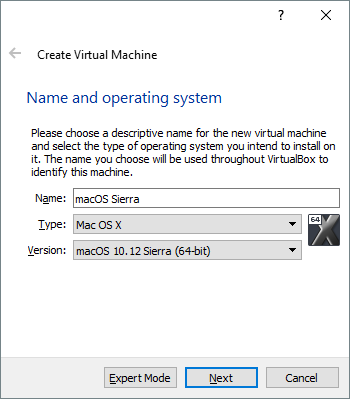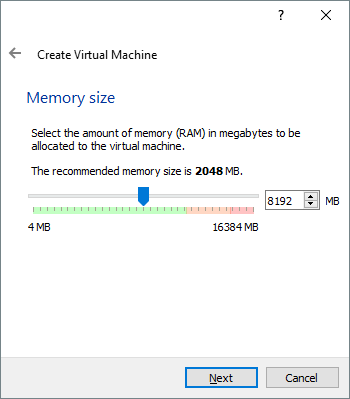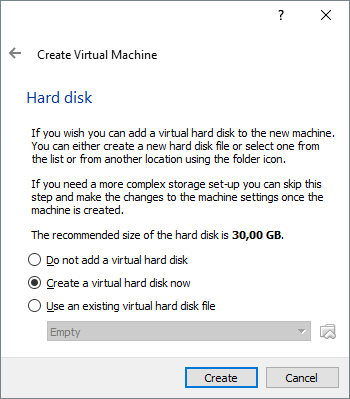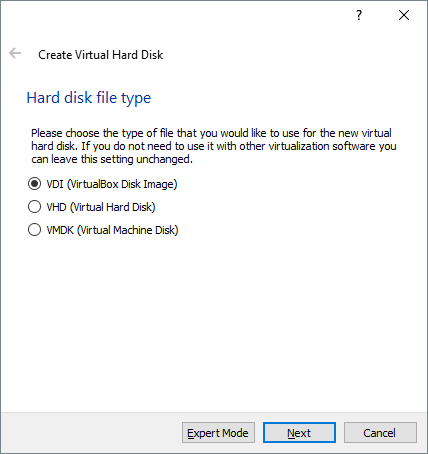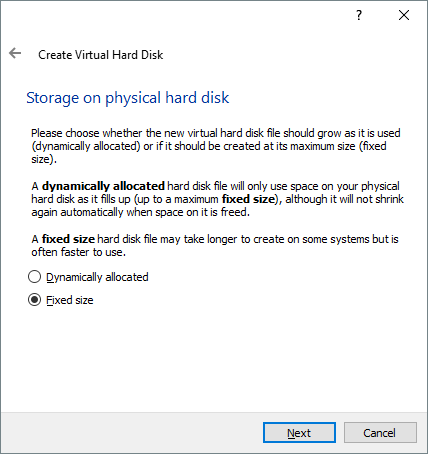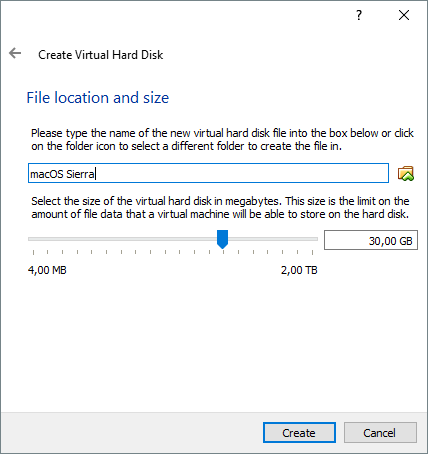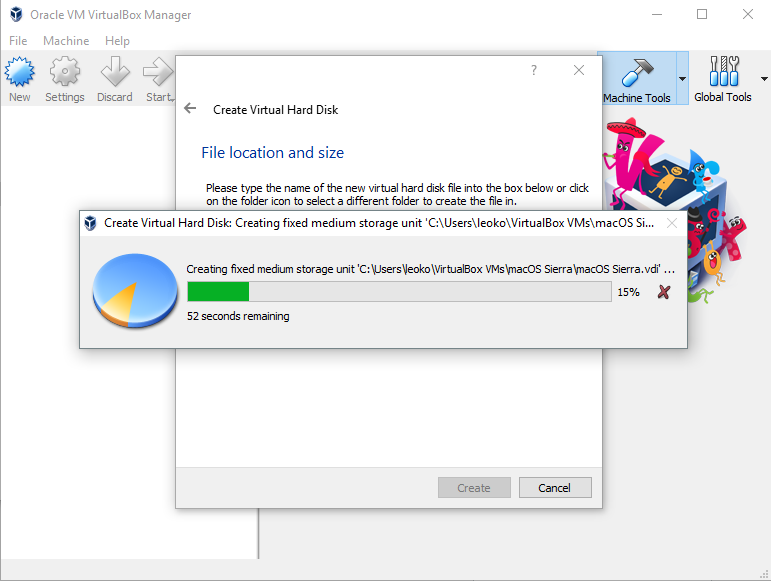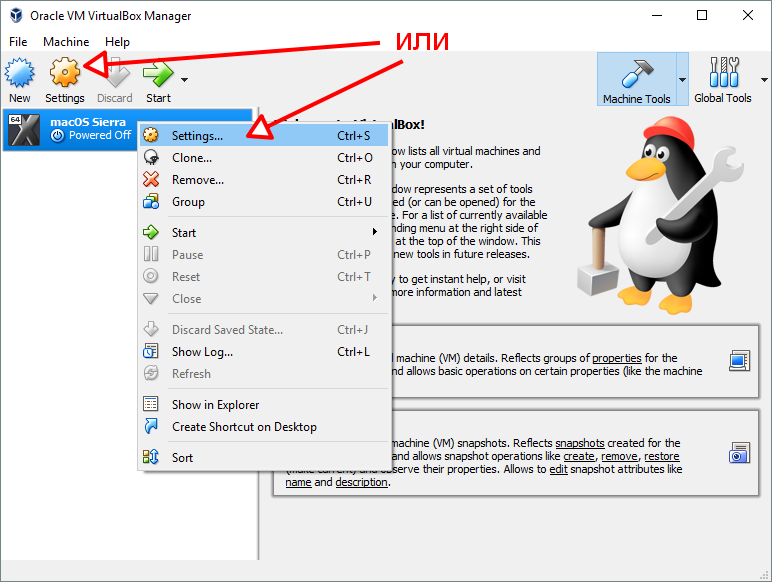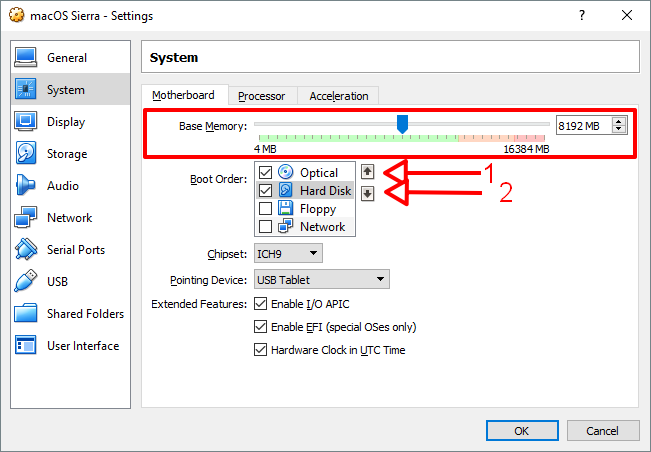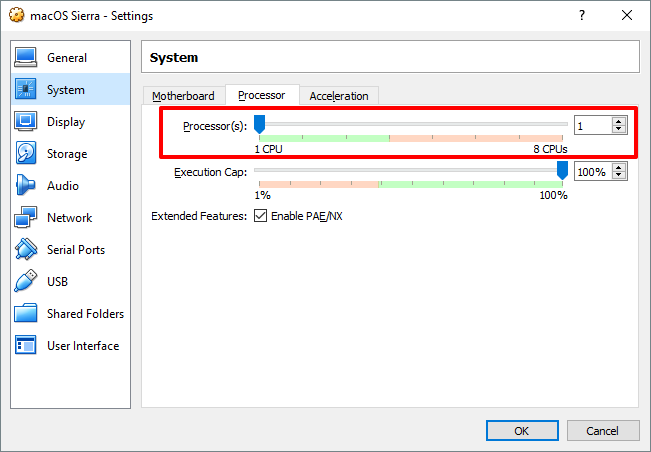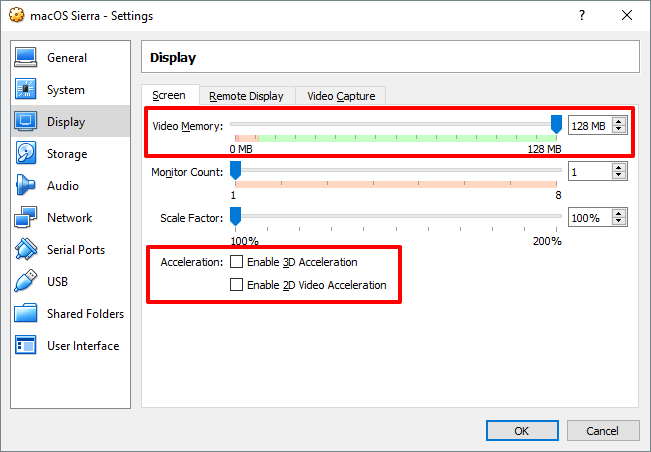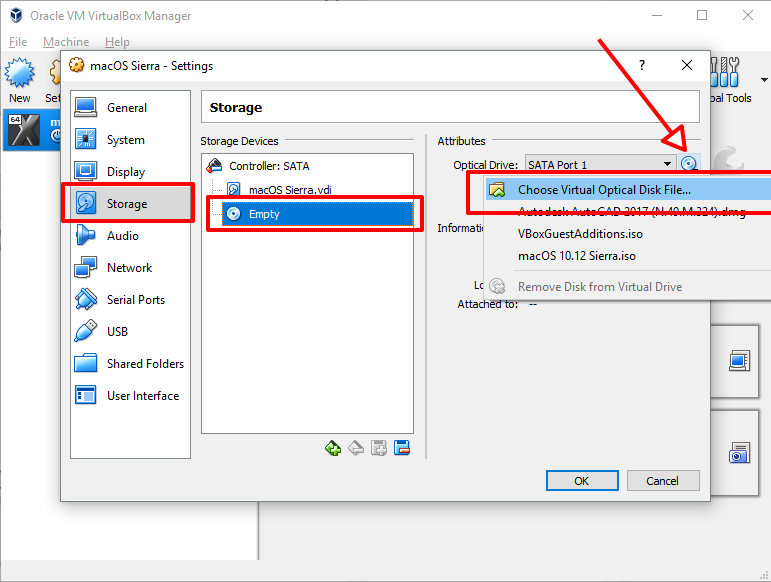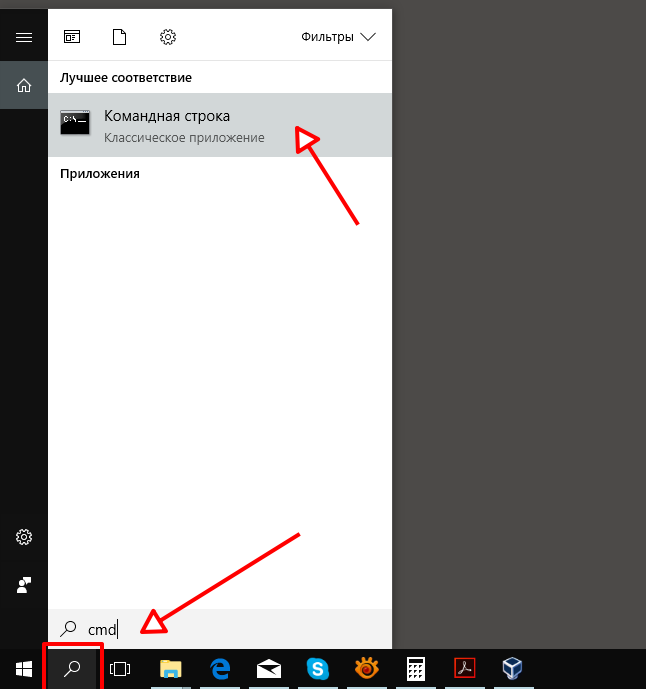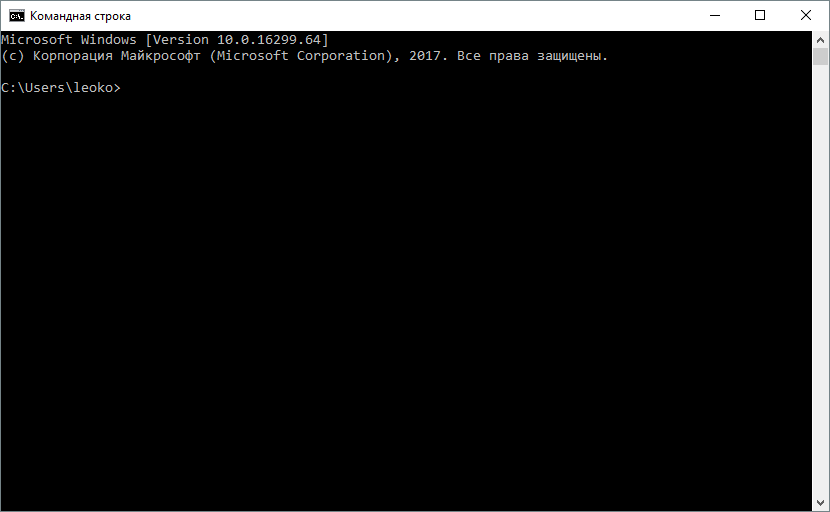- Как установить macOS Sierra на Windows VirtualBox
- Установка и настройка VirtualBox
- Где взять установочный образ MacOS
- Создание виртуальной машины VirtualBox
- Настройка виртуальной машины
- Настройка виртуальной машины из командной строки
- VirtualBox 3.2: теперь можно запускать MacOS X в виртуальной машине. Под windows и linux
- О вопросах лицензии
- О вопросах совместимости
- Как устанавливать
- MacOS X + VirtualBox = любовь: Запускаем макось под виртуальной машиной
- Содержание статьи
- Экспериментальная поддержка
- Создание виртуальной машины
- Установка и настройка
- Купить MAC
Как установить macOS Sierra на Windows VirtualBox
Понадобилось мне на днях взглянуть поближе на AutoCAD для Mac, да не тут-то было — самого мака под рукой нет. Зато есть ноутбук с Windows 10 и возможность установки MacOS на виртуальную машину со всеми вытекающими.
Сразу скажу, что мне так и не удалось привести AutoCAD на виртуальной системе в рабочее состояние: нормально устанавливается, без проблем запускается, но работать во вьюпортах невозможно — одна бесконечная чернота. Решил, что у автокада слишком высокие запросы для убогой виртуальной видеокарты, и забросил эту затею. Но зато остался опыт установки MacOS на VirtualBox, которым и спешу поделиться пока сам не забыл.
Установка и настройка VirtualBox
Заходим на официальный сайт и скачиваем свежую версию VirtualBox и VirtualBox Extension Pack. В моем случае это версии VirtualBox 5.2.0 и VirtualBox 5.2.0 Oracle VM VirtualBox Extension Pack.
Собственно установка VirtualBox ничего особенного не представляет: запускаем установочный файл и жмем «Далее», «Далее»… Примерно таким же образом устанавливается Extension Pack, который добавляет полезности, которые не вошли в основной пакет. Это, например, поддержка USB 2.0, USB 3.0… Подробнее про VirtualBox Extension Pack смотрите в мануале.
Где взять установочный образ MacOS
Трудный вопрос, потому что лицензионная политика Apple и все такое прочее. Если попробовать все упростить, то получаем два основных решения этого вопроса.
- Создать самостоятельно, если у вас есть доступ к работающему компьютеру Apple. Желающих попробовать отсылаю к хорошей статье «How to create a Bootable ISO image of macOS 10.13 High Sierra installer».
- Найти на торрентах готовый образ для виртуальной машины.
Так или иначе мы получаем загрузочный образ в формате ISO и сохраняем его где-нибудь в удобном месте на компьютере.
Создание виртуальной машины VirtualBox
- Запускаем VirtualBox и нажимаем по кнопочке New. чтобы создать новую виртуальную машину.
- Даем название, выбираем тип и версию системы. Название может быть любым, но разумно указать что-то близкое к реальности.
- Указываем, каким размером оперативной памяти вы готовы поделиться с гостевой системой. macOS Sierra требует минимум 2 Гб, но я поставил больше.
- Создаем новый диск для системы.
- Выбор типа диска.
- Выбираем фиксированный размер диска. Надеюсь, что так действительно будет быстрее работать, как и обещается в объяснении на скриншоте. Динамический размер хорош тем, что изначально занимает меньше места и будет увеличиваться по мере надобности, но вот сам уменьшаться он уже не будет.
- Указываем название и размер диска. Собственно для системы требуется 8.8 Гб, плюс для установки программ и на всякий случай.
- Ждем, пока закончится процесс создания виртуальной машины.
Настройка виртуальной машины
- Кнопка Settings на панели или правый клик и Settings из контекстного меню.
- На вкладке System — Motherboard можно поменять размер выделяемой оперативной памяти и порядок загрузки — первым Optical, вторым Hard Disk.
- На вкладке System — Processor можно поменять количество виртуальных процессоров, но смысла в этом нет, потому что «Mac OS X guests only work with one CPU assigned to the VM. Support for SMP will be provided in a future release.» Источник — мануал VirtualBox 14.2. Known Issues.
- Вкладка Display — Screen — увеличиваем размер видеопамяти до максимума, хотя гостевая MacOS все равно использует абсолютный минимум, достаточный для вывода изображения. Ускорение — что 2Д, что 3Д — работает только с гостевыми Windows при установленных Guest Additions, которых для MacOS нет и не предвидится в ближайшем будущем. Печаль…
- Вставляем наш добытый нелегким трудом виртуальный загрузочный диск.
- Не забудьте нажать ОК!)
Настройка виртуальной машины из командной строки
Не все настройки можно выполнить через графический интерфейс, поэтому придется сделать еще немного ахалай-махалай из терминала.
- Закрываем VirtualBox, клик по значку поиска у меню Пуск и набираем cmd на клавиатуре. Клик по названию «Командная строка» в результатах поиска.
- В открывшемся окне пишем строку: cd «C:\Program Files\Oracle\VirtualBox\» и нажимаем Enter на клавиатуре. Эта команда меняет текущую директорию на папку, в которую установлен VirtualBox.
- Вставляем строку VBoxManage setextradata «macOS Sierra» «VBoxInternal/Devices/efi/0/Config/DmiSystemProduct» «iMac11,3» , снова Enter и ждем выполнения. Впрочем, каких-либо особых результатов ждать не стоит — просто появится новая строка для ввода. Точно так же проделываем с остальными командами — вставляем по одной и жмем Enter.
- VBoxManage setextradata «macOS Sierra» «VBoxInternal/Devices/efi/0/Config/DmiSystemVersion» «1.0»
- VBoxManage setextradata «macOS Sierra» «VBoxInternal/Devices/efi/0/Config/DmiBoardProduct» «Iloveapple»
- VBoxManage setextradata «macOS Sierra» «VBoxInternal/Devices/smc/0/Config/DeviceKey» «ourhardworkbythesewordsguardedpleasedontsteal(c)AppleComputerInc»
- VBoxManage setextradata «macOS Sierra» «VBoxInternal/Devices/smc/0/Config/GetKeyFromRealSMC» 1
- И напоследок еще одно заклинание, которое выставляет правильное разрешение экрана. По умолчанию виртуальная MacOS запускается в разрешении 1024 х 768 — маловато будет! Следующая строка выставляет разрешение 1920 х 1080: VBoxManage setextradata «macOS Sierra» VBoxInternal2/EfiGraphicsResolution 1920×1080 . Подробнее о настройке разрешения смотрите 3.14.1. Video modes in EFI.
Источник
VirtualBox 3.2: теперь можно запускать MacOS X в виртуальной машине. Под windows и linux
Неожиданно тихо прошел релиз новой версии virtualbox, в котором впервые появилась возможность запускать в виртуальной машине MacOS X. Официально. С оригинального диска. Не хакинтош.
О вопросах лицензии
Лицензионное соглашение MacOS накладывает два ограничения:
- В виртуальной машине можно устанавливать только MacOS X Server. При этом физически можно установить и обычную версию, но лицензионное соглашение это нарушит.
- Виртуальную машину с установленной MacOS X Server можно запускать только на компьютерах Apple. Опять же, физически ее можно запускать на любом компьютере (но если процессор не в списке тех, которые использует apple — например, Pentium D, AMD или i3 — то придется использовать бубен), но лицензионное соглашение это тоже нарушает.
О вопросах совместимости
В данный момент поддержка экспериментальная. В частности, Oracle пока не сделала guest additions — набор драйверов, которые ставятся на OS в виртуальной машине и позволяют ей комфортно использовать физическое железо компьютера. Без Guest Additions в установленной Mac OS X проблемы со сменой разрешения, нет сетки и звука (по крайней мере по отзывам. Лично у меня сеть работает). Разработчики говорят, что скоро все будет.
Как устанавливать
Процесс использования на windows / linux не так очевиден, как на Mac OS. Что нужно сделать для того, чтобы получить работающую Mac OS X в виртуальной машине, запущенной не на MacOS. Для примера установим virtualbox на Windows 7 64-bit. Что нужно сделать:
- Скачиваем и устанавливаем самую последнюю virtualbox с официального сайта. Было несколько исправлений без изменения версии, так что даже если у вас стоит релиз 3.2.4, он может быть с фатальными для MacOS багами
- Запускаем virtualbox и создаем виртуальную машину с именем «MacOS», указываем в качестве гостевой операционной системы Mac OS X Server, остальное по умолчанию.
- Открываем настройки созданной виртуальной машины. В настройках приводов, если присутствует SATA, меняем его на IDE (ICH6). Там же для привода компакт-дисков устанавливаем галочку «passthrough» — без этого виртуальная машина под windows не сможет загрузится с установочного компакт диска MacOS X.
- Закрываем virtualbox, запускаем консоль, делаем cd в папку с virtualbox и выполняем следующую команду:
VBoxManage setextradata «MacOS» «VBoxInternal2/SmcDeviceKey» «ourhardworkbythesewordsguardedpleasedontsteal(c)AppleComputerInc»
Где «MacOS» — имя созданной виртуальной машины. ВНИМАНИЕ: вместо © необходимо писать «(«, «c» и «)» — парсер хабра их автоматически превращает в один символ. - Запускаем virtualbox, стартуем виртуальную машину, в появившемся окне визарда выбираем что cd-приводом будет физический привод, вставляем в него установочный диск с MacOS X и, если все сделано правильно, то virtualbox грузится с диска и начинается установка. Если же вместо этого показывается желто-черное EFI Menu — то с диска загрузиться не получилось. Либо процессор не тот, либо не сделано что-то из вышеописанного.
Источник
MacOS X + VirtualBox = любовь: Запускаем макось под виртуальной машиной
Содержание статьи
Единственно верный способ почувствовать прелесть Mac OS X — купить компьютер или ноутбук Mac. Удобно, быстро, стабильно и без геморроя — человеческий подход в лучших традициях Mac. Желая познать непознаваемое, а именно — Mac OS X на обычном PC, энтузиасты активно допиливают различные виды Хакинтоша, ругаются словами «кекст» и боятся апдейтов системы. Еще сложнее было заставить макось работать под виртуальной машиной, но это только до сегодняшнего дня.
Экспериментальная поддержка
Все началось с того, что я решил попробовать написать приложение для iPhone/iPad и тут же встрял из-за досадного ограничения. Оказалось, SDK разработчика и все сопутствующие инструменты доступны только для платформы Mac OS Х. По правде говоря, Mac я собираюсь купить уже довольно давно, особенно после мучительных танцев с Хакинтошом, но, увы, заветный Macbook Pro 15″ как был, так и остается лишь пунктом в списке «Хочу купить».
Колдовать снова с установкой Mac OS на свой PC, не имея гарантии, что смогу хотя бы запустить нужный софт, не было никакого желания. Опыт подсказывал, что ничего хорошего не выйдет и с виртуальными машинами. Ни одно решение для виртуализации, будь оно от Microsoft, Parallels, VMware или Sun, без шаманства (важный момент!) не позволяет запустить Mac OS в качестве гостевой ОС! Вернее говоря, не позволяло. Изучая changelog программы VirtualBox’а (теперь уже распространяемое под эгидой компании) Oracle, которую в последнее время использую в качестве основного средства виртуализации, наткнулся на очень интересную строчку: «Experimental support for Mac OS X Server guests». Опция впервые появилась в версии 3.2.0 и далее часто упоминается. Получается, в качестве гостевой OS теперь можно установить макось? Слово «server» сначала сбило с толку, но быстро выяснилось, что это есть не что иное, как лицензионное ограничение Mac OS X. Дело в том, что лицензия допускает установку ОС только на компьютеры и ноутбуки Mac. Все остальное, включая Хакинтоши и прочие извращения, по большому счету запрещены — вполне логичный шаг со стороны компании Apple. А вот ограничение внутри самой VirtualBox, как оказалось, искусственное. Быстро нашлось немало отзывов о том, что под VirtualBox’ом отлично устанавливается последняя версия Mac OS X, то есть Snow Leopard (такое вот кодовое имя релиза). Тут надо иметь в виду, что подобный опыт напрямую нарушает лицензию системы, поэтому может рассматриваться исключительно в образовательных целях.
Создание виртуальной машины
Главное требование для установки Mac OS X — поддержка процессором спецификации VT-x. Intel Virtualization Technology for x86 поддерживается практически всеми современными процессорами Intel, включая большинство Сore 2 Duo/Quad и модных i3/i5/ i7. Мы проводили эксперимент на Core 2 Duo E8500 и Windows 7 в качестве основной системы. Во многих случаях система должна завестись и на процессоре от AMD, но только при условии, что тот имеет поддержку технологии виртуализации AMV-V. Далее потребуется официальный диск с Mac OS X или его образ (у нас была версия 10.6.3), конечно же, легально купленный (это тебе не Windows!). Если образ сграблен под Mac OS и имеет разрешение .dmg, то привести его в привычный ISO-вид поможет утилита dmg2img (vu1tur.eu.org/tools): dmg2img source_file. dmg destination_file.iso. Далее необходимо создать «правильную» виртуальную машину, на которую и будет установлена система. Собственно, начать нужно с того, что указать тип гостевой системы — «Mac OS X Server». Что приятно, такой тип выбирается автоматически — стоит только в названии виртуалки использовать слова «mac» или, скажем, «leopard». Крайне желательно выделить виртуаль ной машине минимум 1024 Мб оперативки и создать виртуаль ный жесткий диск на 20 Гб (вполне можно использовать опцию «Dynamically expanding storage»). После создания виртуалки не лишним будет открыть ее свойства и, во-первых, отключить эмуляцию floppy-диска, а во-вторых, установить количество видеопамяти, равное 128 Мб. В качестве IDE-контроллера должен быть выставлен тип ICH6, но это работает и по умолчанию.
Далее есть два пути. Первый и самый правильный — обойтись силами одной только VirtualBox. Для этого необходимо закрыть программу (крайне важно, иначе ничего не получится!) и найти XML-конфиг только что созданной виртуалки. В XP он находится здесь: C:\Documents and Settings\ \.VirtualBox\ Machines\ \ .xml, в Vista/ Windows 7 C:\Users\ \.VirtualBox\Machines\ \ .xml. Под Linux’ом ищи XML внутри /home. В этом файле есть несколько строк, описывающих так называемые ExtraDataItem. Найди это место поиском в любом текстовом редакторе и добавь еще две строчки:
После этого можно сохранить конфиг и заново запускать VirtualBox. Последний штрих — выбрать в качестве cdrome образ с Mac OS X и стартовать виртуальную машину. В 90% случаев запустится графический инсталлятор, и можно будет спокойно установить ось. Откуда берутся эти 10% неудач, сказать сложно. Однако если вдруг во время загрузки выплывает какая-нибудь kernel-ошибка, или многообещающе появится серый экран с курсором, но на этом все и останавливается, можно попробовать другой путь. В этом случае уже не надо никак шаманить с конфигом виртуалки (если добавил туда ExtraDataItem’ы, то их надо удалить). Идея в том, чтобы использовать альтернативный загрузчик — Empire EFI (prasys.co.cc/tag/empire-efi). Штука распространяется в виде ISO-файла (например, empireEFIv1085.iso), которую надо примонтировать к виртуалке и отдать команду на старт. Во время загрузки появится уже темный интерфейс Empire EFI — в этот момент надо демонтировать текущий образ альтернативного загрузчика и подключить ISO’шку со Snow Leopard. Обновляем информацию о диске ( ), жмем — вуаля, опять же получаем окно установщика Mac OS X.
Установка и настройка
Тем или иным способом появляется графический интерфейс установщика системы, который приветливо предлагает выбрать язык для установки. Далее, спросив, куда необходимо установить ОС, он почему-то не предложит никаких вариантов. Все потому, что еще не размечен жесткий диск (виртуальный). Для того, чтобы создать структуры и отформатировать разделы, запускаем дисковую утилиту из раздела «Утилиты» верхнего меню. Тут выбираем вкладку «Стереть», потом жмем кнопку «стереть», и утилита сама все сделает за нас. Теперь указываем установщику размеченный раздел — и начинается процедуры установки. Reboot.
Полностью рабочая система с достойным разрешением, поддержкой клавиатуры/мыши, а также сетевого адаптера — вот, что тебя ждет сразу после перезагрузки компьютера. Единственное — придется пройти процедуру идентификации клавиатуры (мастер потребует нажать на клавиши рядом с ’ами), а также создать учетную запись пользователя. Тут надо помнить, что раскладка клавиатуры переключается комбинацией + . От всех процедур регистрации и создания учетки в сервисе MobileMe можно смело отказаться, как и от процедуры переноса данных с другого компьютера Mac (ведь как заботливо, а!?). Далее, когда со всеми этими вопросами от нас отстанут, можно, наконец, пощупать саму систему.
Щелкаем по окошкам, запускаем различные программы, пробуем открыть страницы в браузере Safari. Тут же скачиваем Textmate, легендарный текстовый редактор для Mac OS X, в виде непривычного dmg-файла (формат дистрибутивов в Mac OS X) и устанавливаем — опять же, все отлично работает. Конечно, совсем не так шустро, как на самом Mac’е, и не так быстро, как в случае Хакинтоша, но при этом вполне комфортно. В эйфории от того, что не надо мучиться с кекстами и прочими шаманствами, можно даже не заметить отсутствие звука — в системе нет драйвера для звукового контроллера ICH AC97, который эмулирует VirtualBox. Вероятно, этот факт сильно напрягал энтузиастов, поэтому на форуме виртуалки быстро появились необходимые дрова. Добротный установщик, доступный на forums.virtualbox.org/viewtopic.php?f=4&t=30843, избавит даже от возни с ручной правкой kext’ов. Просто скачай PKG-файл, запусти его и перезапусти систему. Помимо отсутствия звука меня напрягало фиксированное разрешение, установленное в гостевой ОС, равное 1024×768. К счастью, и для этого есть маленький хинт, который опять же необходимо провернуть в конфиге виртуалки. Открываем XML-файл в текстовом редакторе и после всех ExtraDataItem добавляем новую строку:
Параметр N — это числа от 0 до 4, означающие разрешения 640×480, 800×600, 1024×768, 1280×1024, 1440×900 соответственно.
С помощью этой строки мы указываем, что виртуальная машина должна использовать так называемый VirtualBox EFI. EFI — это Extensible Firmware Interface, новый индустриальный стандарт, который должен заменить БИОС в качестве основного интерфейса.
Увы, в рамках используемого виртуальной машиной EFI другие разрешения не поддерживаются, но даже 1440×900 вполне достаточно для комфортной работы. Вот чего пока не хватает, так это поддержки надстройки Guest Additions, с помощью которой, например, можно очень просто обмениваться файлами между хостовой и гостевой машиной. Сейчас для этого придется использовать протокол SMB. Для этого сначала нужно его включить. Переходим в настройки: «Меню u„ Системные настройки „Љ Интернет и беспроводная сеть „| Общий доступ» и включаем «Общий доступ к файлам». В «параметрах» необходимо активировать протокол SMB. Теперь к любой Windows-машине с расшаренными ресурсами можно подключиться через меню «Переход „Ђ Подключение к серверу». Надо лишь указать адрес хоста в адресной строке: smb://10.0.2.2. Кстати говоря, значение 10.0.2.2 неслучайно: в большинстве случаев (то есть с сетевыми настройками VB и виртуальной машины по умолчанию) это будет адрес хостовой машины.
Купить MAC
Сама по себе поддержка Mac OS X в качестве гостевой ОС — это очередной шаг вперед ребят из команды VirtualBox. Многие из них живут и работают в Питере и еще пару лет назад с радостью показывали мне только что введенную поддержку 3D-ускорения внутри гостевых систем. Потом появился flash-клиент для доступа к виртуальным машинам. Теперь — новая фича, и опять «полный улет». С другой стороны, как бы просто ни было поставить макось под виртуалкой, это никогда не заменит настоящего Mac’а: быстрого компьютера или ноутбука с прекрасным экраном, чумовым тачпадом и долгой батареей. Помни об этом.
Источник