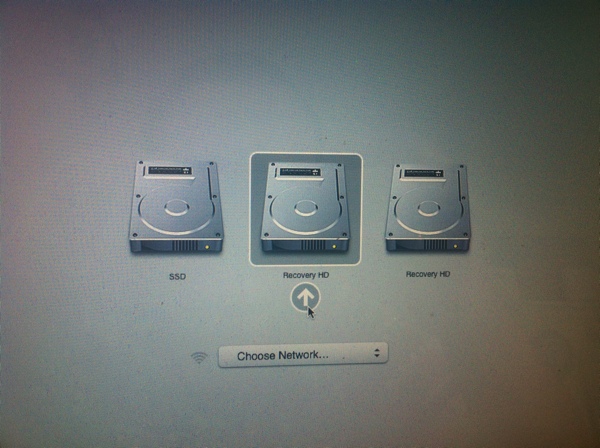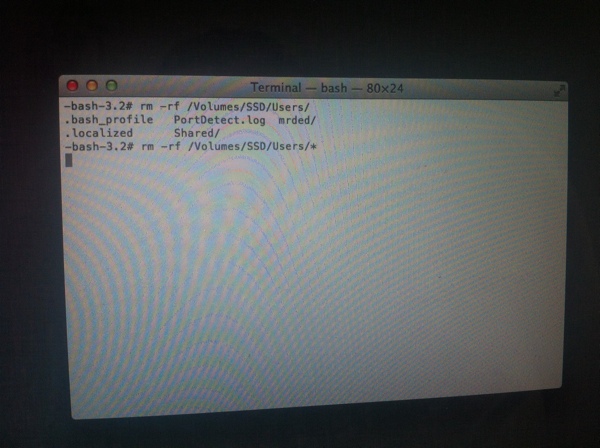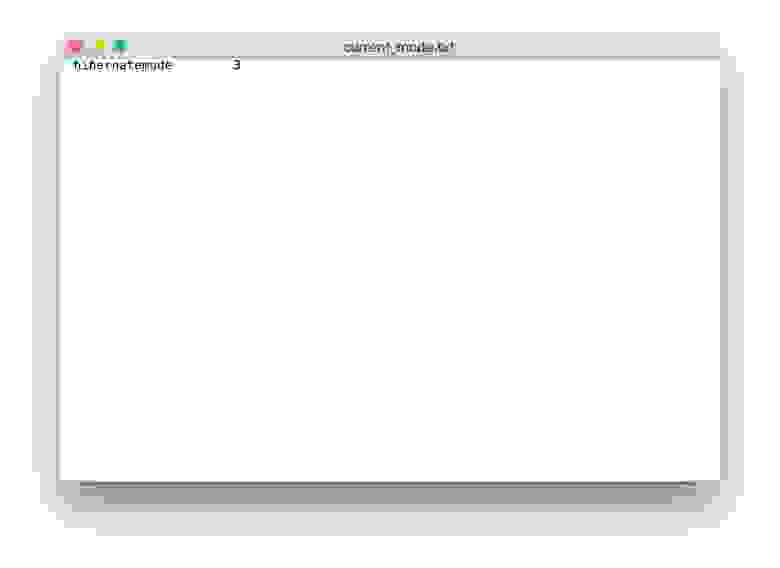- Оптимизация OSX для работы с SSD
- Переносим папку пользователя на HDD (способ 1)
- Переносим /Users на HDD (способ 2)
- Переносим файл гибернации на HDD
- Отключаем функцию фиксирования последнего доступа к файлу
- Включение TRIM
- Оптимизация OS X для продления жизни SSD
- Отключение гибернации
- Перенос файлов на HDD
- Отключение noatime
- Включение TRIM
- Диски, не спать!
- Отключаем кэширование
- Держите диск в чистоте
- Отключение Sudden Motion Sensor
- Очистка загрузочного кэша
- Отключение FileVault
- Отключение локальной Time Machine
- Оптимизация работы SSD на Mac OS X
- Хочу обратить особое внимание, что всё нижеизложенное касается только SSD дисков и не в коем случаи не применимо к обычным HDD!
Оптимизация OSX для работы с SSD
Про замену сидирума на SSD писать нет смысла, думаю все и так уже в курсе как это сделать. Слава богу, про это написано не мало статей (тыц, тыц). 
А вот как правильно настроить систему для работы с HDD и SSD знают далеко не все.
Так как, для SSD критичны циклы перезаписи, и больше 80% емкости его лучше не заполнять, то нет смысла на него закидывать личную информацию. По этому переносим все на HDD. Мухи отдельно, котлеты отдельно ©.
Переносим папку пользователя на HDD (способ 1)
Для того, чтобы перенести папку пользователя, заходим в настройки, и меняем путь до его папки:
System Preferences > Users & Groups > (правы клик по юзеру) > Advanced Options 
Т.к. я узнал об этом способе слишком поздно (спасибо vermilion1), вот вам сложный способ переноса домашней папки =)
Переносим /Users на HDD (способ 2)
Форматируем hdd и копируем на него все содержимое директории /Users.
Чтобы примонтировать новый раздел в /Users, необходимо сделать запись в /etc/fstab.
Для этого необходимо узнать UUID вашего винчестера. Заходим в консоль, и выполняем:
Редактировать /etc/fstab в OSX можно следующим образом:
В конец открывшегося файла добавляем строку с вашим UUID:
UUID=ваш_UUID /Users hfs rw 1 0
Теперь наша задача снести все с /Users, иначе если директория будет не пустой примонтироваться винт не сможет.
Для этого загружаемся с Recovery HD:
Открываем терминал, и удаляем все из папки /Users:
Теперь перегружаемся в нормальную систему, и проверяем, правильно ли все примонтировалось:

Если все плохо, скорее всего вы поймете это и без этой команды 🙂
Переносим файл гибернации на HDD
Cоздаем папку куда будем складировать фаил гибернации:
Переносим файл гибернации в эту папку:
Проверяем появился ли в папке фаил, если да то можно удалить старый:
Отключаем функцию фиксирования последнего доступа к файлу
Для того, чтобы отключить эту функцию, создаем файл /Library/LaunchDaemons/com.hdd.noatime.plist
И записываем в него следующее:
Даем права на файл:
После перезагрузки можно проверить, что все заработало:
Включение TRIM
По умолчанию поддержка TRIM работает только для дисков, которые поставляет Apple.
Как выяснилось, TRIM подходит далеко не всем. Подробнее можно прочитать здесь. (спасибо SeiFeR) 
Для того, чтобы включить поддержку TRIM для сторонних SSD-дисков в 10.7 нужно выполнить следующие:
Делаем резервную копию модуля ядра:
Следующая команда заменяет в модуле IOAHCIFamily.kext строку APPLE SSD на нули:
После этого нужно почистить кеш модулей:
Перезагружаем компьютер и радуемся 🙂
Источник
Оптимизация OS X для продления жизни SSD
Привет, Geektimes! Если вы купили SSD и заинтересованы в том, чтобы твердотельный накопитель прослужил как можно дольше, то добро пожаловать под кат.
Хоть компания OCZ и предоставляет пятилетнюю гарантию на SSD серии Vector и Vertex, вы в состоянии увеличить срок службы самостоятельно. И без сторонних утилит – только с помощью «Терминала» и других стандартных инструментов OS X.
Поскольку SSD имеют ограниченное количество циклов перезаписи, немаловажно беречь накопитель от дополнительного износа, которому способствуют кэши, режим гибернации, файл подкачки и так далее. Эти и многие другие процессы можно оптимизировать в системе и заметно отсрочить время, когда число циклов перезаписи приблизится к максимальному.
Отключение гибернации
Важный шаг к оптимизации OS X для работы с SSD. При включенной гибернации данные оперативной памяти оказываются на накопителе каждый раз при отключении компьютера. Удобно, если у ноутбука внезапно сядет аккумулятор, но также сильно изнашивает диск, особенно SSD. Так что после отключения гибернации вы приобретете заметно больше, чем потеряете.
Открываем «Терминал» и вводим команду для проверки режима гибернации:
Затем обязательно вводим пароль от своей учетной записи. 
После этого на рабочем столе появится файл с информацией, которая впоследствии поможет вам вновь активировать гибернацию, если появится такое желание.
Затем вводим команду непосредственно для отключения гибернации:
Для её повторной активации нужно будет сменить значение параметра hibernatemode с 0 на то число, которое указано в файле current_mode.txt (в нашем случае это 3).
Осталось только удалить остаточный файл при помощи команды, размещенной ниже, а затем перезагрузить Mac.
Перенос файлов на HDD
Захламлять SSD мусором и мелкими неважными файлами не рекомендуется, поэтому все лишнее с накопителя лучше удалить. Лучше всего, если на вашем Mac установлен и SSD, и HDD: тогда на последнем можно разместить папку пользователя, разгрузив тем самым твердотельный накопитель.
Сделать это можно в системных настройках. Открываем раздел «Пользователи и группы», снимаем защиту паролем администратора и правым кликом по имени пользователя выбираем «Дополнительные параметры». 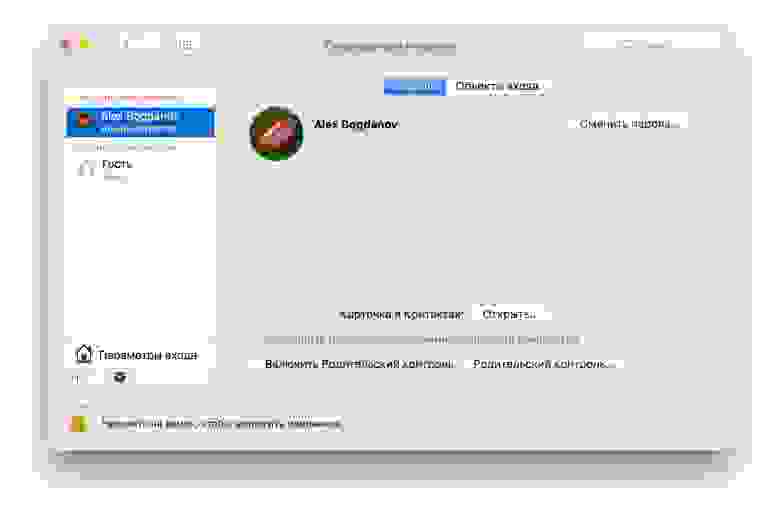
В графе «Папка пользователя» изменяем путь до неё и отправляем на HDD. 
Отключение noatime
Полезная функция для сокращения количества циклов перезаписи. Она записывает последний доступ к файлу на диске, и ничего критичного не произойдет, если её отключить. А вот SSD, наоборот, скажет вам спасибо.
В папке /Library/LaunchDaemons/ создаём файл com.hdd.noatime.plist со следующим содержимым:

Снимаем защиту с файла и даем права на него с помощью этой команды:
Перезагружаем Mac и проверяем работоспособность:
Но и это лишь малая часть способов оптимизации OS X для SSD.
Включение TRIM
Диски, не спать!
Поскольку SSD и так отличаются низким энергопотреблением, лишний раз переводить их в режим сна не стоит. Даже при питании ноутбука от аккумулятора включать эту функцию нецелесообразно, поэтому лучше её отключить в разделе «Экономия энергии» системных настроек, причем сделать это и для аккумулятора, и для сетевого адаптера.
И тем более не нужно, чтобы Mac выполнял резервное копирование, находясь в режиме сна – он отлично справляется с этим в режиме активной работы. Выключите Power Nap при питании от аккумулятора и сетевого адаптера. 
Отключаем кэширование
Для повышения срока службы твердотельного накопителя многие советуют отключить дефолтный в OS X поиск Spotlight, поскольку он индексирует содержимое диска и способствует износу SSD. Современные накопители, как правило, устойчивы к этому и адаптированы под использование поискового инструмента, тем более многие владельцы Mac не представляют свой рабочий процесс без Spotlight. А вот кэширование в браузере, будь то Safari или Chrome, отключить стоит. В Safari меню отключения расположено во вкладке «Разработка».
Если же вы уверены, что Spotlight сильно увеличивает нагрузку на SSD, а оставаться без поиска не хочется: зайдите в системные настройки – Spotlight и настройте поиск по отдельным категориям, исключив все лишнее.
Держите диск в чистоте
Отключение Sudden Motion Sensor
Забудьте про SMS – он нужен был для HDD и блокировки головки диска, но у SSD крутящихся элементов нет, за счет чего они заметно компактнее. Это ненужная служба, которая никак не влияет на износ твердотельного накопителя, однако при этом лежит мертвым грузом. Проще всего отключить её при помощи «Терминала»:
Проверить отключение Sudden Motion Sensor можно другой командой:
Включить SMS обратно можно, изменив значение параметра sms с 0 на 1. 
Очистка загрузочного кэша
Немаловажно, если вы заметили, что Mac с твердотельным накопителем на борту стал перезагружаться более 15 секунд. Здесь на помощь вновь приходит «Терминал» и одна-единственная команда (потребуется ввести пароль администратора):
Отключение FileVault
До релиза OS X Mavericks многие пользователи Mac с SSD жаловались на то, что с включенным шифрованием диск работал заметно медленнее. Затем, когда Apple перевела все свои компьютеры на твердотельные диски, функция была оптимизирована и на работоспособности системы никак не отражается. Тем не менее для накопителя это лишние «нервы», поэтому если вы не агент 007 или служащий госкорпорации, можете вполне обойтись стандартным паролем.
Отключение локальной Time Machine

Если у вас нет дополнительного диска для резервных копий Time Machine, система создает бэкап прямо на SSD. Это не столько влияет на износ самого накопителя, сколько занимает на нем лишнее место. Чтобы отключить создание локальных резервных копий, достаточно ввести в «Терминал» одну команду:
Источник
Оптимизация работы SSD на Mac OS X
Хочу обратить особое внимание, что всё нижеизложенное касается только SSD дисков и не в коем случаи не применимо к обычным HDD!
Дошли руки (и кошелёк) поменять в старичке-макбуке SSHD на SSD. Почитав интернеты, понаходил кучу статей, в которых куча советов, что выключить, что включить и как жить дальше.
Здесь собраны только те советы, которые я лично проделал на своём маке и которые показались лично мне значимыми и важными.
1. Самое первое и обязательное действие — включение TRIM. Тут не поспоришь. Но количество советов по данной операции — over9000! И патчить кексты, и ставить Chameleon SSD Optimizer (не самое плохое решение, если вы не дружите с терминалом). На самом деле, всё решается одной простой командой:
2. Отключение перехода жесткого диска в режим сна. Для SSD это неактуально, а некоторые модели дисков даже зависали при отправлении в сон. Чтобы отключить эту опцию, пройдите в System Preferences -> Energy Saver. Не забудьте снять галку для обоих режимов — Battery и Power Adapter.
3. Отключение датчика внезапного движения (sudden motion sensor). Опять же никакого смысла использования для SSD, выключается следующей командой:
4. Включение noatime для файловой системы SSD. При каждом обращении к файлу изменяется его дата последнего доступа. Чтобы сэкономить циклы записи, необходимо это убрать. Скачайте файл

в директорию /Library/LaunchDaemons/
С его помощью будет выполняться команда mount -uwo noatime / при старте системы, заново монтируя корневой раздел с опцией noatime. Проверяем:
5. Если вам не нужен Spotlight, то вы можете легко отключить его.
6. По умолчанию при закрытии крышки MacBook содержимое оперативной памяти сохраняется на жесткий диск. Тем не менее, напряжение на RAM все еще подается, а сохраненный образ используется только когда батарея полностью разрядится, в обычных случаях система считывает данные из оперативной памяти. Этот процесс можно изменить за счет некоторого снижения надежности, то есть отключить сохранение образа оперативной памяти на жесткий диск. Нам это позволит уменьшить количество циклов записи SSD. Проверить текущий режим работы сна можно выполнив следующую команду:
3 — режим работы по умолчанию, а нам необходимо сменить его на 0, отключив запись:
Теперь можно удалить старый образ оперативной памяти.
Есть проблема — при отключении данного режима и полном разряде аккумулятора у вас полностью сбросится состояние ОС до засыпания. Но я настоятельно рекомендую сделать это и следить за аккумулятором.
7. Как правило, любой веб-браузер использует определенную часть дискового пространства для кэширования временных файлов при просмотре веб-страниц и других операций. Соответственно, чем больше пользователь посещает веб-страниц и прочих веб-сервисов, тем активнее ведется работа с кэшем в веб-браузере, что неблаготворно скажется на сроке жизни SSD-накопителя. Поэтому, дабы нивелировать негативные последствия веб-серфинга идем в настройки веб-браузера, используемого по умолчанию в системе и отключаем кэширование. В Safari для этого идём во вкладку Дополнения и отмечаем там пункт Показать меню «Разработка» в строке меню. Заходим в появившийся раздел Разработка и отмечаем пункт меню Отключить кэши. Теперь Safari будет загружать графику, страницы и другие ресурсы из сети в реальном времени вместо использования ресурсов, сохранённых в кэше.
8. Если у вас нет дополнительного диска для резервных копий Time Machine, система создает бэкап прямо на SSD. Это не столько влияет на износ самого накопителя, сколько занимает на нем лишнее место. Чтобы отключить создание локальных резервных копий, достаточно ввести команду:
Источник