- Настройка VPN в Windows, изменение параметров маршрутизации
- Добавление маршрутов при работе с VPN (VPN маршруты)
- Записки IT специалиста
- Настраиваем PPTP или L2TP VPN-сервер при помощи RRAS в Windows Server
- Установка и настройка службы маршрутизации и удаленного доступа
- Настройка PPTP и/или L2TP сервера удаленного доступа
- Proxy ARP
- VPN-сервер за NAT
- Настройка VPN-подключения в Windows
- Настройка VPN-подключения в Linux
- Дополнительные материалы:
Настройка VPN в Windows, изменение параметров маршрутизации
Часто бывает, когда нам требуется VPN соединение с рабочей сетью из дома. Для начала нам требуется создать этот самый VPN, конечно при условии, что есть сервер, к которому мы будем подключаться, а так же логин и пароль для авторизации. После того как мы создаём соединение в WINDOWS, подключаемся, кроме доступа к сети мы ещё и получаем интернет, который так же работает через рабочую сеть. А это по разным причинам может быть не всегда удобно, низкая скорость каналов, большие задержки ping, есть ограничения на доступ к ресурсам и т.д.
В этой статье коротко о том, как создать подключение к VPN. А так же как настроить маршрутизацию для туннеля, созданного стандартными средствами windows (7/8/10/2012/2016), так, что бы через него шёл только тот трафик, который нам необходим.
1. Создание подключения.
1.1 Переходим в центр управления сетями и общим доступом. (нажать на значок сети правой кнопкой мыши)
1.2 Выбираем «Создание и настройка нового подключения или сети»
1.3 Выбираем «Подключение к рабочему месту»
1.4 Выбираем «Использовать мое подключение к интернету»
1.5 Указываем IP адрес или доменное имя вашего сервера. Вводим название нашего подключения
1.6 Далее (для win 8/10) нажимаем на панели задач на значок сети, выбираем подключение, нажимаем на него левой кнопкой мыши
1.7 Находим подключение с нашим названием, нажимаем левой кнопкой мыши, нажимаем кнопку подключиться.
1.8 Вводим логин и пароль.
После этого подключение должно работать.
Но что же делать, если нам надо пустить через VPN только какую-то часть трафика, например для определённых сетей?
2. Настройка маршрутизации для VPN подключения
2.1 Заходим снова в центр управления сетями и общим доступом. (нажать на значок сети правой кнопкой мыши)
2.2 Выбираем раздел «Изменение параметров адаптера»
2.3 Находим наше VPN подключение, нажимаем правой кнопкой мыши и выбираем пункт «Свойства»
2.4 Переходим на вкладку «Сеть» и нажимаем кнопку «Свойства»
2.5 Находим кнопку «Дополнительно»
2.6 На вкладке «Параметры IP» убираем галочку «Использовать основной шлюз удалённой сети»
Закрываем все окна, нажимая кнопку «ОК», пока не дойдём до окошка с вашим VPN. Как показано в пункте 1.6 подключаем соединение. Всё, теперь подключение установлено, но в удалённую сеть не будет идти никакой трафик, т.к мы отключили использование шлюза и ничего не добавили в маршрутизацию.
3. Настройка маршрутизации
3.1 Нажимаем снова на Ваше подключение правой кнопкой мыши, выбираем пункт «Подробно», если его нет, то «Состояние». Но тогда придётся сначала подключить Ваше VPN, зайти в состояние, посмотреть адрес шлюза и записать его.
3.2 В разделе «Подробно» смотрим на поле «Адрес сервера», записываем данные.
3.3 Открываем поиск, в панели задач и вводим cmd (командная строка)
3.4 Вводим команду:
route add 192.168.0.0 MASK 255.255.255.0 172.239.0.1
192.168.0.0 — адрес Вашей рабочей сети.
MASK 255.255.255.0 -маска Вашей подсети
172.239.0.1 — шлюз
После введения команды нажимаем Enter.
Добавление маршрутов при работе с VPN (VPN маршруты)
Добрый день, уважаемые читатели. Недавно столкнулся с одной проблемой, один из моих клиентов попросил настроить VPN тоннель на роутере для связи с одним из его серверов, я это настроил, но заметил, что после добавления VPN соединения на ПК с которого я подключаюсь к VPN серверу, доступ в интернет начинает по умолчанию идти через VPN подключение (что напрочь убивает скорость интернета на ПК). Я долго искал в интернете способы решения данного вопроса, но ничего толкового я не нашел. Однако я понимал что дело в маршруте через который идет доступ в Интернет. Я долго копался в метриках и маршрутах и решил данную проблему следующим образом:
1. Заходим в центр управления сетями и общим доступом и переходим во вкладку изменение параметров адаптера:
2. Кликаем правой клавишей по ранее созданному VPN подключению, заходим в свойства, в свойствах находим раздел Сеть и заходим в настройки протокола Интернет версии 4.
О том как создать VPN подключение на ПК под управлением ОС семейства Windows я писал в своей статье.
3. Далее переходим во вкладку дополнительно:
4. Чтобы не использовать VPN сервер основным маршрутом выхода в Интернет ставим галочку на пункте «Отключить добавление маршрута основанное на классе» и сохраняем изменения.
Для доступа к серверу через VPN подключение добавляем маршрут в командной строке, открытой от имени Администратора.
route add 192.168.9.0 mask 255.255.255.0 192.168.2.1, где 192.168.9.0 — сетевой адрес, 255.255.255.0 — сетевая маска, 192.168.9.0 — сетевой шлюз (IP адреса настроенные на VPN сервере)
После этого при работе с VPN выход в интернет будет осуществляться через наш основной шлюз, т.е. проблема решена.
Записки IT специалиста
Технический блог специалистов ООО»Интерфейс»
- Главная
- Настраиваем PPTP или L2TP VPN-сервер при помощи RRAS в Windows Server
Настраиваем PPTP или L2TP VPN-сервер при помощи RRAS в Windows Server

Почему именно эти типы подключения? Потому что они наиболее просты в реализации и поддерживаются широким спектром клиентов что называется «из коробки». Однако следует помнить, что PPTP не является на сегодняшний день безопасным и имеет слабые алгоритмы шифрования, но при этом он наиболее производительный из VPN-протоколов и имеет минимальные накладные расходы. Кроме того, его поддержка исключена из операционных систем Apple.
Оптимальным вариантом будет использование L2TP/IPsec подключения, которое сочетает в себе простоту, поддержку практически любыми клиентскими ОС и устройствами вместе с неплохим уровнем безопасности, обеспечиваемым IPsec. А так как настройка сервера для этих видов подключений практически идентична, то мы решили объединить их в одну статью.
Установка и настройка службы маршрутизации и удаленного доступа
Для начала работы с VPN в среде Windows Server вам потребуется установить роль Удаленный доступ, это делается стандартными средствами и не должно вызвать затруднений.



Затем в оснастке Маршрутизация и удаленный доступ щелкаем правой кнопкой мыши по строке с сервером и выбираем в выпадающем меню Настроить и включить маршрутизацию и удаленный доступ.



 Настройка PPTP и/или L2TP сервера удаленного доступа
Настройка PPTP и/или L2TP сервера удаленного доступа
Откроем оснастку Маршрутизация и удаленный доступ и перейдем к свойствам сервера через одноименный пункт в меню правой кнопки мыши, прежде всего убедимся, что настройки на закладке Общие соответствуют приведенным на скриншоте выше. Затем переключимся на закладку Безопасность и убедимся, что в качестве Поставщика службы проверки подлинности стоит Windows — проверка подлинности, а Поставщик учета — Windows-учет, еще ниже установим флаг Разрешить пользовательские политики IPsec для L2TP- и IKEv2-подключения и в поле Общий ключ укажите парольную фразу для предварительного ключа.


На этом настройка сервера может считаться законченной, следующим шагом следует разрешить подключения нужным пользователям, для этого в свойствах пользователя перейдем на закладку Входящие звонки и в блоке Права доступа к сети укажем Разрешить доступ. Теперь указанный пользователь может подключаться к нашему серверу используя свои учетные данные.

 Proxy ARP
Proxy ARP
Сетевое взаимодействие в пределах одной IP-сети осуществляется на канальном (L2) уровне, в сетях Ethernet для этого используются MAC-адреса устройств. Для того, чтобы выяснить MAC-адрес узла по его IP применяется протокол ARP (Address Resolution Protocol), использующий широковещательные запросы, на которые отвечает только обладатель указанного IP-адреса. Выдавая удаленным клиентам адреса из диапазона основной сети мы как бы помещаем их в общую IP-сеть, но так как VPN — это соединение точка-точка, ARP-запросы от удаленных клиентов в сеть попадать не будут, единственный узел который их получит — сам VPN-сервер.
Для решения данной проблемы используется технология Proxy ARP, которая, как понятно из названия, представляет прокси-сервер для ARP-запросов, позволяя удаленным клиентам работать так, как будто бы они действительно находились в одной сети, без каких-либо дополнительных настроек. При использовании RRAS никаких дополнительных действий делать не нужно, Proxy ARP работает по умолчанию.
VPN-сервер за NAT
Так как мы используем Windows Server, то с большой долей вероятности он будет находиться внутри сетевого периметра и нам понадобится настроить проброс портов на маршрутизаторе. Для этого нужно четко понимать, как работает VPN-соединение и какие порты и протоколы следует передавать.
Начнем с PPTP, прежде всего клиент устанавливает управляющее TCP-соединение на порт 1723, затем, после успешной аутентификации создается соединение для передачи данных с использованием протокола GRE.
Таким образом для работы PPTP-сервера за NAT нужно:
- пробросить порт 1723 TCP
- разрешить прохождение GRE-трафика
С первым понятно, а вот с GRE могут возникнуть затруднения. Если вы используете маршрутизатор на базе Linux, то обратитесь к следующей нашей статье, если оборудование Mikrotik, настроенное по нашей инструкции, то достаточно пробросить только 1723 TCP, прохождение GRE будет разрешено конфигурацией брандмауэра, в остальных случаях следует обратиться к документации на свою модель маршрутизатора.
С L2TP сложнее, точнее не с ним самим, а с IPsec, который не поддерживает NAT. Для обхода этих ограничений используется протокол NAT-T, который инкапсулирует пакеты IPsec в UDP, позволяя успешно проходить через NAT. Поддержка данного протокола включена по умолчанию практически во всех ОС, кроме Windows. Для включения поддержки NAT-T следует внести изменения в реестр, найдите ветку:
И создайте в ней параметр DWORD c именем AssumeUDPEncapsulationContextOnSendRule и значением 2.
Это можно быстро сделать при помощи PowerShell:
После чего систему следует перезагрузить. Данные изменения нужно внести как на сервере, так и на клиенте.
При установлении L2TP/IPsec соединения между узлами прежде всего создается зашифрованный IPsec-канал, для этого используется протокол обмена ключами IKE (порт 500 UDP) и протокол NAT-T (порт 4500 UDP), затем уже внутри безопасного IPsec-соединения поднимается L2TP-туннель на порт 1701 UDP и происходит аутентификация пользователя.
Обратите внимание, аутентификация пользователя в L2TP, в отличии от PPTP, происходит внутри защищенного IPsec-канала, что делает данный тип соединения более безопасным.
Таким образом для работы L2TP/IPsec сервера за NAT нужно:
- пробросить порт 500 UDP
- пробросить порт 4500 UDP
- внести изменения в реестр для включения NAT-T как на сервере, так и на клиенте (только для Windows)
Вопреки распространенному заблуждению порт 1701 UDP пробрасывать не нужно.
Настройка VPN-подключения в Windows
С одной стороны это простой вопрос, с другой — имеются определенные тонкости, на которые мы как раз и обратим внимание. В Windows 10 для первичной настройки VPN-подключения служит современное приложение, которое предельно простое и не охватывает дополнительных настроек.




Настройка VPN-подключения в Linux
В данной части нашего материала мы будем рассматривать настройку клиентских Linux-систем при помощи графического окружения и Network Manager, настройка серверных систем выходит за рамки текущей статьи. В качестве примера мы будем использовать Ubuntu, но все сказанное будет справедливо для любых основанных на Debian систем, а с некоторыми уточнениями — для любых дистрибутивов.
Поддержка PPTP присутствует практически в любом дистрибутиве по умолчанию. Достаточно перейти в Настройки — Сеть и добавить новое VPN-подключение.


Закрываем данное окно с сохранением данных и переходим на закладку IPv4, где в разделе Маршрутизация устанавливаем флаг Использовать это подключение только для ресурсов этой сети, в противном случае в туннель пойдет весь трафик узла.
На этом настройка подключения завершена, можно подключаться.
Для работы с L2TP потребуется установить дополнительные пакеты:
После чего в доступных типах подключения появится L2TP. Основные настройки ничем не отличаются от PPTP, также адрес сервера, имя и пароль пользователя.


Также имеет смысл установка флага Enforce UDP Encapsulation, который принудительно включает NAT-T, в случае если вы точно знаете, что ваш сервер находится за NAT, без этой опции протокол включается автоматически при обнаружении первого устройства с NAT.
Сохраняем настройки и переходим на вкладку IPv4, где также в разделе Маршрутизация ставим флаг Использовать это подключение только для ресурсов этой сети, чтобы направить в туннель только трафик для сети офиса.

Дополнительные материалы:
Помогла статья? Поддержи автора и новые статьи будут выходить чаще:
Или подпишись на наш Телеграм-канал:
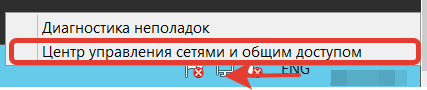


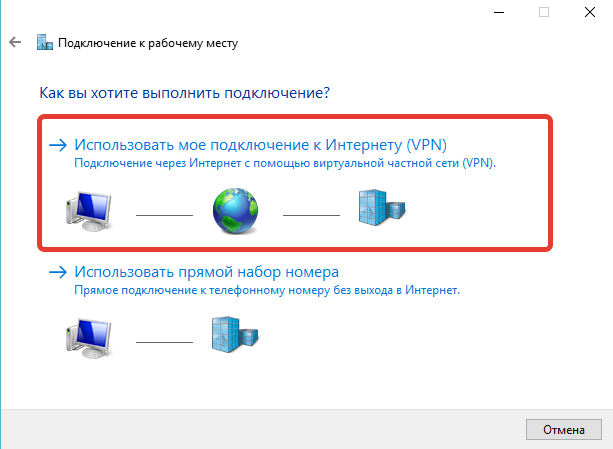
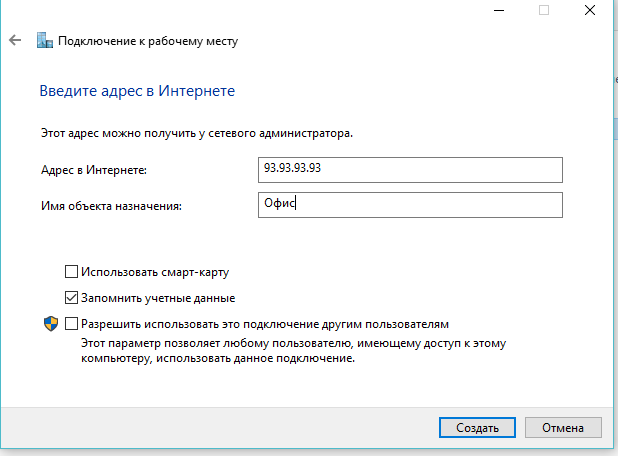
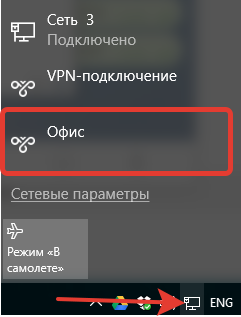
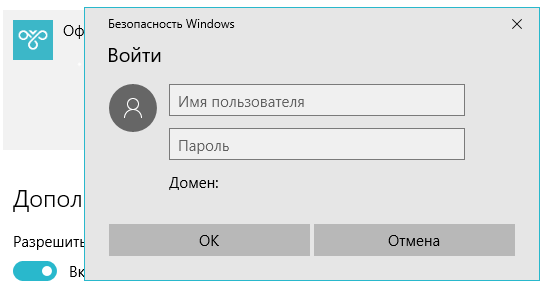

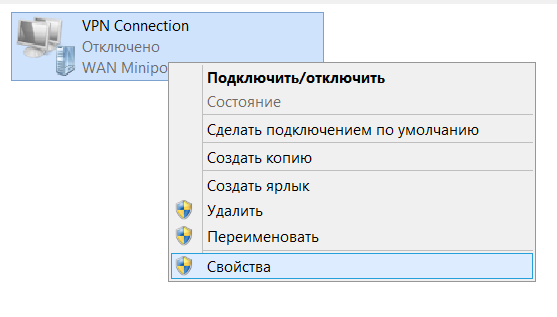


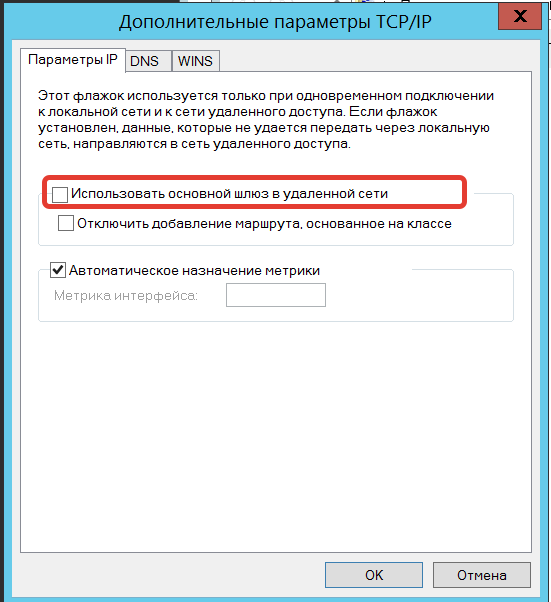



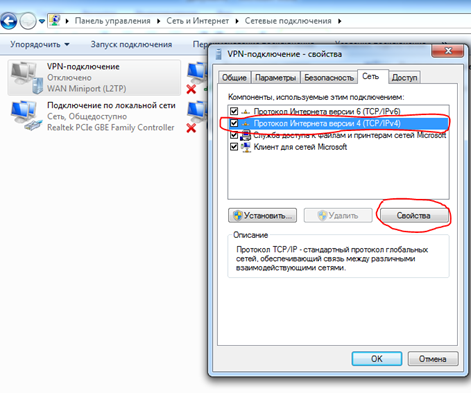
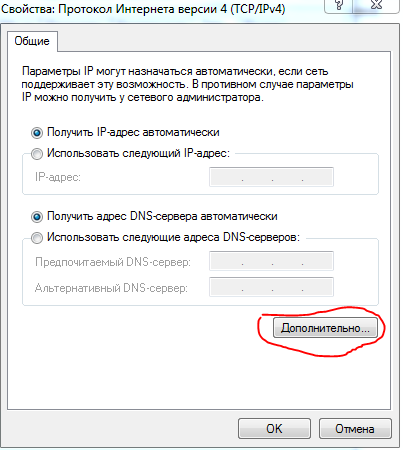
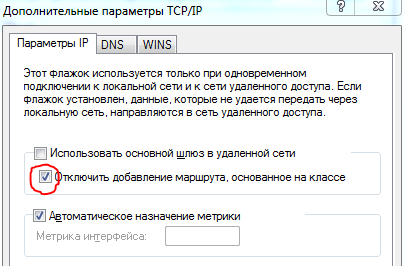
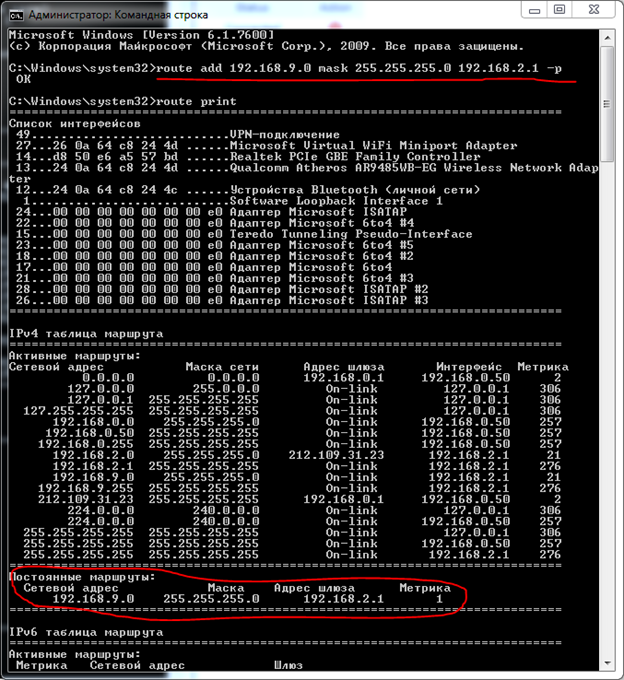

 Настройка PPTP и/или L2TP сервера удаленного доступа
Настройка PPTP и/или L2TP сервера удаленного доступа
 Proxy ARP
Proxy ARP






