Настройка меню рабочего стола windows
Привет всем! Начинаем новый курс по освоению операционной системы Windows 10 и первый урок посвятим изучению рабочего стола и все что с ним связано. Здесь мы зададим рабочему столу нужный вид и настроим его так, чтобы работа за компьютером стала более удобной.
Рабочий стол это графическая среда, где отображаются папки ярлыки элементы управления системой и прочее. Снизу по умолчанию располагается Панель задач с кнопкой ПУСК. Для удобства пользователя была предусмотрена возможность менять внешний вид рабочего стола.
Панель задач это элемент интерфейса по умолчанию расположенный внизу рабочего стола предназначенный для быстрого запуска программ, а так же для управления запущенными приложениями.
Панель задач
Начнем с Панели задач и рассмотрим ее основные элементы.
- Кнопка ПУСК – основная кнопка предоставляющая доступ к главному меню системы, ее настройкам, программам и многому другому.
- Панель быстрого запуска. Название говорит само за себя. Данная панель предоставляет доступ к быстрому запуску программ. На нее можно добавлять приложения пользующиеся наибольшей популярностью и запускать их одним нажатием.
- Панель запущенных приложений – позволяет отслеживать запущенные программы, управлять и переключаться между ними
- Область уведомлений. Здесь отображаются некоторые системные иконки, иконки запущенных приложений, время и дата, язык, уведомления и прочее.
Меню ПУСК
Познакомимся чуть ближе с меню ПУСК.
При нажатии левой кнопкой мыши по данному меню откроется область, в которой отображаются установленные программы, часто используемые программы, плитки и прочее. Отсюда можно получить доступ к параметрам системы. Здесь находится кнопка выключения компьютера.
При нажатии правой кнопкой мыши по меню ПУСК откроется следующее меню:
Здесь выведены наиболее важные элементы системы к которым можно получить быстрый доступ. В процессе изучения курса мы затронем многие пункты данного меню.
Основные настройки Панели задач
Ну и раз уж мы взялись за панель задач давайте рассмотрим наиболее важнее ее настройки. Щелкните правой кнопкой мыши по свободному месту данной панели и выберите Параметры. В результате откроется следующее окно.
- Закрепить панель задач. Если данная опция отключена, то появляется возможность менять положение данной панели перетягивая ее мышью вверх, вниз или в бок, а так же изменять ее размеры
- Автоматически скрывать панель задач в режиме рабочего стола. Включение этого параметра прячет панель задач, и для ее отображения следует навести указатель мыши вниз экрана.
- Использовать маленькие кнопки панели задач. Визуально уменьшает элементы панели задач.
- Положение панели задач на экране. Дает возможность выбрать одно из четырех положений панели. Попробуйте все положения и оставьте наиболее удобное.
- Группировать кнопки на панели задач. Объединяет значки одной программы в общую группу.
- Выберите значки отображаемые в панели задач. Здесь можно настроить значки которые будут отображаться в области уведомлений.
- Включение и выключение системных значков. Собственно включает или отключает вывод того или иного значка.
Поработайте с данными настройками и приведите панель задач к желаемому виду.
Рабочий стол
Итак переходим к настройкам рабочего стола. Щелкнув правой кнопкой мыши по свободному месту на рабочем столе, высветится контекстное меню (изображение ниже). Пройдем по некоторым его пунктам.
- Вид. При наведении на данный пункт меню отображается подменю, где можно настроить внешний вид значков рабочего стола, то есть их размер: мелкие, обычные, крупные. Выберите каждый параметр левой кнопкой мыши и остановитесь на том, который Вам больше подходит.
- Упорядочить значки автоматически. Активировав данный параметр, ярлыки будут располагаться друг за другом и Вы потеряете возможность перемещать их по рабочему столу. Потренируйтесь самостоятельно. Отметте галочкой этот параметр и попробуйте переместить значок в другой угол экрана. Для того чтобы перетащить значок по экрану нужно нажать по нему левой кнопкой мыши и не отпуская кнопки двигать.
- Выровнять значки по сетке. Данный параметр рисует на экране невидимую сетку которая располагает ярлыки в ячейках ровно друг за другом как по горизонтали, так и по вертикали. Активировав этот параметр теряется возможность точного расположения значка на экране. Он будет выравниваться по сетке.
- Отображать значки рабочего стола. Данный параметр либо скрывает ярлыки рабочего стола, либо отображает их на своих местах.
- Сортировка. Сортирует значки рабочего стола в зависимости от выбранного параметра: по имени, по размеру, по типу элемента, по дате изменения.
- Обновить. Обновляет рабочий стол и его элементы. Иногда изменения рабочего стола не вступают в силу самостоятельно и для этого необходимо задействовать этот параметр.
- Параметры экрана. Выводит окно настроек экрана.
- Персонализация. Запускает настройки параметров экрана.
Остановимся на последних двух пунктах поподробнее.
Параметры экрана.
Кликнув по данному пункту меню откроется окно следующего содержания:
В данном разделе мы рассмотрим только лишь пункт Экран, поскольку остальные не относятся к нашей сегодняшней теме.
Если Вас не устраивает размер шрифта и других элементов, то его можно изменить, потянув ползунок вправо. В результате все элементы станут крупнее.
Параметр Ориентация меняет отображение экрана поворачивая его на 90 либо на 180 градусов.
Настройка уровня яркости соответственно увеличивает либо уменьшает яркость подсветки экрана.
Дополнительные параметры экрана. Пройдя по этой ссылке становятся доступны еще некоторые настройки экрана. Нам же интересна здесь настройка Расширение.
Разрешение. Меняет размеры выводимого на экран изображения. Лучше не менять данный параметр и оставлять тот, который рекомендует система, иначе изображение на компьютере может исказиться и стать не пропорциональным. Но бывают случаи когда изменив данный параметр работать за компьютером становится комфортнее. Поэтому если не устраивает соотношение сторон, то можно поэкспериментировать.
А мы переходим к разбору последнего пункта меню.
Персонализация.
Кликните правой кнопкой мыши по свободному месту на рабочем столе и выберите пункт Персонализация. Перед Вами откроется окно примерно следующего содержания:
Дает возможность изменить изображение рабочего стола, поставить фотографию или группу изображений, которые будут менять друг друга через определенный промежуток времени. Есть возможность выбора одного из трех вариантов фона:
Фото появляется возможность выбрать изображение из предоставленных или же нажав по кнопке Обзор найти необходимое на компьютере. Если же выбранное изображение не соответствует параметрам экрана, то есть остаются пустые места сверху снизу или по бокам, то можно его подкорректировать, задав ему Положение.
Сплошной цвет позволяет выбрать из предложенных и задать экрану однотонный фон.
Слайд-шоу позволяет выбрать на компьютере через кнопку Обзор папку с изображениями, которые будут меняться через определенный промежуток времени, который в свою очередь так же можно настроить.
Цвета.
Здесь есть возможность задать определенный цвет для меню Пуск и некоторых других элементов. Так же можно добавить меню Пуск и панели задач прозрачности включив соответствующий параметр.
Экран блокировки.
Данный экран появляется при включении компьютера, при определенном бездействии компьютера или же принудительно заблокировав компьютер. Здесь так же можно настраивать вид и некоторые параметры отображения. Разберем основные настройки экрана блокировки.
Имеется три варианта фона: Windows интересное, фото, и слайд-шоу.
Windows интересное подгружает картинки из интернета и самостоятельно выставляет их на экран блокировки.
Фото дает возможность выбора определенного изображения на экран блокировки.
Слайд-шоу как мы уже знаем транслирует показ слайдов которые меняют друг друга через определенный промежуток времени.
Определившись с выбором фона можно добавить на экран блокировки приложения которые будут выводить некоторые сведения.
Параметр Показывать на экране входа фоновый рисунок экрана блокировки соответственно переносит фон и на экран Входа. Экран входа в систему следует за экраном блокировки где необходимо ввести пароль к своей учетной записи или подтвердить ее.
Переходим к разделу Темы. Справа отобразятся следующие параметры:
- Параметры темы
- Дополнительные параметры звука
- Параметры значков рабочего стола
- Параметры указателя мыши
Переходим по ссылке Параметры темы. Откроется окно “Персонализация”
Здесь сосредоточены все темы и есть возможность их выбора. Так же, перейдя по ссылке Другие темы в интернете Вы можете выбрать и скачать понравившуюся. Закроем данное окно и перейдем по ссылке Дополнительные параметры звука. Здесь вручную для каждого программного события можно выбрать звучание. Это обычно никто не делает оставляя все как есть. Закройте окно “Звук”. Переходим по ссылке к Параметрам значков рабочего стола. Здесь галочкой Вы можете выбрать значки необходимые для отображения на рабочем столе, или же наоборот снять галочку чтобы убрать определенный значок. Так же в поле ниже можно задать значку другую иконку. Для этого выберите значок левой кнопкой мыши и нажмите по кнопке Сменить значок. Далее выберите из предоставленного списка нужный, после чего нажать ОК.
Идем дальше. Рассмотрим Параметры указателя мыши. Откроется окно где нам нужна вкладка Указатели. Здесь можно изменить указатель мыши выбрав определенную схему и отметив из списка ниже понравившийся указатель левой кнопкой мыши. Для сохранения параметров не забываем нажать OK .
Настроим следующие отображаемые элементы меню Пуск:
- Показывать больше плиток. соответственно выводит больше плиток в правой части меню Пуск. Поставьте на свое усмотрение.
- Иногда показывать рекомендации в меню пуск. Отключите этот параметр если он включен.
- Показывать наиболее часто используемые приложения. Соответственно выводит список приложений, которые используются на компьютере наиболее часто. Можно включит параметр чтобы иметь быстрый доступ к таким приложениям.
- Показывать недавно добавленные приложения. Будет отображать недавно установленные приложения. Тут по желанию.
- Открывать начальный экран в полноэкранном режиме. Активировав данный параметр меню будет раскрываться во весь экран. Попробуйте, может Вам понравится такой вид Пуска.
- Показывать последние открытые элементы… Пусть показывает.
С настройками персонализации на сегодня все. Теперь Вы можете настраивать свое рабочее место и приводить его к нужному виду для более комфортабельной работы.
Урок #7. Как настроить Рабочий стол в Windows
Вы убедились, что контекстное меню есть практически у всего? А это значит, что практически все можно настроить! Так что вперед! Давайте же настроим наш Рабочий стол по своему желанию.
Что у вас сейчас за картинка на Рабочем столе? Стандартный флажок на синем фоне? А хотите установить туда какую-нибудь фотографию из отпуска? Давайте научимся настраивать внешний вид Рабочего стола по своему желанию.
Для этого вызываем контекстное меню, кликнув правой кнопкой мыши в свободной области Рабочего стола (рис.13) и выбираем последний пункт Персонализация. Как понятно из названия сейчас мы будем делать свои персональные настройки! Откроется окно:
 |
| Рис. 14. Окно Персонализация |
Вы уже подготовили фотографию или изображение, которое хотите разместить на Рабочем столе? Нужно, чтобы оно было на компьютере и, самое главное – нужно знать, где оно находится.
Если у вас еще такого изображения нет, не беда! Мы воспользуемся стандартными изображениями Windows, а к концу этого курса, когда вы научитесь копировать свои фотографии на компьютер, вы сможете повторить все эти действия вновь.
Итак, мы с вами изменим цвет оформления окон и Панели задач, а также установим новую картинку на Рабочий стол. Поехали!
Сначала картинка. Кликаем по Фон рабочего стола и переходим к следующему окну (рис.15).
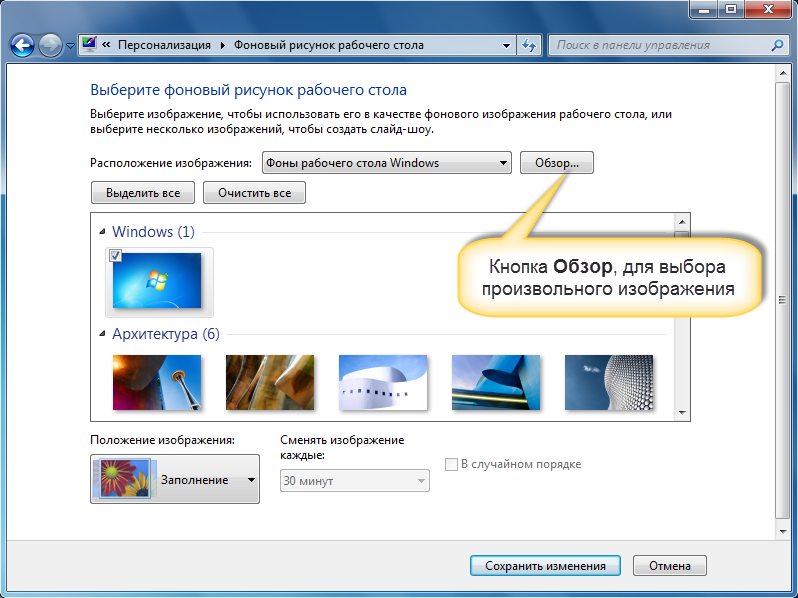 |
| Рис. 15. Выбор изображения |
В этом окне мы можем выбрать изображение, из предложенных в виде миниатюр. Это стандартные изображения, которые устанавливаются с Windows. Но мы обратимся к кнопке Обзор, для того, чтобы выбрать произвольное изображение (рис.16). Откроется окно Обзор папок. С таким или очень похожим окном вы будете часто сталкивать при работе на компьютере. Практически все программы используют подобные окна для того, чтобы дать вам возможность найти и выбрать какой-то конкретный файл, с которым вы хотите работать именно сейчас.
Я бы хотел установить произвольную картинку, и возьму ее из стандартных изображений, которые уже есть в Windows. Нажимаю на папку Библиотеки, затем на папку Изображения и снова на папку Образцы изображений (см. рис.16).
Такими действиями я указал Windows папку, в которой находятся фотографии. Теперь мне достаточно нажать кнопку ОК для того, чтобы все изображения из этой папки появились в окне настроек Рабочего стола (рис.17). Причем первое изображение из этой папки сразу было установлено на Рабочем столе.
Чтобы установить на Рабочий стол ваше собственное изображение, вы должны в окне Обзор найти ту папку, в которой оно находится, и выбрать именно ее. Тогда содержимое этой папки отобразится в окне персонализации и вы сможете выбрать свое изображение.
 |
| Рис. 16. Окно Обзор папок |
 |
| Рис. 17. Настройка Рабочего стола |
Обратите внимание на галочки, которые установлены около каждого изображения (на рис.17 обозначены стрелкой 1). По умолчанию, т.е. сразу после загрузки изображений из папки, все картинки имеют эту галочку. Это значит, что все эти изображения будут устанавливаться на Рабочий стол по очереди с интервалом в 30 минут. Интервал, т.е. время, через которое изображения будут меняться, можно изменить.
 |
| Рис. 18. Положение изображения |
Для этого выберите подходящий интервал из выпадающего списка Сменять изображения каждые (см. стрелку 2 на рис.17). Изображения будут меняться в том порядке, в котором они отображаются в окне.
Если вы хотите выводить на Рабочий стол изображения в случайном порядке, то установите соответствующую галочку (стрелка 3 на рис.17).
Еще в этом окне можно выбрать положение изображения на экране (см. стрелку 4 на рис. 17). Для этого нужно выбрать необходимый вариант из одноименного списка (рис.18).
Что же все эти варианты значат и какой выбрать? Давайте сделаем небольшое отступление от темы и разберемся с размерами изображений. Уверен, что эта информация будет вам полезна в будущем.
Итак, если вы возьмете обычную фотографию, распечатанную на фотобумаге, то эта фотография будет иметь какие-то, как правило, стандартные размеры, например, 10х15 или 9х13 сантиметров. Т.е. в реальной жизни мы измеряем миллиметрами, сантиметрами и метрами, а вот в компьютерном мире нет сантиметров. Здесь изображение складывается из точек, точнее из миллионов точек. Представьте себе тетрадный листок в клетку, где вы с помощью цветных карандашей закрашиваете клеточки и этим самым создаете рисунок. Вот и наши цифровые фотографии построены по этому принципу. Их размеры определяются не сантиметрами, а пикселями, по-русски – точками (pixel — минимальный элемент изображения).
Обычно размер цифрового изображения указывается так – 1024х768, это значит, что изображение состоит из 1024 точек в длину и 768 в ширину. Ну а если вы умножите ширину на длину, то получите – 1024*768 = 786432, что приблизительно равно 0,8 мегапикселя. Знаком вам термин «мегапиксель»? Этот параметр указывается в цифровых фотоаппаратах и как мы теперь понимаем, показывает, какого размера фотографии умеет снимать фотоаппарат. Так если на вашем фотоаппарате написано 12 мегапикселей, то это значит, что фотография, получаемая с такого фотоаппарата, содержит 12 миллионов точек (мега – приставка, обозначающая миллион). А это в свою очередь означает, что максимальный размер фотографии будет 4000х3000 точек (пикселей).
Так, с изображением вроде разобрались, а вот еще один интересный вопрос – как формируется изображение на вашем мониторе?
Возможно вы будете удивлены, но точно также как и на фотографии. Экран вашего монитора так же состоит из пикселей, и размеры экрана обычно указываются в руководстве к монитору, например, 1024х768 или 1280х1024. Так же как и в фотоизображениях эти цифры означают количество точек-пикселей, которые формируют изображение на экране.
И тут-то получается не состыковка. Вы хотите установить фотографию, которую вы сделали в отпуске на свой 12-мегапиксельный фотоаппарат, на Рабочий стол вашего компьютера, но у вас 17-дюймовый монитор с размерами экрана 1280х1024. Что же делать? (Кстати, размеры мониторов, также как и телевизоров, обычно мерят в дюймах по диагонали экрана).
Вот тут-то и приходит на помощь параметр Положение изображения. Около каждого варианта этого параметра есть небольшая картинка, демонстрирующая его действие. Так, если размеры фотографии больше экрана, то фотография будет просто «наложена» на экран и вы на своем Рабочем столе будете видеть только ту часть изображения, которая попала в размеры экрана. Если выберете вариант По размеру, то изображение будет подогнано по размерам экрана, так чтобы оно полностью поместилось на экране. Если размеры изображения не кратны размерам экрана, то вариант Растянуть позволит именно растянуть изображение по экрану, что заполнит весь экран, но вызовет искажения в изображении. Ну а если изображение меньше экрана, то можно как плиткой Замостить экран изображением, или же поместить изображение По центру экрана.
Итак, изображение мы разместили, теперь поменяем цвет оформления окон и Панели задач. Для этого выберем пункт Цвет окна (рис.14). Мы попадем в окно, содержащее готовую палитру цветов, которую мы можем применить просто выбрав нужный цвет мышкой. Кроме этого вы можете самостоятельно подстроить параметры цветов, перемещая бегунки интенсивности, оттенка, насыщенности и яркости (см.рис.19). После того, как все настроите не забудьте нажать кнопку Сохранить изменения, чтобы все ваши настройки были сохранены и применены.











