- Настройка межсетевого экрана в Linux
- Содержание
- Немного теории [ править ]
- Принцип работы [ править ]
- Встроенные действия [ править ]
- Таблицы [ править ]
- Таблица mangle [ править ]
- Таблица nat [ править ]
- Таблица filter [ править ]
- Цепочки [ править ]
- Персональный межсетевой экран рабочей станции [ править ]
- Проверим состояние [ править ]
- Вариант 1 (рекомендуется в целях безопасности) [ править ]
- Вариант 2 [ править ]
- Установим политики по умолчанию [ править ]
- Исключения (для входящих соединений) [ править ]
- Сохраним правила [ править ]
- Arch Linux [ править ]
- RedHat Linux [ править ]
- Как настроить Firewall Iptables для ОС Линукс
- Что представляет собой Iptables
- Какие бывают правила
- Как определиться с назначением файрвола
- Что делать с соединением
- Разрешение и блокировка указанных соединений Iptables
- Что делать с соединениями от одного айпи
- Подключения к определенному порту
- О состояниях соединения
- Как сохранить изменения в конфигурации файрвола
- Дополнительно
- Защита Linux-сервера. Что сделать в первую очередь
- Содержание
- Нерутовый юзер
- Ключи вместо паролей SSH
- Файрвол
- Fail2Ban
- Автоматические обновления безопасности
- Смена портов по умолчанию
- На правах рекламы
Настройка межсетевого экрана в Linux
Содержание
Немного теории [ править ]
Принцип работы [ править ]
Все пакеты пропускаются через определенные для них последовательности цепочек. При прохождении пакетом цепочки, к нему последовательно применяются все правила этой цепочки в порядке их следования. Под применением правила понимается: во-первых, проверка пакета на соответствие критерию, и во-вторых, если пакет этому критерию соответствует, применение к нему указанного действия. Под действием может подразумеваться как элементарная операция (встроенное действие, например, ACCEPT, MARK), так и переход в одну из пользовательских цепочек. В свою очередь, действия могут быть как терминальными, то есть прекращающими обработку пакета в рамках данной базовой цепочки (например, ACCEPT, REJECT), так и нетерминальными, то есть не прерывающими процесса обработки пакета (MARK, TOS). Если пакет прошел через всю базовую цепочку и к нему так и не было применено ни одного терминального действия, к нему применяется действие по умолчанию для данной цепочки (обязательно терминальное).
Встроенные действия [ править ]
ACCEPT, DROP и REJECT — базовые операции фильтрации
Таблицы [ править ]
Таблица mangle [ править ]
Данная таблица предназначена для операций по классификации и маркировке пакетов и соединений, а также модификации заголовков пакетов (поля TTL и TOS).
Таблица nat [ править ]
Предназначена для операций stateful-преобразования сетевых адресов и портов обрабатываемых пакетов.
Таблица filter [ править ]
Предназначена для фильтрации трафика, то есть разрешения и запрещения пакетов и соединений.
Цепочки [ править ]
Таблица filter содержит следующие цепочки:
- INPUT — эта цепочка обрабатывает трафик, поступающий непосредственно самому хосту.
- FORWARD — позволяет фильтровать транзитный трафик.
- OUTPUT — эта цепочка позволяет фильтровать трафик, исходящий от самого хоста.
| Внимание! На этом этапе произойдёт отключение, если связь производилась по SSH. |
Исключения (для входящих соединений) [ править ]
1. Разрешим трафик, принадлежащий установленным соединениям
2. Разрешим локальный интерфейс
3. Запретим «неправильный» трафик (не открывающий новое соединение и не принадлежащий никакому установленному соединению).
4. Разрешим новые ICMP запросы (ping). Остальные запросы ping будут обработаны первым правилом.
5. Разрешим новые входные соединения по портам
Если установлен веб-сервер
Если необходима связь по SSH
Если установлен DNS-сервер
есть возможность объединить несколько правил (для увеличения производительности):
6. Все новые входящие соединения, не обработанные предыдущими цепочками, запретим.
Сохраним правила [ править ]
Arch Linux [ править ]
RedHat Linux [ править ]
добавим демон для применения правил при загрузке компьютера
Источник
Как настроить Firewall Iptables для ОС Линукс
Для новичков и продвинутых пользователей операционный системы Линукс был разработан специальный межсетевой экран (так называемый «файрвол») для защиты от угроз извне, который носит имя Iptables. Ниже в инструкции мы объясним, как его установить и настроить на любых машинах под ОС Linux.
Что представляет собой Iptables
Данная утилита – это надежный межсетевой экран, минимизирующий риск вирусных и хакерских атак. Процесс настройки файрвола происходит через командную строку при помощи установленных команд, которые позволяют юзеру самостоятельно контролировать поступление и отправление трафика. При попытке установки соединений с ПК, утилита обращается к своим правилам и проверяет, пропустить или ограничить соединение. В случае, когда никакого конкретного правила не выставлено, действия проходят по умолчанию.
Файрвол предусмотрен стандартно во всех операционных системах Линукс. Для установки, если его внезапно не оказалось в сборке, или обновления следует применить такую команду:
sudo apt-get install iptables
Альтернативой данной утилите может послужить Firestarter – он имеет графический интерфейс и разработан специально для пользователей, которые испытывают трудности с работой через командную строку.
В случае настроек Iptables по удаленному SSH-соединению, пользователю следует проявлять аккуратность: одно ошибочное правило способно прервать подключение и запретить юзеру доступ к удаленной машине.
Какие бывают правила
Для легкой работы с файрволом разработана тройка основных правил (команд):
1.Input.
Правило применяется, когда необходимо контролировать входящий трафик. Например, когда юзер подключается к удаленному серверу по протоколу Secure Shell, файрвол начнет сравнивать его айпи с другими айпи из своего списка. В зависимости от результата, то есть от наличия в списке запретов, доступ пользователю будет открыт или закрыт.
2.Forward.
Правило применяется в случаях, когда необходимо проверить входящее сообщение, проходящее через данный компьютер. Например, маршрутизатор постоянно пересылает сообщения к адресату от сетевых пользователей или приложений. Зачастую данное правило не используется, если только юзер целенаправленно не настраивает маршрутизацию на своем устройстве.
3.Output.
Правило применяется к исходящим соединениям. Например, юзер хочет проверить пинг к одному из заданных сайтов – утилита вновь сверится со своими правилами из списка и определит, как поступить при пинге веб-сайта: разрешить или запретить.
Делая ping к внешнему хосту, машина не только отправляет пакет, но и дожидается обратного ответа. Поэтому, настраивая Iptables, не нужно забывать о наличии двухсторонних коммуникаций и запрещать подключение к серверам через протокол SSH.
Как определиться с назначением файрвола
Перед тем, как заниматься настройкой утилиты, потребуется разобраться с ее предназначением, а именно – действующими цепочками правил, то есть то, что она будет делать по умолчанию. Как отреагировать, когда запрашиваемые соединения не подходят ни к одному правилу?
Для начала потребуется понять, какие из настроек межсетевого экрана уже установлены. Для этого применяется команда –L:
Для четкого и понятного вывода информации можно воспользоваться дополнительной командой «grep». В итоге мы получаем тройку цепочек, у каждой из которых стоит разрешение приема трафика. Подобные правила предпочитают устанавливать при стандартной настройке.
Если в процессе эксплуатации Iptables конфигурация была кем-то изменена, значения могут стоять другие. Проверить это можно за пару секунд, достаточно ввести команды:
iptables —policy INPUT ACCEPT iptables —policy OUTPUT ACCEPT iptables —policy FORWARD ACCEPT
Правильнее будет заблаговременно разрешить все входящие/исходящие подключения, после чего выставлять запреты под конкретный порт и айпи-адрес.
Можно поступить диаметрально противоположным методом: установить запрет на все соединения, после чего давать разрешения только некоторым из них. Это можно реализовать таким способом:
iptables —policy INPUT DROP iptables —policy OUTPUT DROP iptables —policy FORWARD DROP
Что делать с соединением
Настроив поведение утилиты, которое будет происходить автоматически, следует приступать к правилам, обрабатывающим входящий/исходящий трафик. Основные способы взаимодействия с трафиком:
Accept – разрешение определенного соединения;
Drop – игнорирование запросов (межсетевой экран продолжает свое функционирование, будто никакого запроса не происходило, а запрашивающие ресурсы не узнают об игнорировании);
Reject – блокировка входящего трафика и отправка ответных сообщений с обозначением ошибки (в таком случае запрашивающие ресурсы будут уведомлены о блокировке их трафика).
Пример того, как будет выглядеть ping для
Разрешенного соединения (Accept):

Проигнорированного трафика (Drop):

Отклоненного подключения (Reject):

Разрешение и блокировка указанных соединений Iptables
Как только политика отношения к трафику настроена, пора приступать к определению правил для конкретных соединений. Мы рассмотрим вариант с отклонением указанного подключения. Способы для разрешения и игнорирования будут устанавливаться похожим методом.
Воспользуемся командой –А. Она позволит добавить новое правило к уже имеющейся цепочке. Межсетевой экран начинает проверку с самого верха, проходя по каждому из правил до тех пор, пока не обнаружит совпадения или не закончит список.
В случае, когда необходимо разместить правила в определенное место (перед каким-то определенным), следует воспользоваться командой:
iptables -I [цепочка] [номер позиции по списку для нового правила]
Что делать с соединениями от одного айпи
Для блокировки трафика, поступающего из одного и того же источника (например, айпи 120.120.120.120) подойдет команда:
iptables -A INPUT -s 120.120.120.120 -j DROP
Для блокировки трафика, поступающего с нескольких айпишников в определенном диапазоне, следует воспользоваться стандартной записью масок посредством слэша:
iptables -A INPUT -s 120.120.120.0/24 -j DROP
Либо записью необходимого диапазона:
iptables -A INPUT -s 120.120.120.0/255.255.255.0 -j DROP
Подключения к определенному порту
Следующая команда сделает блокировку соединений типа Secure Shell с хостом 120.120.120.120:
iptables -A INPUT -p tcp —dport ssh -s 120.120.120.120 -j DROP
На месте Secure Shell допустимо применение любого протокола. После команды –р указывается тип подключений, в данном случае – TCP. В случае, когда используется другой тип, следует указывать его.
Любому айпишнику будет запрещено подключаться к машине по Secure Shell соединению, если выполнить:
iptables -A INPUT -p tcp —dport ssh -j DROP
О состояниях соединения
Существует множество протоколов, которым требуется двусторонняя коммуникация. К примеру, пользователю понадобилось поработать с SSH-соединением, ему придется внести правило сразу и в Output, и в Input.
Что делать, если юзер хочет предоставить разрешение исключительно входящему соединению? В этом случае поможет состояние соединения. Оно даст возможность пользователю описать любую двустороннюю коммуникацию, в которой разрешено подключение заданного направления.
Разрешим соединение типа SSH, приходящее через хост 120.120.120.120. Система будет отправлять данные по этому протоколу только, если сессия установлена.
iptables -A INPUT -p tcp —dport ssh -s 120.120.120.120 -m state —state NEW,ESTABLISHED -j ACCEPT iptables -A OUTPUT -p tcp —sport 22 -d 120.120.120.120 -m state —state ESTABLISHED -j ACCEPT
Как сохранить изменения в конфигурации файрвола
После всех изменений, которые мы внесли в цепочку межсетевого экрана, понадобится их сохранение. Иначе перезапуск утилиты удалит проделанные нами настройки. Команда сохранения будет различаться от дистрибутива к дистрибутиву Линукс.
Для Убунту команда выглядит так:
Для Red Hat и CentOS:
=/sbin/service iptables save
Дополнительно
Чтобы вывести сконфигурированное ранее правило:
Чтобы просмотреть данные о входящих/исходящих пакетах и трафике, достаточно добавить ключ –v.
Данные об имени хоста, протоколах, сетях появятся в цифровом виде, если дописать в команду –n.
Разом удалить все имеющиеся установленные правила возможно командой:
Источник
Защита Linux-сервера. Что сделать в первую очередь
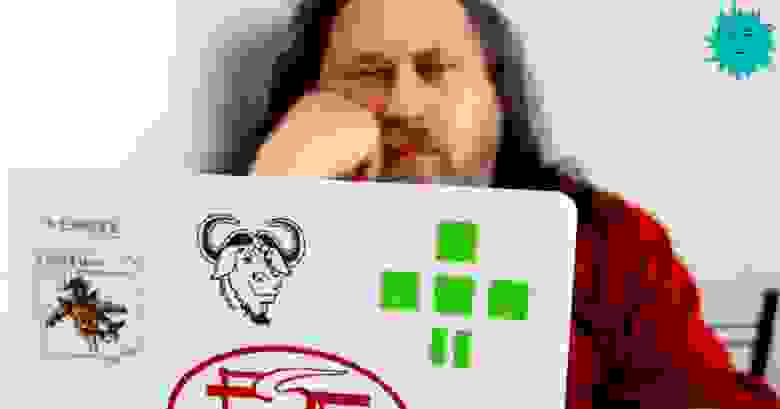
Habib M’henni / Wikimedia Commons, CC BY-SA
В наше время поднять сервер на хостинге — дело пары минут и нескольких щелчков мыши. Но сразу после запуска он попадает во враждебную среду, потому что открыт для всего интернета как невинная девушка на рокерской дискотеке. Его быстро нащупают сканеры и обнаружат тысячи автоматически скриптовых ботов, которые рыскают по сети в поисках уязвимостей и неправильных конфигураций. Есть несколько вещей, которые следует сделать сразу после запуска, чтобы обеспечить базовую защиту.
Содержание
Нерутовый юзер
Первым делом нужно завести для себя нерутового юзера. Дело в том, что у пользователя root абсолютные привилегии в системе, а если разрешить ему удалённое администрирование, то вы сделаете половину работы для хакера, оставив для него валидный username.
Поэтому нужно завести другого юзера, а для рута отключить удалённое администрирование по SSH.
Новый пользователь заводится командой useradd :
Затем для него добавляется пароль командой passwd :
Наконец, этого пользователя нужно добавить в группу, которая имеет право выполнять команды с повышением привилегий sudo . В зависимости от дитрибутива Linux, это могут быть разные группы. Например, в CentOS и Red Hat юзера добавляют в группу wheel :
В Ubuntu он добавляется в группу sudo :
Ключи вместо паролей SSH
Брутфорс или утечка паролей — стандартный вектор атаки, так что аутентификацию по паролям в SSH (Secure Shell) лучше отключить, а вместо неё использовать аутентификацию по ключам.
Есть разные программы для реализации протокола SSH, такие как lsh и Dropbear, но самой популярной является OpenSSH. Установка клиента OpenSSH на Ubuntu:
Установка на сервере:
Запуск демона SSH (sshd) на сервере под Ubuntu:
Автоматический запуск демона при каждой загрузке:
Нужно заметить, что серверная часть OpenSSH включает в себя клиентскую. То есть через openssh-server можно подключаться к другим серверам. Более того, со своей клиентской машины вы можете запустить SSH-туннель с удалённого сервера на сторонний хост, и тогда сторонний хост будет считать удалённый сервер источником запросов. Очень удобная функция для маскировки своей системы. Подробнее см. статью «Практические советы, примеры и туннели SSH».
На клиентской машине обычно нет смысла ставить полноценный сервер, чтобы не допускать возможность удалённого подключения к компьютеру (в целях безопасности).
Итак, для своего нового юзера сначала нужно сгенерировать ключи SSH на компьютере, с которого вы будете заходить на сервер:
Публичный ключ хранится в файле .pub и выглядит как строка случайных символов, которые начинаются с ssh-rsa .
ssh-rsa AAAAB3NzaC1yc2EAAAADAQABAAABAQ3GIJzTX7J6zsCrywcjAM/7Kq3O9ZIvDw2OFOSXAFVqilSFNkHlefm1iMtPeqsIBp2t9cbGUf55xNDULz/bD/4BCV43yZ5lh0cUYuXALg9NI29ui7PEGReXjSpNwUD6ceN/78YOK41KAcecq+SS0bJ4b4amKZIJG3JWm49NWvoo0hdM71sblF956IXY3cRLcTjPlQ84mChKL1X7+D645c7O4Z1N3KtL7l5nVKSG81ejkeZsGFzJFNqvr5DuHdDL5FAudW23me3BDmrM9ifUmt1a00mWci/1qUlaVFft085yvVq7KZbF2OP2NQACUkwfwh+iSTP username@hostname
Затем из-под рута создать на сервере директорию SSH в домашнем каталоге пользователя и добавить публичный ключ SSH в файл authorized_keys , используя текстовый редактор вроде Vim:
Наконец, установить корректные разрешения для файла:
и изменить владение на этого юзера:
На стороне клиента нужно указать местоположение секретного ключа для аутентификации:
Теперь можно залогиниться на сервер под именем юзера по этому ключу:
После авторизации можно использовать команду scp для копирования файлов, утилиту sshfs для удалённого примонтирования файловой системы или директорий.
Желательно сделать несколько резервных копий приватного ключа, потому что если отключить аутентификацию по паролю и потерять его, то у вас не останется вообще никакой возможности зайти на собственный сервер.
Как упоминалось выше, в SSH нужно отключить аутентификацию для рута (по этой причине мы и заводили нового юзера).
На CentOS/Red Hat находим строку PermitRootLogin yes в конфигурационном файле /etc/ssh/sshd_config и изменяем её:
На Ubuntu добавляем строку PermitRootLogin no в конфигурационный файл 10-my-sshd-settings.conf :
После проверки, что новый юзер проходит аутентификацию по своему ключу, можно отключить аутентификацию по паролю, чтобы исключить риск его утечки или брутфорса. Теперь для доступа на сервер злоумышленнику необходимо будет достать приватный ключ.
На CentOS/Red Hat находим строку PasswordAuthentication yes в конфигурационном файле /etc/ssh/sshd_config и изменяем её следующим образом:
На Ubuntu добавляем строку PasswordAuthentication no в файл 10-my-sshd-settings.conf :
Инструкцию по подключению двухфакторной аутентификации по SSH см. здесь.
Файрвол
Файрвол гарантирует, что на сервер пойдёт только тот трафик по тем портам, которые вы напрямую разрешили. Это защищает от эксплуатации портов, которые случайно включились с другими сервисами, то есть сильно уменьшает поверхность атаки.
Перед установкой файрвола нужно убедиться, что SSH внесён в список исключений и не будет блокироваться. Иначе после запуска файрвола мы не сможем подключиться к серверу.
С дистрибутивом Ubuntu идёт Uncomplicated Firewall (ufw), а с CentOS/Red Hat — firewalld.
Разрешение SSH в файрволе на Ubuntu:
На CentOS/Red Hat используем команду firewall-cmd :
После этой процедуры можно запустить файрвол.
На CentOS/Red Hat запускаем сервис systemd для firewalld:
На Ubuntu используем такую команду:
Fail2Ban
Сервис Fail2Ban анализирует логи на сервере и подсчитывает количество попыток доступа с каждого IP-адреса. В настройках указаны правила, сколько попыток доступа разрешено за определённый интервал — после чего данный IP-адрес блокируется на заданный отрезок времени. Например, разрешаем 5 неудачных попыток аутентификации по SSH в промежуток 2 часа, после чего блокируем данный IP-адрес на 12 часов.
Установка Fail2Ban на CentOS и Red Hat:
Установка на Ubuntu и Debian:
В программе два конфигурационных файла: /etc/fail2ban/fail2ban.conf и /etc/fail2ban/jail.conf . Ограничения для бана указываются во втором файле.
Джейл для SSH включён по умолчанию с дефолтными настройками (5 попыток, интервал 10 минут, бан на 10 минут).
Кроме SSH, Fail2Ban может защищать и другие сервисы на веб-сервере nginx или Apache.
Автоматические обновления безопасности
Как известно, во всех программах постоянно находят новые уязвимости. После публикации информации эксплоиты добавляются в популярные эксплоит-паки, которые массово используются хакерами и подростками при сканировании всех серверов подряд. Поэтому очень важно устанавливать обновления безопасности как только они появляются.
На сервере Ubuntu в конфигурации по умолчанию включены автоматические обновления безопасности, так что дополнительных действий не требуется.
На CentOS/Red Hat нужно установить приложение dnf-automatic и включить таймер:
Смена портов по умолчанию
SSH был разработан в 1995 году для замены telnet (порт 23) и ftp (порт 21), поэтому автор программы Тату Илтонен выбрал порт 22 по умолчанию, и его утвердили в IANA.
Естественно, все злоумышленники в курсе, на каком порту работает SSH — и сканируют его вместе с остальными стандартными портами, чтобы узнать версию программного обеспечения, для проверки стандартных паролей рута и так далее.
Смена стандартных портов — обфускация — в несколько раз сокращает объём мусорного трафика, размер логов и нагрузку на сервер, а также сокращает поверхность атаки. Хотя некоторые критикуют такой метод «защиты через неясность» (security through obscurity). Причина в том, что эта техника противопоставляется фундаментальной архитектурной защите. Поэтому, например, Национальный институт стандартов и технологий США в «Руководстве по безопасности сервера» указывает необходимость открытой серверной архитектуры: «Безопасность системы не должна полагаться на скрытность реализации её компонентов», — сказано в документе.
Теоретически, смена портов по умолчанию противоречит практике открытой архитектуры. Но на практике объём вредоносного трафика действительно сокращается, так что это простая и эффективная мера.
Номер порта можно настроить, изменив директиву Port 22 в файле конфигурации /etc/ssh/sshd_config. Он также указывается параметром -p
в sshd. Клиент SSH и программы sftp тоже поддерживают параметр -p
можно использовать для указания номера порта при подключении с помощью команды ssh в Linux. В sftp и scp используется параметр -P
(заглавная P). Указание из командной строки переопределяет любое значение в файлах конфигурации.
Если серверов много, почти все эти действия по защите Linux-сервера можно автоматизировать в скрипте. Но если сервер только один, то лучше вручную контролировать процесс.
На правах рекламы
Закажи и сразу работай! Создание VDS любой конфигурации и с любой операционной системой в течение минуты. Максимальная конфигурация позволит оторваться на полную — 128 ядер CPU, 512 ГБ RAM, 4000 ГБ NVMe. Эпичненько 🙂
Источник



