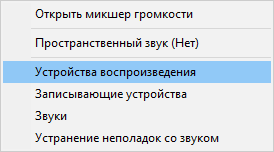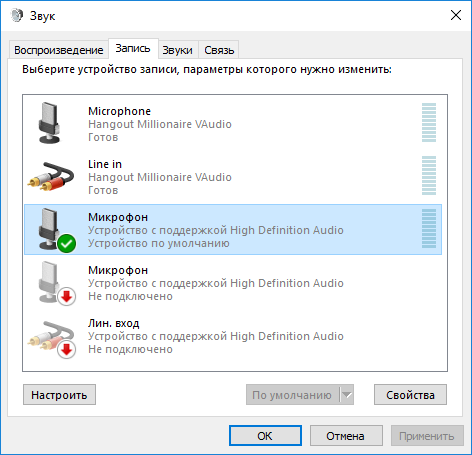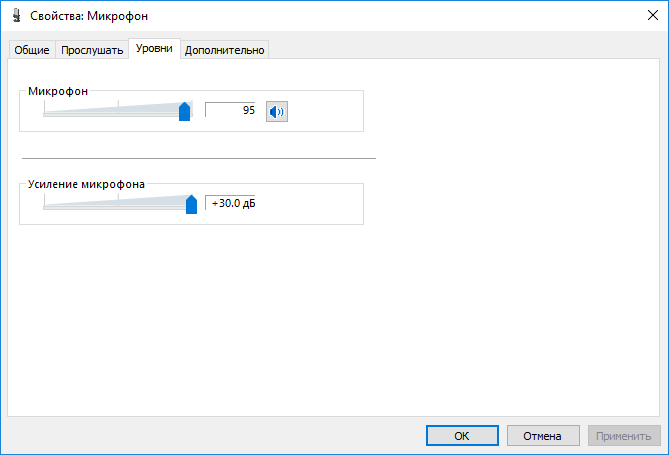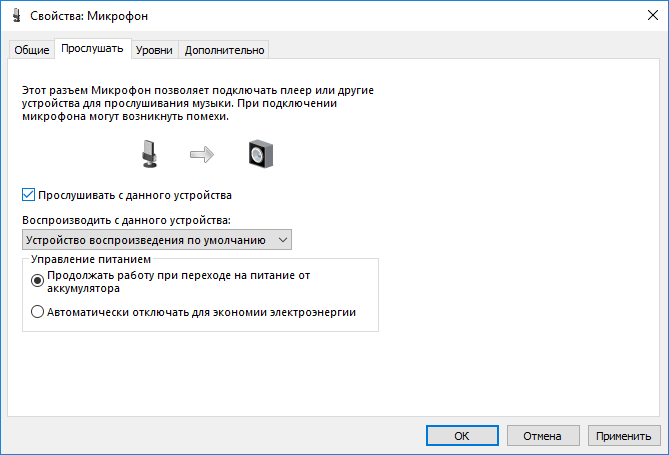- Настройка микрофона в windows 10
- Как настроить микрофон на Windows 10
- Как включить микрофон на ноутбуке Windows 10
- Свойства микрофона в Windows 10
- Как подключить микрофон к компьютеруили ноутбуку Windows 10
- Настройка микрофона на компьютере и ноутбуке на Windows 10
- Как настроить микрофон на компьютере с Windows 10
- Настройка микрофона средствами Windows
- Free Sound Recorder
Настройка микрофона в windows 10
Настройка микрофона в windows 10 начинается с подключения устройства в разъём на материнской плате или в специальный вход usb аудиокарты. Конечно, микрофон должен быть исправен, перед началом процедуры подключения, необходимо проверить и убедится в работоспособности.
После подключение микрофона в windows 10 вам наверное, хотелось бы услышать, свою речь в колонках либо наушниках подключенных к компьютеру, но по умолчанию этого не произойдёт. По нескольким причинам.
Во-первых, после подключения микрофона к windows, нужно настроить уровни, для этого в правом нижнем углу на панели задач рабочего стола windows 10, нажимаем на иконку динамика, правой кнопкой мыши, в открывшемся меню, выбираем пункт устройства воспроизведения:
Выбираем вкладку Запись, на ней подключенный к виндовз 10 микрофон
Далее, двойным щелчком левой кнопки мыши открываем окно свойства микрофона, и переходим на вкладку Уровни
Устанавливаем значение ползунков для параметра Микрофон на уровне 85-95, так как если поставить более 95 вплоть до 100, может появится «треск» в динамиках или головных телефонах (наушниках).
Усиление микрофона также нужно настраивать опираясь на слух: если вы поставите этот параметр более 25 децибел и услышите треск, снизьте до приемлемого качества. Всё зависит от технических характеристик микрофона. Приводить сводную таблицу характеристик микрофонов считаю не обязательной, так как лучше всего опираться на отсутствие помех при воспроизведении звука.
Теперь, всё готово для того чтобы услышать свой голос при произношении его в микрофон. Но сначала отмечу, что записывать звук или разговаривать через месенджеры такие как Skype, Viber и другие, после настроек указанных выше, вы уже можете совершенно свободно, звук не воспроизводится, но прекрасно слышен вашим собеседником.
Чтобы услышать свой голос в динамиках подключённых к компьютеру, нужно сделать одно простое действие. В окне Свойства Микрофона, достаточно перейти на вкладку Прослушать и поставить чек бокс (галочку) напротив параметра Прослушивать с данного устройства
После применения изменений, вы услышите свой голос в динамиках или колонках или наушниках подключенных к вашему компьютеру. Теперь вы можете использовать компьютер как усилитель вашего голоса или в качестве караоке: запустив минусовку петь любимые песни всей компанией и семьёй.
Для того, чтобы речь с микрофона не выводилась в колонки, а была слышна только собеседникам по скайпу или доступна для записи в различных записывающих программах, просто снимите галочку с параметра «прослушивать с данного устройства».
Как настроить микрофон на Windows 10
Пользователь персонального компьютера или ноутбука постоянно использует микрофон для работы и общения. Несмотря на то, что в ноутбуках имеется встроенный микрофон, его стараются не использовать из-за низкой чувствительности, неудобного расположения и плохого качества звука. В десктопах встроенный микрофон не предусмотрен, поэтому пользователи компьютерной техники подключают и настраивают внешний микрофон. В ноутбуках гнёзда для подключения микрофона находятся на одной из боковых сторон корпуса. У старых моделей они могут быть расположены спереди. Микрофонное гнездо имеет пластиковую окантовку розового цвета и пиктограмму со значком устройства.
На десктопе, основное гнездо для подключения микрофона вынесено на переднюю панель. Кроме того оно дублируется на задней стенке устройства. Гнёзда стандартного типа предназначены для разъёма «Мини-джек» 3,5 мм. Кроме того пользователи часто применяют USB микрофоны Windows 10. Подключить микрофон к компьютеру Windows10 можно через любой из свободных портов. Эти устройства кроме микрофона имеют встроенный цифровой интерфейс. Малогабаритные микрофоны часто объединены с видеокамерой в одно устройство. Они обладают хорошей чувствительностью, но ограниченным частотным диапазоном и предназначены для общения в интернете.
Как включить микрофон на ноутбуке Windows 10
Включение микрофона на ноутбуке Виндовс 10 выполняется в несколько последовательных шагов. Встроенный микрофон включать не нужно, так как все функции выполняет операционная система. Настройка микрофона Виндовс 10 начинается с открытия всех звуковых устройств компьютера или ноутбука. Эта функция реализуется нажатием правой клавишей мыши на значок динамика, в правой части панели задач. Далее следует включить пункт «Записывающие устройства». На вкладке будут показаны все элементы системы, используемые для записи. К компьютеру или ноутбуку могут быть подключены несколько микрофонов, включая аналоговые и USB изделия. При настройке микрофона на Windows 10 нужно выбрать только одно устройство. Включить микрофон на Виндовс 10 нужно стандартными средствами операционной системы. Они позволяют выбрать нужный микрофон, включить и настроить его. Для этого выполняются следующие действия:
- Открыть окно «Записывающие устройства».
- Выбрать микрофон из списка.
- Если ноутбук видит устройство, то рядом с ним будет зелёная галочка.
- Устройство может видеть несколько микрофонов, но активировать следует то, которое необходимо.
- Для того чтобы включить микрофон нужно открыть двойным кликом его контекстное меню.
Для того чтобы реализовать настройку распознавания речи русского языка нужно иметь не русифицированную, а полностью русскую версию операционной системы Windows10. Для голосового управления компьютером на английском языке используется функция Cortana, которая адаптирована только под некоторые языки. Приложение работает только со следующими языками:
- Английский
- Французский
- Немецкий
- Испанский
- Итальянский
- Китайский
- Португальский
- Японский
Следующая строка Включить/Отключить используется для активации конкретного микрофона. Если рядом с микрофоном отсутствует зелёная галочка, значит, он может быть в списке отключенных/отсоединённых устройств. Настроить микрофон на компьютере Windows 10 нужно в следующем окне. Оно откроется после нажатия пункта «Свойства».
Свойства микрофона в Windows 10
Используя кнопку «Прослушать» можно проверить, как будет слышен голос при записи или в звуковых устройствах собеседника, при обмене голосовыми сообщениями. Для контроля нужно указать устройство, на которое будет выводиться звук, и активировать функцию воспроизведения. Затем воспроизвести несколько фраз и послушать их звучание. Как настроить громкость микрофона на Windows 10. Для того чтобы настроить чувствительность микрофона на Windows 10 нужно активировать кнопку «Уровни». Там расположены два ползунковых регуляторауровня микрофона Виндовс10. Верхний отвечает за усиление микрофонного каскада, а нижний движок регулирует общее усиление. Чем больше вправо будут сдвинуты ползунки, тем больший уровень звука будет в колонках, и выше уровень сигнала при записи.
Как правильно настроить микрофон на ноутбуке на Windows 10. Окна управления уровнем записи и громкостью микрофона на десктопе и ноутбуке совершенно одинаковые, поэтому никаких специальных регулировок для компактных устройств не предусмотрено.Дополнительная настройка звука микрофона Windows 10 осуществляется во вкладке«Дополнительно». В окне можно выбрать частоту дискретизации.
На выбор предлагаются два режима. Один из них, с частотой 48 кГц, соответствует качеству записи DVD. Другой режим, с частотой 44,1 кГц аналогичен качеству записи CD диска. Чем выше частота, тем выше качество звучания, но при записи, такие файлы занимают больше места на жёстком диске и других носителях. Кроме уровня микрофона Windows 10 и выбора частоты на этой вкладке можно включить или запретить монопольный режим. Если он включен, то конкретные программы монополизируют микрофонный канал и другие программы не могут его использовать. Иногда нельзя включить микрофон на компьютере Windows 10. Начинается поиск неисправности, но микрофон не работает из-за включенного монопольного режима. В пользовательских настройках этого окна имеется строка «Улучшения», которая позволяет выполнить некоторые улучшения микрофона Windows 10. После нажатия на эту строку отрывается список следующих эффектов:
- Удаление постоянной составляющей
- Подавление эхо
- Подавление шума
При включенном режиме «Удаление постоянной составляющей», входной сигнал смещается по уровню до оптимальной величины. Часто при использовании микрофона, в процессе записи и общения с собеседником возникает эффект реверберации или эха. Особенно это заметно, когда помещение больших размеров и «гулкое». В этом случае звук многократно отражается от стен и потолка, что негативно влияет на разборчивость звука. Включенный режим «Подавление эхо» автоматически гасит эффект отражённого сигнала. Включить шумоподавление для микрофона Windows 10 можно, нажав соответствующую кнопку.Этими настройками заканчиваются штатные возможности операционной системы Windows.
Как подключить микрофон к компьютеруили ноутбуку Windows 10
Установить микрофон на компьютер или ноутбук Windows 10 не составляет никакого труда даже для неопытных пользователей. В ноутбуке это особенно просто, так как там имеется всего одно микрофонное гнездо. Микрофонный разъём под штекер Mini — jack окрашен в розовый или красный цвет и имеет соответствующую пиктограмму-значок с изображением микрофона. Рядом с микрофонным гнездом расположено гнездо для подключения наушников. Внешне они совершенно одинаковые и отличаются только цветом и символическим изображением конкретного устройства. Чаще всего, при подключении микрофона на Виндовс 10, пользователи ошибаются разъёмом и включают микрофон в гнездо, предназначенное для наушников. Это не приведёт к неисправности устройства, но некоторое время придётся потратить на поиск мнимой неисправности.
Стационарный компьютер оборудован двумя микрофонными разъёмами, один из которых находится на задней стенке устройства, а другой, для удобства пользователей, выведен на переднюю панель. Привключении микрофона на компьютере Виндовс 10 может возникнуть ситуация, когда микрофон с задней панели работает, а с передней нет. Проблема может заключаться в том, что гнёзда на передней панели компьютера подключаются к материнской плате отдельным разъёмом, и он может быть снят с посадочного места. В этом случае нужно открыть доступ к материнской плате. Стационарный разъём обозначается «AUDIO», «HD_AUDIO» или «AC’97». Аналогичные обозначения имеются и на съёмной части разъёма. Обычно достаточно только установить разъём на место и микрофон, подключенный к гнезду на передней панели, начинает работать. Иногда может потребоваться включение и настройка микрофона Win 10.
Настройка микрофона на компьютере и ноутбуке на Windows 10
Установить микрофон на Виндовс 10, записать звук с микрофона и прослушать то, что получилось, используя одну из встроенных функций операционной системы. Для этого нужно нажать кнопку «Пуск», далее строку «Все программы». В открывшемся списке выбрать пункт «Стандартные».
После включения функции «Запись голоса», откроется рекордер, где имеются значки «Стоп» и «Воспроизведение» в виде треугольника. После записи фрагмента его можно прослушать и внести необходимые коррективы по уровню записи и нужным эффектам. Если микрофон на Windows 10 установлен и отрегулирован по уровню, но записи не происходит, нужно попробовать обновить драйверы звука. Для этого, одновременным нажатием клавиш «Win+X», открыть список, где имеется строка «Диспетчер устройств».
Затем открывается пункт «Аудио входы и аудио выходы». В контекстном меню выбирается действие «Обновить драйверы». Поиск и установку программного обеспечения операционная система выполняет самостоятельно. Как настроить микрофон на ПК Windows 10 с помощью специальных программ. Существуют специальные редакторы звука, позволяющие управлять микрофоном и подключать в процессе записи различные эффекты.
- Audacity
- Free MP3 Sound Recorder
- Sony Sound Forge
Программы имеют доступный и понятный интерфейс. Самая простая программа это «Free MP3 Sound Recorder». Она скачивается бесплатно и имеет минимальное количество органов управления. «Sony Sound Forge» представляет собой профессиональный звуковой редактор. Она позволяет работать со звуком на студийном уровне.
Как настроить микрофон на компьютере с Windows 10
Все современные компьютеры оснащаются аналоговым аудиовходом или попросту разъемом для подключения записывающего устройства – микрофона. У ноутбуков обычно имеются встроенные микрофоны, что, впрочем, не мешает подключать к ним дополнительные внешние устройства записи. Большинство моделей микрофонов низкого и среднего ценового сегмента (не берем в расчет студийное оборудование со встроенными технологиями шумоподавления) обеспечивают не слишком высокое качество звука, однако, применив правильные настройки или воспользовавшись специальным программным обеспечением, можно добиться существенного улучшения звучания.
В этой статье мы расскажем, как настроить обычный микрофон на компьютере с Windows 10, выжав из него максимум возможностей. Для этого будем использовать как стандартные средства самой операционной системы, так и сторонние программы.
Настройка микрофона средствами Windows
Сначала давайте посмотрим, как настроить микрофон в Виндовс 10 через встроенный функционал самой системы. Откройте командой mmsys.cpl настройки звука и переключитесь на вкладку «Запись». Здесь располагаются все устройства записи, из которых выбранное по умолчанию будет отмечено зеленой галочкой. Некоторые устройства могут быть скрыты – чтобы их отобразить кликните ПКМ по пустому пространству окошка «Звук» и выберите в меню «Показать отключенные устройства».
Параметры записи задаются в Свойствах. Открыть их можно либо из контекстного меню выбранного устройства, либо двойным кликом по нему, тут уж как кому удобнее. В окне свойств имеются четыре вкладки: «Общие», «Прослушать», «Уровни» и «Дополнительно». Если микрофон внешний, появятся и другие вкладки, например, «Улучшения» с дополнительными настройками вроде подавления шума.
Наиболее полезные настройки микрофона в Windows 10 находятся на страницах «Уровни» и «Дополнительно». Что касается вкладки «Прослушать», то здесь вы можете выбрать устройство, на которое будет выводиться звук с микрофона. Непосредственно к настройкам записи эта функция не имеет отношения.
Вкладка «Уровни» обычно содержит две настройки – «Микрофон» и «Усиление микрофона». Первая отвечает за регулирование громкости входящего сигнала, вторая – за его усиление. Регулирование выполняется с помощью ползунков, но каких-то универсальных значений нет, необходимое качество подбирается экспериментальным путем. Правда, предварительно на вкладке «Прослушать» нужно выбрать устройство вывода (динамики или наушники) и включить прослушивание с него.
К примеру, чтобы настроить чувствительность микрофона на Windows 10, нужно поэкспериментировать с опцией «Усиление микрофона», не забывая о том, что высокие значения настройки могут снизить качество звука, привнеся в него эхо и шумы. Начинать лучше всего с минимальных настроек, постепенно увеличивая значения на порядок, то есть на 10 процентов.
Настройки вкладки «Дополнительно» представлены разрядностью и частотой дискретизации, а если говорить более простым языком – качеством записи. Достигается последнее также путем проб, а, вообще, чем выше значение (в битах и Гц), тем выше качество.
Особый интерес представляет вкладка «Улучшения». Здесь настройка громкости микрофона в Windows 10 производится посредством применения различных эффектов, количество которых будет зависеть от типа и модели микрофона, а также аудиодрайвера. Обычно все сводится к подавлению шума и эха.
Free Sound Recorder
Как настроить микрофон в Windows 10 другими способами? Воспользоваться сторонними приложениями для захвата и записи аудио. Таких программ очень много, мы же упомянем только одну из них – Free Sound Recorder. Это простое бесплатное приложение умеет записывать звуки с различных источников, в том числе, и с микрофона, при этом имеется возможность настройки параметров источника. Рассмотрим настройку микрофона во Free Sound Recorder на конкретном примере.
Запустите программу и нажмите иконку в виде динамика (Show mixer windows). В выпадающем меню «Recording Device» выберите ваш микрофон и отрегулируйте, если необходимо, громкость и баланс. Затем зайдите в настройки приложения и переключитесь на вкладку «Automatic Gain Control».
Установив в одноименном чекбоксе галочку, отрегулируйте параметры входящего сигнала вручную. Настроек всего три: нижний и верхний уровни (Low and High Levels) и AttackTime. Последнюю опцию можно оставить без изменений, а вот с уровнями необходимо «поиграться», добиваясь оптимального качества записи.