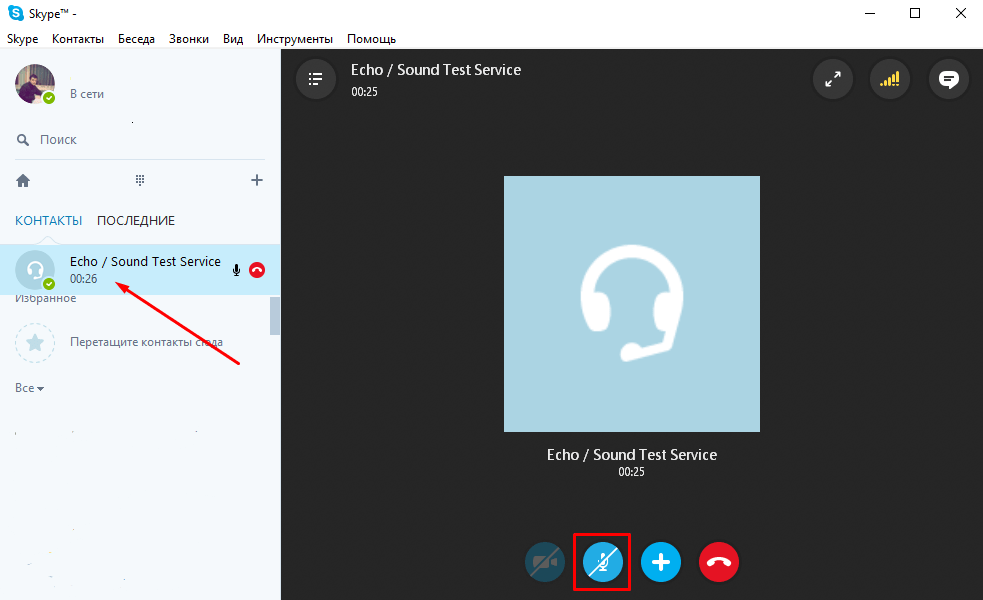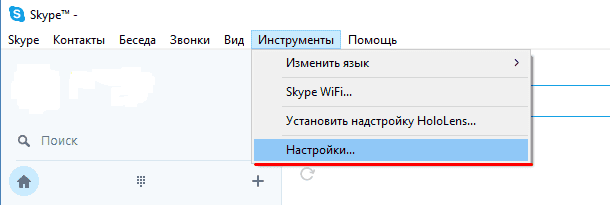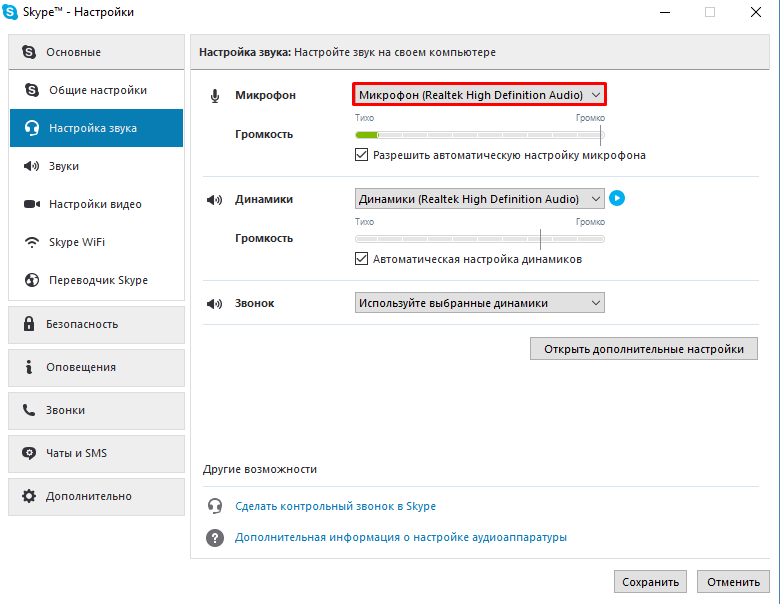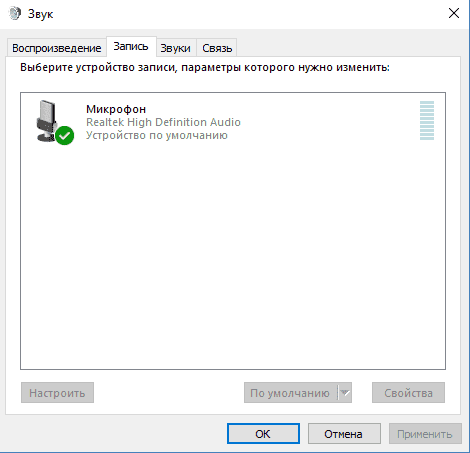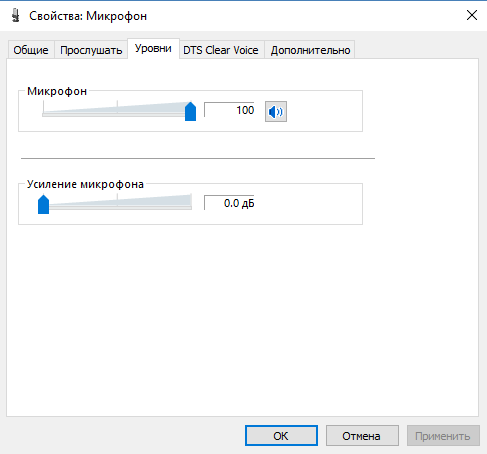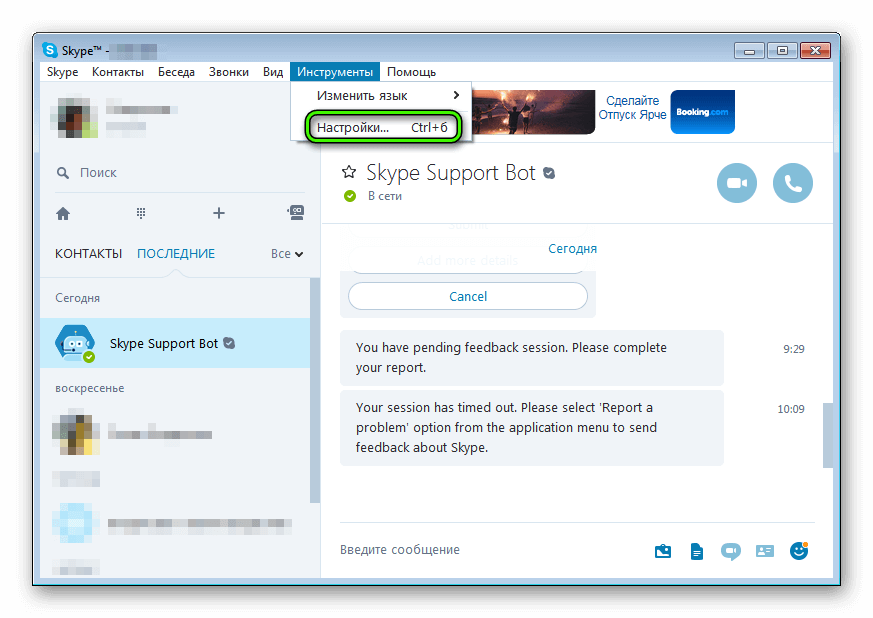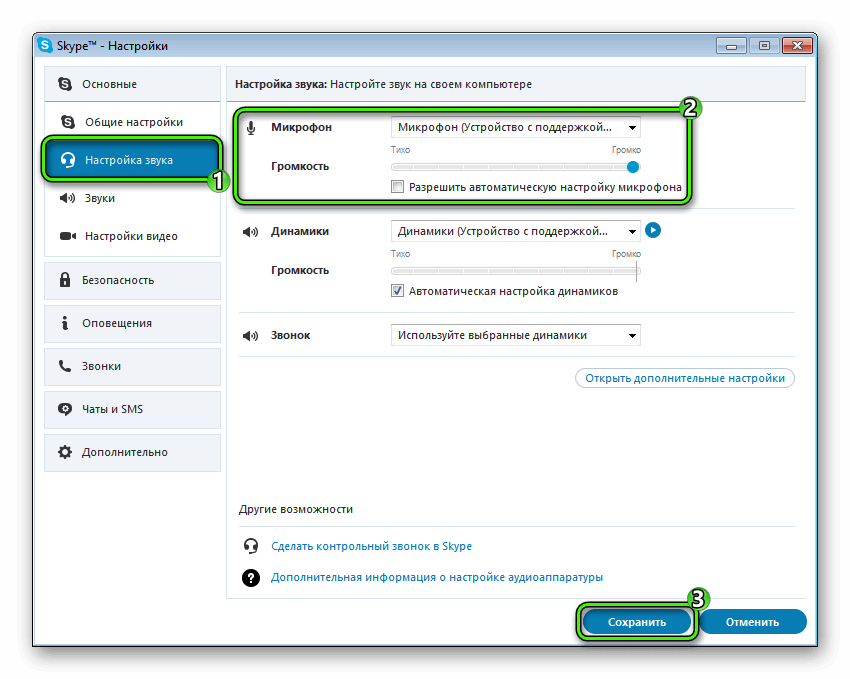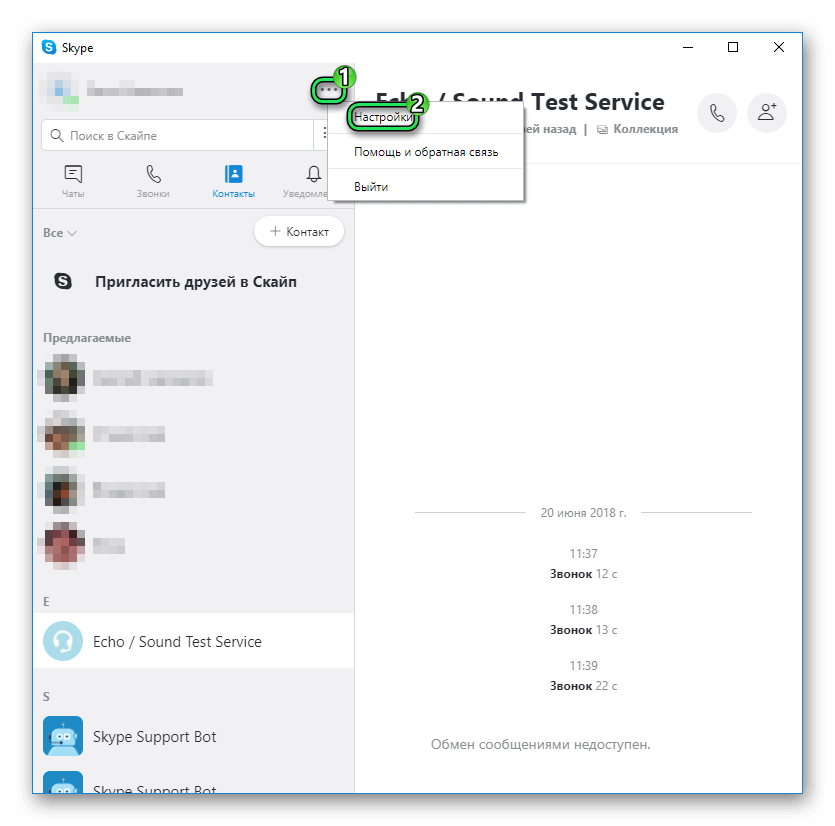- Настраиваем микрофон для Skype на компьютере с Windows 10
- Проверка микрофона
- Настройка Skype
- Настройка в Windows
- Как настроить микрофон в Skype
- Настройка
- Проверка
- Вместо заключения
- Настройка микрофона в Скайпе
- Настройка Skype
- Skype Web
- Причины отсутствия звука и способы их устранения
- Частые вопросы
- Советы
- Совет №1
- Совет №2
- Настройка микрофона для общения в Skype
- Шаг 1: Параметры микрофона в Windows
- Шаг 2: Параметры конфиденциальности
- Шаг 3: Настройка микрофона в Skype
Настраиваем микрофон для Skype на компьютере с Windows 10
Во время установки Skype многие пользователи пропускают этап настройки оборудования и пытаются побыстрее ее закончить. Это главная причина, по которой ваш собеседник слушает тишину во время звонка: необходимые параметры не настроены. Поэтому рассмотрим, как настроить микрофон в скайпе если вас не слышат.
Проверка микрофона
Для начала проверьте, подключено ли записывающее устройство к компьютеру. В ноутбуках микрофон встроен в корпус, а вот на стационарных ПК он подключается к внешнему разъему (отдельным устройством или вместе с веб камерой).
Теперь проверьте, не отключен ли у вас микрофон в самом Skype. Позвоните в Sound Test Service и посмотрите на соответствующую кнопку. Если значок перечеркнут линией — нажмите на него.
Далее проверьте работоспособность девайса. Для этого подключите микрофон к другому устройству и попробуйте использовать его по назначению. Если все в порядке, значит, проблема кроется в настройках Skype или Windows.
Настройка Skype
В большинстве случаев микрофон не работает именно по причине неверных настроек в Skype. Для их изменения требуется выполнить следующее:
- Откройте Skype и выберите «Инструменты» – «Настройки».
- Перейдите в категорию «Настройка звука».
- Откройте выпадающий список со всеми подключенными записывающими устройствами и выберите необходимое.
- Если вы не знаете название микрофона, то пробуйте выбрать каждое устройство по очереди, что-то говоря при этом или создавая шум. Когда выберется нужный девайс зеленый индикатор покажет активность звукозаписывающего устройства, что сигнализирует о работе микрофона.
- Сохраните настройки.
Если ни одно устройство не реагирует на голос или шум – переходите к следующему пункту.
Настройка в Windows
Теперь разберемся со звуковыми настройками в Windows. Возможно, проблема кроется в них. Для этого:
- Откройте «Панель управления» – «Оборудование и звук».
- Отыщите поле «Звук» и перейдите в подпункт «Управление звуковыми устройствами».
- В появившемся окне перейдите во вкладку «Запись». Здесь отображаются все подключенные к ПК микрофоны.
- Нажмите ПКМ по устройству, с помощью которого желаете общаться по Skype и выберите «Включить».
- Для закрепления результата и недопущения подобных сбоев в будущем снова нажмите ПКМ по микрофону и активируйте пункт «Использовать по умолчанию».
Если же звук появился, но слышно вас плохо – выполните следующие рекомендации:
- Повторите пункты 1-3 из предыдущей инструкции.
- Нажмите ПКМ на активном устройстве и выберите «Свойства».
- Перейдите во вкладку «Уровни» и выставьте значение «Микрофон» на 100. При необходимости активируйте усиление микрофона.
На этом все рекомендации подошли к концу. Теперь известно, как настроить микрофон в скайпе если собеседник не слышит. Если ни один из методов вам не помог – обновите драйвер звуковой карты и повторите все вышеописанные инструкции в хронологической последовательности. Удачи!
Как настроить микрофон в Skype
Для среднестатистического пользователя порой сложно разобраться в хитросплетениях системных настроек. А современные мессенджеры диктуют участникам использование устройств ввода и вывода, что подразумевает коррекцию их параметров. Сегодня мы поговорим о том, как настроить микрофон в Скайпе, рассмотрим характерные особенности процедуры.
Настройка
Мы разберем данную процедуру на примере новой и старой версии Skype. В первом случае в меню параметров попасть можно так:
- На панели инструментов кликните по пункту «Инструменты».
- В контекстном меню перейдите к «Настройки…».
- Здесь откройте звуковой раздел.
- Измените нужные опции.
- Шелкните ЛКМ по кнопке «Сохранить».
А для обновленной программы процедура следующая:
- Кликните по иконке, левее которой отображается имя пользователя.
- Зайдите в окно параметров.
- Отсюда перейдите в раздел «Звук и видео».
- Измените нужные опции.
Проверка
А теперь разберемся, как проверить микрофон в Скайпе. В обеих версиях программы пользователь может позвонить специальному боту – Echo.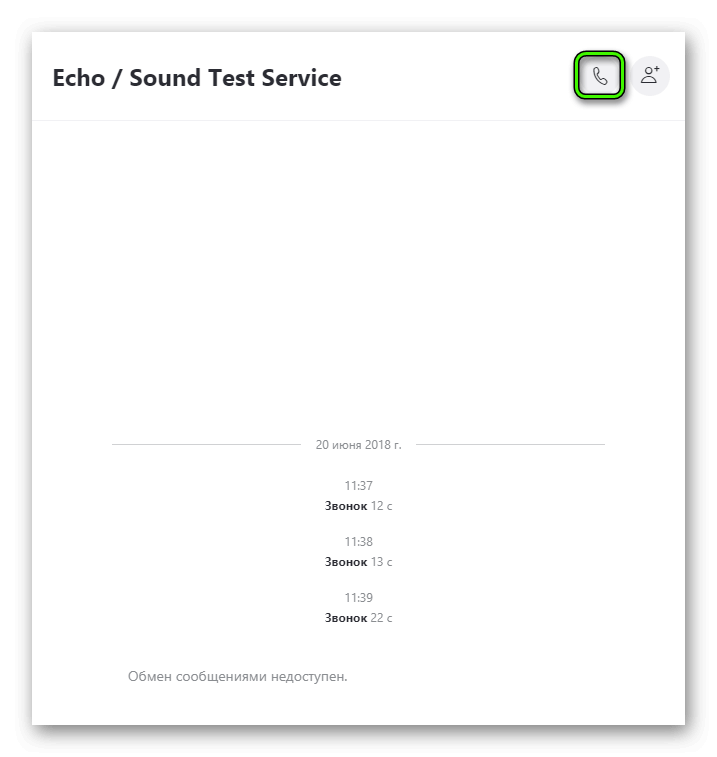
Вместо заключения
Skype – приложение, функционал которого «заточен» под общение в режиме реального времени. Разработчики постарались внедрить технологию автоматической синхронизации системы с периферией актуальной платформы, что повысило качества коммуникации между собеседниками.
Настройка микрофона в Скайпе
4 минут Автор: 363
Скайп используется для повседневного и делового общения, проведения конференций и уроков, а также для связи во время совместной игры. Поэтому надо знать, как правильно настроить микрофон в Скайпе, чтобы звук был качественным.
Настройка Skype
При первом запуске мессенджера на ноутбуке пользователю предлагается проверить работу микрофона и других устройств. Пропуск этого шага ничего не сломает, ведь настроить звук в Скайпе можно в любой момент следующим образом:
- Открыть программу, кликнуть по многоточию, расположенному в правом верхнем углу рядом с именем владельца аккаунта.
- Перейти в «Настройки», «Звук и видео». Пролистать страницу до пункта «Микрофон».
Skype Web
Веб-версия Скайпа по функциональности ничем не отличается от скачиваемого приложения, кроме возможности регулировать громкость устройства для ввода звука. Однако полноценное общение – с использованием микрофона и камеры – доступно только в браузерах Google Chrome и Microsoft Edge.
В остальных программах будут неактивны кнопки голосового общения и видео. При попытке нажатия будет всплывать уведомление о том, что браузер не поддерживает эту функцию. В настройках Скайпа раздел «Звук и видео» отображаться не будет.
Причины отсутствия звука и способы их устранения
Если собеседник в Скайпе не слышит говорящего, проблема может крыться в настройках мессенджера, Windows 10 или устройства ввода звука. Следует рассмотреть основные причины неполадки и способы их устранения.
| Настройка микрофона | |
| Skype | Раздел «Звук и видео» |
| Параметры Windows | «Конфиденциальность», «Разрешения приложений» |
| Диспетчер устройств | «Аудиовходы и аудиовыходы», обновление драйверов |
В первую очередь нужно настраивать микрофон в Skype и проверять, включён ли звук на компьютере и в мессенджере. Нужно кликнуть правой кнопкой мыши по значку микрофона на панели задач и открыть микшер громкости. Контакту следует проделать те же действия, а также убедиться, что динамики в приложении работают нормально.
У мессенджера должен быть доступ к микрофону в Windows. Это можно проверить следующим образом:
- Открыть «Пуск», перейти в «Параметры», «Конфиденциальность».
- В меню, расположенном слева, выбрать «Разрешения приложений», «Микрофон».
- На открывшейся странице указано: «Доступ к микрофону для этого устройства включён».
- В разделе «Разрешить приложениям доступ к микрофону» тумблер переведён в рабочее состояние (синего цвета).
- Далее будет список программ, установленных из Microsoft Store, где расположен Скайп. Напротив названия мессенджера должна быть надпись «Вкл».
Если проблема возникает и в других программах, следует проверить работоспособность микрофона следующим образом:
- Кликнуть по значку «Пуск» правой кнопкой мыши. Выбрать «Диспетчер устройств».
- В открывшемся окне найти параметр «Аудиовходы и аудиовыходы», развернуть список.
- Кликнуть по названию нужного микрофона правой кнопкой мыши, перейти в «Свойства». Там можно посмотреть состояние устройства, получить сведения о драйверах.
- Нажать на «Обновить драйвер», дождаться поиска и установки. Перезагрузить устройство.
Частые вопросы
Могу ли я использовать веб-версию Скайпа на компьютере с Виндовс 7 для голосового общения?
Есть вероятность, что на устройствах с ОС Windows 7, 8, 8.1 мессенджер будет работать, однако для использования будет доступна только часть функций.
Что делать, если я не могу отыскать Skype в списке приложений в параметрах конфиденциальности?
Внизу страницы есть раздел «Разрешить классическим приложениям доступ к микрофону». Мессенджер может быть указан там, если его загрузка происходила с сайта разработчиков.
Советы
Совет №1
Следует убедиться, что стандартным устройством для ввода звука в компьютере выбран микрофон, установленный в Skype. Зайти в «Параметры», «Система», «Звук». В разделе «Ввод» можно изменить устройство, ознакомиться с его свойствами и воспользоваться средством устранения неполадок.
Совет №2
Если Skype используется для проведения деловых онлайн-встреч, занятий и прочего, следует приобрести хороший микрофон. Ведь плохое звучание может повлиять на впечатления клиента.
При возникновении проблемы «меня не слышат в Skype», следует проверить звуковые настройки в мессенджере и на компьютере. В крайнем случае придётся обновить драйвера или заменить устройство ввода звука.
Настройка микрофона для общения в Skype
Рекомендуем ознакомиться с отдельной инструкцией, в которой описаны разные способы проверки микрофона. Это поможет понять, как меняется звучание во время настройки еще до начала общения в Skype. Лучше всего проверять устройство после каждого изменения, чтобы точно знать, какой вариант окажется оптимальным.
Шаг 1: Параметры микрофона в Windows
Начать стоит с проверки общих параметров устройства записи в операционной системе. Это позволит убедиться в том, что микрофон функционирует нормально и захватывает голос так, как это нужно.
- Для этого откройте «Пуск» и зайдите в приложение «Параметры».
Через панель слева перейдите в «Звук».
Разверните выпадающее меню «Выберите устройство ввода» и удостоверьтесь в том, что ОС считывает голос с подключенного микрофона. По необходимости его можно будет проверить прямо в этом же окне.
Появится новое меню, отвечающее за настройку звука в Windows. Тут вас интересует вкладка «Запись».
Дважды щелкните по используемому девайсу для просмотра его параметров.
Выберите вкладку «Уровни».
На вкладке «Улучшения» есть разные функции от поставщика устройства. Чаще всего здесь можно включить эффект подавления шума и эхо. Обязательно тестируйте эти параметры для проверки того, что они не влияют негативно на качество звука.
В «Дополнительно» убедитесь в том, что формат установлен по умолчанию «2 канал, 16 бит, 48000 Гц (Диск DVD)». Другие форматы иногда приводят к проблемам с использованием микрофона.
В завершение обратите внимание на параметр «Прослушивать с данного устройства». Если его активировать, вы услышите свой голос в наушниках или через динамики, что тоже может использоваться при тестировании звука.
С глобальными параметрами окончено, и в случае нормальной работы устройства после проверки приступайте к выполнению следующих этапов.
Шаг 2: Параметры конфиденциальности
Перед запуском Скайпа необходимо дополнительно удостовериться в том, что функции защиты в Windows не запрещают использование микрофона в этой программе, иначе та его просто не обнаружит. Это касается только последней версии операционной системы, где параметры доступа проверяются так:
- В том же приложении «Параметры» выберите «Конфиденциальность».
Прокрутите панель слева и нажмите по строке «Микрофон».
Разрешите общий доступ приложениям к микрофону, переместив переключатель в нужное положение.
Прокрутите список и убедитесь, что напротив приложения Skype переключатель установлен в положение «Вкл.».
К слову, точно такое же разрешение потребуется установить и для камеры, если вы планируете использовать ее при общении в Скайпе.
Шаг 3: Настройка микрофона в Skype
Осталось только проверить параметры периферийного устройства записи в самой программе для общения. Для этого там отведено специальное меню, где пользователю предлагается несколько настраиваемых функций.
- Запустите Скайп и выполните авторизацию в своем профиле. Справа от ника нажмите по значку в виде трех горизонтальных точек и в контекстном меню выберите «Настройки».
Переместитесь к разделу «Звук и видео».
Проверьте, что программа использует правильный микрофон.
Отключите автоматическую настройку микрофона, если хотите поменять его громкость вручную.
Регулируйте громкость, двигая появившийся на экране ползунок.
Следите за шкалой громкости при проверке устройства.
Если на одном из этапов оказалось, что микрофон вовсе не работает, вам помогут рекомендации из статей по ссылкам ниже. Нажмите по подходящей, чтобы ознакомиться с содержимым.