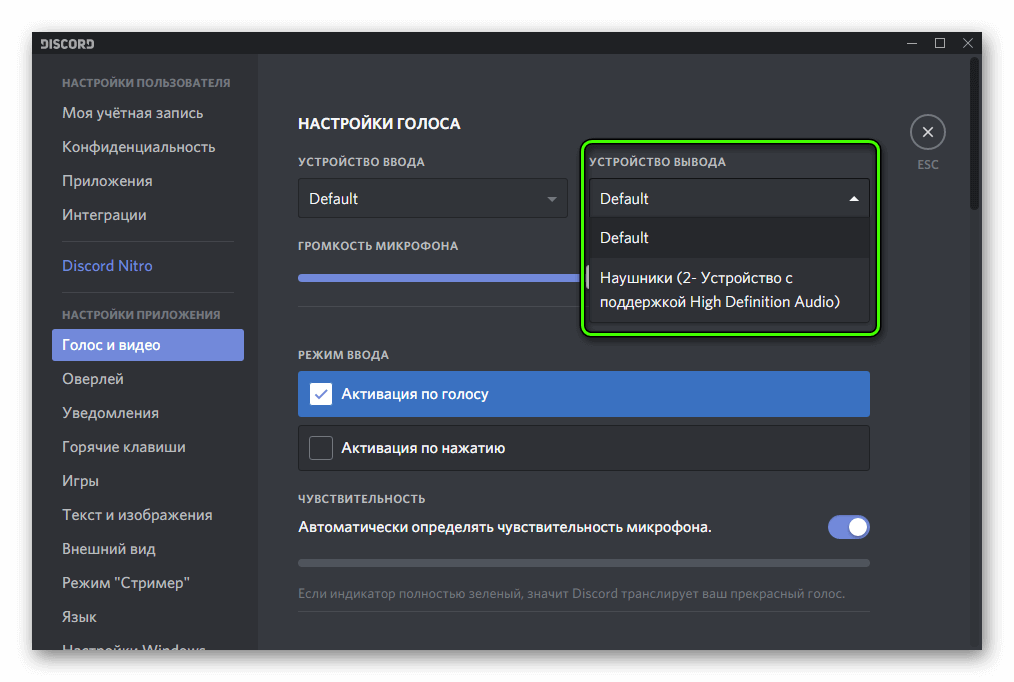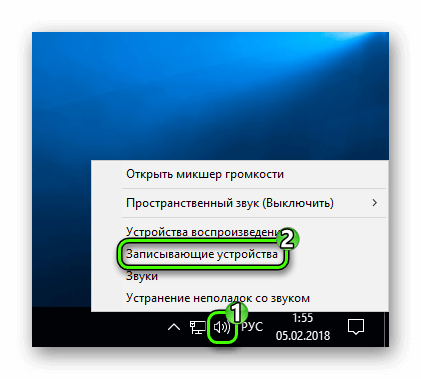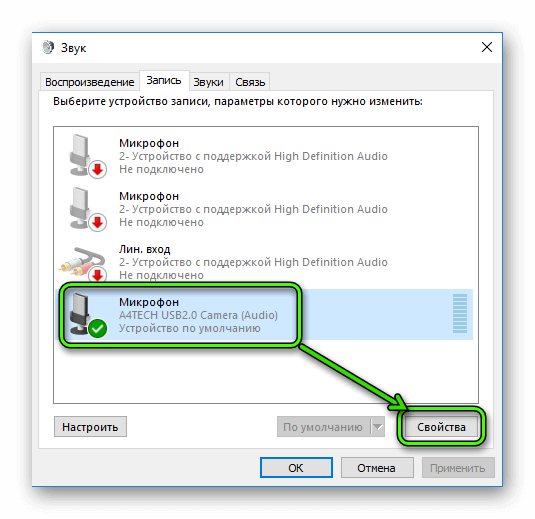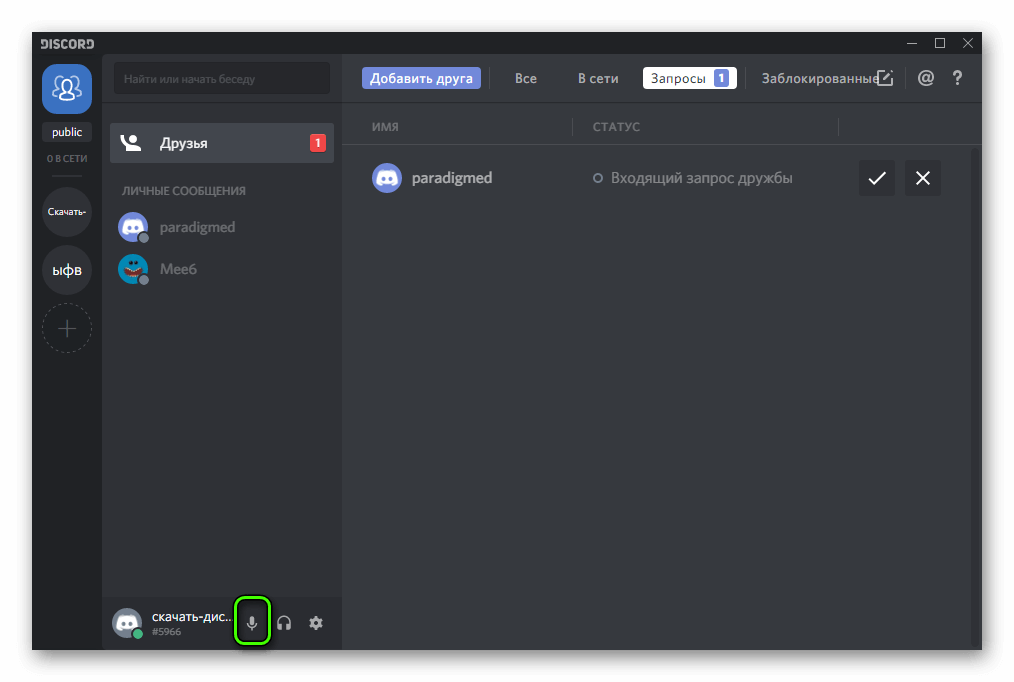- Устранение проблем с микрофоном в Discord на Windows 10
- Решение проблем с микрофоном в Дискорд
- Способ 1: Параметры Discord
- Способ 2: Настройки Windows 10
- Способ 3: Диагностика и устранение неполадок
- Настройка микрофона в Discord
- Основополагающие понятия
- Настройка
- Изменение параметров системы
- Возможные неполадки микрофона
- Вместо заключения
- Настройка микрофона в Discord
- Вариант 1: Программа для ПК
- Общие настройки устройства ввода
- Режим ввода
- Расширенные параметры
- Проверка работы микрофона
- Управление работой микрофона
- Настройка разрешений для использования микрофона
- Вариант 2: Мобильное приложение
- Основные настройки
- Мобильный оверлей
- Дополнительные функции
- Управление работой микрофона
- Настройка разрешений на использование микрофона
Устранение проблем с микрофоном в Discord на Windows 10
В современном мире мало кого можно удивить звонками через интернет, ведь для этого создано немало специальных программ. Discord – одна из таких. Но к сожалению, при ее использовании в некоторых случаях возникает проблема с микрофоном — он попросту отказывается работать. В данной статье мы поговорим о методах устранения данной неисправности в Windows 10.
Решение проблем с микрофоном в Дискорд
Зачастую указанная проблема возникает из-за программного сбоя или ошибки системы, и решается она довольно просто. А вот в случае физической неисправности устройства все гораздо сложнее. Давайте же разберем подробнее, как все-таки заставить работать микрофон в Дискорде.
Способ 1: Параметры Discord
Иногда восстановить работоспособность микрофона удается непосредственно через настройки программы. Дело в том, что в ней изначально задано устройство записи «По умолчанию». Однако при взаимодействии системы и софта возникает проблема, из-за которой звук отсутствует. Решить все можно следующим образом:
- Откройте приложение или зайдите в свою учетную запись через официальный сайт ПО.
- Обратите внимание на левую нижнюю часть экрана. Убедитесь, что иконка микрофона там не перечёркнута красной линией. Если это так, кликните по ней, включив тем самым микрофон.
Если это не помогло, нажмите кнопку «Настройки пользователя», которая находится там же и изображена в виде шестеренки.
В открывшемся окне, в левой его части, кликните по пункту «Голос и видео».
Способ 2: Настройки Windows 10
Как мы упоминали ранее, во время взаимодействия между операционной системой и программой иногда возникают сбои, из-за чего устройство может быть по факту отключено, при этом приложение продолжает пытаться его использовать. Для исправления этой проблемы сделайте следующее:
- В трее на «Панели задач» кликните правой кнопкой мышки по иконке с изображением динамика. Из контекстного меню выберите пункт «Открыть параметры звука».
При этом обратите внимание на линию в строке «Проверьте микрофон». Если устройство активировано правильно и исправно, тогда это полоса будет отображать колебания звука. При этом в трее должно появиться изображение микрофона, которое исчезнет при закрытии окна параметров Windows.
Если в выпадающем меню отсутствует нужное оборудование, в этом же окне кликните по строке «Управление звуковыми устройствами».
Убедитесь, что в блоке «Устройства ввода» у вас ничего нет в разделе «Отключено». Если же среди них есть искомый микрофон, кликните по его названию ЛКМ, после чего нажмите кнопку «Включить», которая появится ниже.
Способ 3: Диагностика и устранение неполадок
Данный способ подразумевает под собой использование сразу нескольких функций. Сюда относится проверка драйверов устройства, его диагностика и изменение формата звучания. Это более радикальные меры, которые нужно использовать тогда, когда другие не дали положительного результата. О них мы написали отдельное руководство, с которым и предлагаем ознакомиться.
Таким образом, вы узнали об основных способах устранения проблемы с неработающим микрофоном в Discord на Windows 10. Помните, что если ни одно из рассмотренных решений не помогло, велика вероятность физической неисправности устройства. В таком случае его придется починить или же вовсе заменить. На настольном компьютере это сделать легко, а вот ноутбук придется разбирать самостоятельно или нести в сервисный центр, что более предпочтительно.
Настройка микрофона в Discord
Для голосовых чатов основополагающим параметром является качество передаваемых звуков. Записывающее устройство обязано пройти проверку и точечную коррекцию технических и системных параметров. Сегодня мы поговорим о том, как настроить микрофон в Дискорде, общедоступные способы реализации, возможные причины неполадок.
Основополагающие понятия
Discord — программа, возложившая на свои плечи задачи мессенджера. Здесь пользователю могут общаться наедине, в групповых чатах, обсуждать мировую ситуацию или стратегию на очередную баталию.
Разработчики выделяют несколько основополагающих принципов, которым следует их детище:
- Максимальная свобода действий для участников проекта.
- Отсутствие рекламных баннеров, доната.
- Защита персональных данных от злоумышленников, DDoS-атак.
- Поощрение открытого общения и развития межличностного взаимодействия между людьми.
Discord позволяет высказать собственное мнение без опасений о последующем преследовании или ущемлении прав. Многие геймеры используют вышеназванное приложение для кооперации на полях сражений, где слаженная работа команды влияет на исход противостояния.
Настройка
Переходим к точечной настройке микрофона в Дискорде. Пошаговая инструкция расскажет об основных конфигурациях, предусмотренных системой. Итак:
- Запускаем Discord и кликаем на значке в виде шестеренки (на одной строке с никнеймом учетной записи).
- В открывшемся окне пользовательских настроек выбираем пункт «Голос и видео».
- Здесь видим начальные параметры: «Громкость микрофона», которому отвечает устройство ввода, и «Громкость звука», что влияет на воспроизведения голосового сообщения собеседника.
Для проверки текущего значения наведи курсор на ползунок. Примечательно, что значение в 50% соответствует 100% записи или воспроизведения звука. Тем самым сохраняется возможность удвоить вышеназванные параметры.
- В блоке «Устройство ввода» отображает ваш микрофон, дефолтная конфигурация которого предусматривает автоматический поиск доступных вариантов. Пользователь выбирает предпочтительный или оставляет пункт без изменений.
- «Устройство вывода» — наушники или колонки, воспроизводящие голосовое сообщение. Здесь также можно выбрать предпочтительный вариант.
- Способ активации записывающего устройства — система предусматривает инициализацию микрофона по факту начала разговора или после нажатия кнопки. Задается соответствующим полем.
- Функция Push-to-Talk реализует задержку после активации горячей клавиши, к которой привязано устройство ввода. Если ползунок установлен на максимальное значение, то ваш голос услышат через две секунду после нажатия кнопки.
- Подтверждаем внесенные изменения и проверяем работоспособность микрофона.Кодек Opus предназначен для проверки микрофона в Дискорде на предмет шумоподавления, эхоподавления и усиления. По желанию устанавливаются автоматические настройки.
Изменение параметров системы
Дополнительные возможности предусматривает ОС семейства Microsoft Windows. Рассмотрим их в виде пошаговой инструкции:
- Кликаем ПКМ на значке динамики в трее панели задач, в контекстном меню выбираем пункт «Записывающие устройства».
- Видим наш микрофон, который имеет активный/пассивный статус. Для пользовательской настройки выделяем его и кликаем на кнопку «Свойства».
- Очередная рабочая область имеет несколько вкладок: «Общие» — здесь можно включить или отключить устройство, показан управляющий контроллер и драйвер. «Прослушать» предназначается для проверки работоспособности микрофона, внесения изменений в управление питанием. Пункт «Уровни» показывает текущее значение громкости, а также параметры усиления. Вкладка «Улучшения» отвечает за выбор звуковых эффектов, могущих улучшить качество воспроизводимых и передаваемых звуков.
Проверить свой голос в Дискорде можно с помощью функции записи разговора или встроенной утилиты по управлению звуковой картой.
Возможные неполадки микрофона
Среди пользователей часто встречается проблема «невидимости» устройства ввода. Причины возникновения зависят от индивидуальных особенностей рассматриваемой системы, однако есть несколько универсальных методов решения проблемы:
- Проверьте надежность подключения микрофона в соответствующем разъеме.
- Через Панель управления проверьте активный статус устройства ввода.
- Откройте настройки Discord и сравните имеющееся звукозаписывающее оборудование с подключенным.
- Убедитесь, что значок микрофона, напротив вашего никнейма, не перечеркнут красными линиями (это свидетельствует об ошибке работы с устройством).
Дальнейшие действия направлены на точечную настройку с помощью системных или программных средств. Если проблема, когда Дискорд не видит микрофон, не исчезла, убедитесь в его работоспособности на базе других программ.
Вместо заключения
Discord — универсальное приложение для обмена текстовыми или голосовыми сообщениями. Последние требуют наличия записывающего устройства, эксплуатация которого сопряжено с риском возникновения непредвиденных проблем.
Однако качественная настройка и грамотные действия пользователя, с большой долей вероятности, избавят от неполадок программного или аппаратного характера.
Настройка микрофона в Discord
Вариант 1: Программа для ПК
Десктопная версия Discord поддерживает огромное количество функций, влияющих на свойства микрофона. Соответственно, каждый пользователь может подобрать параметры под себя, отталкиваясь от условий и качества микрофона, который есть в наличии. Предлагаем разобраться со всеми пунктами по очереди, разбив их на категории.
Общие настройки устройства ввода
Начнем с общих настроек микрофона, которые редактируются чаще всего и всегда оказываются нужными. Сюда входит выбор самого оборудования и регулировка его громкости — весь процесс не займет много времени, а при необходимости вы можете в любое время вернуться в меню и изменить значения.
- После запуска программы на панели внизу нажмите по значку шестеренки.
Разверните список «Устройство ввода», чтобы выбрать используемый микрофон. Это будет полезно, когда к компьютеру подключено несколько гарнитур или используется отдельный микрофон на ноутбуке со встроенным.
Ниже находится ползунок «Громкость микрофона», из названия которого уже можно понять его предназначение. Он доступен для регулировки одновременно при проверке оборудования, о чем мы поговорим немного позже.
Режим ввода
Discord поддерживает два режима ввода, позволяющих по-разному вызывать активацию микрофона. Соответственно, каждый из этих вариантов подойдет определенным пользователям — тем, кто желает активировать микрофон нажатием по кнопке, или же предпочитающим автоматическое включение.
- В этом же меню «Голос и видео» обратите внимание на два пункта в блоке «Режим ввода». «Активация по голосу» позволяет автоматически включать микрофон, когда вы начинаете говорить. Отдельно для этого режима настраивается чувствительность, чтобы алгоритмы улавливали исключительно ваш голос, а не сторонние шумы. При использовании «Режима рации» микрофон придется включать самостоятельно, нажимая установленную горячую клавишу (на ваш выбор).
По очереди разберем каждый из этих вариантов, начав с «Режима рации». Отметьте маркером этот пункт, чтобы ниже появились доступные настройки. Первым делом разработчики предлагают установить сочетание клавиш для активации.
Справа находится ползунок, отвечающий за задержку отключения, то есть он определяет, через сколько секунд микрофон выключится после того, как вы перестали жать горячую клавишу.
Откроется другое меню — «Горячие клавиши», где вам предстоит самостоятельно назначить действие и сочетание для него. Как уже можно понять, доступно назначение одного и того же действия сразу на несколько клавиш или даже на дополнительную кнопку мышки.
Вернемся к предыдущему меню, чтобы разобрать второй режим — «Активация по голосу». Для него по умолчанию установлен параметр «Автоматически определять чувствительность микрофона», который можно отключить, если работа функции будет не совсем корректной.
При ручном регулировании необходимо что-нибудь сказать в микрофон, чтобы появилась динамическая полоска, указывающая на его чувствительность. Ползунок устанавливается в том положении, начиная от которого вы хотите активировать работу устройства.
Протестируйте каждый из этих режимов, чтобы понять, какой вам подходит, после чего приступайте к индивидуальной настройке, следуя представленным инструкциям.
Расширенные параметры
Поговорим о расширенных параметрах, куда входит управление доступными эффектами, выбор стандартных алгоритмов и других функций, влияющих не только на качество звонка, но и на звук самого микрофона. Все действия выполняются в уже знакомом меню «Голос и видео».
- Первая доступная функция — «Шумоподавление» — базируется на Krisp, о чем сообщают сами разработчики. Данная технология устраняет шумы, попадающие в микрофон — это может быть звук компьютера, улицы, работающего рядом вентилятора. Дополнительных настроек для шумоподавления нет, поэтому его работа регулируется автоматически в зависимости от внешних условий.
Ниже находится блок «Обработка голоса». Здесь тоже есть шумоподавление, но уже работающее на базе разработанного алгоритма от Discord. Для большего эффекта можно включить сразу две функции, но чаще всего это не требуется. «Эхоподавление» позволяет избавиться от эха, если вы находитесь в помещении, где оно есть, или же его появление связано с некачественным микрофоном. «Расширенная активация по голосу» по умолчанию отключена, но пригодится, когда режим ввода работает не так, как это нужно. «Автоматическая регулировка усиления» самостоятельно повышает громкость голоса или делает ее тише, когда появляется необходимость. При некорректном функционировании микрофона эту функцию следует отключить.
Последний блок этого раздела — «Приглушение приложений». Он отвечает за комфорт во время общения при игре и снижает громкость самого приложения, когда говорите вы или ваши собеседники. Изменяйте положение переключателей и передвигайте регулятор, чтобы настроить оптимальное для вас соотношение.
Кстати, эхо — одна из главных проблем, которая появляется при использовании микрофона в Discord, по большей части характерная для дешевых моделей. Встроенное средство не всегда оказывается эффективным, поэтому приходится искать альтернативные варианты решения этой неприятной ситуации. Детальную информацию о них вы найдете в другой статье на нашем сайте.
Проверка работы микрофона
Разберем последний шаг конфигурирования устройства ввода, заключающийся в проверке его работы. Конечно, это можно сделать непосредственно при беседе с другом, но иногда полезно воспользоваться встроенной функцией.
- Для этого в начале того же самого меню, о котором шла речь выше, нажмите кнопку «Давайте проверим».
Начните говорить в микрофон и следите за импульсами на полосе справа. Она показывает, насколько громки захватываемые звуки и улавливается ли ваш голос микрофоном вообще. Как только вы сказали все, что нужно, нажмите «Прекратить» и решите, следует ли поменять какие-либо настройки.
Блок «Проверка голоса» позволяет установить дополнительные параметры. Один из самых полезных — «Показывать предупреждение, если Discord не обнаруживает звук от вашего микрофона». Этот параметр поможет всегда быть в курсе, корректно ли работает оборудование.
Следующие два параметра активированы по умолчанию и их деактивация необходима только в том случае, если при записи экрана или захвате звука приложений возникают какие-либо проблемы.
Последние пункты связаны с отладкой и ведением ее журнала. Управление этими параметрами необходимо только тем пользователям, кто разбирается в работе ПО и испытывает проблемы с микрофоном, поэтому и ведет журнал отладки для ручной проверки неисправностей или отправки сообщения в службу поддержки.
Управление работой микрофона
Вкратце затронем тему управления активностью оборудования ввода, за что отвечают специальные кнопки в главном окне Discord и при общении на голосовых каналах или личных беседах с другими пользователями. В главном окне справа от аватарки вы видите значок микрофона, нажатие по которому отключает его или активирует. Это самый быстрый способ управления активностью.
То же самое можно сделать и во время общения, но придется открыть окно беседы, а не просто подключиться к голосовому каналу. Эта кнопка с изображением микрофона не только включает или отключает его, но и изменяет основные параметры.
Развернутую информацию о том, как активируется устройство ввода в мобильном приложении Discord или программе для ПК, читайте в материале по следующей ссылке.
Настройка разрешений для использования микрофона
Этот блок с информацией по настройке микрофона будет полезен только создателям и администраторам серверов в Discord, поскольку мы поговорим о разрешениях для участников. Редактирование ролей позволяет ограничить использование устройства, установить приоритеты или запретить режим активации по голосу. Это доступно как для всей роли, так и для любого голосового канала сервера. Разберем весь процесс на примере настройки роли:
- Воспользуйтесь панелью слева, чтобы перейти на сервер, где нажмите по его названию, отображающемуся вверху, и из выпадающего списка выберите пункт «Настройки сервера».
Среди всех параметров сейчас вас интересует «Роли».
Создайте новую роль или переходите к редактированию уже существующей.
Опуститесь к блоку «Права голосовых каналов» и решите, хотите ли вы разрешить обладателям этой роли использовать микрофон на голосовых каналах.
Как уже упоминалось, есть возможность запретить использование режима активации по голосу — это позволяет немного разгрузить голосовой канал, если к нему подключено много участников.
Для роли администратора можно назначить право отключения участникам микрофона, что пригодится при проведении оперативной модерации, когда это необходимо.
После настройки роли не забудьте сохранить изменения, после чего перейдите в раздел «Участники».
Присвойте только что измененную роль всем участникам, которым она должна принадлежать.
Дополнительную информацию о том, как происходит добавление и управление ролями на сервере, вы найдете в других статьях на нашем сайте по ссылкам ниже. Они помогут разобраться со всеми тонкостями и нюансами, если вы впервые сталкиваетесь с выполнением подобной задачи.
Если после настройки микрофона на компьютере у вас возникли трудности или же ничего из приведенного выше не помогло разобраться с его работой, перейдите к материалу ниже, где рассказывается о решении частых проблем.
Вариант 2: Мобильное приложение
Перейдем к мобильному приложению Дискорд, где тоже может потребоваться настройка микрофона, поскольку многие юзеры активно используют его для общения на голосовых каналах или с в личной беседе с другими участникам этого мессенджера.
Основные настройки
Быстро пробежимся по основным параметрам микрофона, о которых необходимо знать всем, кто хочет активно использовать данное приложение. В нем пунктов не так много, как в программе для ПК, что упрощает процесс конфигурирования, но ограничивает юзеров в плане доступных возможностей.
- После запуска приложения на панели внизу нажмите по изображению со своей аватаркой, открыв тем самым параметры профиля.
Опуститесь к блоку «Настройки приложения» и выберите пункт «Голос и видео».
Приложение поддерживает два режима ввода, но работают они не совсем корректно из-за особенностей мобильной версии.
Вы можете активировать вариант с рацией, для чего понадобится каждый раз тапать по кнопке с изображением микрофона, чтобы активировать его, или оставить более удобный вариант — «Активация по голосу».
Обратите внимание на то, что ползунок «Громкость» регулирует звук вывода, то есть громкость приложения, а не микрофона. К сожалению, функция регулировки громкости ввода пока отсутствует.
Мобильный оверлей
Функция под названием «Мобильный оверлей» выводит на экран кнопку Дискорда поверх всех окон при голосовом общении, позволяя быстро управлять звуком, микрофоном и переключаться к беседе, если это понадобится. Включить эту опцию можно в том же разделе с настройками, переместив соответствующий ползунок.
Никаких особенностей в работе оверлея нет, поэтому не будем останавливаться на нем детально, а лишь рассмотрим основы в одном из следующих разделов нашей статьи.
Дополнительные функции
Дополнительные функции обработки голоса поддерживаются и в мобильном приложении, поэтому давайте разберем их более наглядно, чтобы каждый пользователь решил, стоит ли их активировать.
- Первым идет параметр «Шумоподавления» от Krisp, работающий в усиленном режиме. Включать его стоит в том случае, когда стандартное шумоподавление не справляется и микрофон все равно захватывает ненужные звуки.
Далее идет блок со стандартными функциями, куда относятся: «Эхоподавление», «Шумоподавление», «Автоматическая регулировка усиления» и «Расширенная активация по голосу». Из названий этих параметров уже понятно их предназначение, поэтому предлагаем отключать и активировать их на свое усмотрение.
В конце списка с параметрами находится блок «Аппаратное ускорение с минимальной задержкой». Изменяйте здесь что-либо только в том случае, если при звонках наблюдаются проблемы с задержкой голоса или же качество сильно падает.
Управление работой микрофона
За отключение или активацию микрофона во время общения в голосовых чатах отвечает специальная кнопка с его изображением, которая появляется после перехода к активному каналу. Если микрофон на значке перечеркнут красной линией, значит, сейчас он отключен.
То же самое относится и к управлению через мобильный оверлей, о котором мы говорили выше. При нажатии по его значку появляется небольшое меню с элементами управления. Дополнительно оверлей позволяет быстро получить ссылку-приглашение на канал или переключиться к другой беседе.
Настройка разрешений на использование микрофона
Завершим нашу статью инструкцией для администрации и создателей серверов, которые помимо основных параметров микрофона хотят установить разрешения или ограничения для других пользователей. На сервере есть специальный раздел, позволяющий выставить необходимые права для ролей.
- Нажмите по значку сервера на панели слева, а затем по его названию вверху.
Всплывет новое окно, через которое перейдите в «Настройки».
Прокрутите меню до блока «Управление участниками» и выберите «Роли».
Сделайте тап по той роли для настройки или создайте новую, если такая еще отсутствует.
Найдите «Права голосовых каналов» и снимите или поставьте галочку возле параметра «Говорить».
То же самое можно сделать и с «Использовать режим активации по голосу».
Для роли администратора можете предоставить разрешение на отключение микрофона другим участникам.
После внесения всех изменений в предыдущем меню выберите «Участники».
Распределите роли между всеми пользователями, чтобы активировать разрешения либо ограничения.
Всю информацию о том, как происходит управление ролями на сервере, вы найдете в соответствующем разделе Варианта 1 этой статьи, сможете перейти по ссылкам на тематические материалы и получить интересующие сведения.












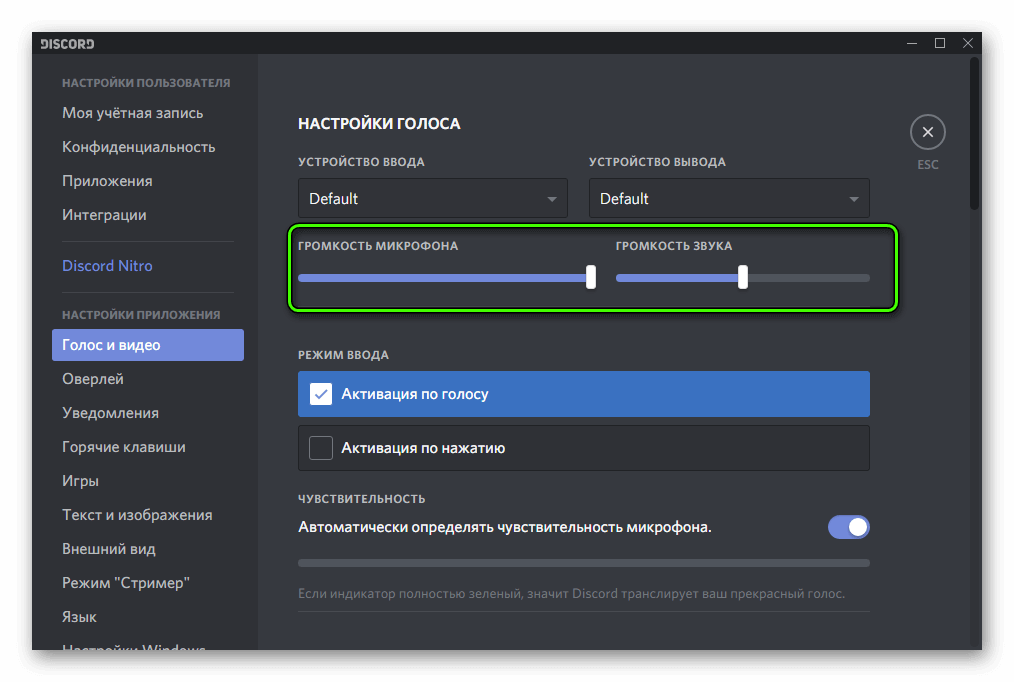 Для проверки текущего значения наведи курсор на ползунок. Примечательно, что значение в 50% соответствует 100% записи или воспроизведения звука. Тем самым сохраняется возможность удвоить вышеназванные параметры.
Для проверки текущего значения наведи курсор на ползунок. Примечательно, что значение в 50% соответствует 100% записи или воспроизведения звука. Тем самым сохраняется возможность удвоить вышеназванные параметры.